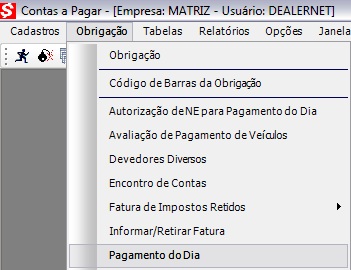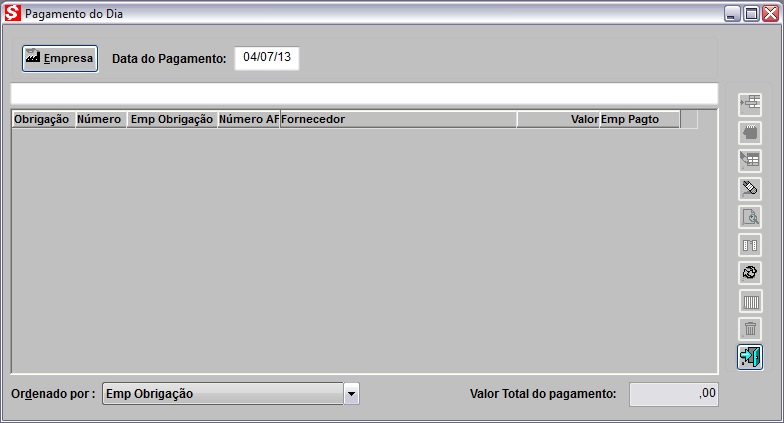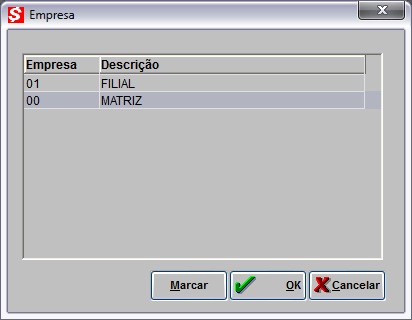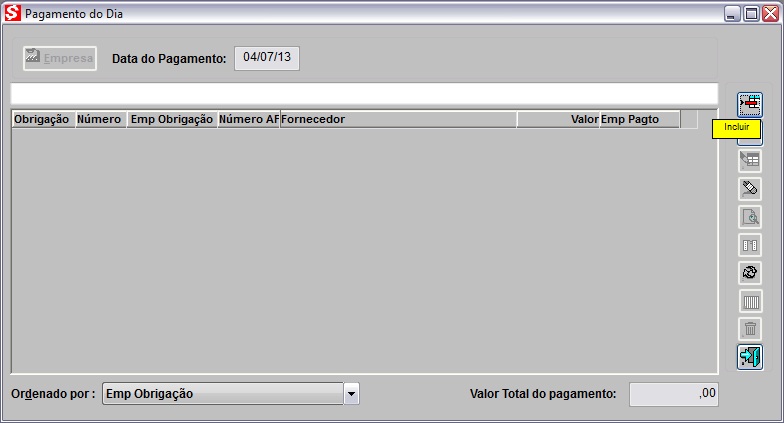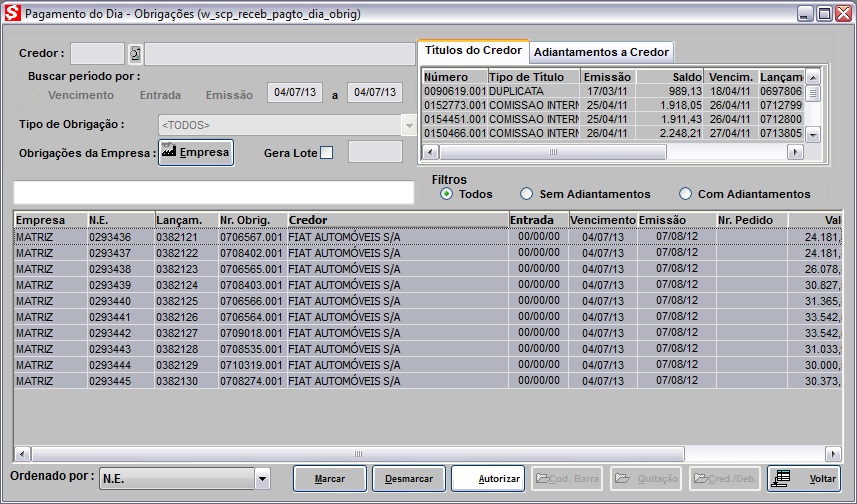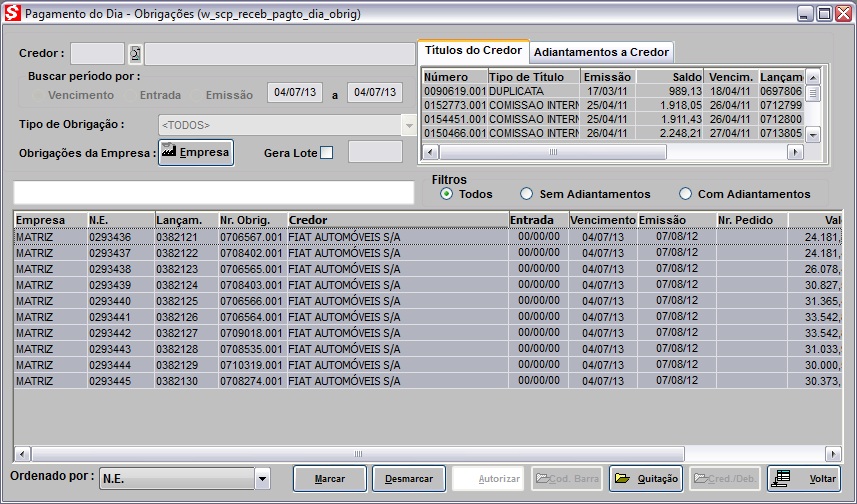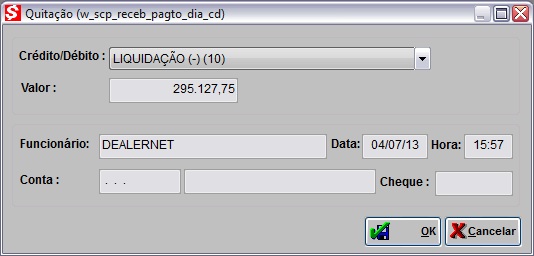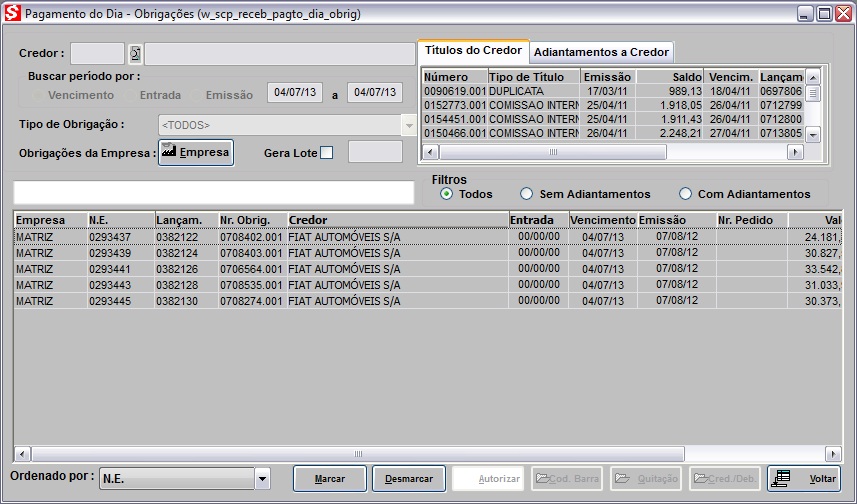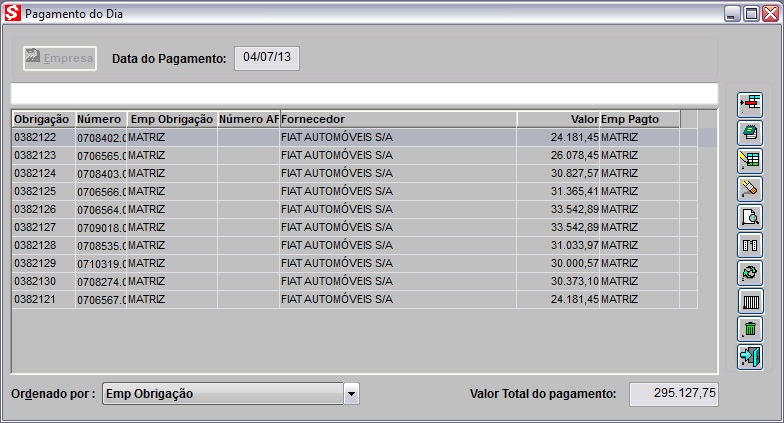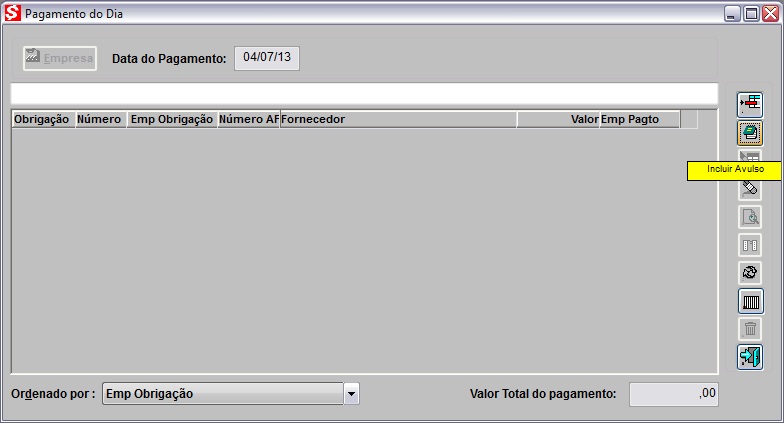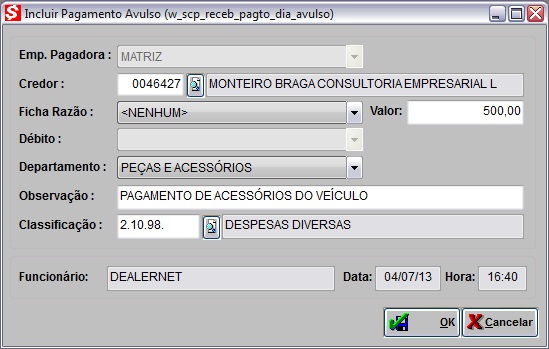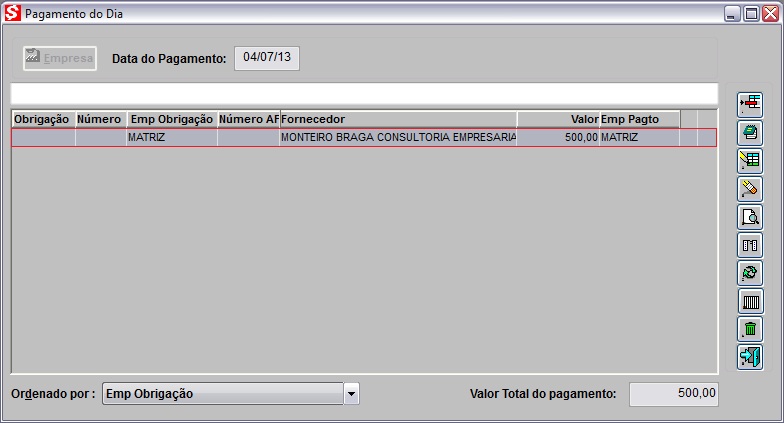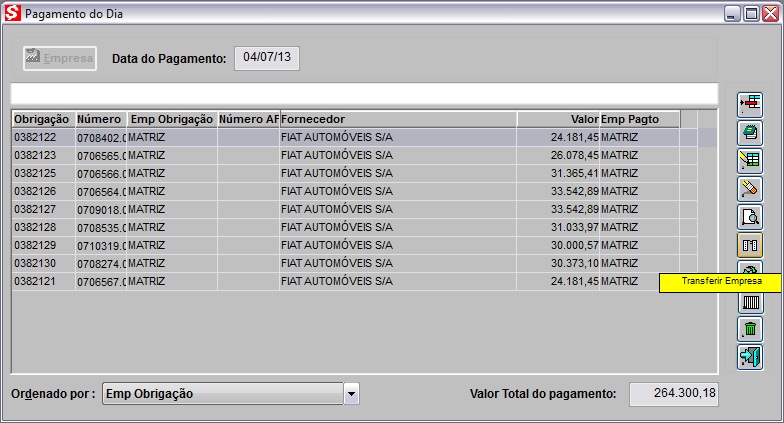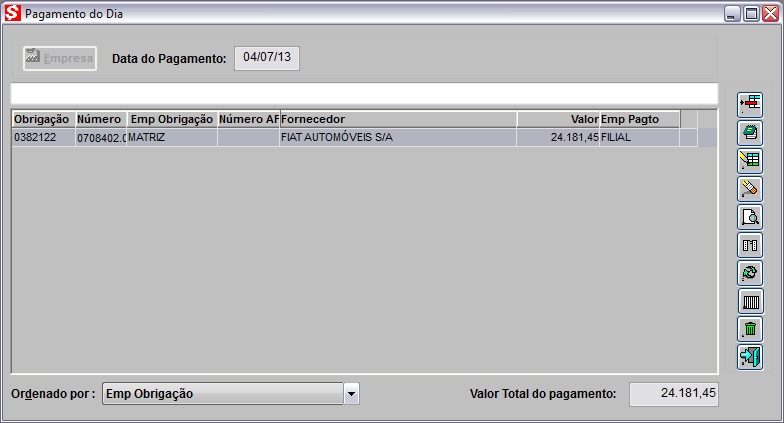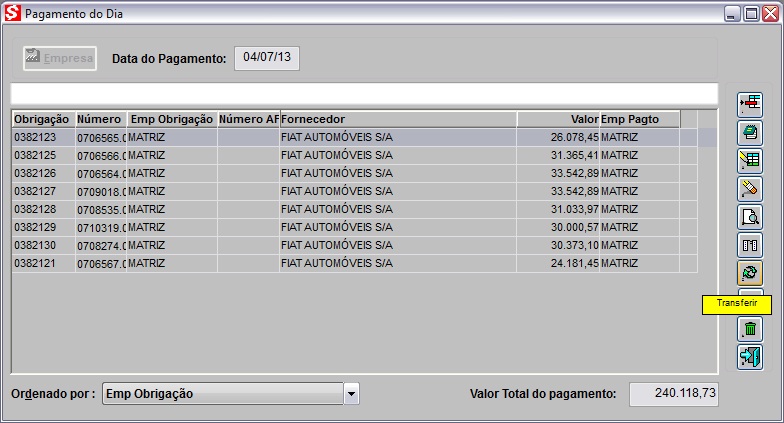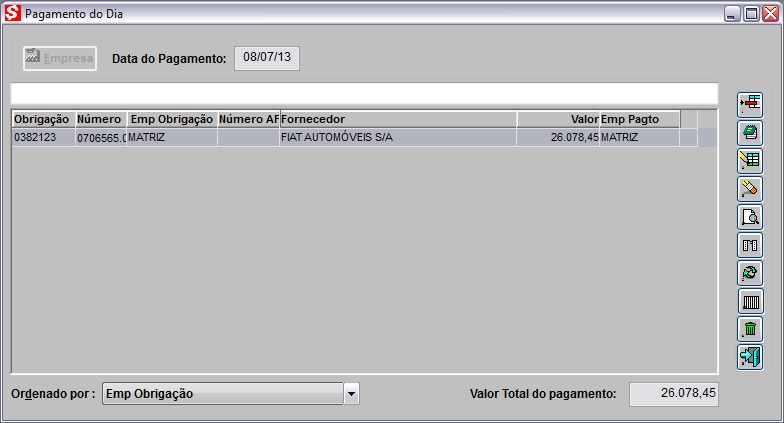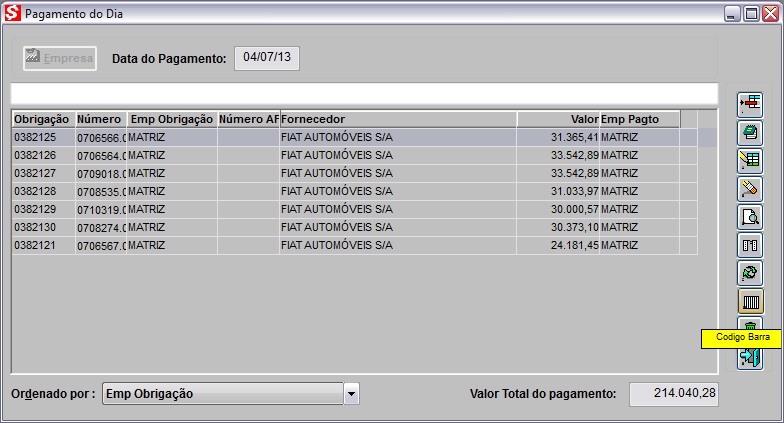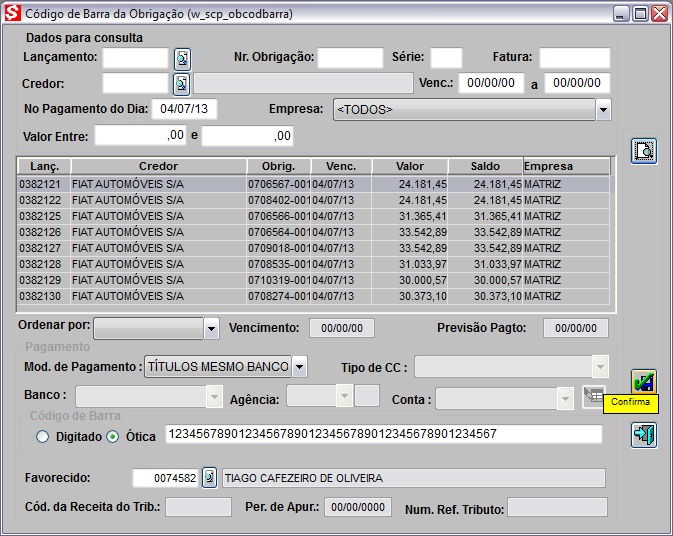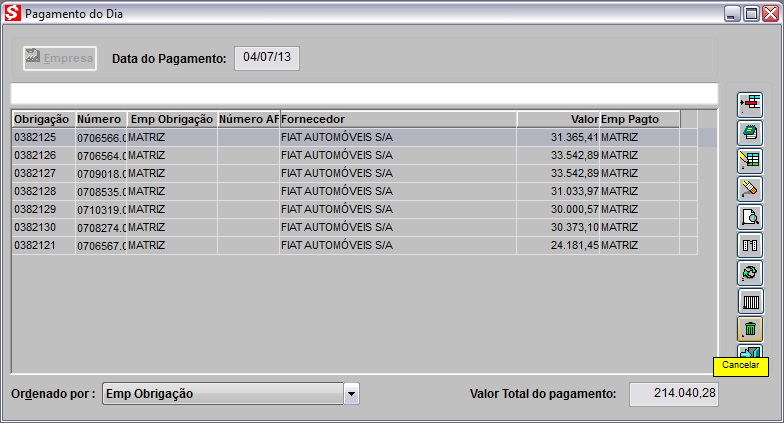De Dealernet Wiki | Portal de SoluÓÐo, Notas TÕcnicas, Vers¾es e Treinamentos da AÓÐo InformÃtica
(ãCancelar) |
(ãComo Gerar Pagamento do Dia) |
||
| (33 ediûÏûçes intermediûÀrias nûÈo estûÈo sendo exibidas.) | |||
| Linha 1: | Linha 1: | ||
| - | + | = IntroduûÏûÈo = | |
O Pagamento do Dia serve para controlar os pagamentos das obrigaûÏûçes. | O Pagamento do Dia serve para controlar os pagamentos das obrigaûÏûçes. | ||
| + | = ConfiguraûÏûçes = | ||
| - | + | [[Autoriza Nota de Entrada para Colocar ObrigaûÏûÈo no Pagamento do Dia]] | |
| + | |||
| + | = Gerando Pagamento do Dia = | ||
== Como Gerar Pagamento do Dia == | == Como Gerar Pagamento do Dia == | ||
| Linha 10: | Linha 13: | ||
<p align="center">'''MûDULO CONTAS A PAGAR'''</p> | <p align="center">'''MûDULO CONTAS A PAGAR'''</p> | ||
| - | '''1.''' No menu principal clique no botûÈo '''ObrigaûÏûÈo''' | + | '''1.''' No menu principal clique no botûÈo '''ObrigaûÏûÈo''' e '''Pagamento do Dia'''; |
| - | + | ||
| - | + | ||
[[Arquivo:pagamentodia30.jpg]] | [[Arquivo:pagamentodia30.jpg]] | ||
| + | |||
| + | '''2.''' Na janela ''Pagamento do Dia'', clique no botûÈo '''Empresa''' para selecionar a(s) empresa(s); | ||
| - | '''3.''' | + | [[Arquivo:pagamentodia33.jpg]] |
| + | |||
| + | '''3.''' Clique '''OK'''; | ||
| + | |||
| + | '''Nota''': | ||
| + | * Utilize o botûÈo ''Marcar/Desmarcar'' para selecionar todas as empresas de uma sû° vez. | ||
| + | |||
| + | [[Arquivo:Pagamentodia32.jpg]] | ||
| + | |||
| + | '''4.''' Na janela ''Pagamento do Dia'' preencha a '''Data do Pagamento'''; | ||
| - | ''' | + | '''5.''' Em seguida clique no botûÈo '''Incluir'''; |
[[Arquivo:pagamentodia1.jpg]] | [[Arquivo:pagamentodia1.jpg]] | ||
| - | ''' | + | '''6.''' Selecione as obrigaûÏûçes e clique no botûÈo '''Autorizar'''; |
| - | + | '''Notas:''' | |
| - | + | * Para marcar todas as obrigaûÏûçes do dia clique no botûÈo ''Marcar''. E para desmarcar clique em ''Desmarcar''. | |
| - | + | * <p align="justify">Para selecionar apenas uma obrigaûÏûÈo para realizaûÏûÈo do pagamento do dia, o passo ûˋ o seguinte: Autoriza-se o pagamento para depois incluir os juros no Crûˋdito/Dûˋbito e em seguida Quitar a obrigaûÏûÈo.</p> | |
| - | <p align="justify"> | + | * <p align="justify">A coluna ''Parcela'' mostra a parcela da obrigaûÏûÈo do pagamento do dia, se a mesma for [[Nota Fiscal de Entrada | nota fiscal de entrada]]. Caso contrûÀrio, a coluna fica sem informaûÏûÈo.</p> |
| + | * <p align="justify">Toda vez em que o parûÂmetro [[Autoriza Nota de Entrada para Colocar ObrigaûÏûÈo no Pagamento do Dia]] estiver configurado com ''Valor Sim'', cria-se uma autorizaûÏûÈo para inclusûÈo de [[ObrigaûÏûÈo | obrigaûÏûçes]] no pagamento do dia. Estas obrigaûÏûçes sû° ficam disponûÙveis para pagamento do dia mediante autorizaûÏûÈo, pois essa autorizaûÏûÈo ûˋ a confirmaûÏûÈo de que o setor fiscal validou a [[Nota Fiscal de Entrada | nota de entrada]] corretamente na inclusûÈo do pagamento do dia.</p> | ||
'''''<u>Entendendo os campos</u>:''''' | '''''<u>Entendendo os campos</u>:''''' | ||
| - | '''Credor''' serve para filtrar as obrigaûÏûçes por credores. | + | :'''Credor''': serve para filtrar as obrigaûÏûçes por credores. |
| + | |||
| + | :<p align="justify">'''Buscar perûÙodo por''': e as opûÏûçes '''Vencimento''', '''Entrada''' e '''EmissûÈo''' servem para filtrar as obrigaûÏûçes pela data de vencimento, pela data de entrada e pela data de emissûÈo da obrigaûÏûÈo, respectivamente.</p> | ||
| + | |||
| + | :'''Tipo de ObrigaûÏûÈo''': serve para filtrar as obrigaûÏûçes pelo tipo. | ||
| - | + | :'''ObrigaûÏûçes da Empresa''': serve para definir qual empresa irûÀ quitar a obrigaûÏûÈo. | |
| - | ''' | + | :<p align="justify">'''Gera Lote''': serve para gerar lote de pagamento. Basta selecionar as obrigaûÏûçes a serem pagas no dia e marcar esta opûÏûÈo para que o pagamento do dia seja gerado por lote. Desta forma, facilitando a seleûÏûÈo das obrigaûÏûçes a serem pagas na preparaûÏûÈo do cheque/borderûÇ, na opûÏûÈo de [[Cadastro de Cheques]].</p> |
| - | ''' | + | :<p align="justify">'''TûÙtulos do Credor''': mostra os tûÙtulos em aberto do credor. Toda vez que houver tûÙtulos em aberto para o fornecedor, ûˋ necessûÀrio que haja previamente uma autorizaûÏûÈo antes de incluir obrigaûÏûçes no pagamento do dia.</p> |
| - | + | :'''Adiantamentos a Credor''': mostra os adiantamentos a credor. | |
| - | ''' | + | : <p align="justify">'''Filtros''': serve para consultar as obrigaûÏûçes do pagamento do dia de acordo com o filtro selecionado. Foram disponibilizados trûˆs status das obrigaûÏûçes: ''Todos'', ''Sem Adiantamento'' e ''Com Adiantamento''.</p> |
[[Arquivo:pagamentodia2.jpg]] | [[Arquivo:pagamentodia2.jpg]] | ||
| - | ''' | + | '''7.''' Clique no botûÈo '''QuitaûÏûÈo''' para quitar as obrigaûÏûçes autorizadas; |
[[Arquivo:pagamentodia3.jpg]] | [[Arquivo:pagamentodia3.jpg]] | ||
| - | ''' | + | '''8.''' Selecione o '''Crûˋdito/Dûˋbito''' e em seguida clique em '''OK'''; |
[[Arquivo:pagamentodia4.jpg]] | [[Arquivo:pagamentodia4.jpg]] | ||
| - | ''' | + | '''9.''' Clique no botûÈo '''Voltar'''. |
[[Arquivo:pagamentodia5.jpg]] | [[Arquivo:pagamentodia5.jpg]] | ||
| Linha 59: | Linha 76: | ||
[[Arquivo:pagamentodia7.jpg]] | [[Arquivo:pagamentodia7.jpg]] | ||
| - | + | = Como Gerar Pagamento do Dia Avulso = | |
| + | == Gerando Pagamento do Dia Avulso == | ||
<p align="center">'''MûDULO CONTAS A PAGAR'''</p> | <p align="center">'''MûDULO CONTAS A PAGAR'''</p> | ||
| Linha 65: | Linha 83: | ||
NûÈo ûˋ aconselhûÀvel utilizar o Pagamento do Dia Avulso, pois a obrigaûÏûÈo nûÈo vai para provisûÈo das contas a pagar. | NûÈo ûˋ aconselhûÀvel utilizar o Pagamento do Dia Avulso, pois a obrigaûÏûÈo nûÈo vai para provisûÈo das contas a pagar. | ||
| - | '''1.''' No menu principal clique no botûÈo '''ObrigaûÏûÈo'''; | + | '''1.''' No menu principal clique no botûÈo '''ObrigaûÏûÈo''' e '''Pagamento do Dia'''; |
| - | |||
| - | |||
[[Arquivo:pagamentodia30.jpg]] | [[Arquivo:pagamentodia30.jpg]] | ||
| + | |||
| + | '''2.''' Na janela ''Pagamento do Dia'', clique no botûÈo '''Empresa''' para selecionar a(s) empresa(s); | ||
| + | |||
| + | [[Arquivo:pagamentodia33.jpg]] | ||
| + | |||
| + | '''3.''' Clique '''OK'''; | ||
| + | |||
| + | '''Nota''': | ||
| + | * Utilize o botûÈo ''Marcar/Desmarcar'' para selecionar todas as empresas de uma sû° vez. | ||
| + | |||
| + | [[Arquivo:Pagamentodia32.jpg]] | ||
| - | ''' | + | '''4.''' Na janela ''Pagamento do Dia'' preencha a '''Data do Pagamento'''; |
| - | ''' | + | '''5.''' Em seguida clique no botûÈo '''Incluir Avulso'''; |
[[Arquivo:pagamentodia27.jpg]] | [[Arquivo:pagamentodia27.jpg]] | ||
| - | ''' | + | '''6.''' Preencha os campos para pagamento do dia avulso e clique em '''OK'''. |
[[Arquivo:pagamentodia8.jpg]] | [[Arquivo:pagamentodia8.jpg]] | ||
| Linha 83: | Linha 110: | ||
[[Arquivo:pagamentodia9.jpg]] | [[Arquivo:pagamentodia9.jpg]] | ||
| - | + | = FunûÏûçes Adicionais = | |
[[Como Alterar Pagamento do Dia]] | [[Como Alterar Pagamento do Dia]] | ||
| Linha 91: | Linha 118: | ||
[[Como Excluir Pagamento do Dia]] | [[Como Excluir Pagamento do Dia]] | ||
| - | + | = Transferir Empresa = | |
<p align="center">'''MûDULO CONTAS A PAGAR'''</p> | <p align="center">'''MûDULO CONTAS A PAGAR'''</p> | ||
| Linha 97: | Linha 124: | ||
A opûÏûÈo ''Transferir Empresa'' serve para transferir a obrigaûÏûÈo da empresa para uma nova empresa. | A opûÏûÈo ''Transferir Empresa'' serve para transferir a obrigaûÏûÈo da empresa para uma nova empresa. | ||
| - | '''1.''' No menu principal clique no botûÈo '''ObrigaûÏûÈo'''; | + | '''1.''' No menu principal clique no botûÈo '''ObrigaûÏûÈo''' e '''Pagamento do Dia'''; |
| - | '''2.''' | + | [[Arquivo:pagamentodia30.jpg]] |
| + | |||
| + | '''2.''' Na janela ''Pagamento do Dia'', clique no botûÈo '''Empresa''' para selecionar a(s) empresa(s); | ||
| + | |||
| + | [[Arquivo:pagamentodia33.jpg]] | ||
| + | |||
| + | '''3.''' Clique '''OK'''; | ||
| + | |||
| + | '''Nota''': | ||
| + | * Utilize o botûÈo ''Marcar/Desmarcar'' para selecionar todas as empresas de uma sû° vez. | ||
| + | |||
| + | [[Arquivo:Pagamentodia32.jpg]] | ||
| - | ''' | + | '''4.''' Na janela ''Pagamento do Dia'' preencha a '''Data do Pagamento'''; |
| - | ''' | + | '''5.''' Selecione a obrigaûÏûÈo e clique no botûÈo '''Transferir Empresa'''; |
[[Arquivo:pagamentodia18.jpg]] | [[Arquivo:pagamentodia18.jpg]] | ||
| - | ''' | + | '''6.''' Informe a '''Nova Empresa''' e clique em '''OK'''. |
[[Arquivo:pagamentodia19.jpg]] | [[Arquivo:pagamentodia19.jpg]] | ||
| Linha 119: | Linha 157: | ||
A opûÏûÈo ''Transferir'' serve para transferir a data da obrigaûÏûÈo da empresa para uma nova data. | A opûÏûÈo ''Transferir'' serve para transferir a data da obrigaûÏûÈo da empresa para uma nova data. | ||
| - | '''1.''' No menu principal clique no botûÈo '''ObrigaûÏûÈo'''; | + | '''1.''' No menu principal clique no botûÈo '''ObrigaûÏûÈo''' e '''Pagamento do Dia'''; |
| - | '''2.''' | + | [[Arquivo:pagamentodia30.jpg]] |
| + | |||
| + | '''2.''' Na janela ''Pagamento do Dia'', clique no botûÈo '''Empresa''' para selecionar a(s) empresa(s); | ||
| + | |||
| + | [[Arquivo:pagamentodia33.jpg]] | ||
| + | |||
| + | '''3.''' Clique '''OK'''; | ||
| + | |||
| + | '''Nota''': | ||
| + | * Utilize o botûÈo ''Marcar/Desmarcar'' para selecionar todas as empresas de uma sû° vez. | ||
| + | |||
| + | [[Arquivo:Pagamentodia32.jpg]] | ||
| - | ''' | + | '''4.''' Na janela ''Pagamento do Dia'' preencha a '''Data do Pagamento'''; |
| - | ''' | + | '''5.''' Selecione a obrigaûÏûÈo e clique no botûÈo '''Transferir'''; |
[[Arquivo:pagamentodia21.jpg]] | [[Arquivo:pagamentodia21.jpg]] | ||
| - | ''' | + | '''6.''' '''Entre com a Nova Data''' que a obrigaûÏûÈo irûÀ ser paga e clique em '''OK'''. |
[[Arquivo:pagamentodia22.jpg]] | [[Arquivo:pagamentodia22.jpg]] | ||
[[Arquivo:pagamentodia23.jpg]] | [[Arquivo:pagamentodia23.jpg]] | ||
| + | |||
| + | == Cû°digo de Barra == | ||
| + | |||
| + | <p align="center">'''MûDULO CONTAS A PAGAR'''</p> | ||
| + | |||
| + | <p align="justify">Esta opûÏûÈo serve para informar o cû°digo de barra da obrigaûÏûÈo. O cû°digo de barra tambûˋm pode ser informado apû°s ''Autorizar'' a(s) obrigaûÏûÈo(ûçes), na tela de ''Pagamento do Dia - ObrigaûÏûçes''.</p> | ||
| + | |||
| + | '''1.''' No menu principal clique no botûÈo '''ObrigaûÏûÈo''' e '''Pagamento do Dia'''; | ||
| + | |||
| + | [[Arquivo:pagamentodia30.jpg]] | ||
| + | |||
| + | '''2.''' Na janela ''Pagamento do Dia'', clique no botûÈo '''Empresa''' para selecionar a(s) empresa(s); | ||
| + | |||
| + | [[Arquivo:pagamentodia33.jpg]] | ||
| + | |||
| + | '''3.''' Clique '''OK'''; | ||
| + | |||
| + | '''Nota''': | ||
| + | * Utilize o botûÈo ''Marcar/Desmarcar'' para selecionar todas as empresas de uma sû° vez. | ||
| + | |||
| + | [[Arquivo:Pagamentodia32.jpg]] | ||
| + | |||
| + | '''4.''' Na janela ''Pagamento do Dia'' preencha a '''Data do Pagamento'''; | ||
| + | |||
| + | '''5.''' Selecione a obrigaûÏûÈo e clique no botûÈo '''Cû°digo Barra'''; | ||
| + | |||
| + | [[Arquivo:pagamentodia6.jpg]] | ||
| + | |||
| + | '''6.''' Selecione a obrigaûÏûÈo, informe a '''Mod. de Pagamento''', '''Banco''' e o '''Cû°digo de Barra'''. Clique em '''Confirma'''. | ||
| + | |||
| + | [[Arquivo:pagamentodia34.jpg]] | ||
== Cancelar == | == Cancelar == | ||
| Linha 141: | Linha 221: | ||
<p align="justify">A obrigaûÏûÈo nûÈo poder ser cancelada. O que pode ser feito ûˋ excluûÙ-la para realizaûÏûÈo do pagamento eletrûÇnico no cadastro de cheque. Maiores informaûÏûçes acesse: [[Cadastro de Cheques]].</p> | <p align="justify">A obrigaûÏûÈo nûÈo poder ser cancelada. O que pode ser feito ûˋ excluûÙ-la para realizaûÏûÈo do pagamento eletrûÇnico no cadastro de cheque. Maiores informaûÏûçes acesse: [[Cadastro de Cheques]].</p> | ||
| - | '''1.''' No menu principal clique no botûÈo '''ObrigaûÏûÈo'''; | + | '''1.''' No menu principal clique no botûÈo '''ObrigaûÏûÈo''' e '''Pagamento do Dia'''; |
| - | '''2.''' | + | [[Arquivo:pagamentodia30.jpg]] |
| + | |||
| + | '''2.''' Na janela ''Pagamento do Dia'', clique no botûÈo '''Empresa''' para selecionar a(s) empresa(s); | ||
| + | |||
| + | [[Arquivo:pagamentodia33.jpg]] | ||
| + | |||
| + | '''3.''' Clique '''OK'''; | ||
| + | |||
| + | '''Nota''': | ||
| + | * Utilize o botûÈo ''Marcar/Desmarcar'' para selecionar todas as empresas de uma sû° vez. | ||
| + | |||
| + | [[Arquivo:Pagamentodia32.jpg]] | ||
| - | ''' | + | '''4.''' Na janela ''Pagamento do Dia'' preencha a '''Data do Pagamento'''; |
| - | ''' | + | '''5.''' Selecione a obrigaûÏûÈo e clique no botûÈo '''Cancelar'''; |
[[Arquivo:pagamentodia25.jpg]] | [[Arquivo:pagamentodia25.jpg]] | ||
| - | ''' | + | '''6.''' Clique em '''OK'''. |
[[Arquivo:pagamentodia26.jpg]] | [[Arquivo:pagamentodia26.jpg]] | ||
EdiûÏûÈo atual tal como 14h58min de 8 de julho de 2013
Tabela de conteû¤do |
IntroduûÏûÈo
O Pagamento do Dia serve para controlar os pagamentos das obrigaûÏûçes.
ConfiguraûÏûçes
Autoriza Nota de Entrada para Colocar ObrigaûÏûÈo no Pagamento do Dia
Gerando Pagamento do Dia
Como Gerar Pagamento do Dia
MûDULO CONTAS A PAGAR
1. No menu principal clique no botûÈo ObrigaûÏûÈo e Pagamento do Dia;
2. Na janela Pagamento do Dia, clique no botûÈo Empresa para selecionar a(s) empresa(s);
3. Clique OK;
Nota:
- Utilize o botûÈo Marcar/Desmarcar para selecionar todas as empresas de uma sû° vez.
4. Na janela Pagamento do Dia preencha a Data do Pagamento;
5. Em seguida clique no botûÈo Incluir;
6. Selecione as obrigaûÏûçes e clique no botûÈo Autorizar;
Notas:
- Para marcar todas as obrigaûÏûçes do dia clique no botûÈo Marcar. E para desmarcar clique em Desmarcar.
-
Para selecionar apenas uma obrigaûÏûÈo para realizaûÏûÈo do pagamento do dia, o passo ûˋ o seguinte: Autoriza-se o pagamento para depois incluir os juros no Crûˋdito/Dûˋbito e em seguida Quitar a obrigaûÏûÈo.
-
A coluna Parcela mostra a parcela da obrigaûÏûÈo do pagamento do dia, se a mesma for nota fiscal de entrada. Caso contrûÀrio, a coluna fica sem informaûÏûÈo.
-
Toda vez em que o parûÂmetro Autoriza Nota de Entrada para Colocar ObrigaûÏûÈo no Pagamento do Dia estiver configurado com Valor Sim, cria-se uma autorizaûÏûÈo para inclusûÈo de obrigaûÏûçes no pagamento do dia. Estas obrigaûÏûçes sû° ficam disponûÙveis para pagamento do dia mediante autorizaûÏûÈo, pois essa autorizaûÏûÈo ûˋ a confirmaûÏûÈo de que o setor fiscal validou a nota de entrada corretamente na inclusûÈo do pagamento do dia.
Entendendo os campos:
- Credor: serve para filtrar as obrigaûÏûçes por credores.
Buscar perûÙodo por: e as opûÏûçes Vencimento, Entrada e EmissûÈo servem para filtrar as obrigaûÏûçes pela data de vencimento, pela data de entrada e pela data de emissûÈo da obrigaûÏûÈo, respectivamente.
- Tipo de ObrigaûÏûÈo: serve para filtrar as obrigaûÏûçes pelo tipo.
- ObrigaûÏûçes da Empresa: serve para definir qual empresa irûÀ quitar a obrigaûÏûÈo.
Gera Lote: serve para gerar lote de pagamento. Basta selecionar as obrigaûÏûçes a serem pagas no dia e marcar esta opûÏûÈo para que o pagamento do dia seja gerado por lote. Desta forma, facilitando a seleûÏûÈo das obrigaûÏûçes a serem pagas na preparaûÏûÈo do cheque/borderûÇ, na opûÏûÈo de Cadastro de Cheques.
TûÙtulos do Credor: mostra os tûÙtulos em aberto do credor. Toda vez que houver tûÙtulos em aberto para o fornecedor, ûˋ necessûÀrio que haja previamente uma autorizaûÏûÈo antes de incluir obrigaûÏûçes no pagamento do dia.
- Adiantamentos a Credor: mostra os adiantamentos a credor.
-
Filtros: serve para consultar as obrigaûÏûçes do pagamento do dia de acordo com o filtro selecionado. Foram disponibilizados trûˆs status das obrigaûÏûçes: Todos, Sem Adiantamento e Com Adiantamento.
7. Clique no botûÈo QuitaûÏûÈo para quitar as obrigaûÏûçes autorizadas;
8. Selecione o Crûˋdito/Dûˋbito e em seguida clique em OK;
9. Clique no botûÈo Voltar.
Como Gerar Pagamento do Dia Avulso
Gerando Pagamento do Dia Avulso
MûDULO CONTAS A PAGAR
NûÈo ûˋ aconselhûÀvel utilizar o Pagamento do Dia Avulso, pois a obrigaûÏûÈo nûÈo vai para provisûÈo das contas a pagar.
1. No menu principal clique no botûÈo ObrigaûÏûÈo e Pagamento do Dia;
2. Na janela Pagamento do Dia, clique no botûÈo Empresa para selecionar a(s) empresa(s);
3. Clique OK;
Nota:
- Utilize o botûÈo Marcar/Desmarcar para selecionar todas as empresas de uma sû° vez.
4. Na janela Pagamento do Dia preencha a Data do Pagamento;
5. Em seguida clique no botûÈo Incluir Avulso;
6. Preencha os campos para pagamento do dia avulso e clique em OK.
FunûÏûçes Adicionais
Como Consultar Pagamento do Dia
Transferir Empresa
MûDULO CONTAS A PAGAR
A opûÏûÈo Transferir Empresa serve para transferir a obrigaûÏûÈo da empresa para uma nova empresa.
1. No menu principal clique no botûÈo ObrigaûÏûÈo e Pagamento do Dia;
2. Na janela Pagamento do Dia, clique no botûÈo Empresa para selecionar a(s) empresa(s);
3. Clique OK;
Nota:
- Utilize o botûÈo Marcar/Desmarcar para selecionar todas as empresas de uma sû° vez.
4. Na janela Pagamento do Dia preencha a Data do Pagamento;
5. Selecione a obrigaûÏûÈo e clique no botûÈo Transferir Empresa;
6. Informe a Nova Empresa e clique em OK.
Transferir
MûDULO CONTAS A PAGAR
A opûÏûÈo Transferir serve para transferir a data da obrigaûÏûÈo da empresa para uma nova data.
1. No menu principal clique no botûÈo ObrigaûÏûÈo e Pagamento do Dia;
2. Na janela Pagamento do Dia, clique no botûÈo Empresa para selecionar a(s) empresa(s);
3. Clique OK;
Nota:
- Utilize o botûÈo Marcar/Desmarcar para selecionar todas as empresas de uma sû° vez.
4. Na janela Pagamento do Dia preencha a Data do Pagamento;
5. Selecione a obrigaûÏûÈo e clique no botûÈo Transferir;
6. Entre com a Nova Data que a obrigaûÏûÈo irûÀ ser paga e clique em OK.
Cû°digo de Barra
MûDULO CONTAS A PAGAR
Esta opûÏûÈo serve para informar o cû°digo de barra da obrigaûÏûÈo. O cû°digo de barra tambûˋm pode ser informado apû°s Autorizar a(s) obrigaûÏûÈo(ûçes), na tela de Pagamento do Dia - ObrigaûÏûçes.
1. No menu principal clique no botûÈo ObrigaûÏûÈo e Pagamento do Dia;
2. Na janela Pagamento do Dia, clique no botûÈo Empresa para selecionar a(s) empresa(s);
3. Clique OK;
Nota:
- Utilize o botûÈo Marcar/Desmarcar para selecionar todas as empresas de uma sû° vez.
4. Na janela Pagamento do Dia preencha a Data do Pagamento;
5. Selecione a obrigaûÏûÈo e clique no botûÈo Cû°digo Barra;
6. Selecione a obrigaûÏûÈo, informe a Mod. de Pagamento, Banco e o Cû°digo de Barra. Clique em Confirma.
Cancelar
MûDULO CONTAS A PAGAR
A obrigaûÏûÈo nûÈo poder ser cancelada. O que pode ser feito ûˋ excluûÙ-la para realizaûÏûÈo do pagamento eletrûÇnico no cadastro de cheque. Maiores informaûÏûçes acesse: Cadastro de Cheques.
1. No menu principal clique no botûÈo ObrigaûÏûÈo e Pagamento do Dia;
2. Na janela Pagamento do Dia, clique no botûÈo Empresa para selecionar a(s) empresa(s);
3. Clique OK;
Nota:
- Utilize o botûÈo Marcar/Desmarcar para selecionar todas as empresas de uma sû° vez.
4. Na janela Pagamento do Dia preencha a Data do Pagamento;
5. Selecione a obrigaûÏûÈo e clique no botûÈo Cancelar;
6. Clique em OK.