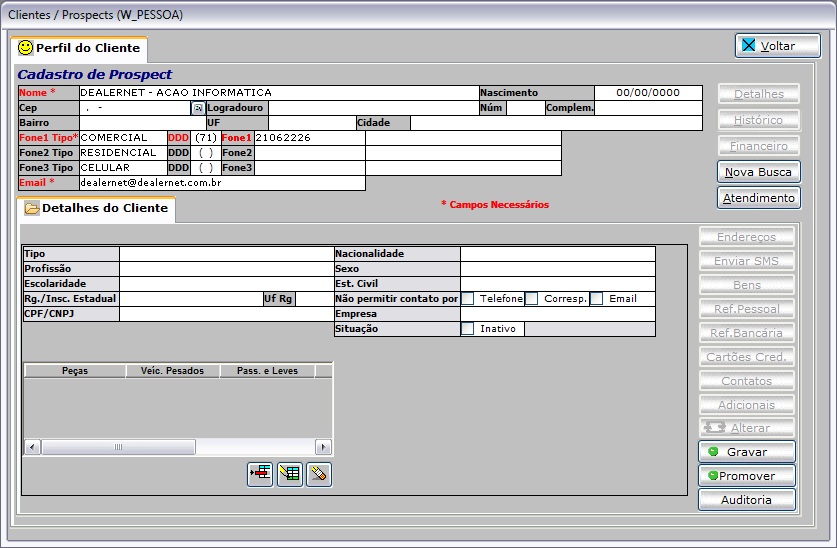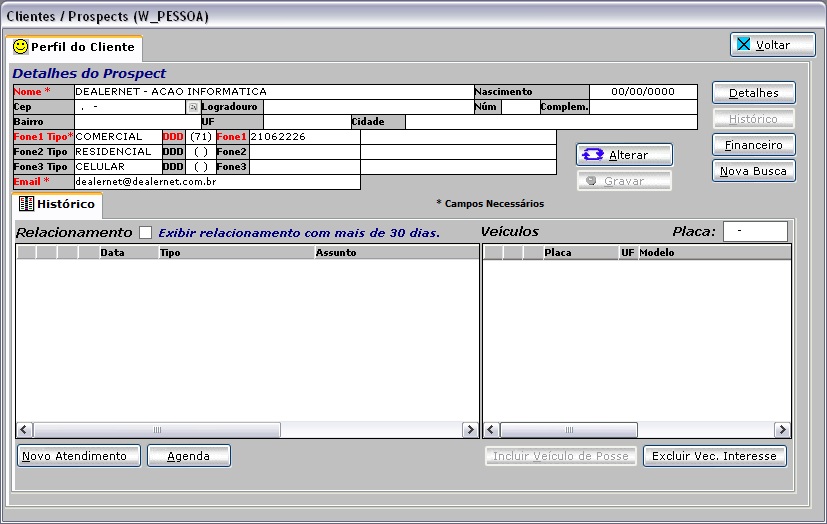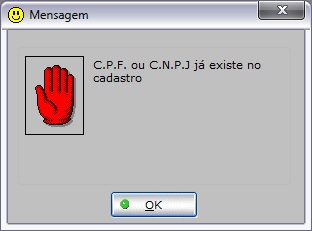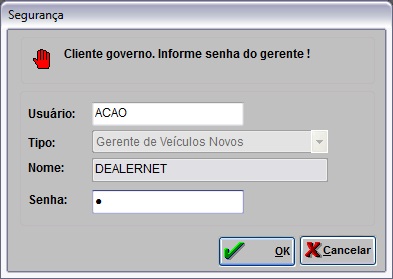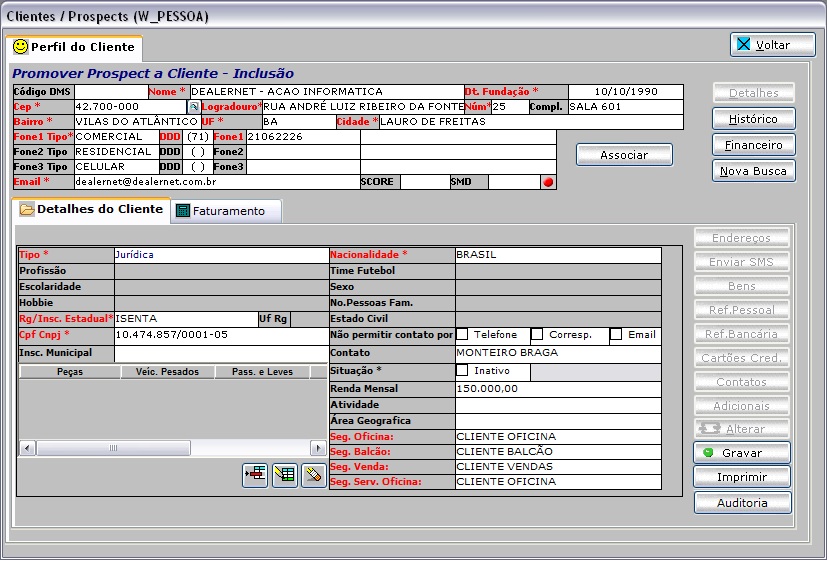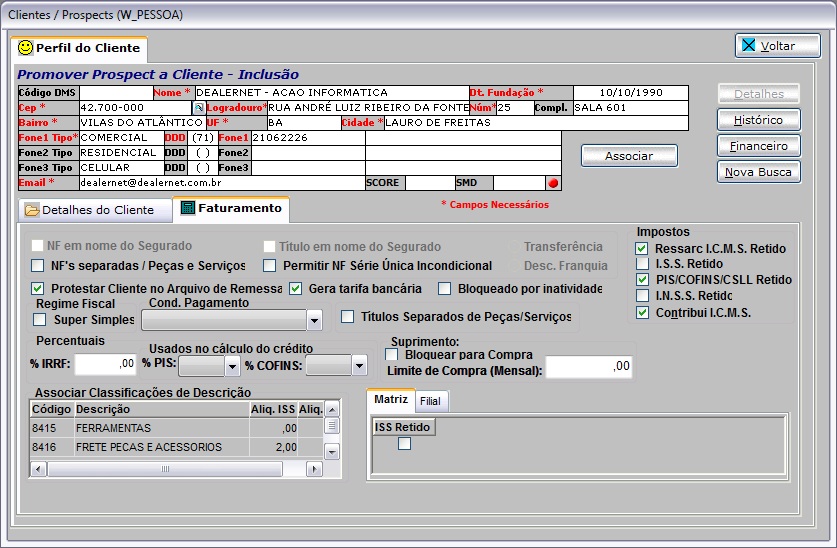De Dealernet Wiki | Portal de Soluçăo, Notas Técnicas, Versőes e Treinamentos da Açăo Informática
| (22 ediçÔes intermediårias não estão sendo exibidas.) | |||
| Linha 9: | Linha 9: | ||
Ou atravĂ©s da '''Agenda''' pelo Ăcone [[Arquivo:Manualposvendas2.jpg]]; | Ou atravĂ©s da '''Agenda''' pelo Ăcone [[Arquivo:Manualposvendas2.jpg]]; | ||
| + | [[Arquivo:Manualposvendas3.jpg]] | ||
| + | '''2.''' Na janela ''Cliente/Prospects'', digite o '''Nome''' completo e '''Fone''' para consultar prospect. Clique '''Pesquisar'''; | ||
| - | ''' | + | '''Notas:''' |
| - | + | * <p align="justify">Os campos ''CPF/CNPJ'', ''E-Mail'', ''Chassi'', ''Placa'', ''Código do Cliente no DMS'', ''Código de Ordem de Serviço no DMS'' e ''Código de Orçamento'' também são campos utilizados como filtro para pesquisa de prospect.</p> | |
| - | + | ||
| - | + | ||
| + | * <p align="justify">Toda vez em que o [[Segmento de Atuação do Fabricante (Manual de PĂłs-Vendas) | segmento da empresa]] for ''MĂQUINAS'', o campo ''Placa'' nĂŁo aparece.</p> | ||
| + | [[Arquivo:Manualposvendas4.jpg]] | ||
'''3.''' O sistema irĂĄ pesquisar se o cliente jĂĄ possui cadastro, se nĂŁo tiver nenhum registro, aparecerĂĄ a seguinte mensagem: | '''3.''' O sistema irĂĄ pesquisar se o cliente jĂĄ possui cadastro, se nĂŁo tiver nenhum registro, aparecerĂĄ a seguinte mensagem: | ||
| - | + | [[Arquivo:Manualposvendas5.jpg]] | |
'''4.''' Clique '''Cadastrar Prospect''' para registrar dados do prospect; | '''4.''' Clique '''Cadastrar Prospect''' para registrar dados do prospect; | ||
| Linha 26: | Linha 28: | ||
'''5.''' AparecerĂĄ a aba ''Perfil do Cliente''. Informe dados dos campos obrigatĂłrios (destacados em vermelho) e clique '''Gravar'''; | '''5.''' AparecerĂĄ a aba ''Perfil do Cliente''. Informe dados dos campos obrigatĂłrios (destacados em vermelho) e clique '''Gravar'''; | ||
| - | + | [[Arquivo:Manualposvendas6.jpg]] | |
'''6.''' ''Prospect cadastrado''. Para promover prospect a Cliente, clique '''Alterar''' e em seguida, '''Promover'''; | '''6.''' ''Prospect cadastrado''. Para promover prospect a Cliente, clique '''Alterar''' e em seguida, '''Promover'''; | ||
| - | + | [[Arquivo:Manualposvendas7.jpg]] | |
'''7.''' AparecerĂĄ a janela ''Cadastro Cliente'' selecione '''Tipo''' e digite o '''CPF/CNPJ''' do prospect e clique '''Salvar'''; | '''7.''' AparecerĂĄ a janela ''Cadastro Cliente'' selecione '''Tipo''' e digite o '''CPF/CNPJ''' do prospect e clique '''Salvar'''; | ||
| + | [[Arquivo:Manualposvendas8.jpg]] | ||
| + | '''Notas:''' | ||
| + | * <p align="justify">Toda vez que for cadastrar um cliente/fornecedor e o parùmetro [[Bloqueia o Cadastro de mais de um mesmo CPF/CNPJ]] estiver configurado com ''Valor Sim'', o sistema verifica se jå existe algum outro cliente/fornecedor com o mesmo CPF/CNPJ e em caso positivo, a mensagem abaixo aparece. ''Vale ressaltar que a verificação do CPF/CNPJ acontece apenas para os clientes ATIVOS. Caso o cliente/fornecedor esteja desativado e o parùmetro estiver configurado com "Valor Sim", o sistema permite o cadastro de mais um cliente/fornecedor com o mesmo CPF/CNPJ''.</p> | ||
| - | <p align"justify">'''8.''' Na aba ''Promover Prospect a Cliente'' cadastre as informaçÔes do cliente, salientado que os campos em vermelho são de preenchimento obrigatório;</p> | + | [[Arquivo:Manualvendas408.jpg]] |
| + | |||
| + | * <p align="justify">Toda vez em que for cadastrar um cliente e o tipo: ''Departamento'', ''ConcessionĂĄria'', ''Seguradora'', ''Montadora'' ou ''Governo'' for selecionado, o sistema solicita a senha do gerente. ''Vale ressaltar que Ă© obrigatĂłrio informar a senha do gerente para que o cadastro seja realizado''.</p> | ||
| + | |||
| + | [[Arquivo:Cadastroclientes154.jpg]] | ||
| + | |||
| + | <p align"justify">'''8.''' Na aba ''Promover Prospect a Cliente'' cadastre as informaçÔes do cliente, salientado que os campos em <span style="color:red">'''vermelho *'''</span> são de preenchimento obrigatório;</p> | ||
Ă importante que registre todas as informaçÔes possĂveis. Estas servirĂŁo para a ConcessionĂĄria realizar açÔes direcionadas a pĂșblicos especĂficos. | Ă importante que registre todas as informaçÔes possĂveis. Estas servirĂŁo para a ConcessionĂĄria realizar açÔes direcionadas a pĂșblicos especĂficos. | ||
| - | ''' | + | '''Notas:''' |
| + | * <p align="justify">Utilize o Ăcone ([[Arquivo:Manualvendas396.jpg]]) de busca ao lado do campo ''Cep'' para consultar o ''Cep'' do cliente. Toda vez em que for informar o ''Cep'' do cliente e clicar em ''TAB'', o sistema inclue automaticamente as informaçÔes nos campos: ''Logradouro'', ''UF'', ''Cidade'' e ''Bairro''. Se o ''Logradouro'' estiver informado, o sistema nĂŁo preenche as informaçÔes do ''UF'', ''Cidade'' e ''Bairro''. Caso o ''Cep'' informado nĂŁo seja encontrado, o sistema abre a tela de ''Consulta CEP'' para realizar a pesquisa. A tela de ''Consulta CEP'' Ă© utilizada tambĂ©m quando o cliente nĂŁo sabe o ''Cep'' para que o mesmo seja pesquisado consultando-o atravĂ©s dos campos disponĂveis na tela. Vale ressaltar que para esta melhoria funcionar Ă© necessĂĄrio ter o ''Banco de CEP''.</p> | ||
| + | |||
| + | * <p align="justify">Toda vez em que for cadastrar ou alterar um cliente/prospect, o sistema verifica o segmento de atuação do fabricante, caso seja "MĂQUINAS", o preenchimento dos campos ''"UF"'' e ''"Cidade"'' tornam-se obrigatĂłrios. Se os campos nĂŁo forem preenchidos as mensagens aparecem ''"Campo UF obrigatĂłrio para segmento MAQUINAS"'' e ''"Campo Cidade obrigatĂłrio para segmento MAQUINAS"'', respectivamente. O segmento Ă© configurado atravĂ©s do parĂąmetro [[Segmento de Atuação do Fabricante (Manual de PĂłs-Vendas) | Segmento de Atuação do Fabricante]], no mĂłdulo ''Segurança''.</p> | ||
| + | |||
| + | *<p align="justify">Caso o parùmetro [[Bloqueia o Bairro ao Digitar o CEP]] esteja configurado com ''Valor Sim'', o sistema bloqueia o campo ''Bairro'' impedindo a edição da informação deste campo, no momento de informar o ''Cep'' no cadastrado do cliente/fornecedor.</p> | ||
| + | |||
| + | * <p align="justify">Toda vez em que o parĂąmetro [[Contato ObrigatĂłrio no Cadastro do Cliente (Manual de PĂłs-Vendas) | Contato ObrigatĂłrio no Cadastro do Cliente]] estiver configurado com ''Valor Sim'', o sistema obriga o preenchimento do ''Contato'' no cadastro do cliente. Caso o ''Contato'' nĂŁo seja informado, o sistema impede que o cliente seja cadastrado/alterado.</p> | ||
| + | |||
| + | * Caso o cliente seja Inativo Ă© necessĂĄrio especificar o motivo. | ||
| + | |||
| + | * Apenas para as concessionĂĄrias de bandeira '''Fiat''', o campo ''E-Mail'' limita-se apenas a quantidade de 35 caracteres. | ||
| - | |||
* <p align="justify">A qualquer momento, o usuĂĄrio pode inserir informaçÔes adicionais no cadastro do cliente, tais como: '''Pessoas Relacionadas''', '''Bens''', '''ReferĂȘncia Pessoais''', '''ReferĂȘncias BancĂĄrias''', '''CartĂ”es de CrĂ©dito''' e '''Endereços Adicionais'''. Estes dados podem ser inseridos clicando nos botĂ”es localizados no canto direito da tela de Detalhes do Cliente. Assim como visualizar os dados financeiros e pessoais no cadastro do cliente, basta clicar no botĂŁo '''Adicionais'''. Ver tĂłpico [[Atualizando Cadastro de Cliente]].</p> | * <p align="justify">A qualquer momento, o usuĂĄrio pode inserir informaçÔes adicionais no cadastro do cliente, tais como: '''Pessoas Relacionadas''', '''Bens''', '''ReferĂȘncia Pessoais''', '''ReferĂȘncias BancĂĄrias''', '''CartĂ”es de CrĂ©dito''' e '''Endereços Adicionais'''. Estes dados podem ser inseridos clicando nos botĂ”es localizados no canto direito da tela de Detalhes do Cliente. Assim como visualizar os dados financeiros e pessoais no cadastro do cliente, basta clicar no botĂŁo '''Adicionais'''. Ver tĂłpico [[Atualizando Cadastro de Cliente]].</p> | ||
| + | |||
| + | * <p align="justify">Toda vez em que o contato telefÎnico for configurado como ''Confidencial'', e a opção ''Não permitir contato por'' '''Telefone''' estiver marcada, o sistema não irå exibir o Telefone do cliente no relatório [[Relatório Clientes a Contactar | Clientes a Contactar]], no módulo Oficina do sistema DealerNet, impossibilitando assim, que este seja contatado sem permissão.</p> | ||
<p align="justify">'''9.''' Selecione os '''Segmentos de Mercado''' do cliente. AtravĂ©s do segmento de mercado o cliente serĂĄ enquadrado nas promoçÔes, polĂtica de desconto e nos relatĂłrios gerados pelo sistema. Em seguida, clique '''Gravar''';</p> | <p align="justify">'''9.''' Selecione os '''Segmentos de Mercado''' do cliente. AtravĂ©s do segmento de mercado o cliente serĂĄ enquadrado nas promoçÔes, polĂtica de desconto e nos relatĂłrios gerados pelo sistema. Em seguida, clique '''Gravar''';</p> | ||
'''Nota:''' | '''Nota:''' | ||
| - | * <p align="justify">Caso os parĂąmetros | + | * <p align="justify">Caso os parĂąmetros [[Segmento de Mercado "BALCĂO" (Manual de PĂłs-Vendas) | Segmento de Mercado "BALCĂO"]], [[Segmento de Mercado "OFICINA" (Manual de PĂłs-Vendas) | Segmento de Mercado "OFICINA"]] e [[Segmento de Mercado "VENDA" (Manual de PĂłs-Vendas) | Segmento de Mercado "VENDA"]] estejam configurados, o sistema preenche os segmentos de mercado de forma automĂĄtica ao cadastrar o cliente.</p> |
| + | |||
| + | [[Arquivo:Manualposvendas9.jpg]] | ||
| + | |||
| + | '''10.''' Clique na aba '''Faturamento''' para inserir informaçÔes bancårias, de impostos e de Nota Fiscal; | ||
| + | |||
| + | '''Notas:''' | ||
| + | * A aba ''Faturamento'' estĂĄ disponĂvel apenas para Cliente, nunca para Prospect. | ||
| + | * As funcionalidades contidas nesta aba sĂŁo as mesmas presente no [[Cadastro de Clientes]] do sistema DealerNet. | ||
| + | [[Arquivo:Manualvendas418.jpg]] | ||
| + | '''11.''' Cliente cadastrado. | ||
| - | + | [[Arquivo:Manualposvendas10.jpg]] | |
Edição atual tal como 17h59min de 18 de junho de 2014
CRM
O cadastro cliente/prospect ocorre no atendimento Ă cliente, seja pelo Telemarketing ou Visita a Oficina.
1. Acesse a tela de Relacionamento pelo menu principal em Recepção e Relacionamento/Perfil ou clique no Ăcone ![]() ;
;
Ou atravĂ©s da Agenda pelo Ăcone ![]() ;
;
2. Na janela Cliente/Prospects, digite o Nome completo e Fone para consultar prospect. Clique Pesquisar;
Notas:
-
Os campos CPF/CNPJ, E-Mail, Chassi, Placa, Código do Cliente no DMS, Código de Ordem de Serviço no DMS e Código de Orçamento também são campos utilizados como filtro para pesquisa de prospect.
-
Toda vez em que o segmento da empresa for MĂQUINAS, o campo Placa nĂŁo aparece.
3. O sistema irĂĄ pesquisar se o cliente jĂĄ possui cadastro, se nĂŁo tiver nenhum registro, aparecerĂĄ a seguinte mensagem:
4. Clique Cadastrar Prospect para registrar dados do prospect;
5. AparecerĂĄ a aba Perfil do Cliente. Informe dados dos campos obrigatĂłrios (destacados em vermelho) e clique Gravar;
6. Prospect cadastrado. Para promover prospect a Cliente, clique Alterar e em seguida, Promover;
7. AparecerĂĄ a janela Cadastro Cliente selecione Tipo e digite o CPF/CNPJ do prospect e clique Salvar;
Notas:
-
Toda vez que for cadastrar um cliente/fornecedor e o parùmetro Bloqueia o Cadastro de mais de um mesmo CPF/CNPJ estiver configurado com Valor Sim, o sistema verifica se jå existe algum outro cliente/fornecedor com o mesmo CPF/CNPJ e em caso positivo, a mensagem abaixo aparece. Vale ressaltar que a verificação do CPF/CNPJ acontece apenas para os clientes ATIVOS. Caso o cliente/fornecedor esteja desativado e o parùmetro estiver configurado com "Valor Sim", o sistema permite o cadastro de mais um cliente/fornecedor com o mesmo CPF/CNPJ.
-
Toda vez em que for cadastrar um cliente e o tipo: Departamento, ConcessionĂĄria, Seguradora, Montadora ou Governo for selecionado, o sistema solicita a senha do gerente. Vale ressaltar que Ă© obrigatĂłrio informar a senha do gerente para que o cadastro seja realizado.
8. Na aba Promover Prospect a Cliente cadastre as informaçÔes do cliente, salientado que os campos em vermelho * são de preenchimento obrigatório;
Ă importante que registre todas as informaçÔes possĂveis. Estas servirĂŁo para a ConcessionĂĄria realizar açÔes direcionadas a pĂșblicos especĂficos.
Notas:
-
Utilize o Ăcone (
 ) de busca ao lado do campo Cep para consultar o Cep do cliente. Toda vez em que for informar o Cep do cliente e clicar em TAB, o sistema inclue automaticamente as informaçÔes nos campos: Logradouro, UF, Cidade e Bairro. Se o Logradouro estiver informado, o sistema nĂŁo preenche as informaçÔes do UF, Cidade e Bairro. Caso o Cep informado nĂŁo seja encontrado, o sistema abre a tela de Consulta CEP para realizar a pesquisa. A tela de Consulta CEP Ă© utilizada tambĂ©m quando o cliente nĂŁo sabe o Cep para que o mesmo seja pesquisado consultando-o atravĂ©s dos campos disponĂveis na tela. Vale ressaltar que para esta melhoria funcionar Ă© necessĂĄrio ter o Banco de CEP.
) de busca ao lado do campo Cep para consultar o Cep do cliente. Toda vez em que for informar o Cep do cliente e clicar em TAB, o sistema inclue automaticamente as informaçÔes nos campos: Logradouro, UF, Cidade e Bairro. Se o Logradouro estiver informado, o sistema nĂŁo preenche as informaçÔes do UF, Cidade e Bairro. Caso o Cep informado nĂŁo seja encontrado, o sistema abre a tela de Consulta CEP para realizar a pesquisa. A tela de Consulta CEP Ă© utilizada tambĂ©m quando o cliente nĂŁo sabe o Cep para que o mesmo seja pesquisado consultando-o atravĂ©s dos campos disponĂveis na tela. Vale ressaltar que para esta melhoria funcionar Ă© necessĂĄrio ter o Banco de CEP.
-
Toda vez em que for cadastrar ou alterar um cliente/prospect, o sistema verifica o segmento de atuação do fabricante, caso seja "MĂQUINAS", o preenchimento dos campos "UF" e "Cidade" tornam-se obrigatĂłrios. Se os campos nĂŁo forem preenchidos as mensagens aparecem "Campo UF obrigatĂłrio para segmento MAQUINAS" e "Campo Cidade obrigatĂłrio para segmento MAQUINAS", respectivamente. O segmento Ă© configurado atravĂ©s do parĂąmetro Segmento de Atuação do Fabricante, no mĂłdulo Segurança.
Caso o parùmetro Bloqueia o Bairro ao Digitar o CEP esteja configurado com Valor Sim, o sistema bloqueia o campo Bairro impedindo a edição da informação deste campo, no momento de informar o Cep no cadastrado do cliente/fornecedor.
-
Toda vez em que o parĂąmetro Contato ObrigatĂłrio no Cadastro do Cliente estiver configurado com Valor Sim, o sistema obriga o preenchimento do Contato no cadastro do cliente. Caso o Contato nĂŁo seja informado, o sistema impede que o cliente seja cadastrado/alterado.
- Caso o cliente seja Inativo Ă© necessĂĄrio especificar o motivo.
- Apenas para as concessionĂĄrias de bandeira Fiat, o campo E-Mail limita-se apenas a quantidade de 35 caracteres.
-
A qualquer momento, o usuĂĄrio pode inserir informaçÔes adicionais no cadastro do cliente, tais como: Pessoas Relacionadas, Bens, ReferĂȘncia Pessoais, ReferĂȘncias BancĂĄrias, CartĂ”es de CrĂ©dito e Endereços Adicionais. Estes dados podem ser inseridos clicando nos botĂ”es localizados no canto direito da tela de Detalhes do Cliente. Assim como visualizar os dados financeiros e pessoais no cadastro do cliente, basta clicar no botĂŁo Adicionais. Ver tĂłpico Atualizando Cadastro de Cliente.
-
Toda vez em que o contato telefÎnico for configurado como Confidencial, e a opção Não permitir contato por Telefone estiver marcada, o sistema não irå exibir o Telefone do cliente no relatório Clientes a Contactar, no módulo Oficina do sistema DealerNet, impossibilitando assim, que este seja contatado sem permissão.
9. Selecione os Segmentos de Mercado do cliente. AtravĂ©s do segmento de mercado o cliente serĂĄ enquadrado nas promoçÔes, polĂtica de desconto e nos relatĂłrios gerados pelo sistema. Em seguida, clique Gravar;
Nota:
-
Caso os parĂąmetros Segmento de Mercado "BALCĂO", Segmento de Mercado "OFICINA" e Segmento de Mercado "VENDA" estejam configurados, o sistema preenche os segmentos de mercado de forma automĂĄtica ao cadastrar o cliente.
10. Clique na aba Faturamento para inserir informaçÔes bancårias, de impostos e de Nota Fiscal;
Notas:
- A aba Faturamento estĂĄ disponĂvel apenas para Cliente, nunca para Prospect.
- As funcionalidades contidas nesta aba sĂŁo as mesmas presente no Cadastro de Clientes do sistema DealerNet.
11. Cliente cadastrado.