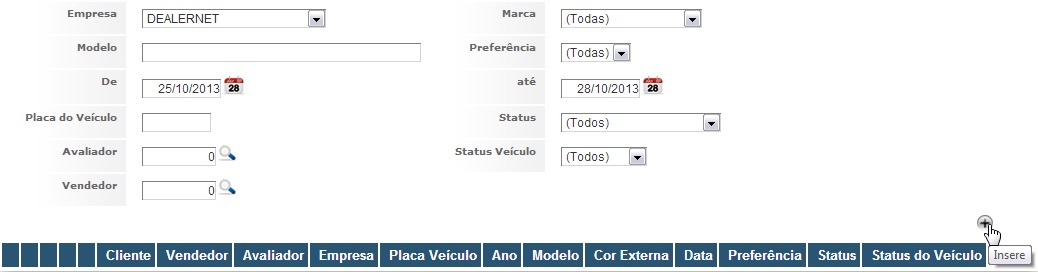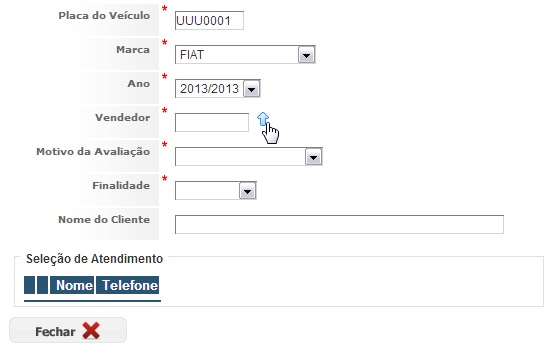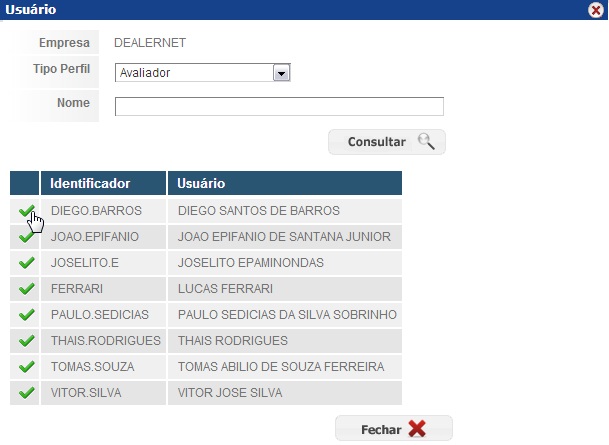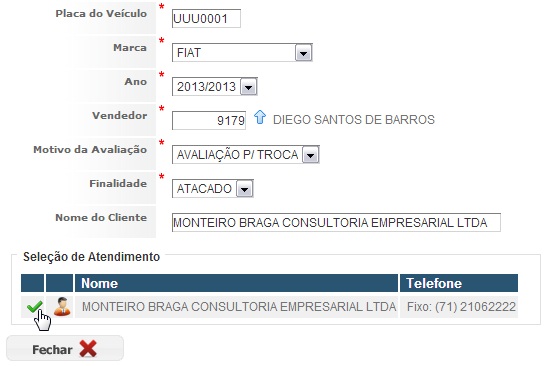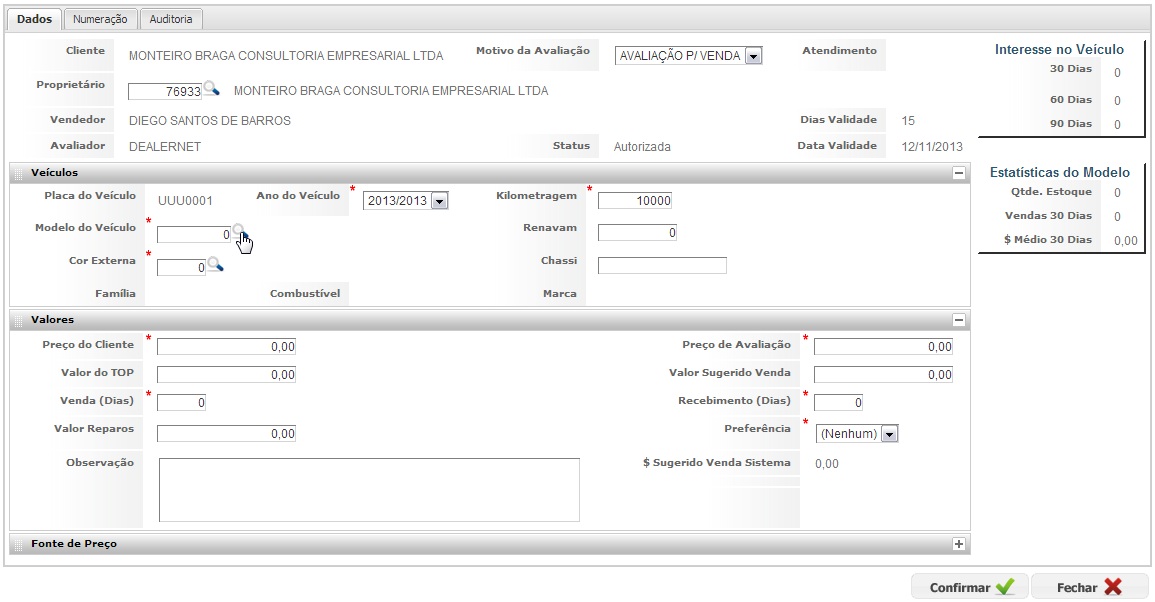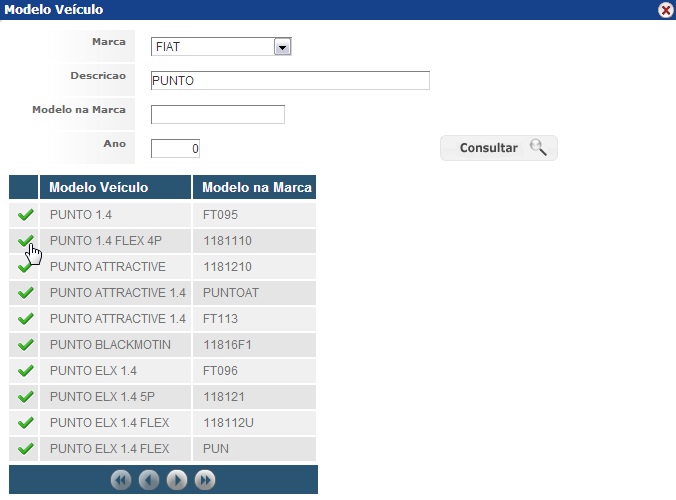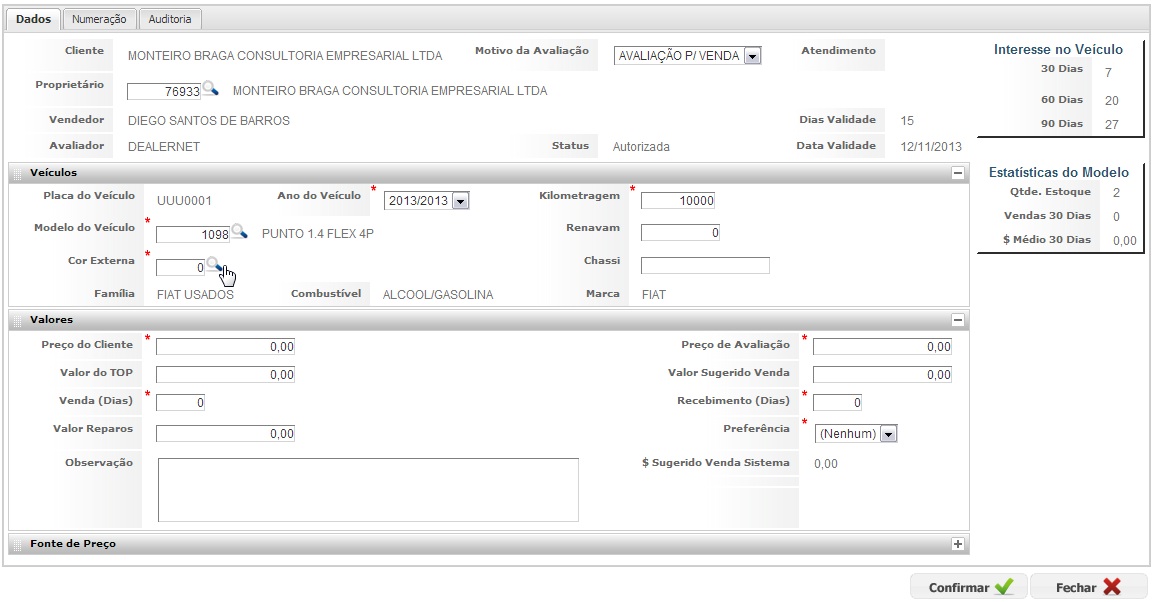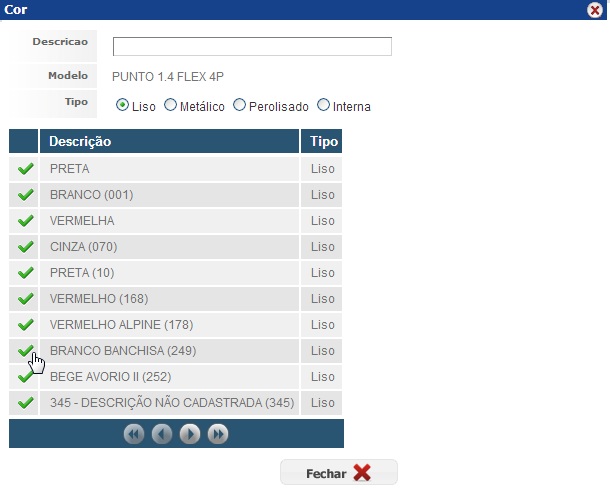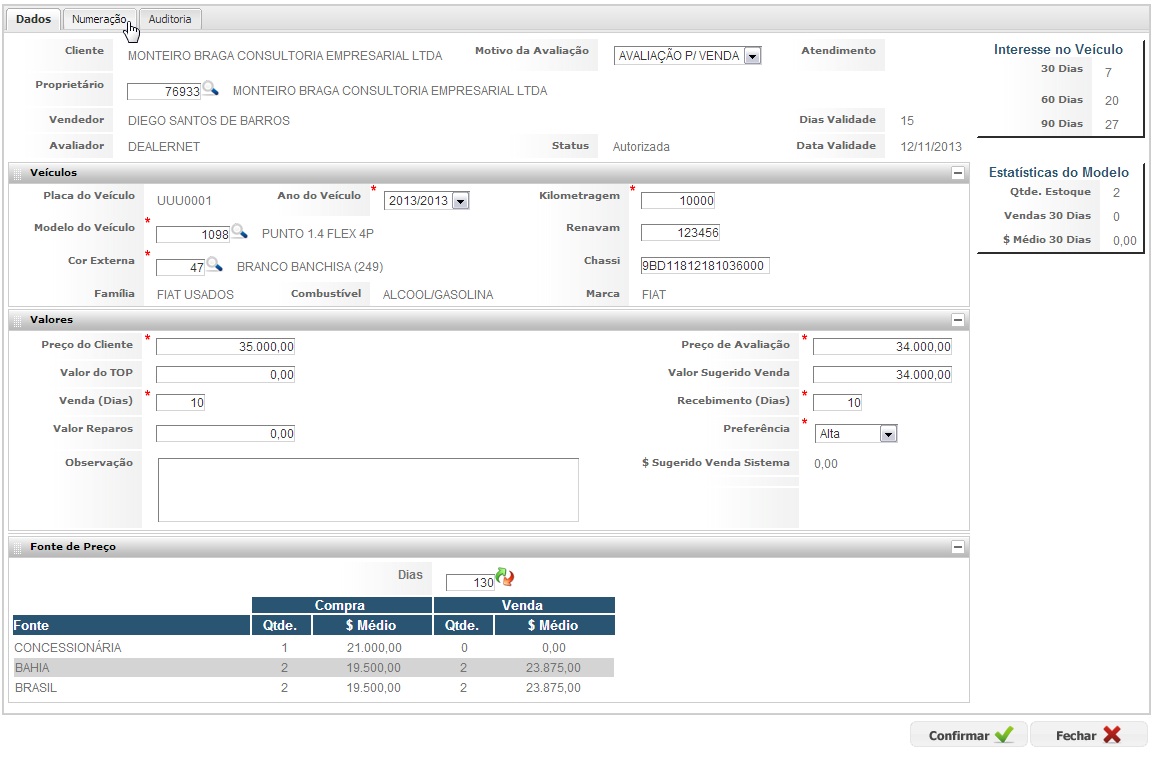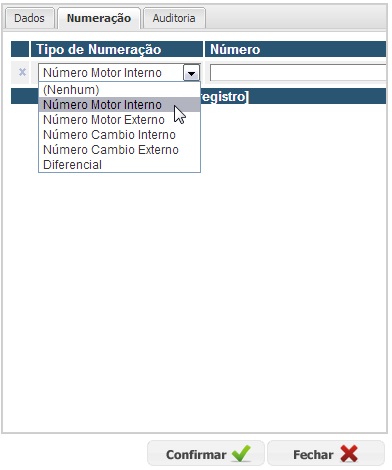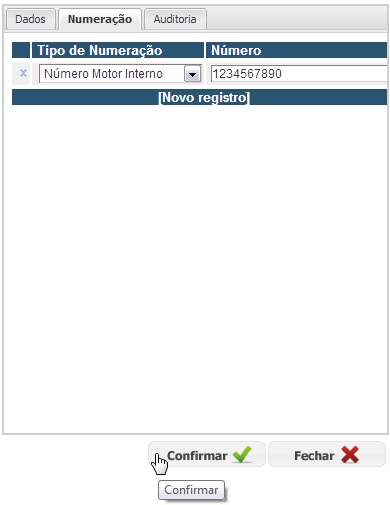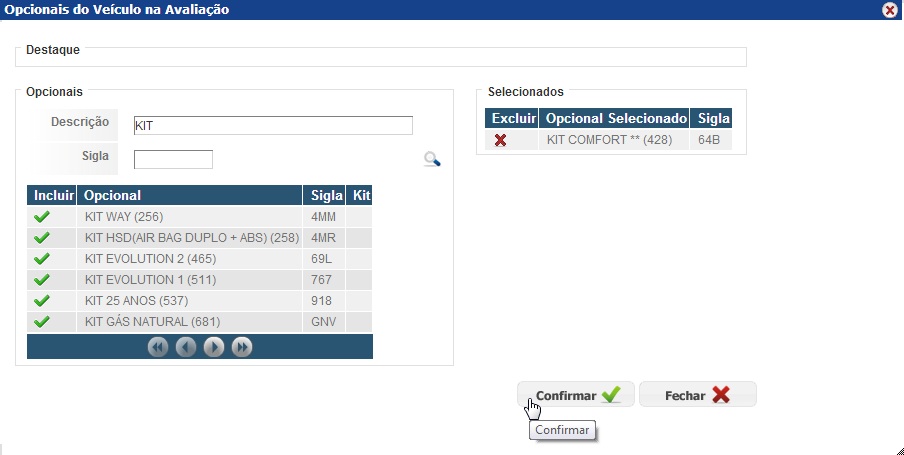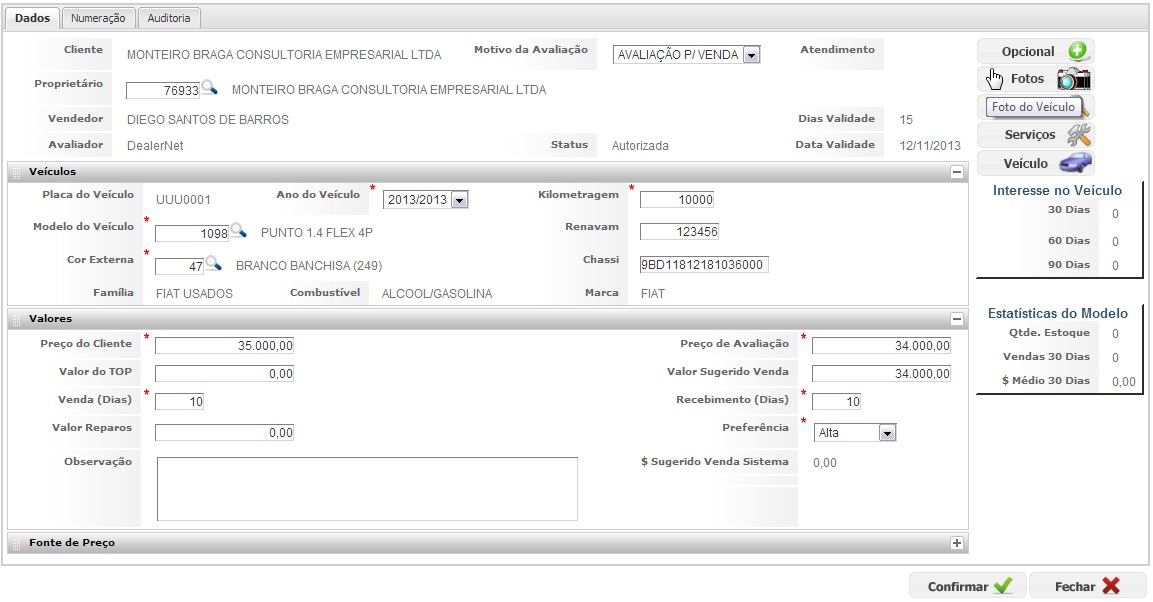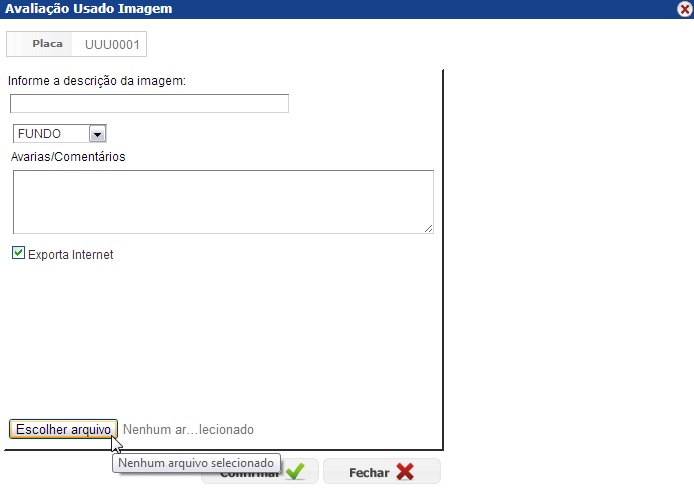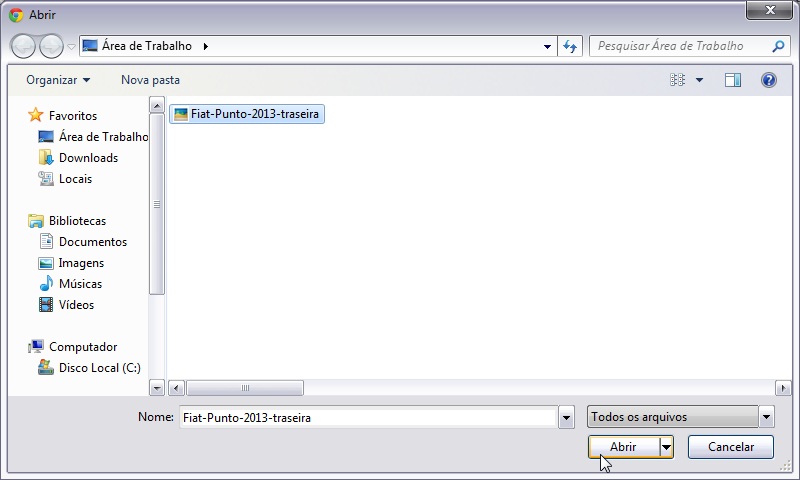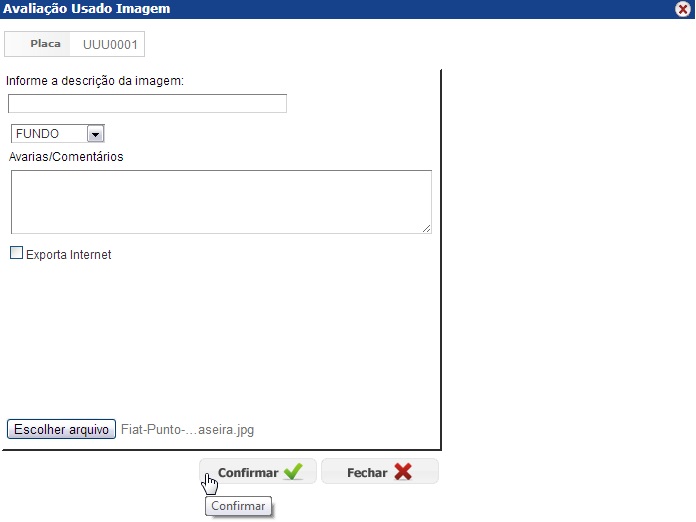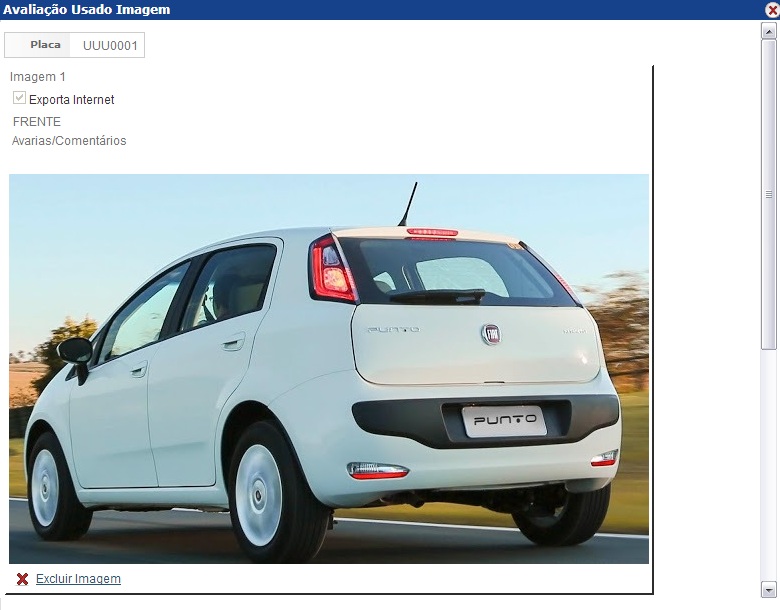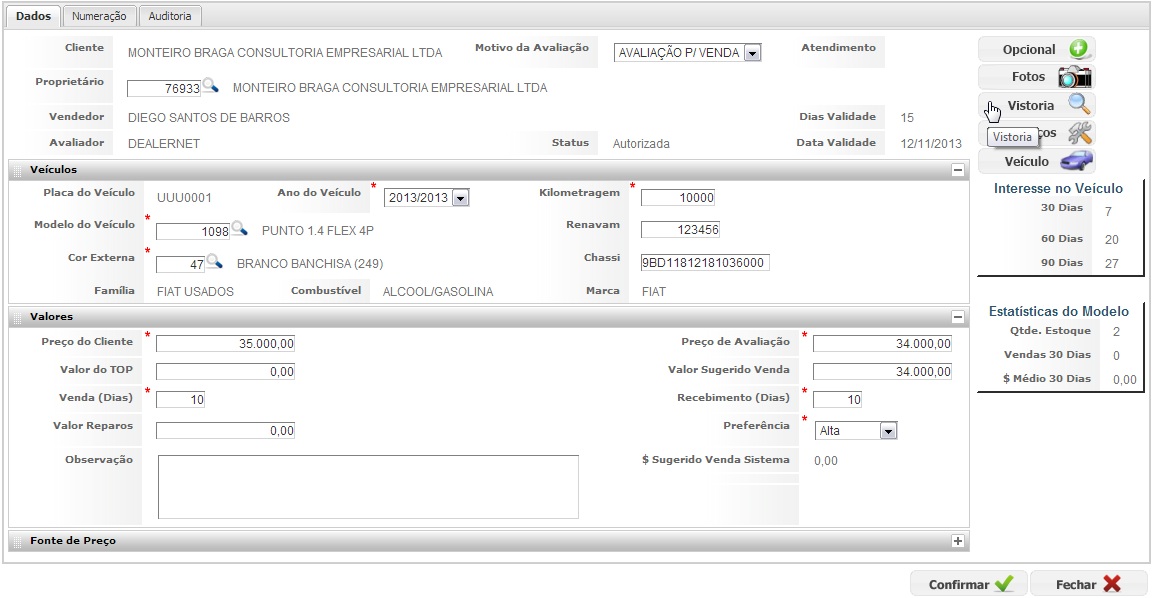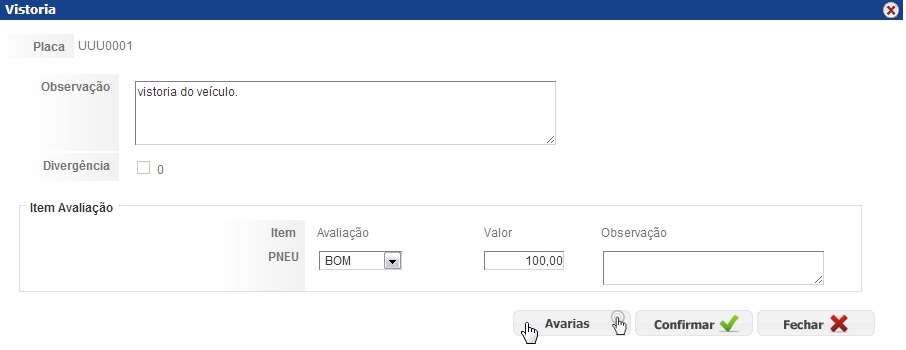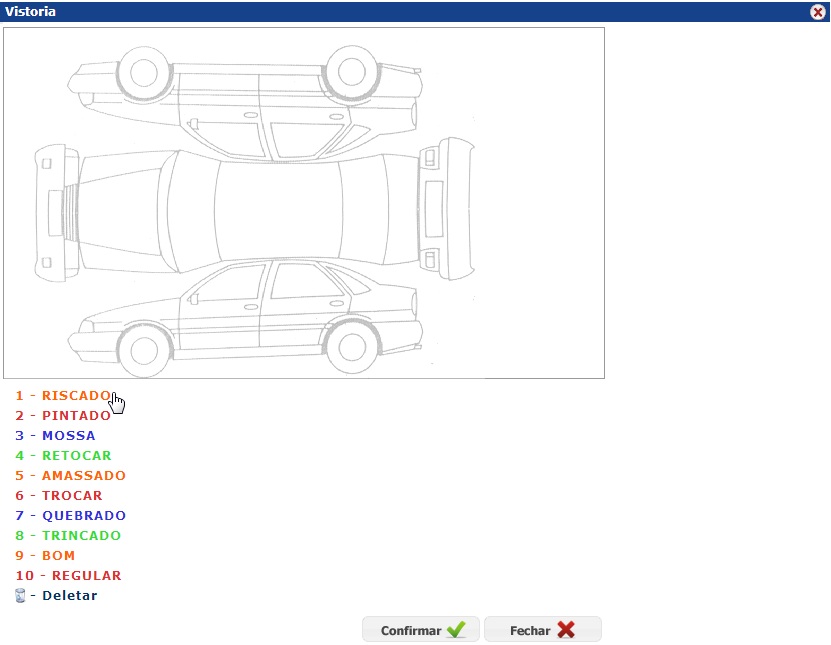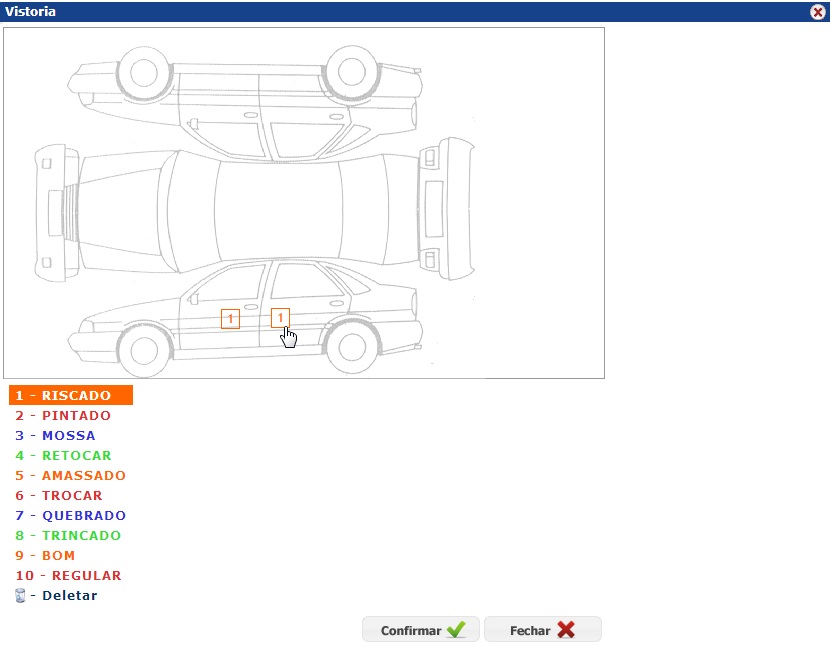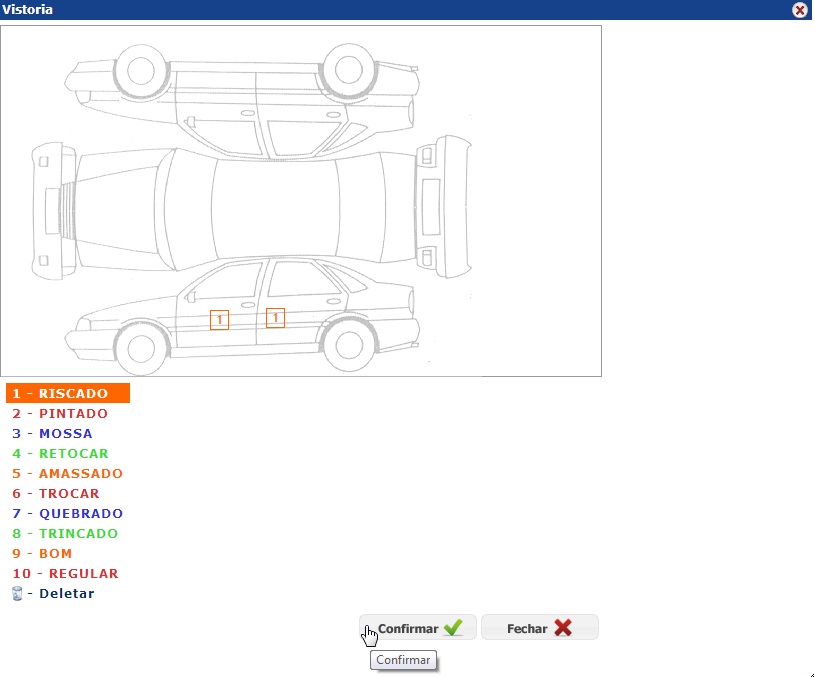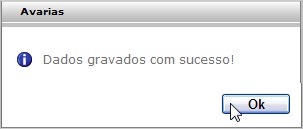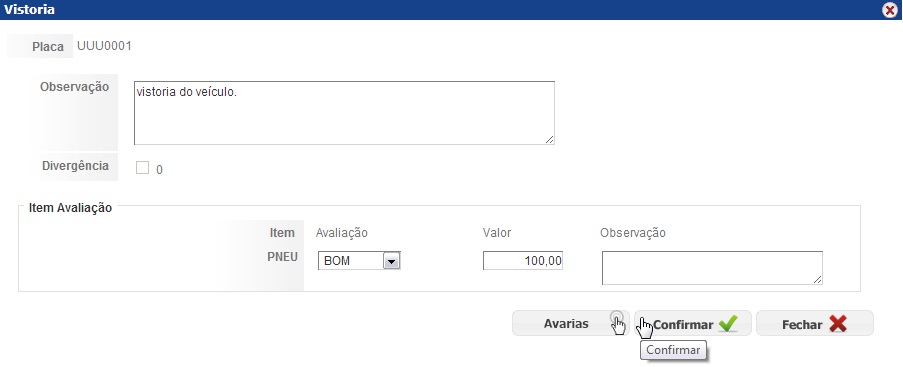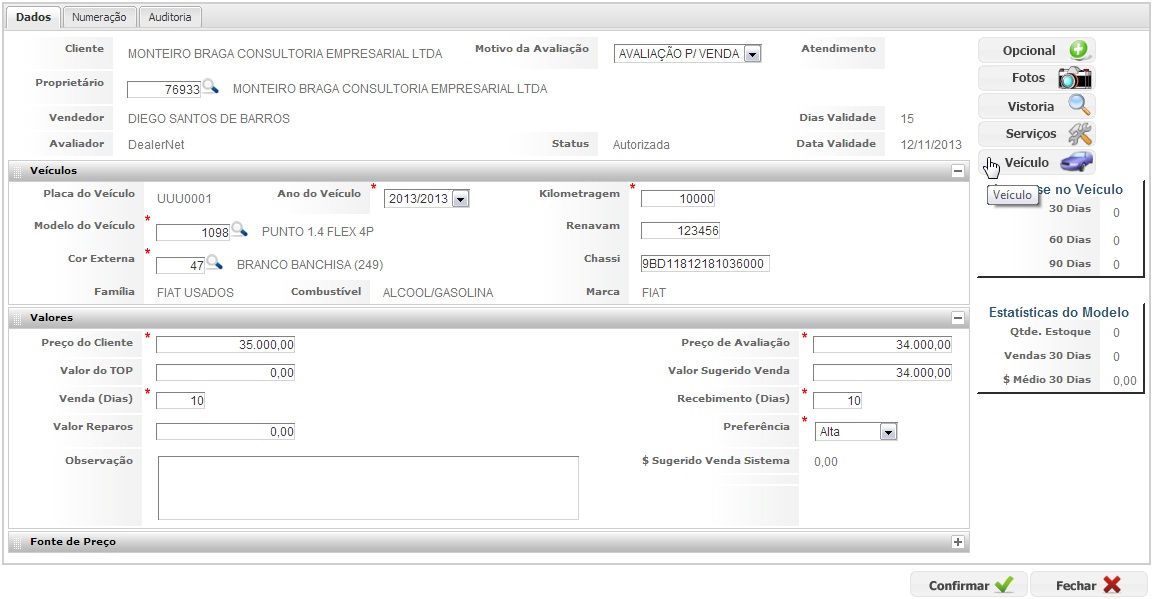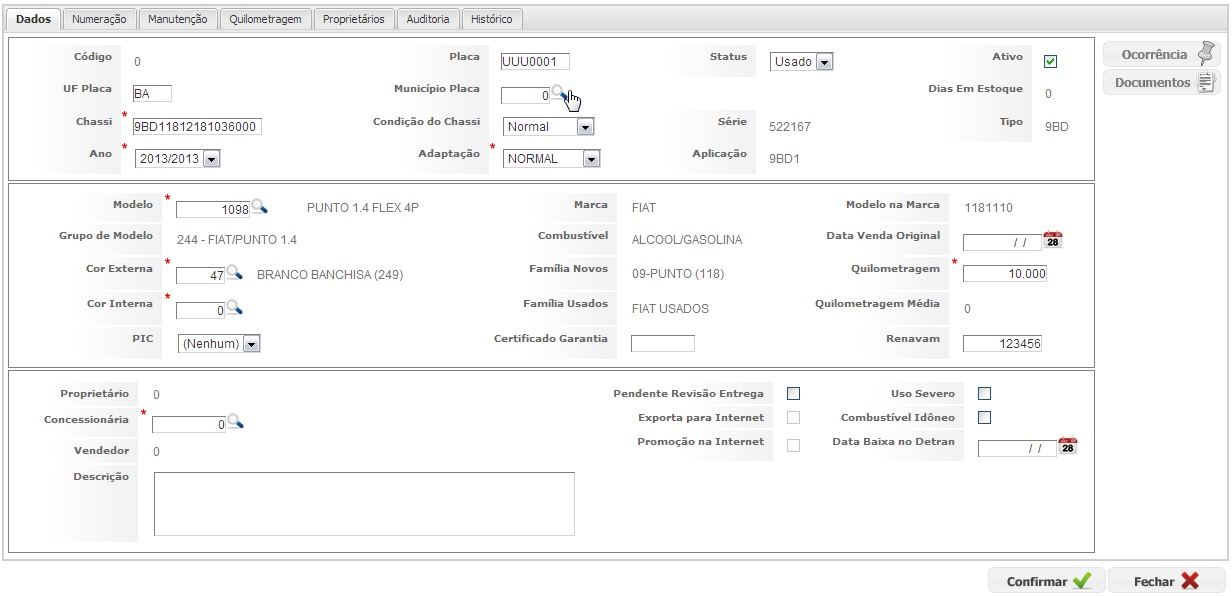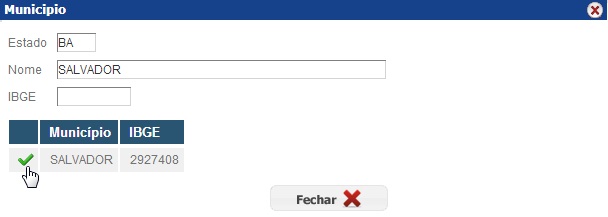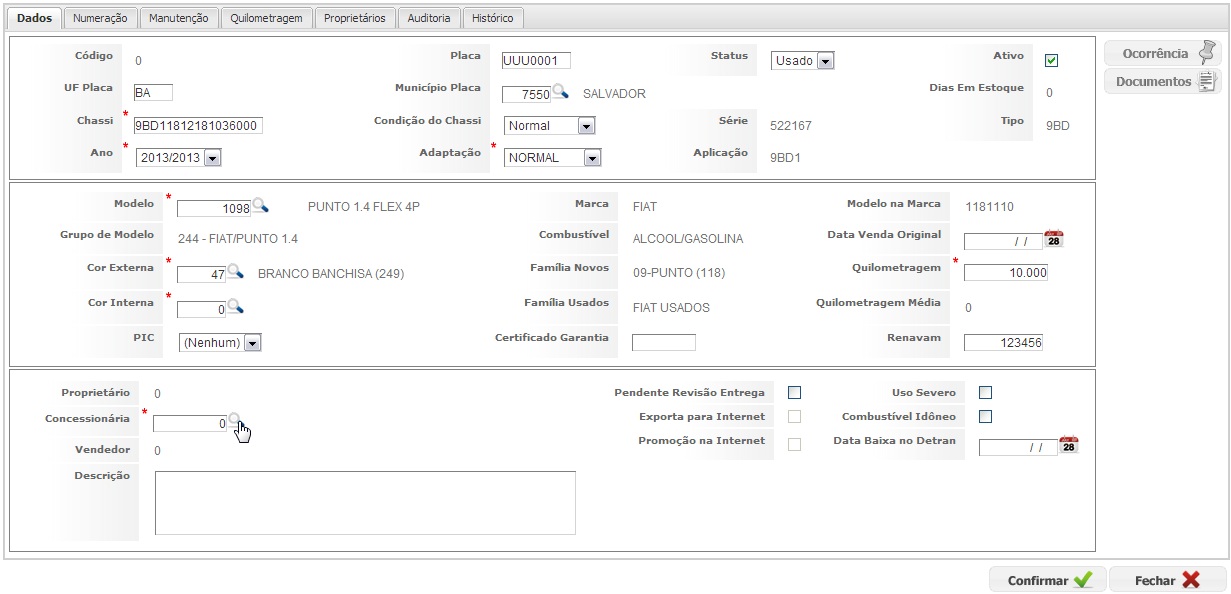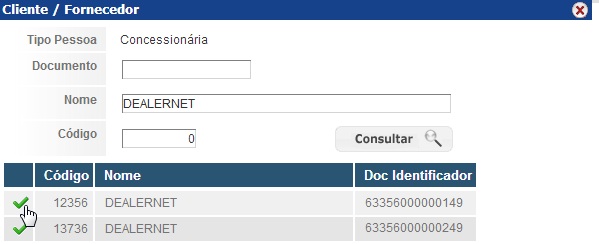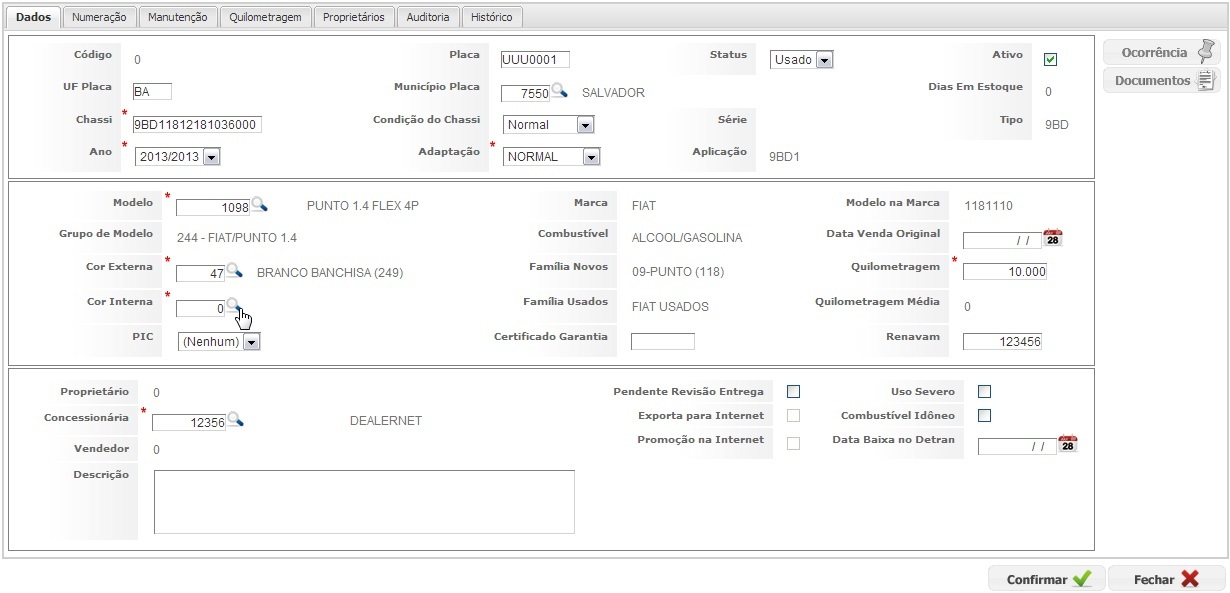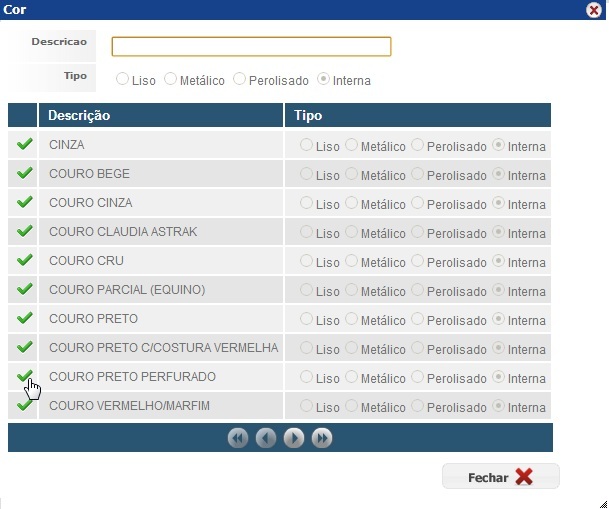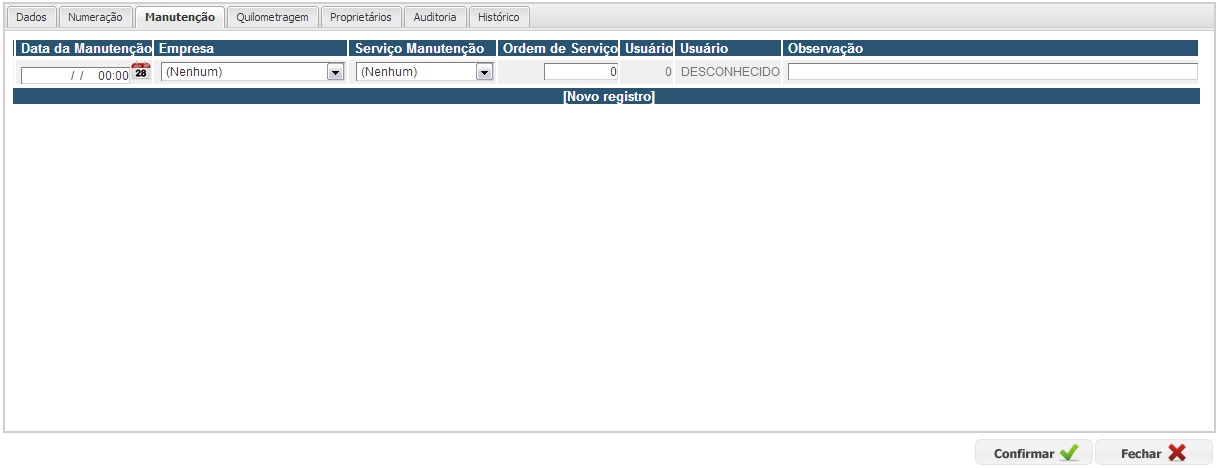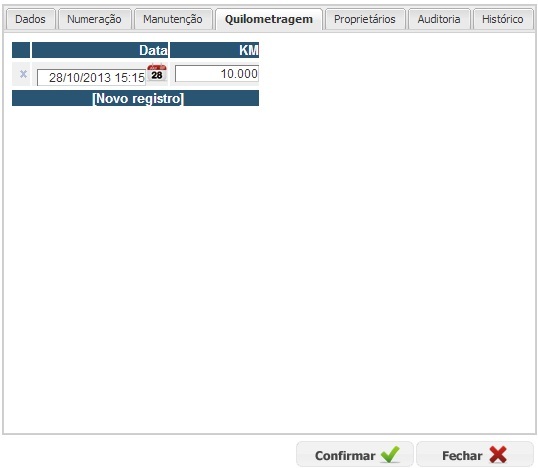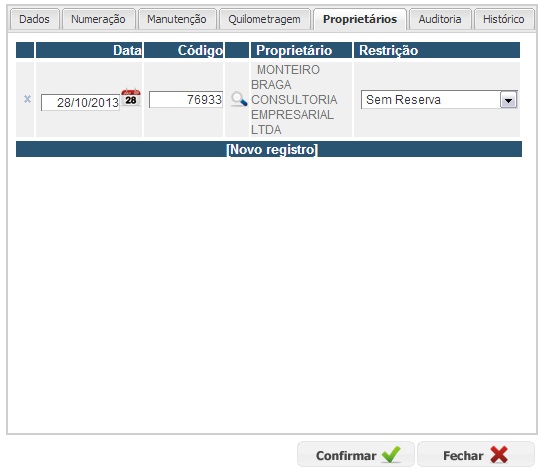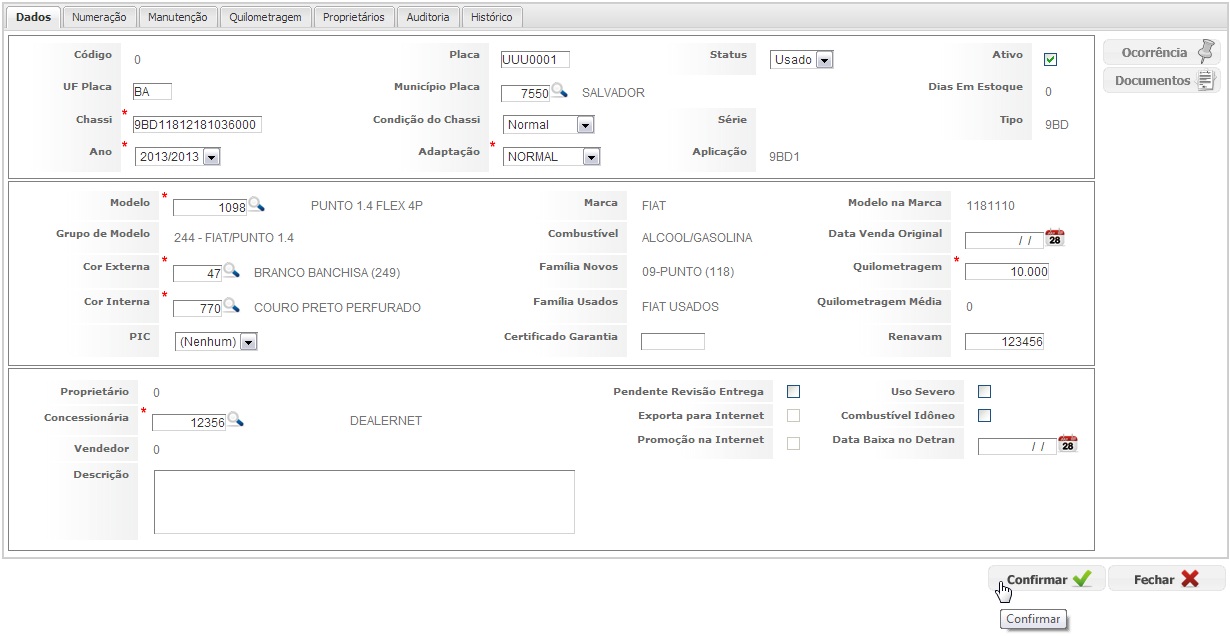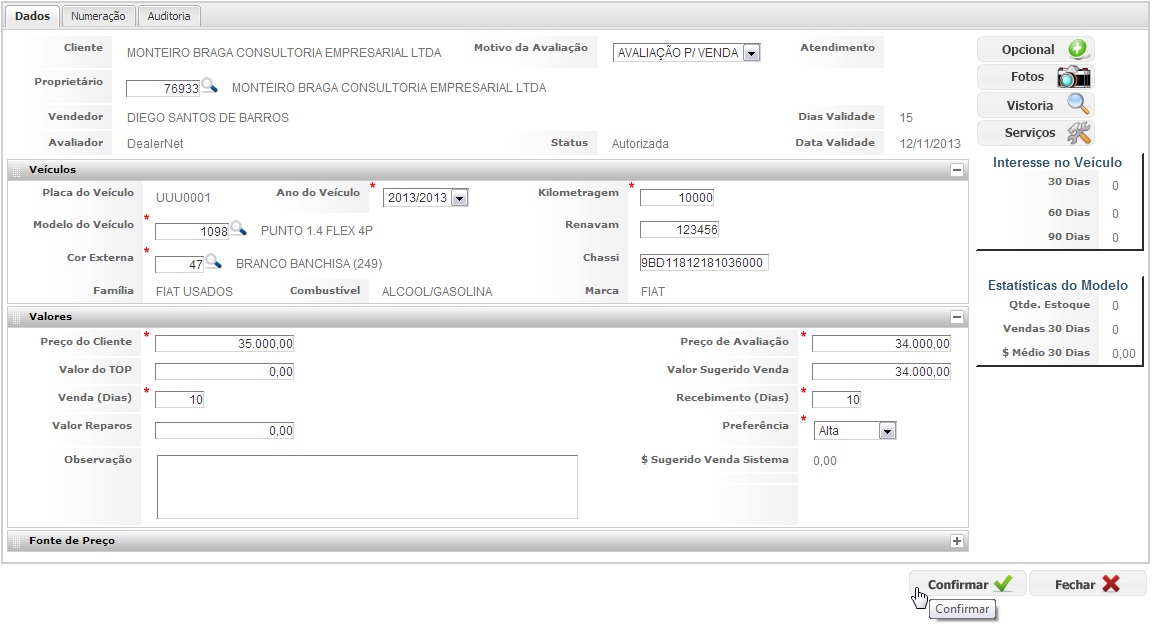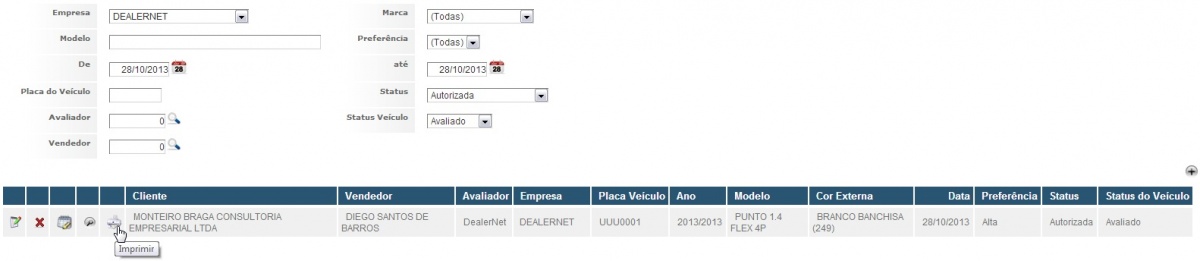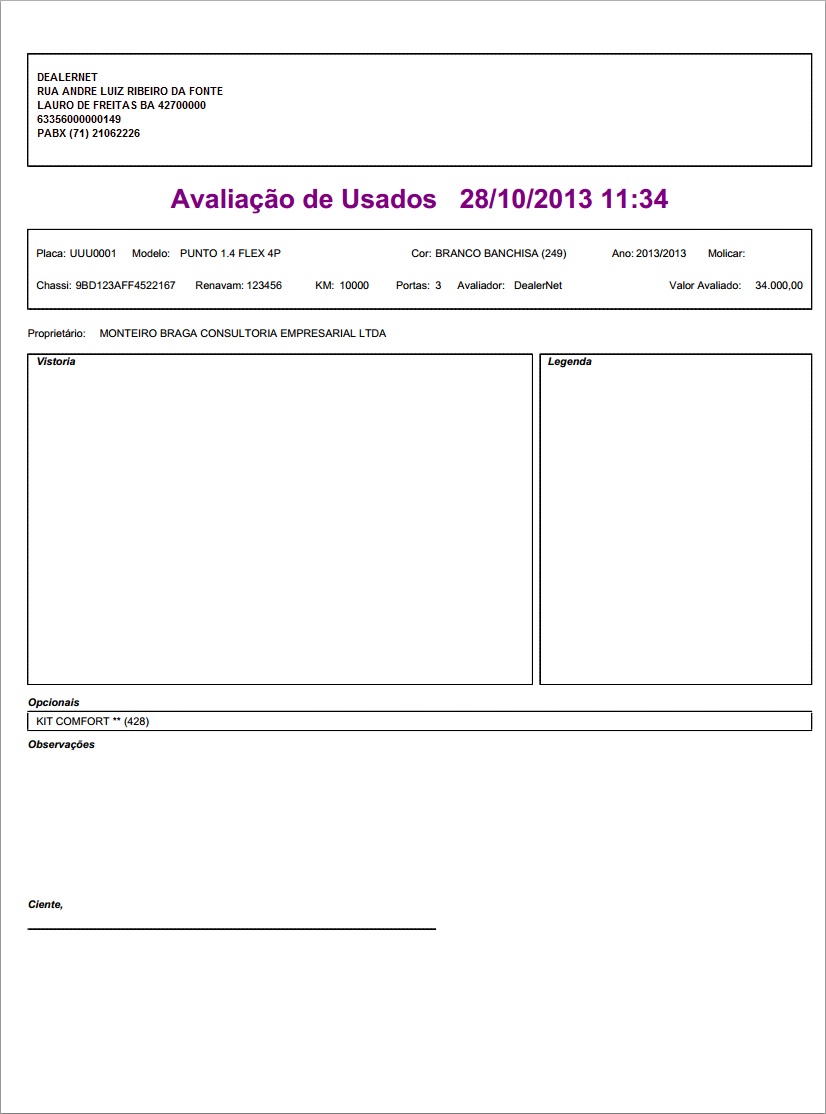De Dealernet Wiki | Portal de Soluçăo, Notas Técnicas, Versőes e Treinamentos da Açăo Informática
(âAvaliando VeĂculo Usado) |
(âIntrodução) |
||
| (41 ediçÔes intermediårias não estão sendo exibidas.) | |||
| Linha 1: | Linha 1: | ||
= <span style="font-family: arial;">Introdução</span> = | = <span style="font-family: arial;">Introdução</span> = | ||
| + | |||
| + | <p align="justify">Todos os veĂculos a serem comprados pela concessionĂĄria, seja no processo de negociação de um novo veĂculo ou apenas no processo de venda do usado, devem ser avaliados e registrados. AlĂ©m dos aspectos financeiros do veĂculo e seu estado geral, Ă© possĂvel informar de forma grĂĄfica, suas avarias.</p> | ||
| + | |||
| + | Os veĂculos usados avaliados tornam-se acessĂveis no [[Estoque (Web) | Estoque]] e, o prazo de validade da avaliação poderĂĄ ser prorrogado. | ||
| + | |||
| + | = <span style="font-family: arial;">Configurando Avaliação do Usado</span> = | ||
| + | |||
| + | [[Item Avaliação de Usado]] | ||
= <span style="font-family: arial;">Avaliando VeĂculo Usado</span> = | = <span style="font-family: arial;">Avaliando VeĂculo Usado</span> = | ||
| Linha 27: | Linha 35: | ||
'''6.''' SerĂĄ aberta a janela de dados detalhados do veĂculo, onde serĂŁo preenchidas as informaçÔes referentes Ă avaliação; | '''6.''' SerĂĄ aberta a janela de dados detalhados do veĂculo, onde serĂŁo preenchidas as informaçÔes referentes Ă avaliação; | ||
| - | '''7.''' Informe o modelo do veĂculo, ou clique no Ăcone [] para seleciona-lo; | + | '''7.''' Informe o modelo do veĂculo, ou clique no Ăcone [[Arquivo:Avausawf37.jpg]] para seleciona-lo; |
[[Arquivo:Avausawf6.jpg]] | [[Arquivo:Avausawf6.jpg]] | ||
| Linha 35: | Linha 43: | ||
[[Arquivo:Avausawf7.jpg]] | [[Arquivo:Avausawf7.jpg]] | ||
| - | '''9.''' Informe o cĂłdigo da '''Cor Externa''' ou clique no Ăcone [] para seleciona-la; | + | '''9.''' Informe o cĂłdigo da '''Cor Externa''' ou clique no Ăcone [[Arquivo:Avausawf37.jpg]] para seleciona-la; |
[[Arquivo:Avausawf8.jpg]] | [[Arquivo:Avausawf8.jpg]] | ||
| Linha 43: | Linha 51: | ||
[[Arquivo:Avausawf9.jpg]] | [[Arquivo:Avausawf9.jpg]] | ||
| - | '''11.''' | + | '''11.''' Informe os dados do campo '''Valores'''; |
| + | |||
| + | ''Observação'': | ||
| + | |||
| + | * Verifique a ''PreferĂȘncia'' configurada na Finalidade de Compra. Caso o limite estabelecido seja ultrapassado, a avaliação necessitarĂĄ ser aprovada. | ||
| + | |||
| + | <p align="justify">'''12.''' No campo '''Fonte de Preço''', informe a quantidade de dias. SerĂŁo mostrados os valores sugeridos de compra e de venda para o veĂculo em avaliação, alĂ©m do valor mĂ©dio do veĂculo, considerando as fontes utilizadas na concessionĂĄria, no Ăąmbito estadual, regional e nacional;</p> | ||
| + | |||
| + | ''Observação'': | ||
| + | |||
| + | * A tabela ''EstatĂsticas do Modelo'' contĂ©m informaçÔes sobre preço de aquisição de veĂculos usados nos Ășltimos 30 dias, por meio do histĂłrico de avaliaçÔes de usados. | ||
| + | |||
| + | '''13.''' Clique em '''Numeração'''; | ||
[[Arquivo:Avausawf10.jpg]] | [[Arquivo:Avausawf10.jpg]] | ||
| - | ''' | + | '''14.''' Selecione o '''Tipo de Numeração''', e logo apĂłs o respectivo '''NĂșmero'''; |
[[Arquivo:Avausawf11.jpg]] | [[Arquivo:Avausawf11.jpg]] | ||
| - | ''' | + | '''15.''' Clique em '''Confirmar'''; |
[[Arquivo:Avausawf12.jpg]] | [[Arquivo:Avausawf12.jpg]] | ||
| - | ''' | + | '''16.''' SerĂĄ exibida a janela na qual deverĂŁo ser informados os opcionais pertencentes ao veĂculo. Selecione-os e em seguida, clique '''Confirmar'''; |
[[Arquivo:Avausawf14.jpg]] | [[Arquivo:Avausawf14.jpg]] | ||
| - | ''' | + | '''17.''' Ă possĂvel incluir fotos, de variados Ăąngulos do veĂculo por meio de dispositivos mĂłveis como o ''tablet'' basta clicar em '''Fotos'''; |
[[Arquivo:Avausawf15.jpg]] | [[Arquivo:Avausawf15.jpg]] | ||
| - | ''' | + | '''18.''' Preencha os dados da imagem, bem como comentĂĄrios e avarias caso o veĂculo possua, em seguida, clique no botĂŁo '''Escolher arquivo'''; |
[[Arquivo:Avausawf16.jpg]] | [[Arquivo:Avausawf16.jpg]] | ||
| - | ''' | + | '''19.''' Selecione a imagem e em seguida, clique em '''Abrir'''; |
[[Arquivo:Avausawf17.jpg]] | [[Arquivo:Avausawf17.jpg]] | ||
| - | ''' | + | '''20.''' Clique '''Confirmar'''; |
[[Arquivo:Avausawf18.jpg]] | [[Arquivo:Avausawf18.jpg]] | ||
| - | ''' | + | '''21.''' Imagem carregada, clique '''Fechar''' no rodapé da pågina; |
[[Arquivo:Avausawf19.jpg]] | [[Arquivo:Avausawf19.jpg]] | ||
| - | ''' | + | '''22.''' Para informar as avarias e observaçÔes do veĂculo, clique '''Vistoria'''; |
[[Arquivo:Avausawf20.jpg]] | [[Arquivo:Avausawf20.jpg]] | ||
| + | |||
| + | '''23.''' Clique em '''Insere'''; | ||
[[Arquivo:Avausawf21.jpg]] | [[Arquivo:Avausawf21.jpg]] | ||
| - | ''' | + | <p align="justify">'''24.''' Informe o estado de conservação dos itens do veĂculo, e o valor para recuperação desses itens caso seja necessĂĄrio. Caso possua alguma informação relevante, preencha-a no campo '''Observação'''. Clique em '''Avarias''';</p> |
| + | |||
| + | ''Observação'': | ||
| + | |||
| + | * <p align="justify">Mediante as informaçÔes de depreciação, cadastradas por meio do [[Item Avaliação de Usado | Cadastro de Item Avaliação de Usado]], serĂŁo calculados os valores para recuperação dos itens no campo âValorâ.</p> | ||
| + | |||
| + | [[Arquivo:Avausawf38.jpg]] | ||
| + | |||
| + | '''25.''' Selecione o tipo de avaria existente no veĂculo; | ||
| + | |||
| + | [[Arquivo:Avausawf39.jpg]] | ||
| + | |||
| + | '''26.''' No veĂculo, marque o local onde se encontra o dano selecionado anteriormente; | ||
| + | |||
| + | [[Arquivo:Avausawf40.jpg]] | ||
| + | |||
| + | '''27.''' ApĂłs a conclusĂŁo da anĂĄlise do veĂculo, clique em '''Confirmar'''; | ||
| + | |||
| + | [[Arquivo:Avausawf41.jpg]] | ||
| + | |||
| + | '''28.''' Dados armazenados, clique '''Ok'''; | ||
| + | |||
| + | [[Arquivo:Avausawf42.jpg]] | ||
| + | |||
| + | '''29.''' Clique no botĂŁo '''Confirmar'''; | ||
| + | |||
| + | [[Arquivo:Avausawf43.jpg]] | ||
| + | |||
| + | '''30.''' Clique em '''VeĂculo'''; | ||
[[Arquivo:Avausawf22.jpg]] | [[Arquivo:Avausawf22.jpg]] | ||
| - | <p align="justify">''' | + | <p align="justify">'''31.''' As informaçÔes detalhadas do veĂculo usado deverĂŁo ser atualizadas por meio desta janela. Informe o cĂłdigo do '''MunicĂpio da Placa''' ou clique no Ăcone [[Arquivo:Avausawf37.jpg]] para seleciona-lo;</p> |
[[Arquivo:Avausawf23.jpg]] | [[Arquivo:Avausawf23.jpg]] | ||
| - | ''' | + | '''32.''' Preencha os filtros de busca e selecione o '''MunicĂpio'''; |
[[Arquivo:Avausawf24.jpg]] | [[Arquivo:Avausawf24.jpg]] | ||
| - | ''' | + | '''33.''' Informe o cĂłdigo da concessionĂĄria ou clique em no Ăcone [[Arquivo:Avausawf37.jpg]] para seleciona-lo; |
[[Arquivo:Avausawf25.jpg]] | [[Arquivo:Avausawf25.jpg]] | ||
| - | ''' | + | '''34.''' Preencha os filtros de pesquisa e selecione a concessionĂĄria; |
[[Arquivo:Avausawf26.jpg]] | [[Arquivo:Avausawf26.jpg]] | ||
| - | ''' | + | '''35.''' Informe o cĂłdigo da '''Cor Interna''' ou clique no Ăcone [[Arquivo:Avausawf37.jpg]] para seleciona-la; |
[[Arquivo:Avausawf27.jpg]] | [[Arquivo:Avausawf27.jpg]] | ||
| - | ''' | + | '''36.''' Se necessårio, informe a descrição da cor e em seguida, selecione-a; |
[[Arquivo:Avausawf28.jpg]] | [[Arquivo:Avausawf28.jpg]] | ||
| - | ''' | + | '''37.''' Na aba ''Manutenção'' preencha as informaçÔes acerca da manutenção realizada no veĂculo; |
[[Arquivo:Avausawf30.jpg]] | [[Arquivo:Avausawf30.jpg]] | ||
| - | ''' | + | '''38.''' Na aba ''Quilometragem'' informe periodicamente a KM do veĂculo; |
[[Arquivo:Avausawf31.jpg]] | [[Arquivo:Avausawf31.jpg]] | ||
| - | ''' | + | '''39.''' Na aba ''ProprietĂĄrios'' informe o proprietĂĄrio do veĂculo; |
[[Arquivo:Avausawf32.jpg]] | [[Arquivo:Avausawf32.jpg]] | ||
| - | ''' | + | '''40.''' Confirme as informaçÔes do veĂculo; |
[[Arquivo:Avausawf33.jpg]] | [[Arquivo:Avausawf33.jpg]] | ||
| + | |||
| + | '''41.''' Clique '''Confirmar'''; | ||
[[Arquivo:Avausawf34.jpg]] | [[Arquivo:Avausawf34.jpg]] | ||
| - | [[Arquivo:Avausawf35.jpg]] | + | '''42.''' Avaliação cadastrada. Clique em '''Imprimir'''; |
| + | |||
| + | [[Arquivo:Avausawf35.jpg|1200px]] | ||
| + | |||
| + | '''43.''' Avaliação de veĂculos usados em modo de impressĂŁo. | ||
| + | |||
| + | ''Observação'': | ||
| + | |||
| + | * Utilize as opçÔes [[Arquivo:Simfinanwf7.jpg]] para realizar demais configuraçÔes e açÔes no relatório. | ||
| + | |||
| + | [[Arquivo:Avausawf36.jpg]] | ||
Edição atual tal como 17h15min de 9 de maio de 2014
Introdução
Todos os veĂculos a serem comprados pela concessionĂĄria, seja no processo de negociação de um novo veĂculo ou apenas no processo de venda do usado, devem ser avaliados e registrados. AlĂ©m dos aspectos financeiros do veĂculo e seu estado geral, Ă© possĂvel informar de forma grĂĄfica, suas avarias.
Os veĂculos usados avaliados tornam-se acessĂveis no Estoque e, o prazo de validade da avaliação poderĂĄ ser prorrogado.
Configurando Avaliação do Usado
Avaliando VeĂculo Usado
VEĂCULO
1. No menu principal, clique VeĂculo, Atendimento e Avaliação Usado;
2. Clique em Insere para incluir um novo registro;
3. Informe os dados do veĂculo e em seguida, selecione o vendedor responsĂĄvel pelo atendimento;
4. Preencha os filtros disponibilizados e em seguida, selecione o vendedor;
5. Informe os demais dados referentes à avaliação, e logo após, selecione o cliente que se encontra em atendimento;
6. SerĂĄ aberta a janela de dados detalhados do veĂculo, onde serĂŁo preenchidas as informaçÔes referentes Ă avaliação;
7. Informe o modelo do veĂculo, ou clique no Ăcone ![]() para seleciona-lo;
para seleciona-lo;
8. Preencha um dos filtros disponibilizados e em seguida, clique em Consultar. Logo apĂłs, selecione o modelo;
9. Informe o cĂłdigo da Cor Externa ou clique no Ăcone ![]() para seleciona-la;
para seleciona-la;
10. Preencha os filtros disponibilizados e em seguida, selecione a cor;
11. Informe os dados do campo Valores;
Observação:
- Verifique a PreferĂȘncia configurada na Finalidade de Compra. Caso o limite estabelecido seja ultrapassado, a avaliação necessitarĂĄ ser aprovada.
12. No campo Fonte de Preço, informe a quantidade de dias. SerĂŁo mostrados os valores sugeridos de compra e de venda para o veĂculo em avaliação, alĂ©m do valor mĂ©dio do veĂculo, considerando as fontes utilizadas na concessionĂĄria, no Ăąmbito estadual, regional e nacional;
Observação:
- A tabela EstatĂsticas do Modelo contĂ©m informaçÔes sobre preço de aquisição de veĂculos usados nos Ășltimos 30 dias, por meio do histĂłrico de avaliaçÔes de usados.
13. Clique em Numeração;
14. Selecione o Tipo de Numeração, e logo apĂłs o respectivo NĂșmero;
15. Clique em Confirmar;
16. SerĂĄ exibida a janela na qual deverĂŁo ser informados os opcionais pertencentes ao veĂculo. Selecione-os e em seguida, clique Confirmar;
17. Ă possĂvel incluir fotos, de variados Ăąngulos do veĂculo por meio de dispositivos mĂłveis como o tablet basta clicar em Fotos;
18. Preencha os dados da imagem, bem como comentĂĄrios e avarias caso o veĂculo possua, em seguida, clique no botĂŁo Escolher arquivo;
19. Selecione a imagem e em seguida, clique em Abrir;
20. Clique Confirmar;
21. Imagem carregada, clique Fechar no rodapé da pågina;
22. Para informar as avarias e observaçÔes do veĂculo, clique Vistoria;
23. Clique em Insere;
24. Informe o estado de conservação dos itens do veĂculo, e o valor para recuperação desses itens caso seja necessĂĄrio. Caso possua alguma informação relevante, preencha-a no campo Observação. Clique em Avarias;
Observação:
-
Mediante as informaçÔes de depreciação, cadastradas por meio do Cadastro de Item Avaliação de Usado, serĂŁo calculados os valores para recuperação dos itens no campo âValorâ.
25. Selecione o tipo de avaria existente no veĂculo;
26. No veĂculo, marque o local onde se encontra o dano selecionado anteriormente;
27. ApĂłs a conclusĂŁo da anĂĄlise do veĂculo, clique em Confirmar;
28. Dados armazenados, clique Ok;
29. Clique no botĂŁo Confirmar;
30. Clique em VeĂculo;
31. As informaçÔes detalhadas do veĂculo usado deverĂŁo ser atualizadas por meio desta janela. Informe o cĂłdigo do MunicĂpio da Placa ou clique no Ăcone ![]() para seleciona-lo;
para seleciona-lo;
32. Preencha os filtros de busca e selecione o MunicĂpio;
33. Informe o cĂłdigo da concessionĂĄria ou clique em no Ăcone ![]() para seleciona-lo;
para seleciona-lo;
34. Preencha os filtros de pesquisa e selecione a concessionĂĄria;
35. Informe o cĂłdigo da Cor Interna ou clique no Ăcone ![]() para seleciona-la;
para seleciona-la;
36. Se necessårio, informe a descrição da cor e em seguida, selecione-a;
37. Na aba Manutenção preencha as informaçÔes acerca da manutenção realizada no veĂculo;
38. Na aba Quilometragem informe periodicamente a KM do veĂculo;
39. Na aba ProprietĂĄrios informe o proprietĂĄrio do veĂculo;
40. Confirme as informaçÔes do veĂculo;
41. Clique Confirmar;
42. Avaliação cadastrada. Clique em Imprimir;
43. Avaliação de veĂculos usados em modo de impressĂŁo.
Observação: