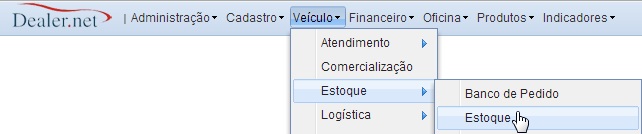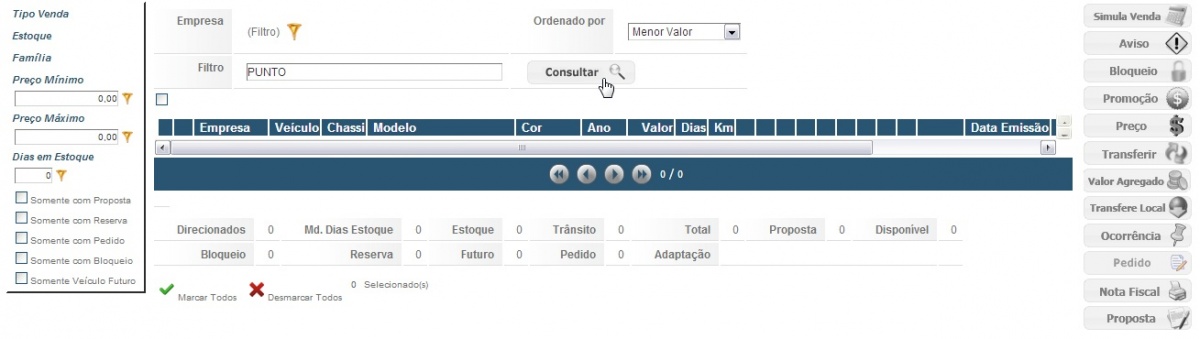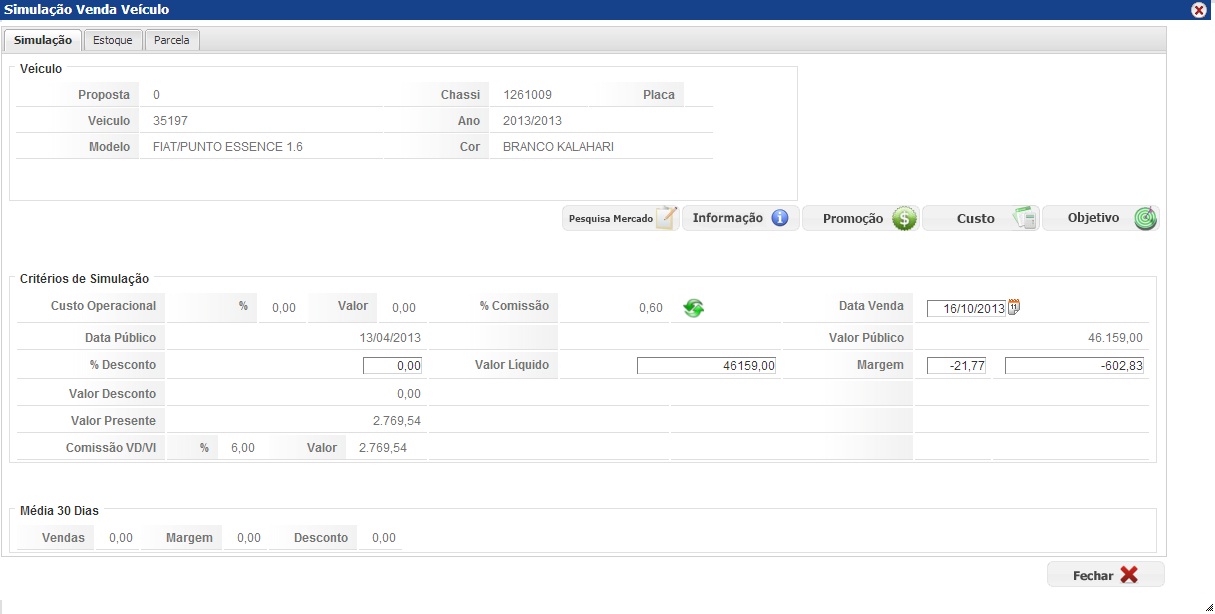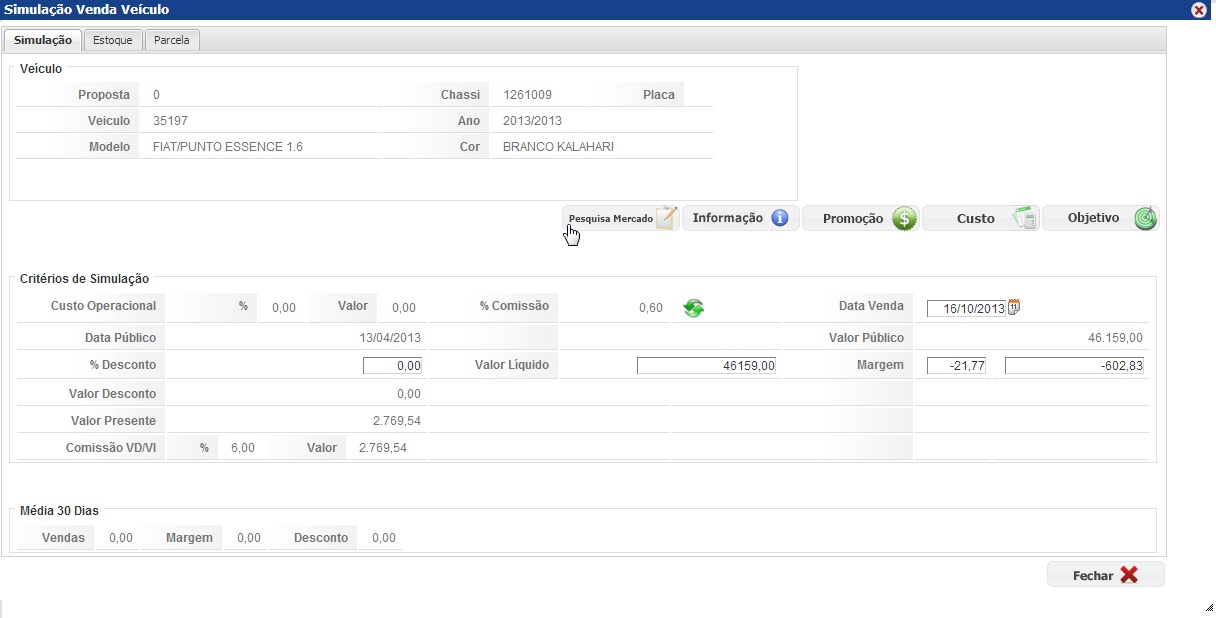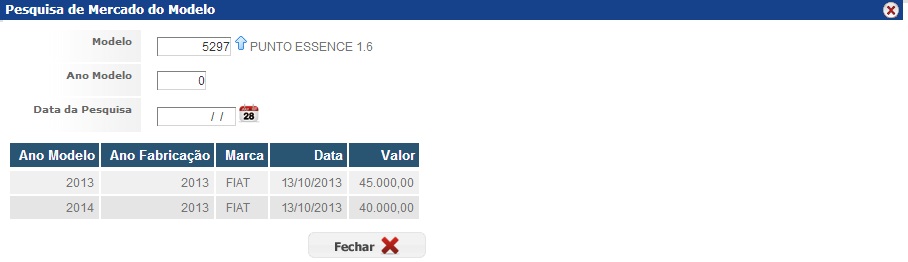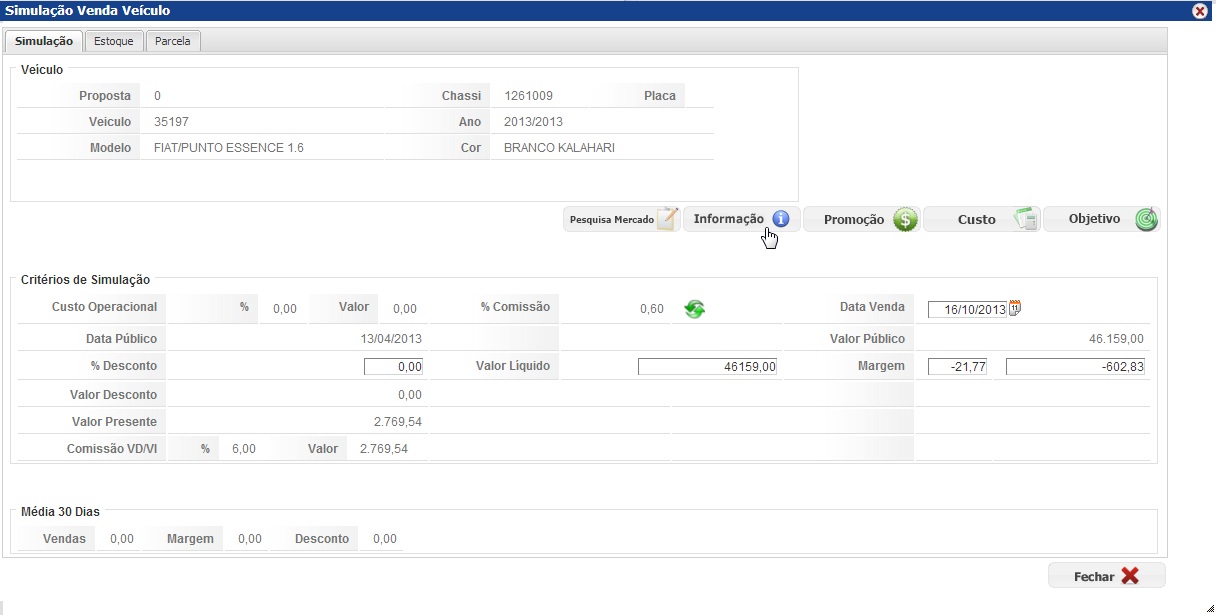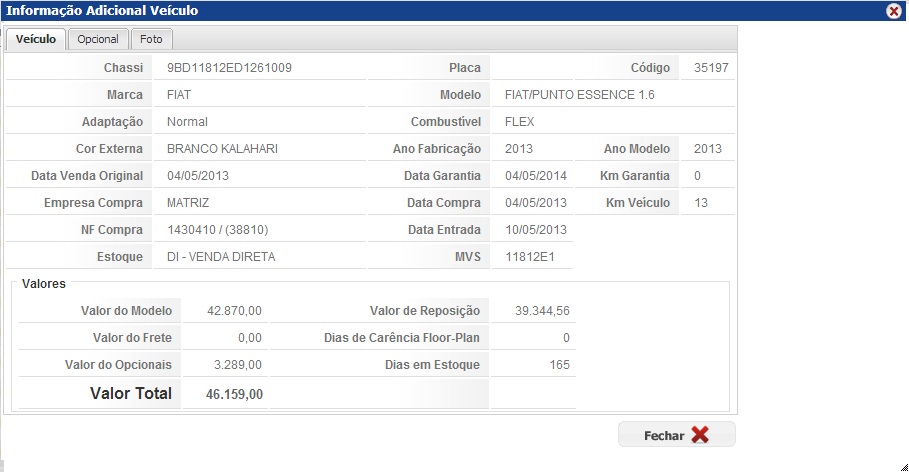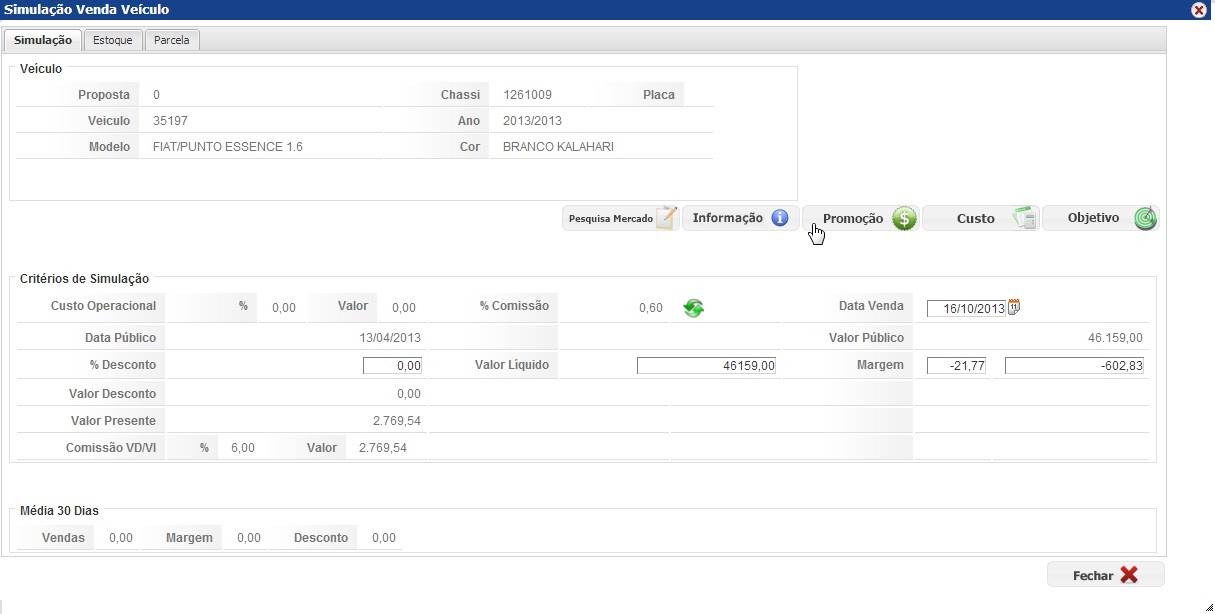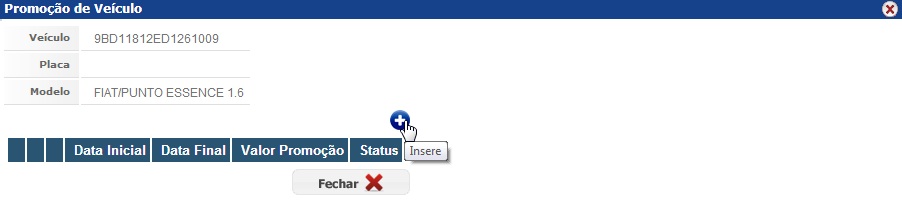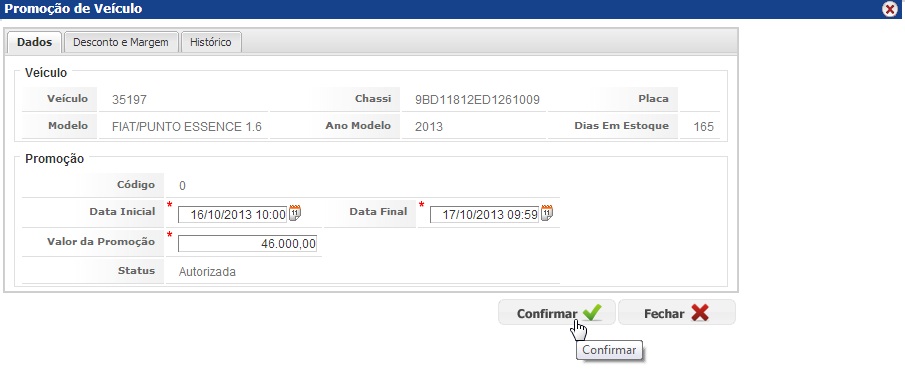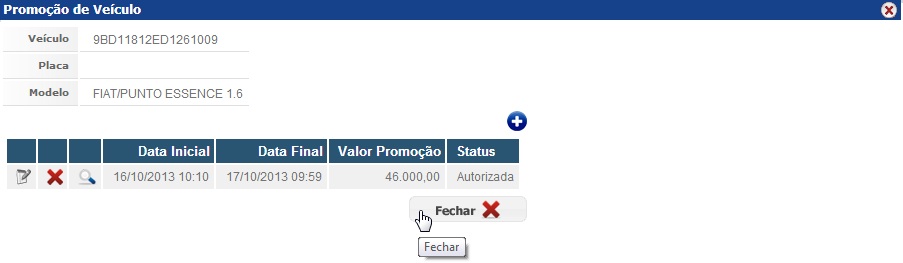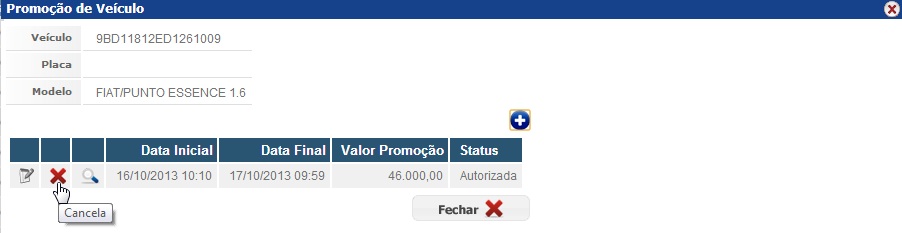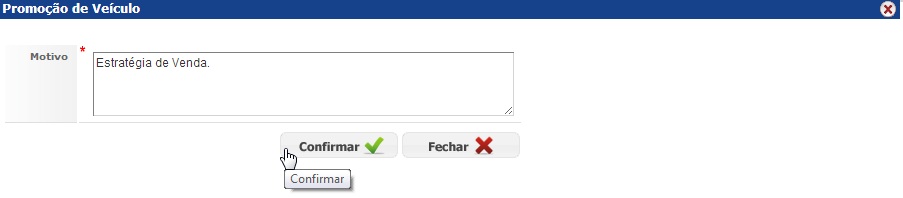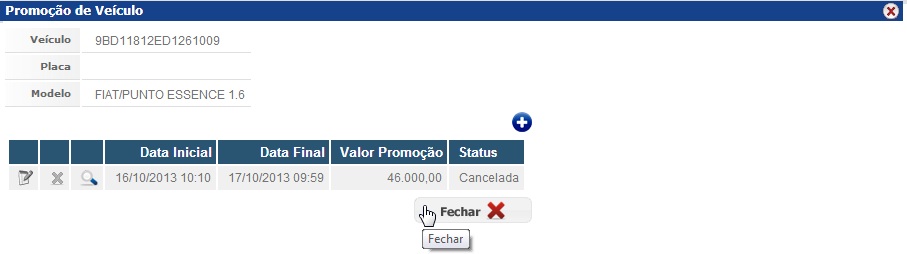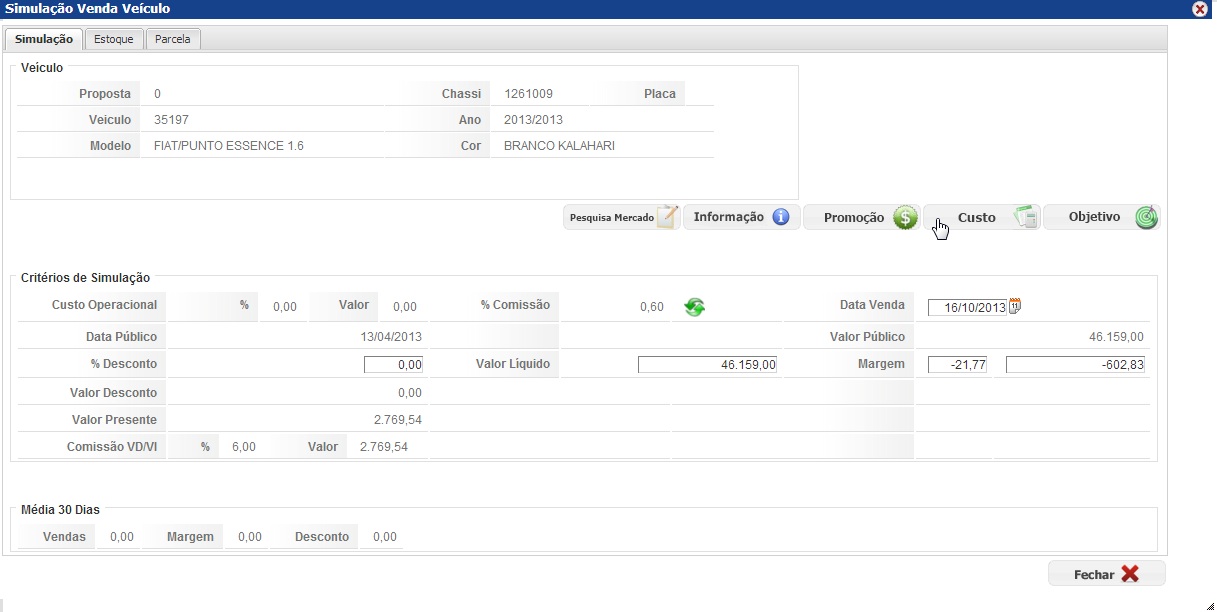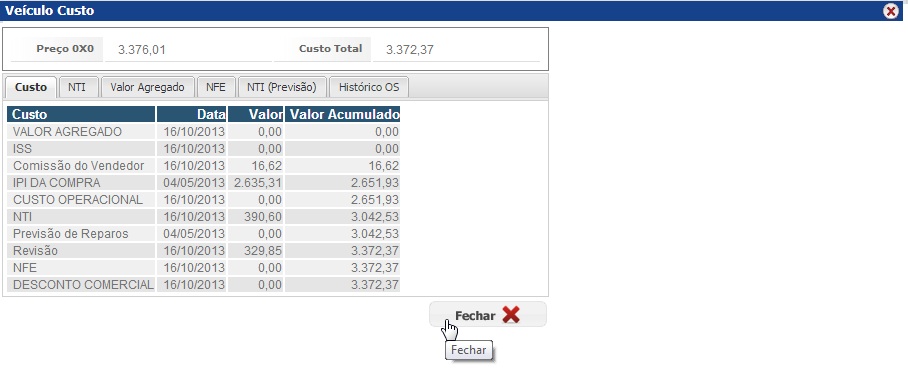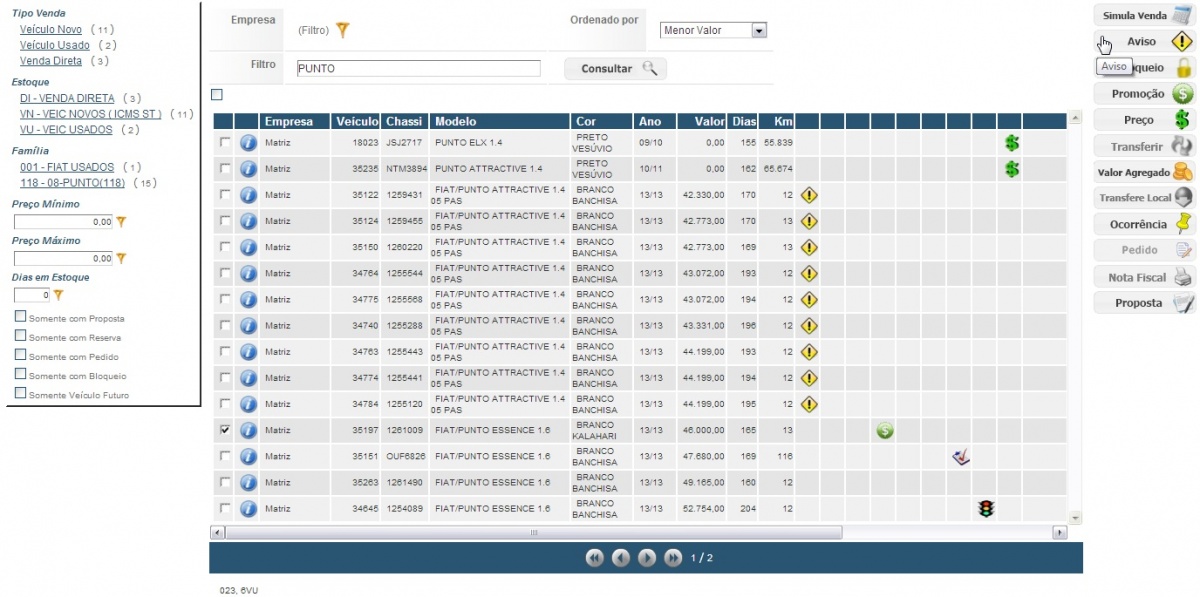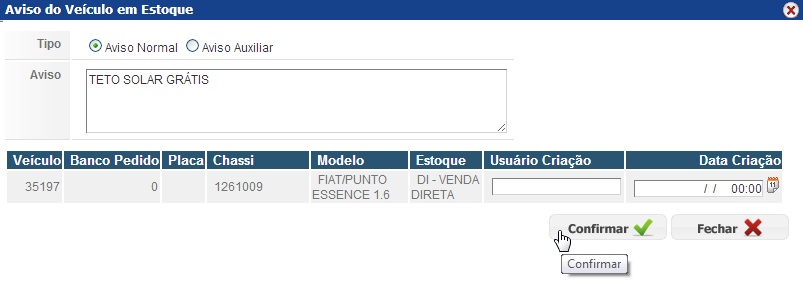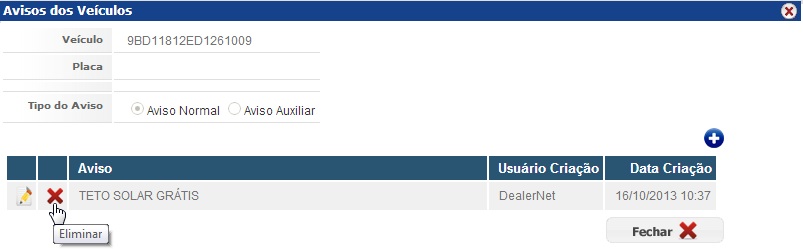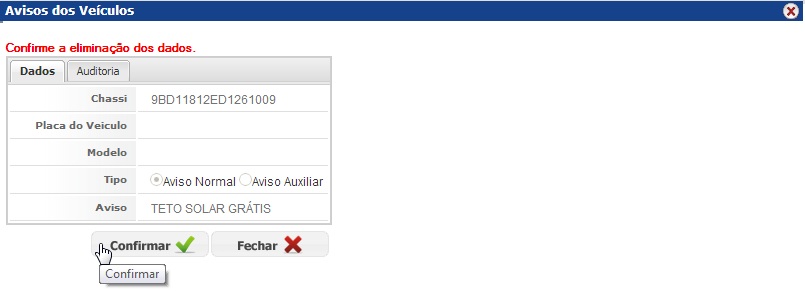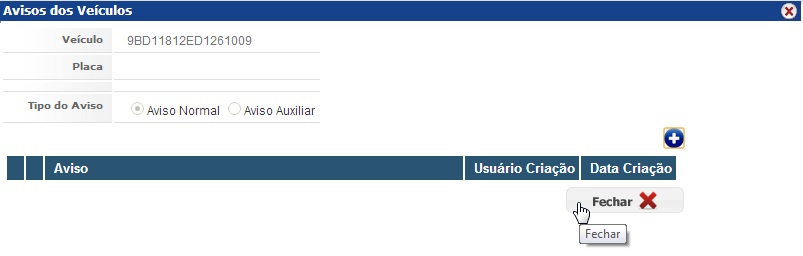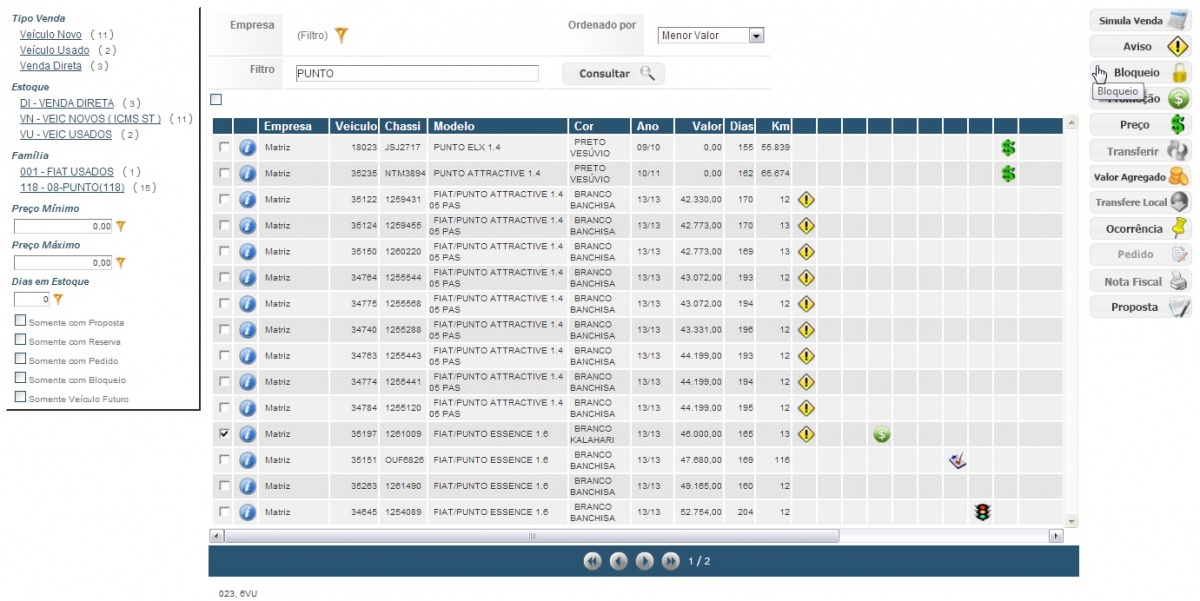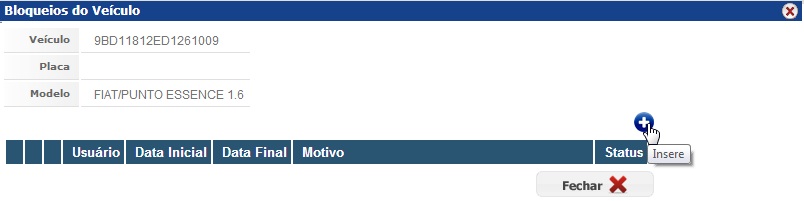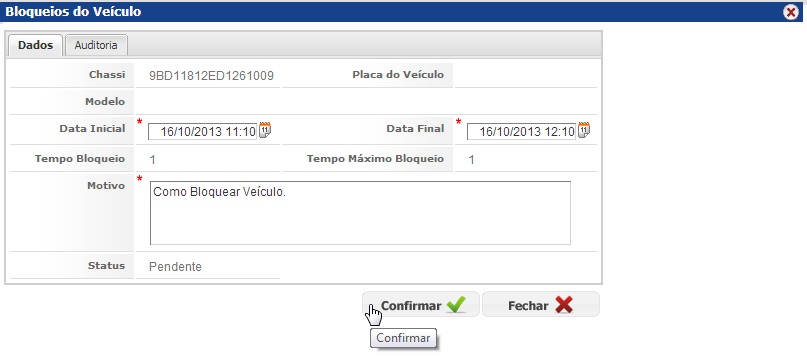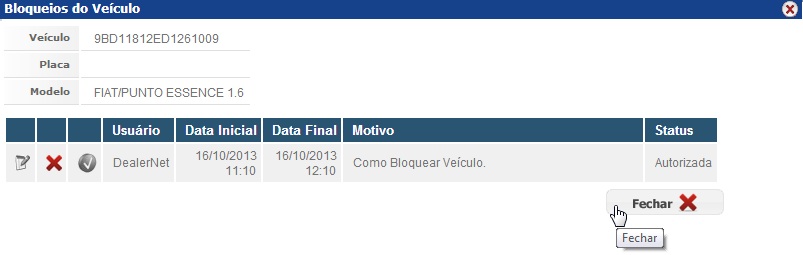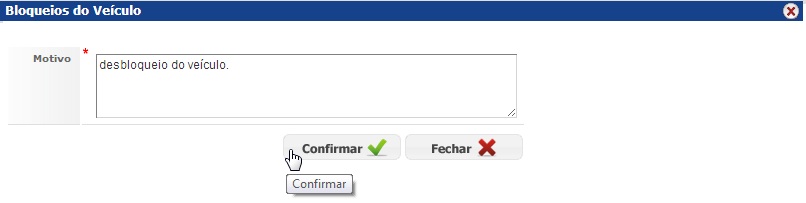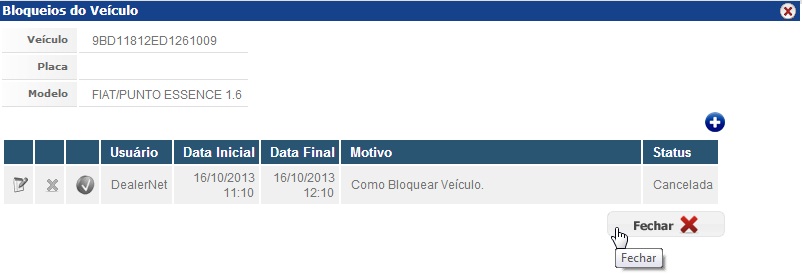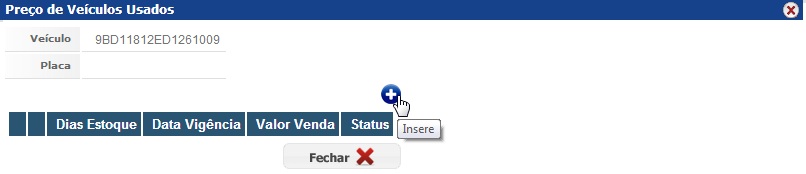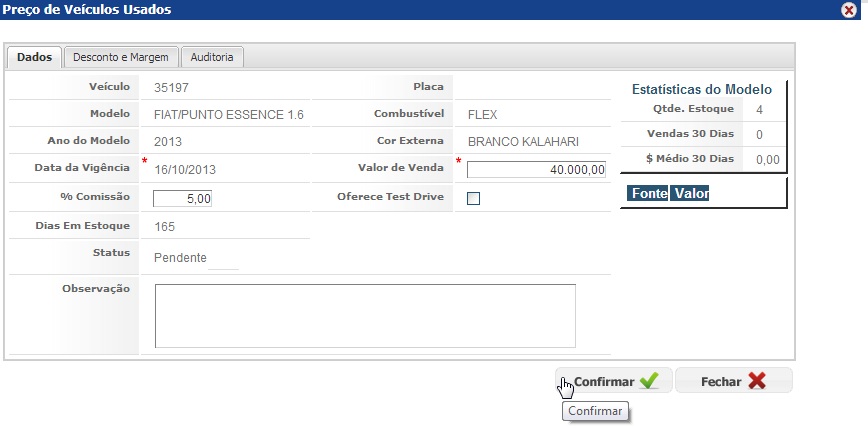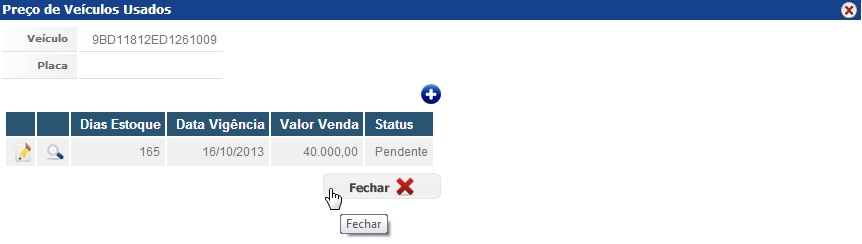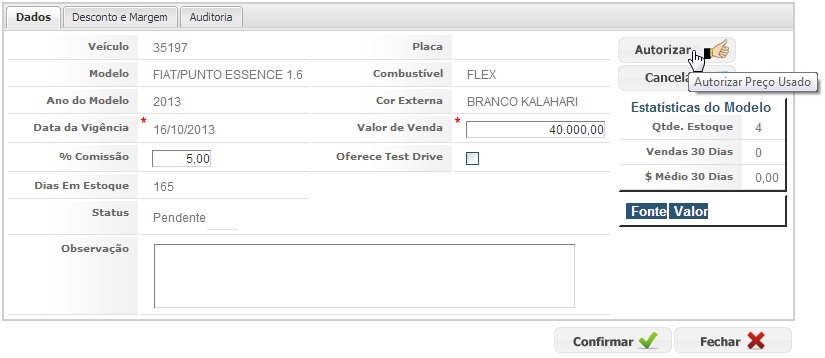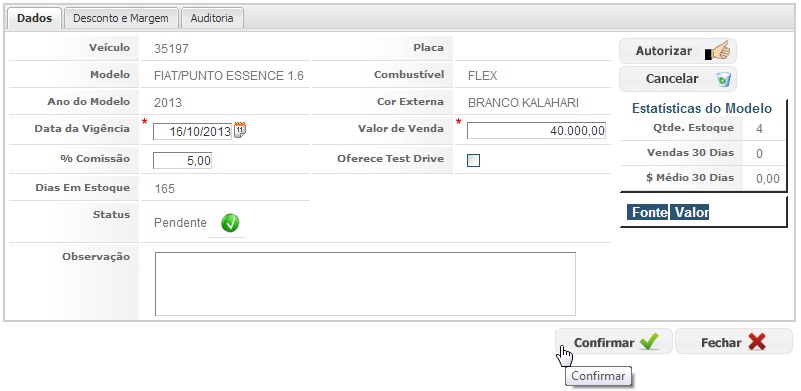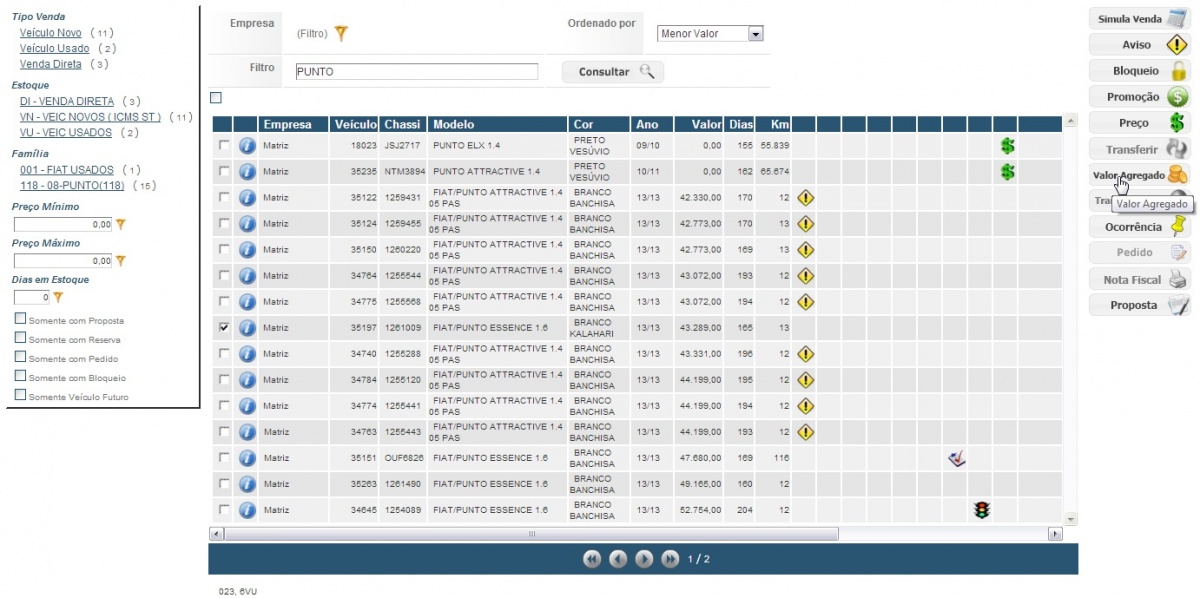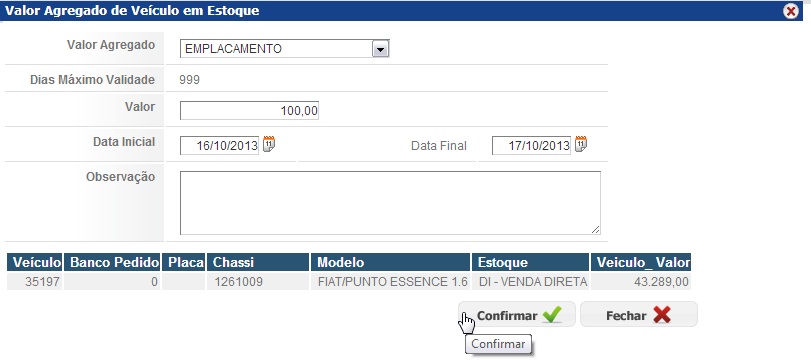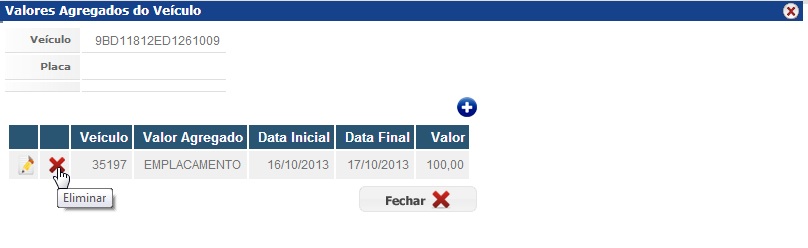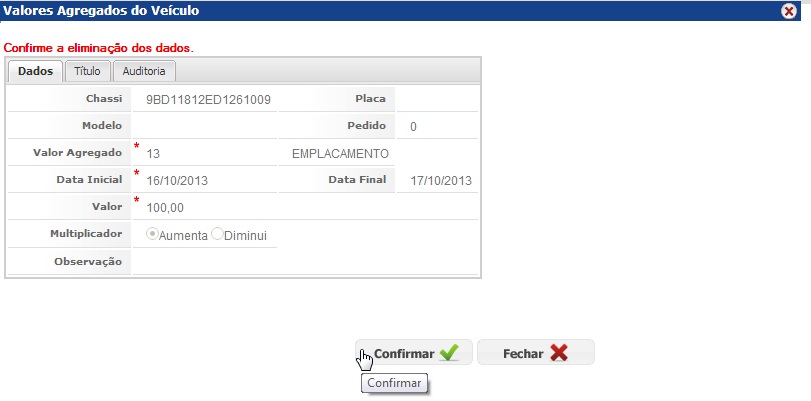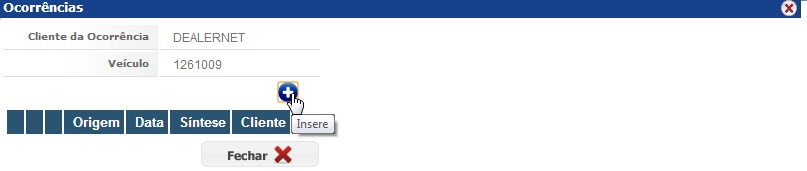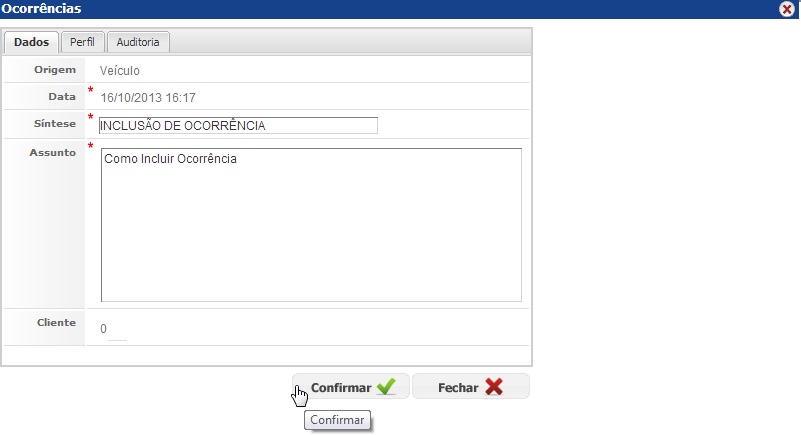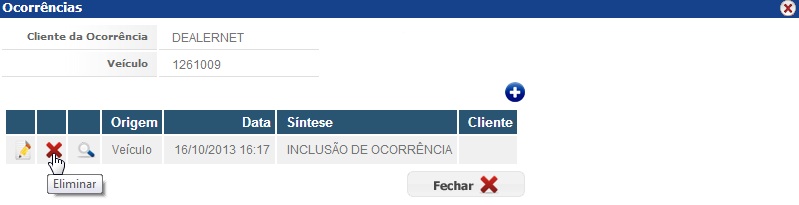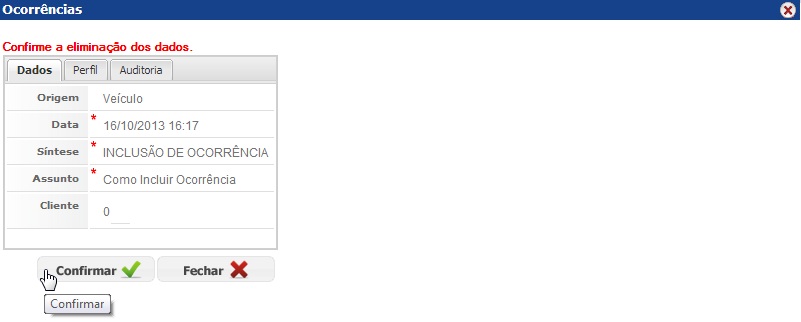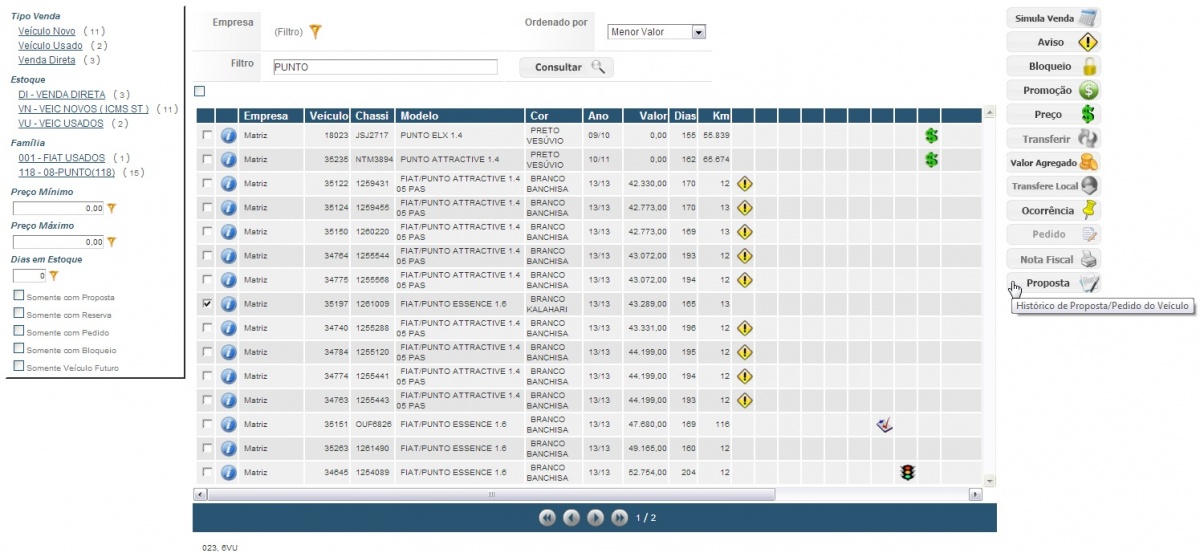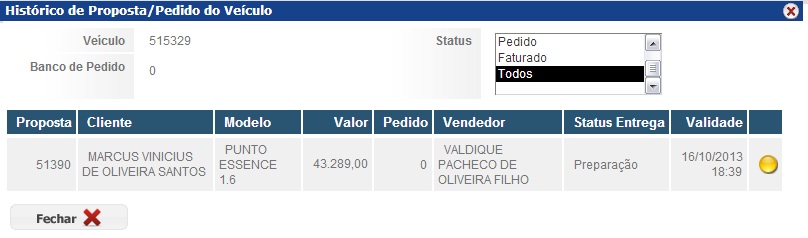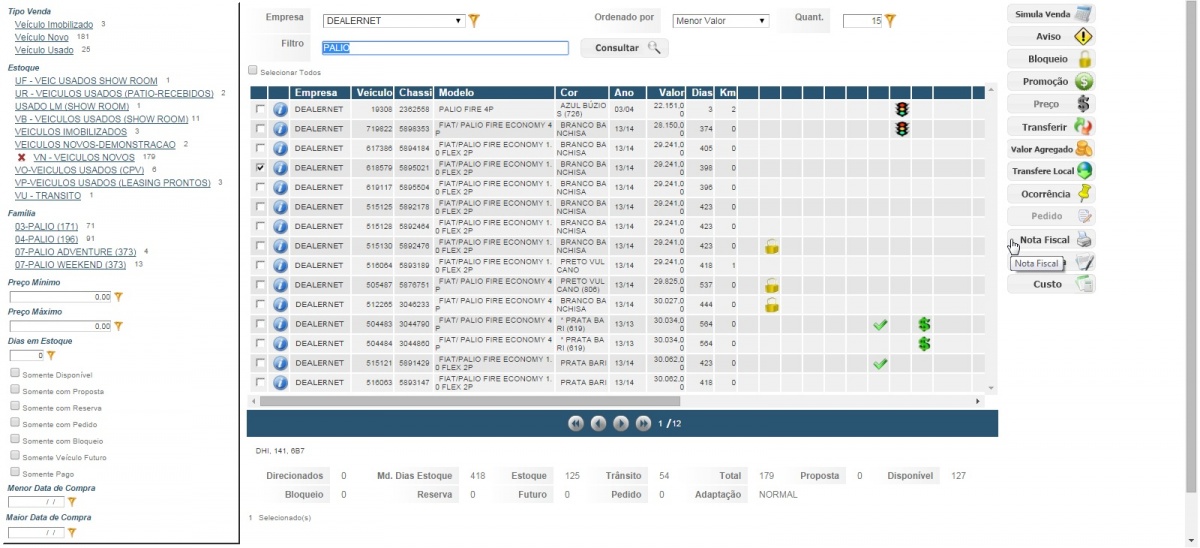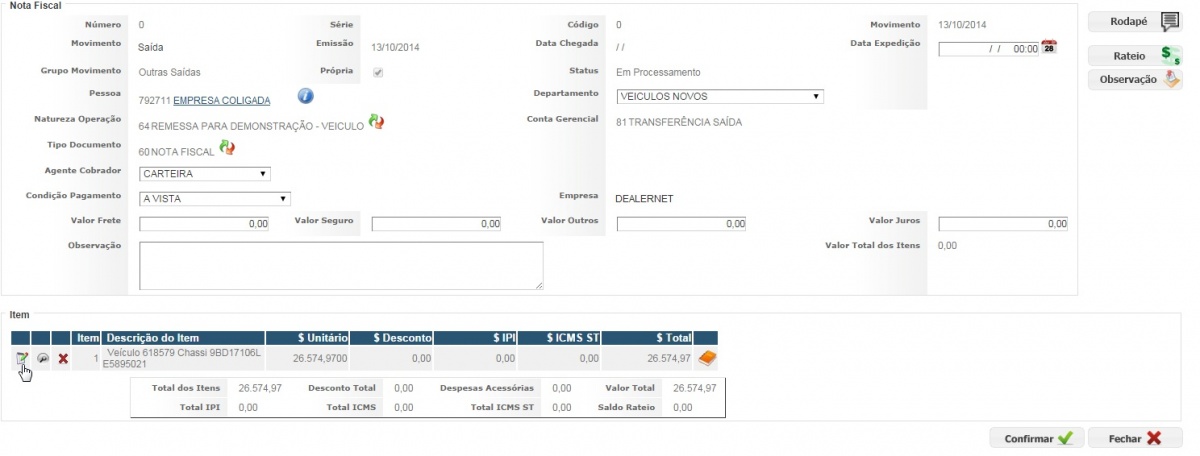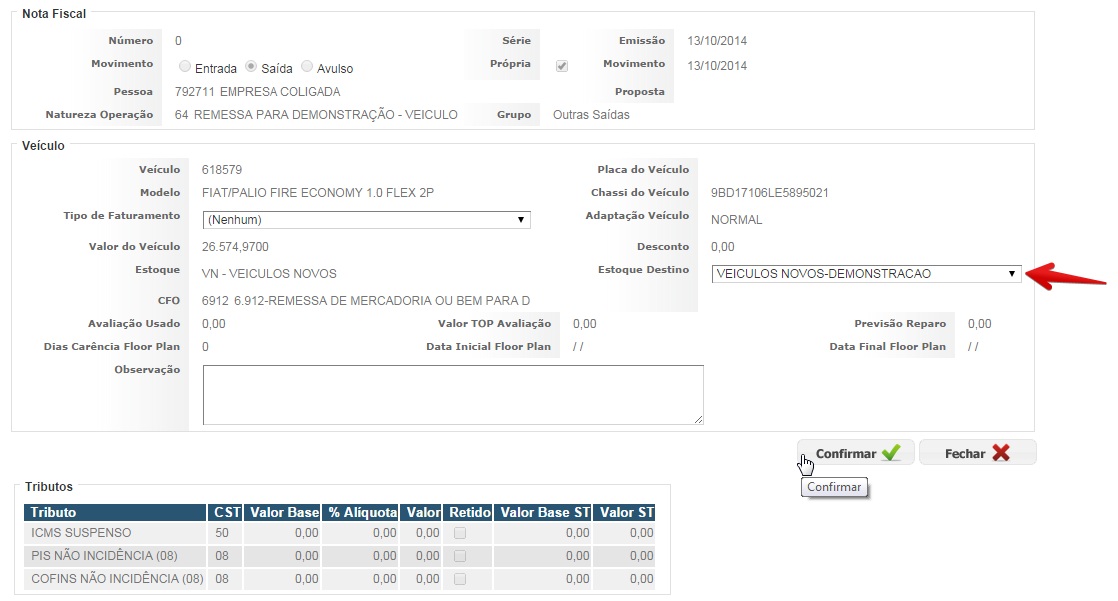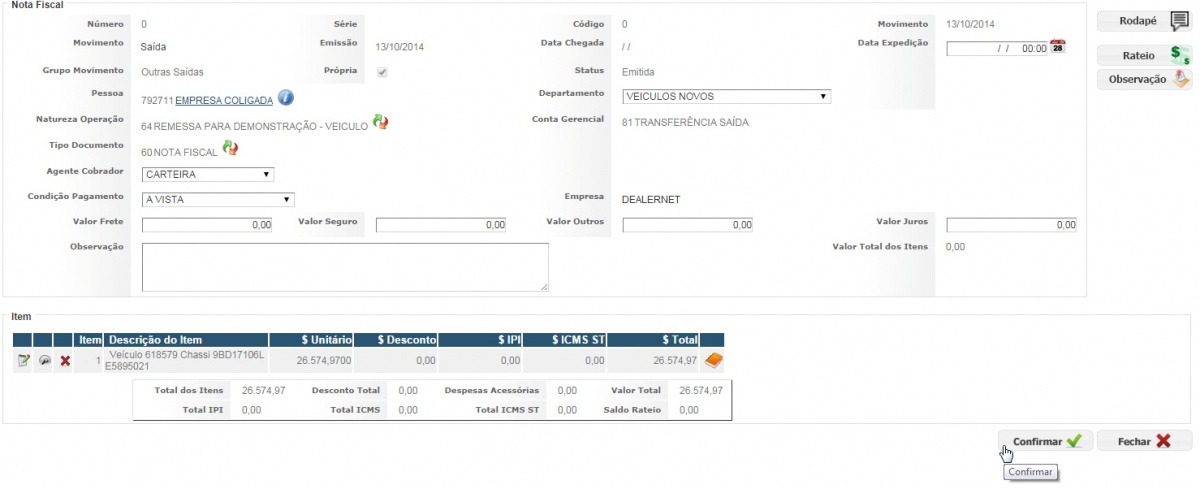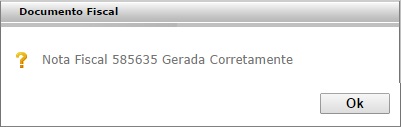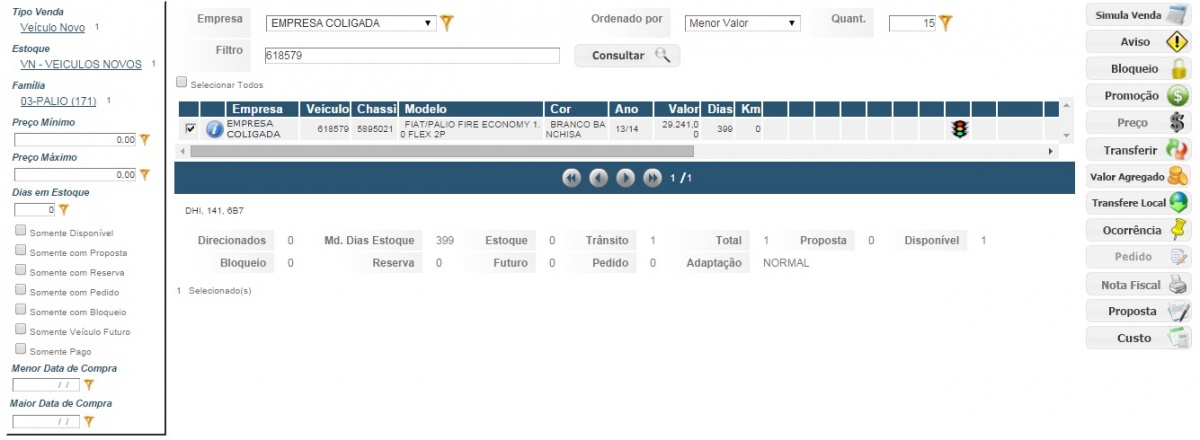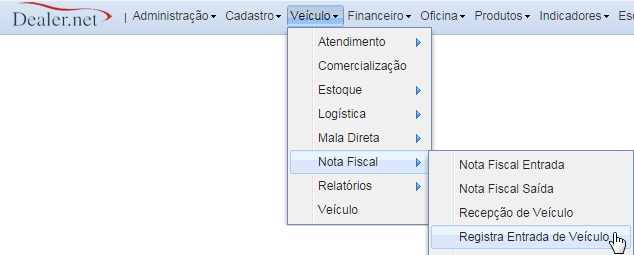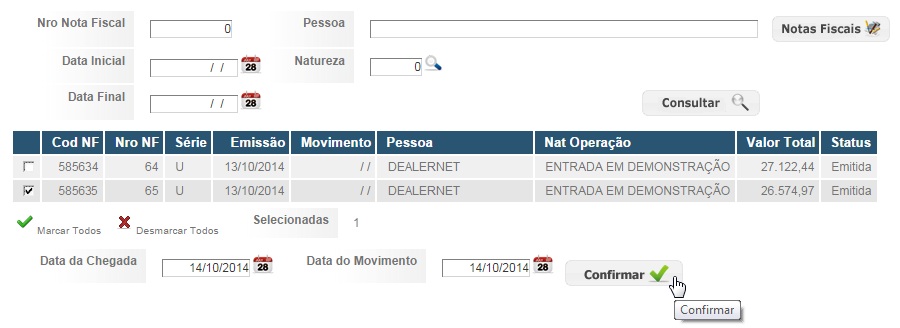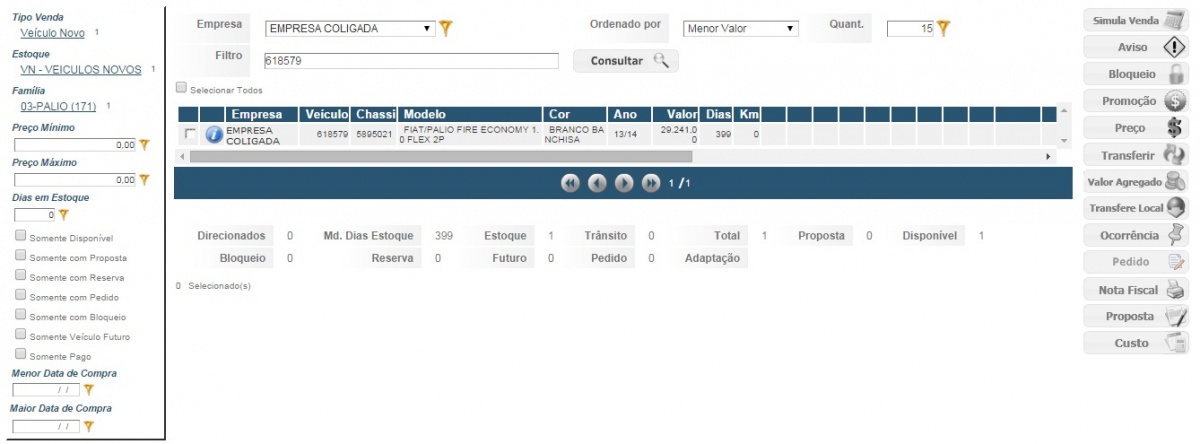De Dealernet Wiki | Portal de Soluçăo, Notas Técnicas, Versőes e Treinamentos da Açăo Informática
Tabela de conteĂșdo |
Introdução
O processo de Estoque consiste numa anĂĄlise geral dos veĂculos que se encontram em estoque tanto novos e futuros quanto usados, bem como a inserção de dados gerenciais e definiçÔes como:
- âą Simulação da venda do veĂculo, alĂ©m da visualização das margens e descontos prĂ©-estabelecidos pela concessionĂĄria.
- âą Bloqueio do veĂculo em estoque. Ao realizar esta ação, sĂł poderĂĄ desbloqueĂĄ-lo, o usuĂĄrio com perfil configurado como gerente ou o mesmo que o bloqueou.
- âą Promoção. Permite a inclusĂŁo do veĂculo em oferta, alĂ©m da definição do preço do veĂculo em promoção.
- âą Preço. AtravĂ©s do estoque Ă© possĂvel definir o valor do veĂculo usado e as configuraçÔes de % MĂnimo e % Desconto MĂĄximo.
- âą TransferĂȘncia entre estoques.
- âą Valor Agregado. Permite informar o valor agregado do veĂculo, seja em negociaçÔes de novos ou de usados.
- âą Nota Fiscal. Possibilita a emissĂŁo da nota fiscal de saĂda, bem como a remessa do veĂculo para empresa coligada.
- âą Pedido. Acompanhamento dos pedidos de veĂculos realizados, bem como o status da negociação juntamente com a fĂĄbrica.
- âą Proposta. Visualização do histĂłrico das propostas e/ou pedidos do veĂculo.
-
âą Custo. Registra todas as passagens dos veĂculos na oficina de todas as empresas do grupo, os valores dos impostos, bem como as respectivas datas de pagamento. AlĂ©m disso, Ă© possĂvel analisar o valor agregado e os dados dos custos tanto da nota fiscal eletrĂŽnica, quanto na NTI.
ConfiguraçÔes
Cadastro de Documento DinĂąmico
Natureza de Operação de Remessa para Demonstração de VeĂculos
Geração de TĂtulo a Pagar a Partir da InclusĂŁo do Valor Agregado
Verificando o Estoque
VEĂCULOS
1. No menu principal, clique VeĂculo, Estoque e Estoque;
2. Informe a descrição do veĂculo e em seguida, clique Consultar;
ObservaçÔes:
- As definiçÔes realizadas no veĂculo serĂŁo indicadas atravĂ©s de Ăcones. Para identificĂĄ-las passe o mouse.
3. Selecione o veĂculo e logo apĂłs, clique em Simula Venda;
4. Realize a simulação de venda do veĂculo, apresentando as condiçÔes de pagamento prĂ©-estabelecidas pela concessionĂĄria;
5. Clique em Pesquisa de Mercado para verificar os valores do modelo em demais empresas do mercado;
6. SerĂŁo apresentadas as pesquisas de mercado jĂĄ realizadas para o determinado modelo;
7 . Clique no botão Informação;
8. Consulte as informaçÔes detalhadas do veĂculo, alĂ©m dos opcionais e a foto - caso esteja cadastrada;
9. Para ofertar o veĂculo, clique em Promoção;
10. Para cadastrar a promoção do veĂculo, clique em Insere;
11. Informe o perĂodo de duração da Promoção, bem como o Valor da Promoção. Em seguida, clique Confirmar;
12. ApĂłs o cadastro, clique em Fechar;
13. Para cancela-la, clique no Ăcone ![]() ;
;
14. Informe o Motivo do cancelamento e em seguida, clique Confirmar;
15. Verifique o status. Clique Fechar;
16. Para visualizar os detalhes dos custos do veĂculo, clique em Custo;
17. O sistema irĂĄ apresentar os valores dos impostos, bem como as respectivas datas de pagamento. AlĂ©m disso, Ă© possĂvel analisar o valor agregado e os dados dos custos tanto da nota fiscal eletrĂŽnica, quanto na NTI;
18. Caso possua alguma informação relevante acerca do veĂculo, esta poderĂĄ ser cadastrada por meio do botĂŁo Aviso;
19. Informe a classificação do aviso, se o Tipo é Aviso Normal ou Aviso Auxiliar. Em seguida, preencha a observação no campo Aviso. Clique Confirmar;
20. Caso necessite excluir o aviso, clique no Ăcone ![]() ;
;
21. Confirme a exclusĂŁo dos dados do aviso, clicando em Confirmar;
22. Clique Fechar;
23. Clique no botĂŁo Bloqueio;
24. Clique em Insere;
25. Informe os dados da restrição ao veĂculo, bem como o perĂodo do bloqueio. Clique Confirmar;
26. Verifique os dados da autorização, pois, dependendo do perfil do usuårio logado, é necessårio autoriza-lo. Clique Fechar;
27. Para finalizar a restrição ao veĂculo, clique em no Ăcone ![]() ;
;
28. Informe o Motivo do cancelamento e em seguida, clique Confirmar;
29. Clique Fechar;
30. Clique no botĂŁo Preço, para definição do valor do veĂculo usado;
31. Clique no Ăcone de inserção de um novo registro;
32. Informe os dados do valor do veĂculo usado, em seguida, clique Confirmar;
33. Clique Fechar;
34. ApĂłs a definição do preço do veĂculo usado, faz-se necessĂĄrio executar a atividade denominada Autorizar. Vale ressaltar que as atividades serĂŁo distribuĂdas de acordo com o perfil configurado;
35. Verifique as informaçÔes da definição do preço, bem como os dados de desconto e margem. Para valida-las, clique em Autorizar;
36. Clique Confirmar;
37. Clique em Valor Agregado;
38. Selecione o item de valor agregado e em seguida, informe o Valor seguido do perĂodo. Clique Confirmar;
39. Para excluir o valor agregado, clique em Eliminar;
40. Confirme a exclusĂŁo dos dados;
41. Clique em OcorrĂȘncia;
42. Para incluir um novo registro, clique Insere;
43. Informe os dados do registro da ocorrĂȘncia, clique Confirmar;
44. Para excluir o registro cadastrado, clique no Ăcone ![]() ;
;
45. Confirme a exclusĂŁo do registro;
46. O sistema permite a visualização do histĂłrico das propostas e/ou pedidos do veĂculo. Para isto, clique em Proposta;
47. Verifique os dados da proposta, bem como o seu status, clique Fechar.
Emitindo Nota Fiscal de Remessa de VeĂculo para Coligada
O processo de Nota Fiscal de Remessa de VeĂculo para Coligada tem o objetivo de atender a solicitação feita pelos nossos clientes de manter o veĂculo em 2 estoques, quando emitido atravĂ©s de Simples Remessa.
Esse processo irĂĄ atender, principalmente, os grupos que compram veĂculos e os enviam para empresas Coligadas, atravĂ©s do Processo de Remessa para Demonstração.
Contudo, é preciso se atentar às seguintes observaçÔes:
- Esse processo nĂŁo Ă© vĂĄlido para empresas filiais, pois, nesse caso, o envio Ă© feito atravĂ©s de TransferĂȘncia.
- Como a nota fiscal de entrada no Destino Ă© gerada automaticamente, o sistema mantĂ©m o veĂculo em TrĂąnsito e o processo de entrada deverĂĄ ser efetuado.
- O sistema nĂŁo irĂĄ permitir a emissĂŁo da nota fiscal na empresa de origem enquanto o retorno nĂŁo for registrado.
-
O sistema nĂŁo irĂĄ permitir o cancelamento da Nota Fiscal de entrada na empresa de destino, pois a mesma foi gerada automaticamente pela Nota Fiscal de saĂda da Empresa Origem.
Confira a configuração das Naturezas de Operação.
1. Ao pesquisar o veĂculo, clique em Nota Fiscal;
2. Informe a Pessoa - empresa coligada, a Natureza de Operação - Remessa para Demonstração, e em seguida, preencha os demais campos da nota fiscal de saĂda;
3. Clique em no Ăcone de alteração do veĂculo;
4. Informe o Estoque Destino do veĂculo ou seja, o estoque da empresa coligada. Clique em Confirmar;
5. Clique em Confirmar;
6. O sistema verifica as inconsistĂȘncias da nota fiscal e, em caso positivo estas serĂŁo exibidas para correção. Caso contrĂĄrio, serĂĄ emitida a imagem abaixo, indicando a autenticidade das informaçÔes da nota fiscal;
7. No Estoque da Empresa Coligada Ă© possĂvel verificar a existĂȘncia do veĂculo transferido pela empresa do grupo. Observe que, este se encontra com o status Em trĂąnsito, indicado pelo Ăcone do semĂĄforo. Para tornĂĄ-lo disponĂvel, Ă© preciso registrar a entrada deste veĂculo no estoque;
8. No menu principal, clique em Nota Fiscal e Registra Entrada de VeĂculo;
9. Selecione a nota fiscal de entrada a ser registrada. Informe a Data do Movimento e clique em Confirmar;
10. VeĂculo disponĂvel tambĂ©m na empresa coligada.
-
A Ășnica movimentação que o sistema irĂĄ aceitar para esse veĂculo Ă© a Devolução de Demonstração da empresa Destino para a Empresa Origem. Para efetuar a devolução do veĂculo para a empresa de origem, seguir o procedimento igual Ă remessa. ApĂłs a geração da nota fiscal de Retorno, o sistema gera automaticamente a nota fiscal de entrada na Empresa Origem do veĂculo, tirando do estoque de Demonstração e devolvendo para o estoque original.