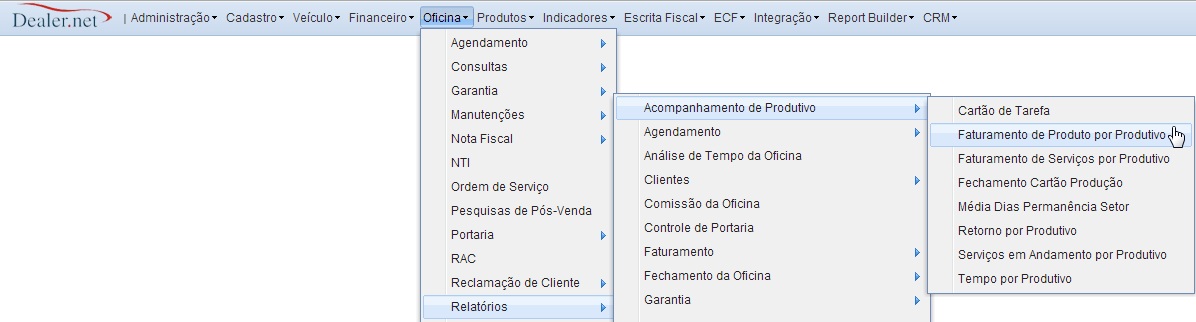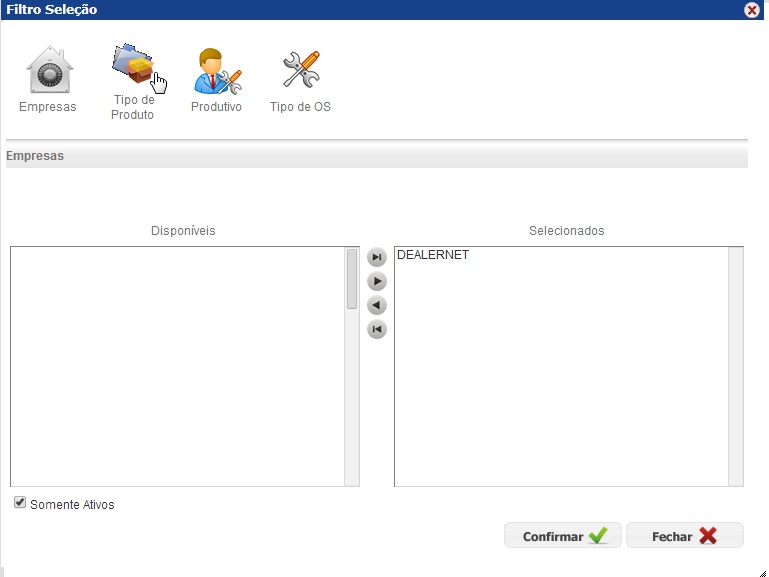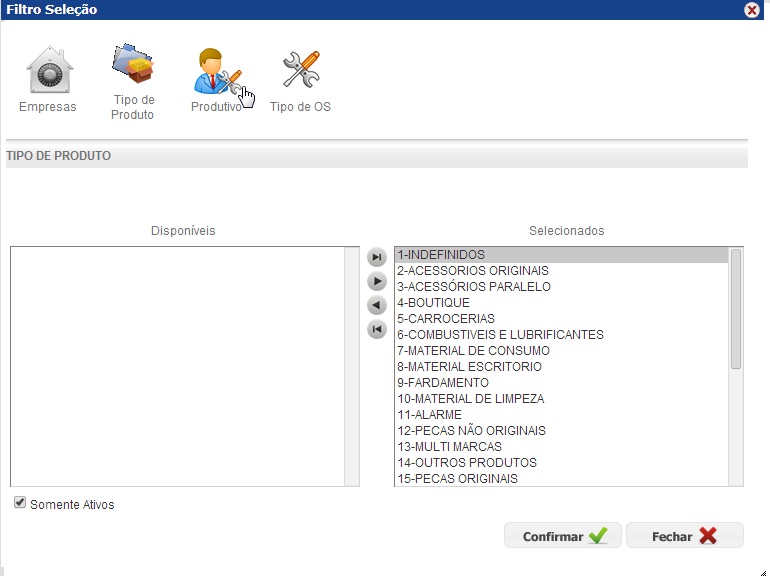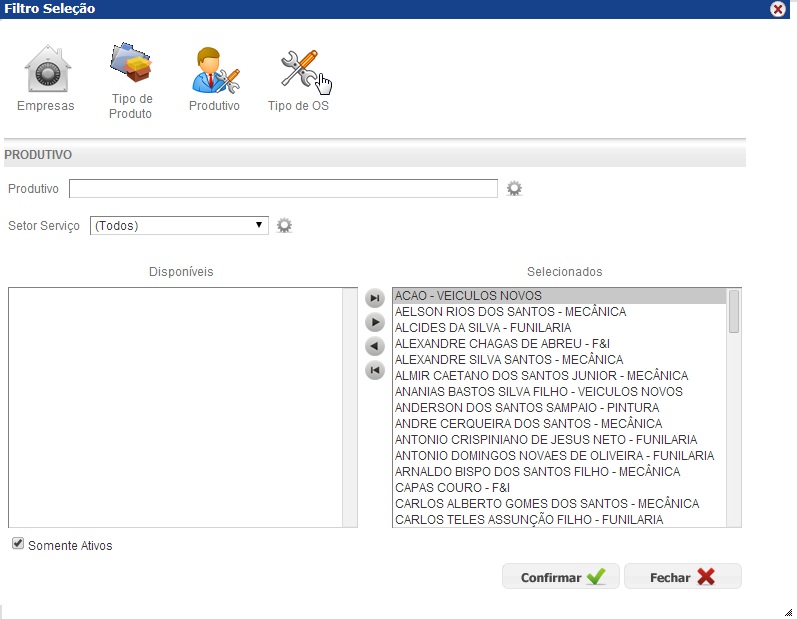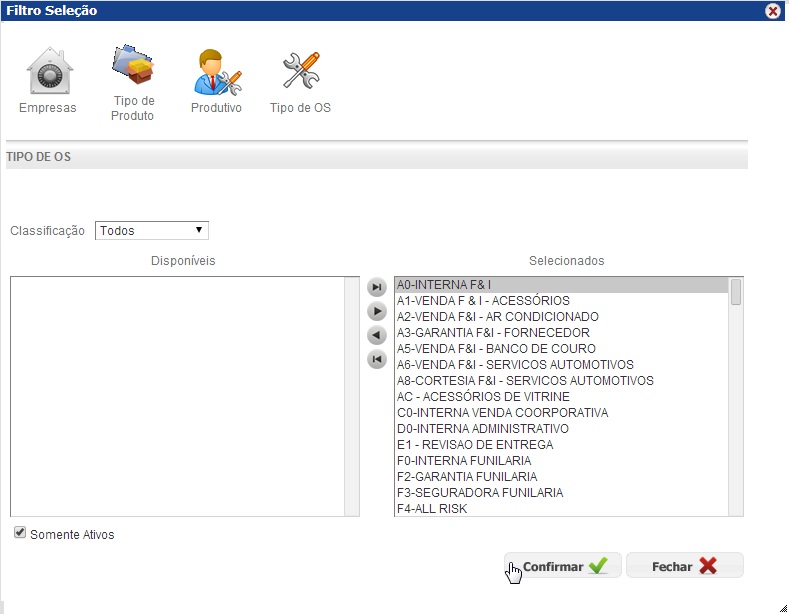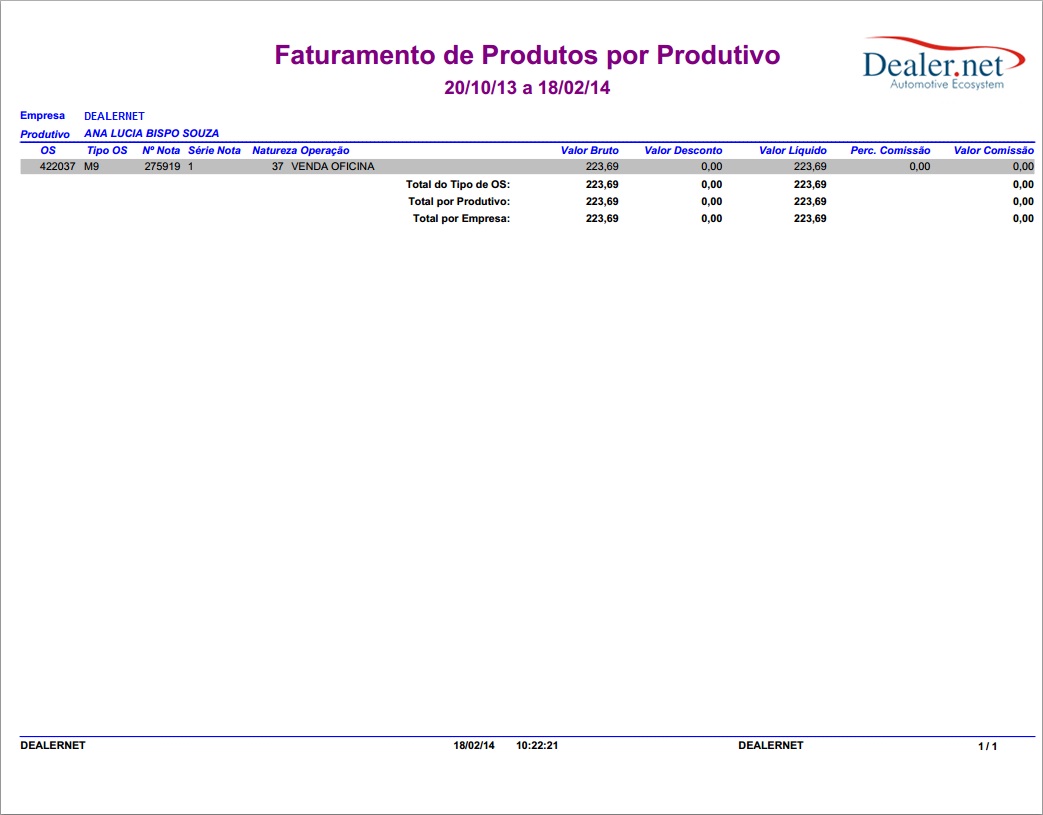De Dealernet Wiki | Portal de Solução, Notas Técnicas, Versões e Treinamentos da Ação Informática
(âGerando Relatório Faturamento de Produto por Produtivo) |
(âGerando Relatório Faturamento de Produto por Produtivo) |
||
| Linha 14: | Linha 14: | ||
'''3.''' Informe as '''Empresas''' que irão compor os dados do relatório e em seguida, clique em '''Tipo de Produto'''; | '''3.''' Informe as '''Empresas''' que irão compor os dados do relatório e em seguida, clique em '''Tipo de Produto'''; | ||
| + | |||
| + | ''Observação'': | ||
| + | |||
| + | [[Arquivo:Estavawf10.jpg]]: transfere todos os itens para coluna Selecionados; | ||
| + | |||
| + | [[Arquivo:Estavawf11.jpg]]: transfere apenas o item selecionado da coluna DisponÃveis para a coluna Selecionados; | ||
| + | |||
| + | [[Arquivo:Estavawf12.jpg]]: transfere apenas o item selecionado para a coluna DisponÃveis; | ||
| + | |||
| + | [[Arquivo:Estavawf13.jpg]]: transfere todos os itens para a coluna DisponÃveis; | ||
| + | |||
[[Arquivo:Relacomprdfatprdtprodwf3.jpg]] | [[Arquivo:Relacomprdfatprdtprodwf3.jpg]] | ||
Edição de 15h11min de 18 de fevereiro de 2014
Introdução
Gerando Relatório Faturamento de Produto por Produtivo
OFICINA
1. No menu principal, clique Oficina, Relatórios, Acompanhamento de Produtivo e Faturamento de Produto por Produtivo;
2. Informe o PerÃodo e clique em Filtro Seleção;
3. Informe as Empresas que irão compor os dados do relatório e em seguida, clique em Tipo de Produto;
Observação:
![]() : transfere todos os itens para coluna Selecionados;
: transfere todos os itens para coluna Selecionados;
![]() : transfere apenas o item selecionado da coluna DisponÃveis para a coluna Selecionados;
: transfere apenas o item selecionado da coluna DisponÃveis para a coluna Selecionados;
![]() : transfere apenas o item selecionado para a coluna DisponÃveis;
: transfere apenas o item selecionado para a coluna DisponÃveis;
![]() : transfere todos os itens para a coluna DisponÃveis;
: transfere todos os itens para a coluna DisponÃveis;
4. Selecione o Tipo de Produto a constituir as informações da análise e em seguida, clique em Produtivo;
5. Informe o Produtivo a compor os dados do faturamento e logo após, clique em Tipo de OS;
6. Selecione o Tipo de OS. Clique em Confirmar;
7. Clique em Gerar;
8. Relatório Faturamento de Produtos por Produtivo em modo de exibição.
Observação:
Dados do relatório:
OS: código da ordem de serviço.
Tipo OS: código do tipo de ordem de serviço.
Nº Nota: número da nota fiscal.
Série Nota: série da nota fiscal.
Natureza Operação: classificação da natureza de operação.
Valor Bruto: valor bruto do faturamento.
Valor Desconto: valor do desconto concedido na venda do produto.
Valor LÃquido: valor lÃquido de venda do produto.
Perc. Comissão: percentual da comissão.
Valor Comissão: valor da comissão.