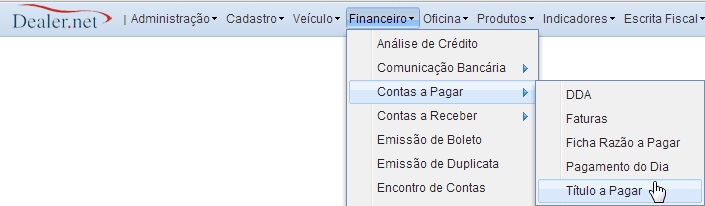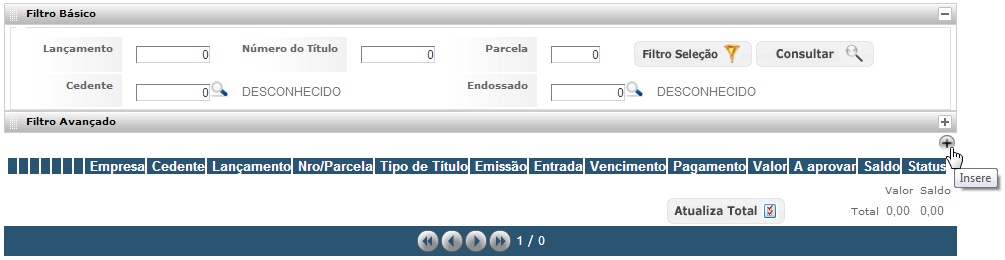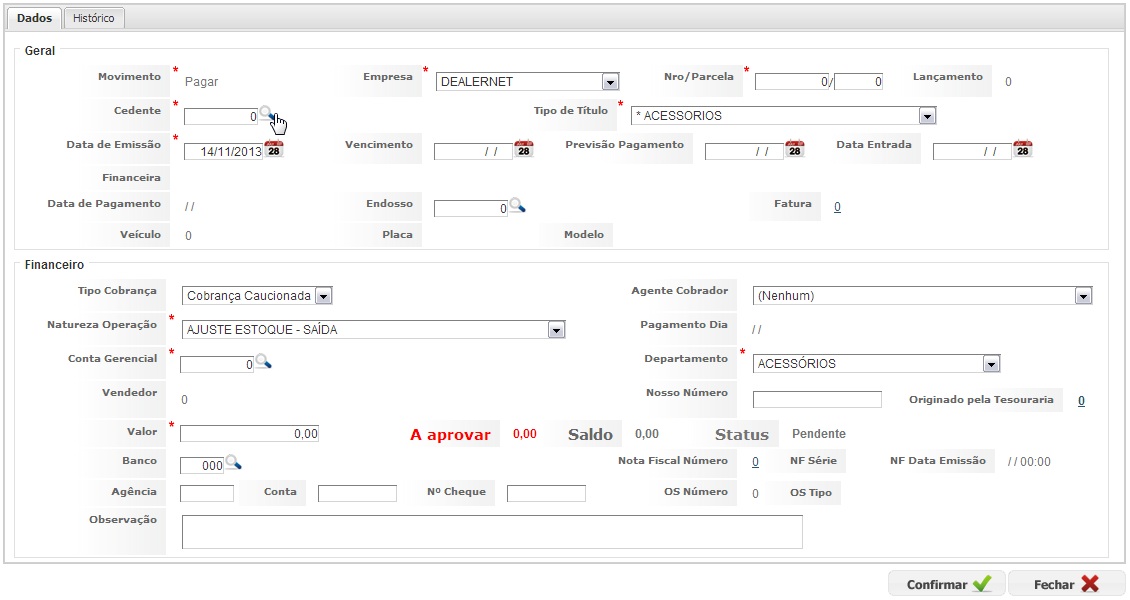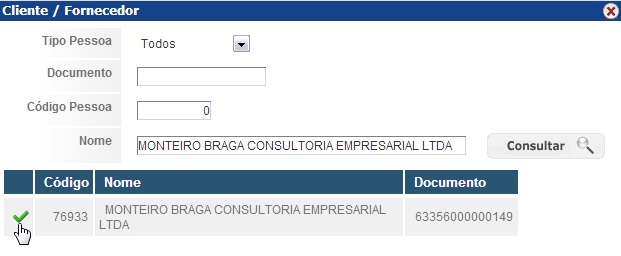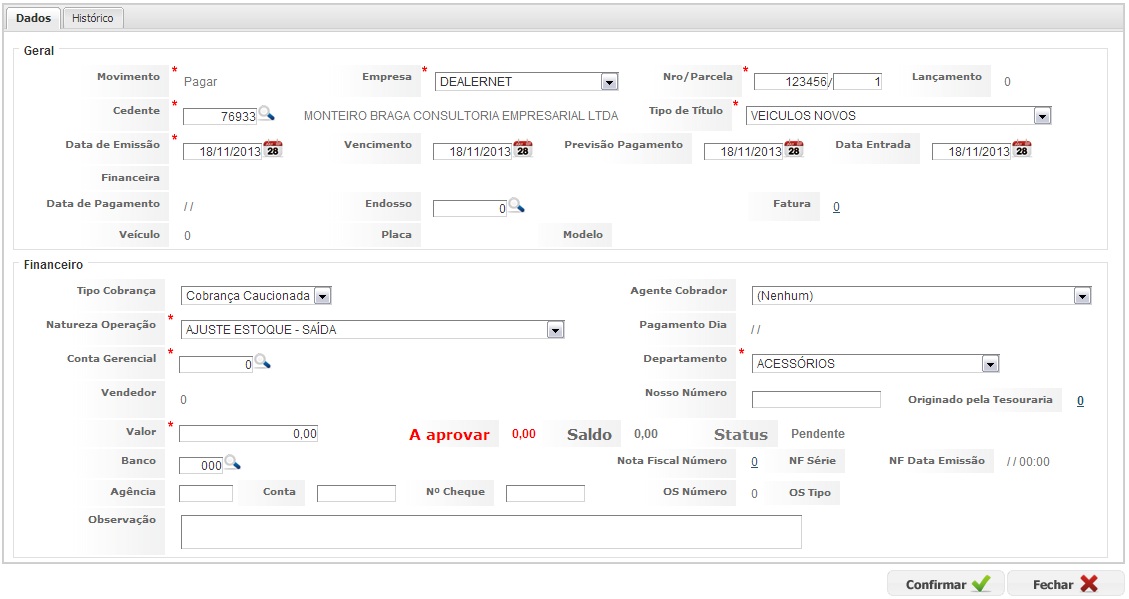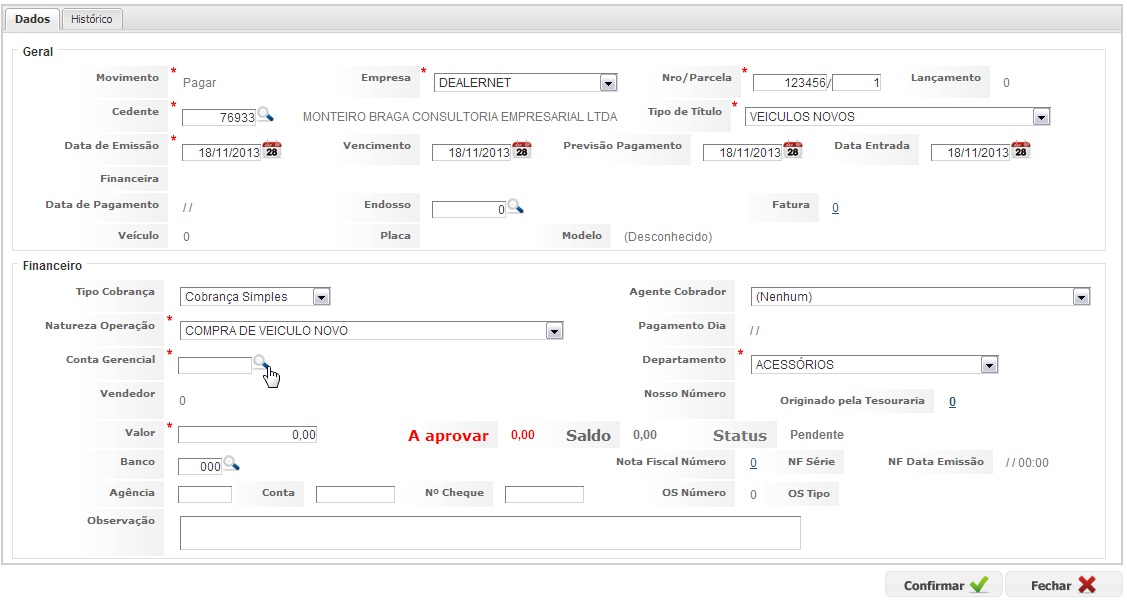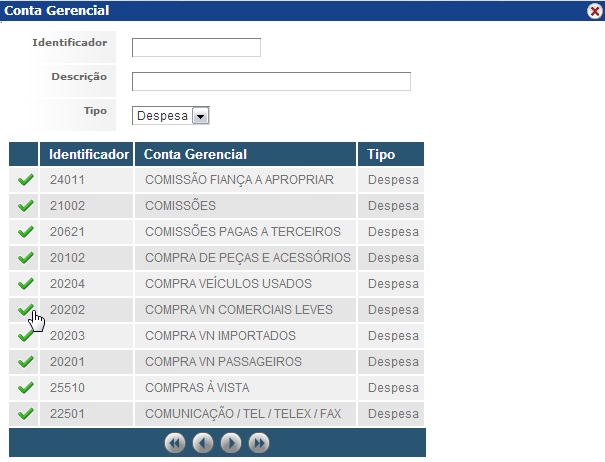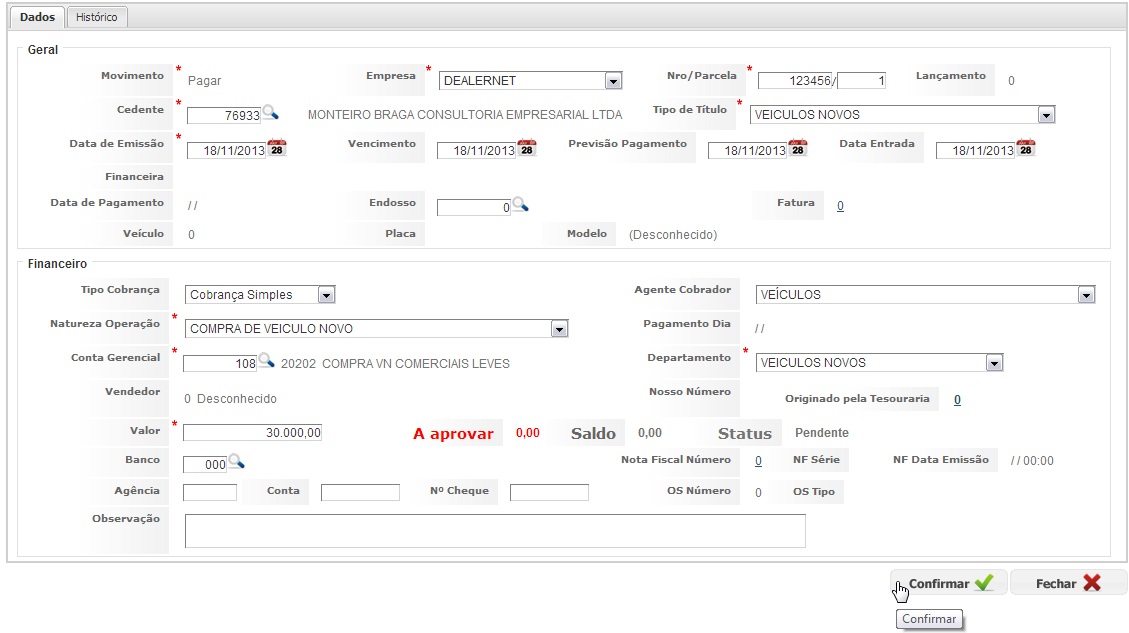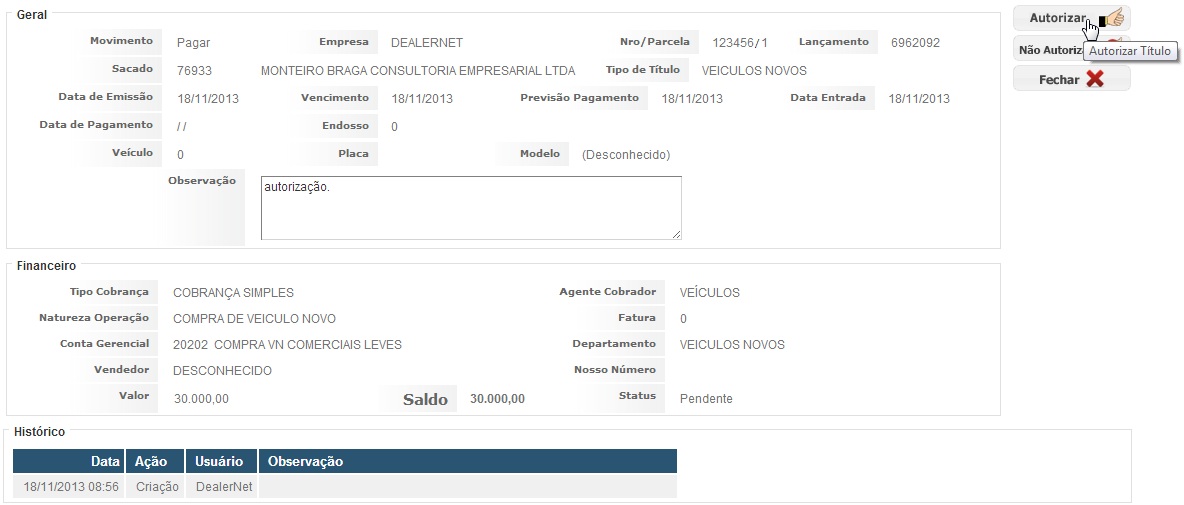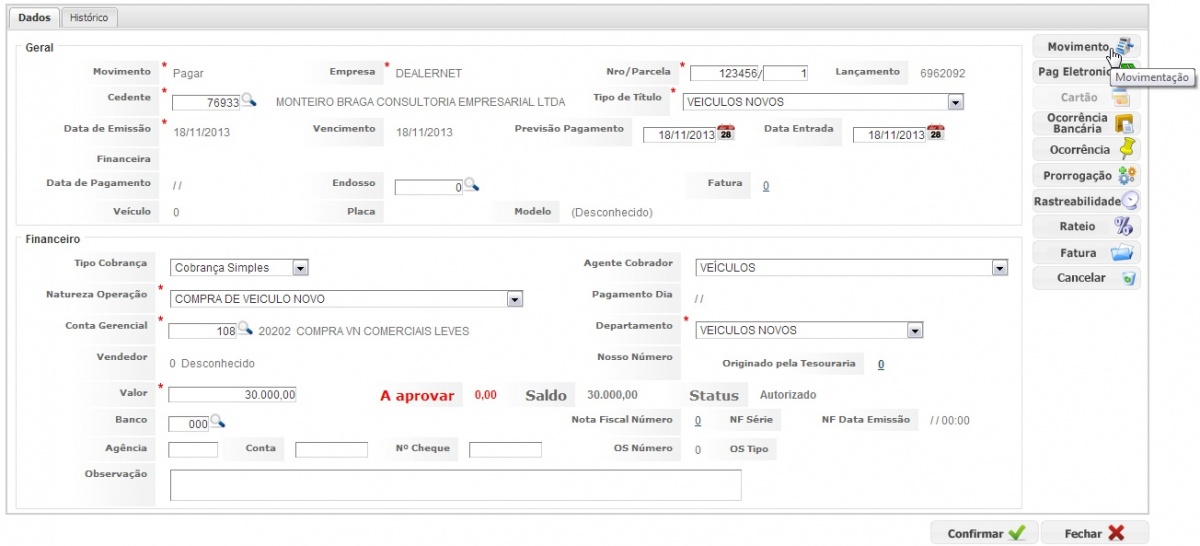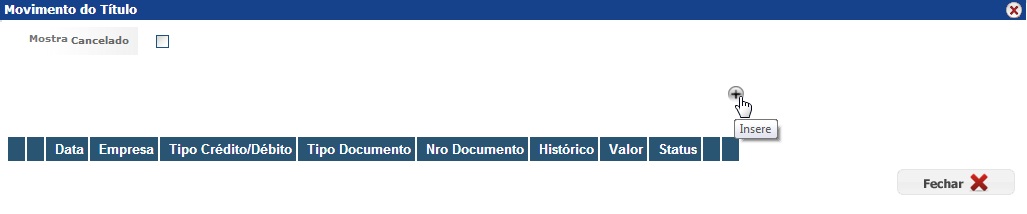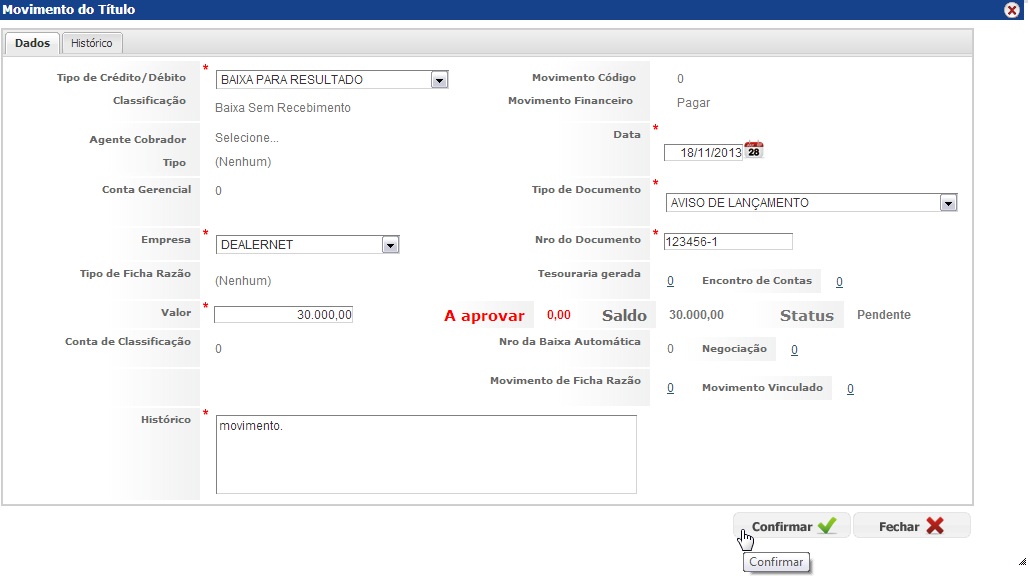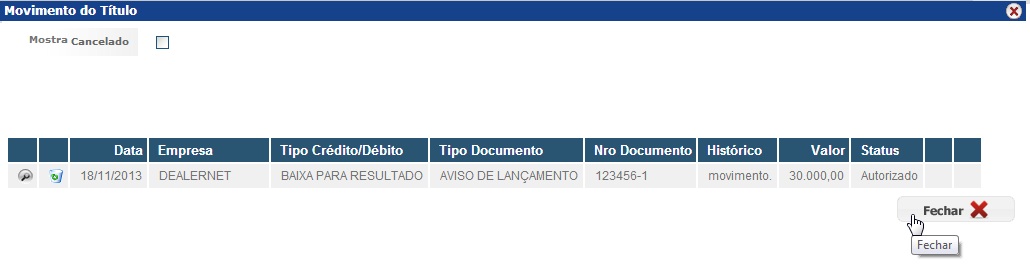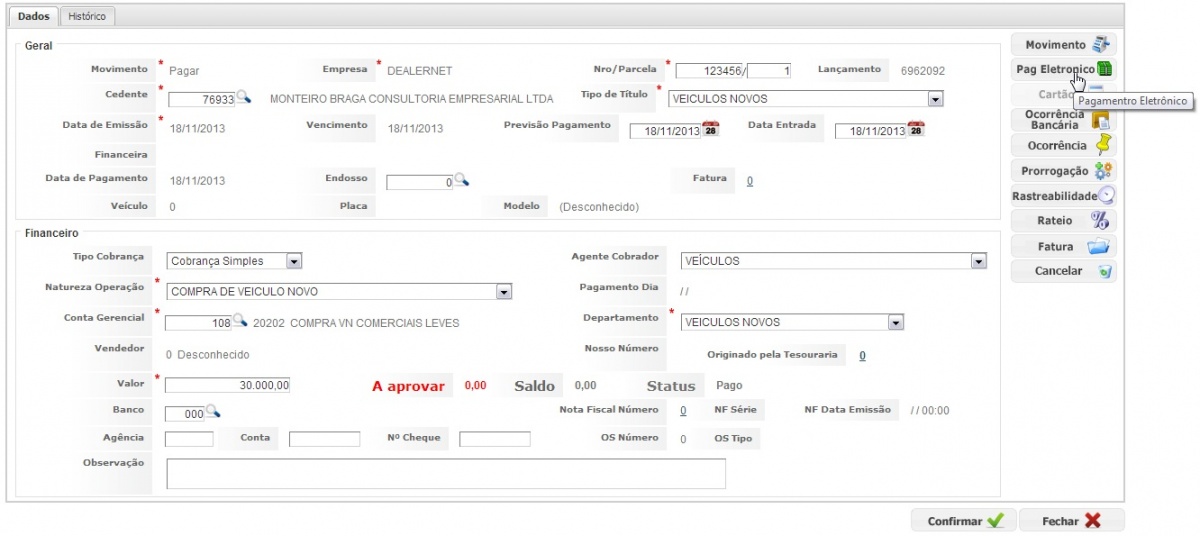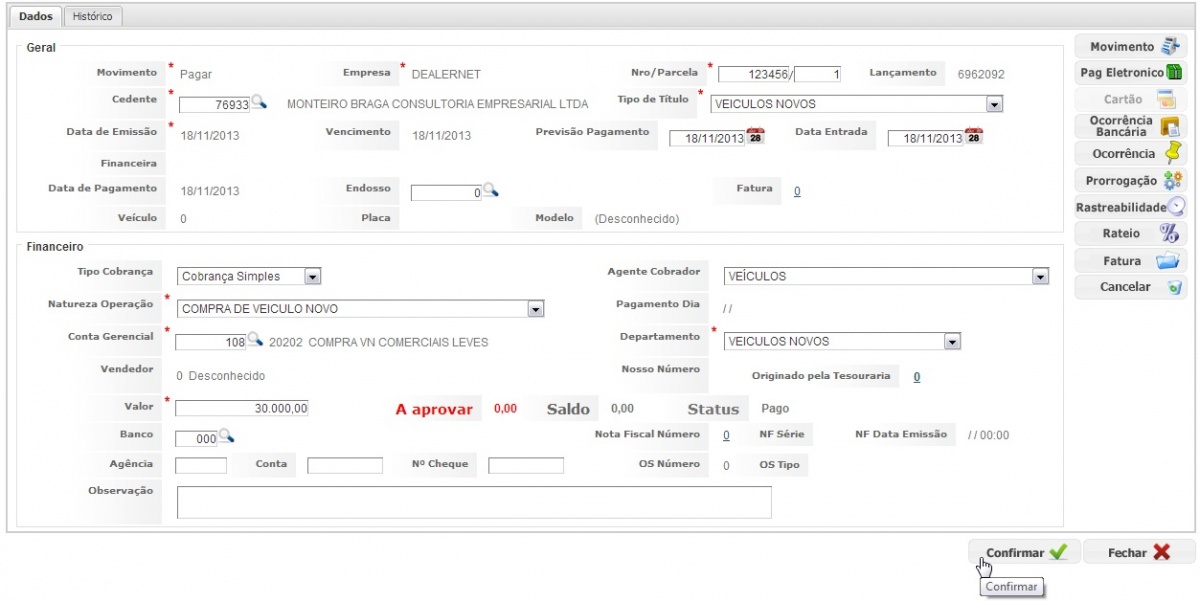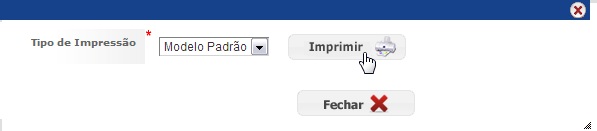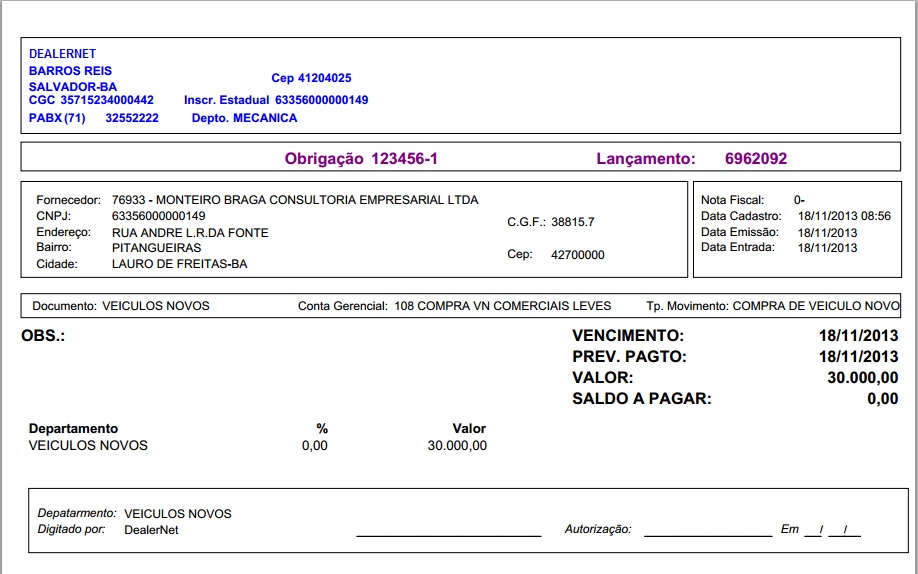De Dealernet Wiki | Portal de Solução, Notas Técnicas, Versões e Treinamentos da Ação Informática
(âInserindo TÃtulo a Pagar) |
(âInserindo TÃtulo a Pagar) |
||
| Linha 73: | Linha 73: | ||
[[Arquivo:Titpgwf19.jpg|1200px]] | [[Arquivo:Titpgwf19.jpg|1200px]] | ||
| - | '''18.''' Verifique o | + | '''18.''' Verifique o pagamento eletrônico do tÃtulo e em seguida, clique em '''Fechar'''; |
[[Arquivo:Titpgwf20.jpg]] | [[Arquivo:Titpgwf20.jpg]] | ||
| + | |||
| + | '''19.''' | ||
[[Arquivo:Titpgwf21.jpg|1200px]] | [[Arquivo:Titpgwf21.jpg|1200px]] | ||
Edição de 17h14min de 18 de novembro de 2013
Introdução
Inserindo TÃtulo a Pagar
FINANCEIRO
1. No menu principal, clique Financeiro, Contas a Pagar e TÃtulo a Pagar;
2. Clique em Insere;
3. Informe o código do Cedente ou clique em ![]() para seleciona-lo;
para seleciona-lo;
4. Preencha os filtros disponibilizados. Clique em Consultar e em seguida selecione o cliente;
5. Informe os dados do campo Geral de acordo com as necessidades do tÃtulo;
6. No campo Financeiro, informe os dados de caráter especÃfico do tÃtulo, bem como o seu valor. Informe o código da Conta Gerencial ou clique no Ãcone ![]() para seleciona-lo;
para seleciona-lo;
7. Informe os filtros de pesquisa e em seguida, selecione a conta gerencial;
8. Verifique os dados informados e em seguida, clique Confirmar;
9. TÃtulo cadastrado. Na página principal, verifique que após o cadastro, o status do tÃtulo estará classificado como Pendente;
10. Caso configurado, o sistema irá criar tarefas referentes à autorização do tÃtulo. Vale ressaltar que as atividades serão distribuÃdas de acordo com o perfil configurado. O sistema irá gerar um fluxo no qual a atividade denominada Autorizar deverá ser executada;
11. Clique em Autorizar;
12. Após o cadastro do tÃtulo, o sistema habilita ações a serem executadas, conforme a necessidade do tÃtulo. Clique no Ãcone de alteração;
13. No botão Movimento é possÃvel quitar o tÃtulo em aberto;
14. Clique em Insere;
15. Informe os dados do pagamento do tÃtulo. Clique Confirmar;
16. Pagamento autorizado. Clique Fechar;
17. Clique Pagamento Eletrônico;
18. Verifique o pagamento eletrônico do tÃtulo e em seguida, clique em Fechar;
19.