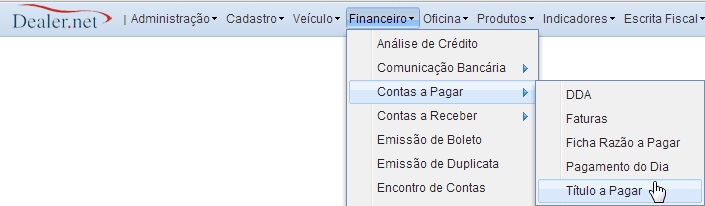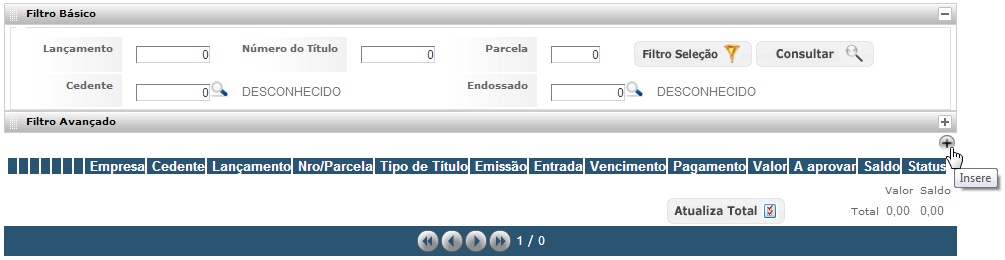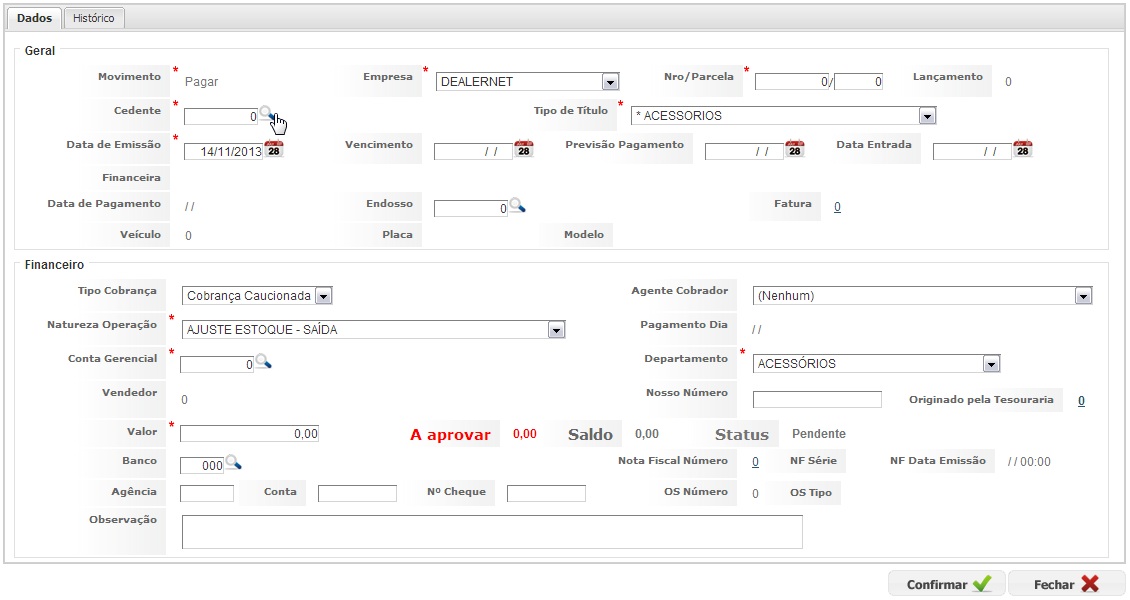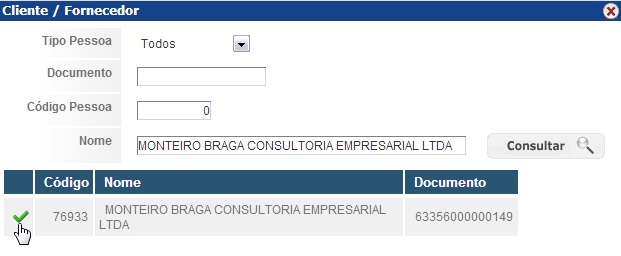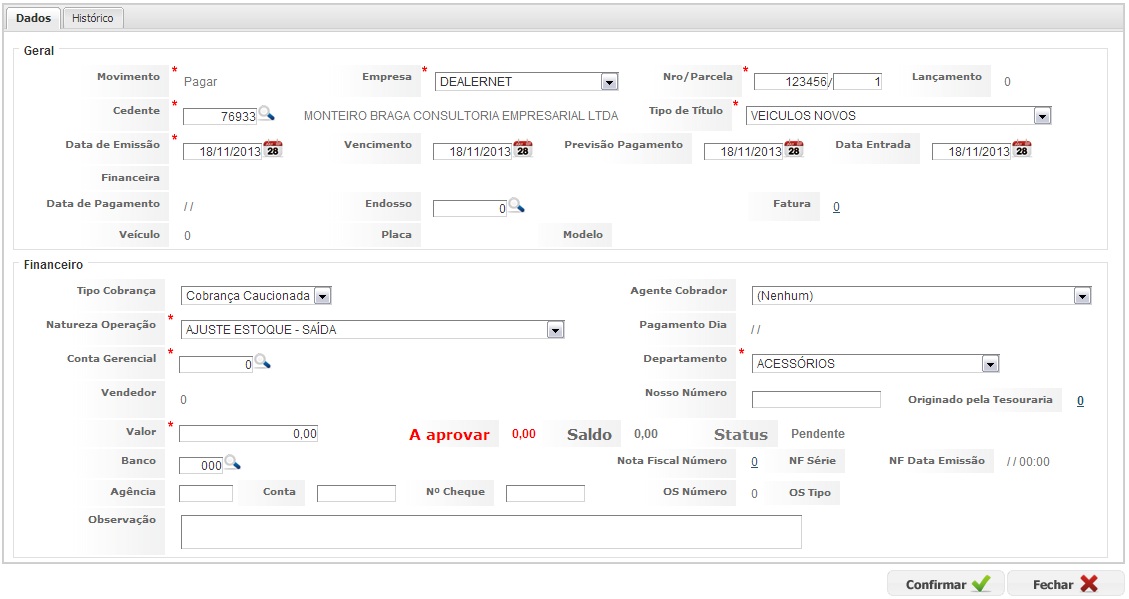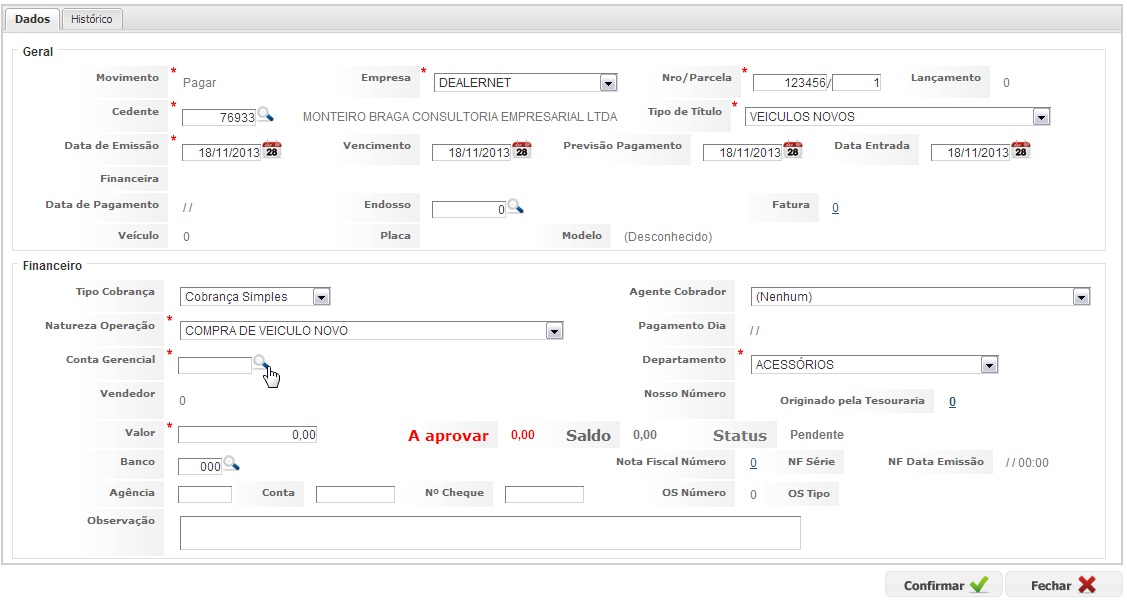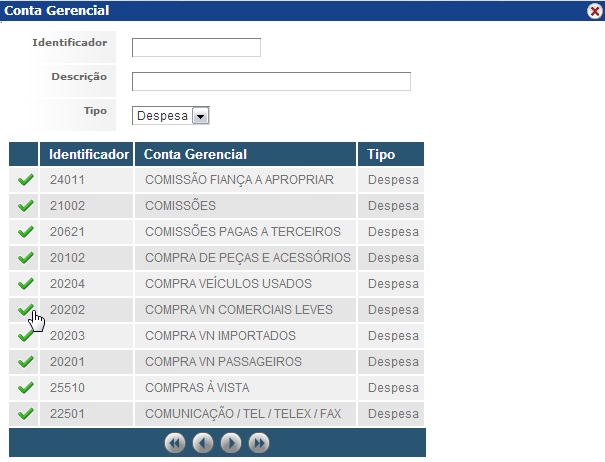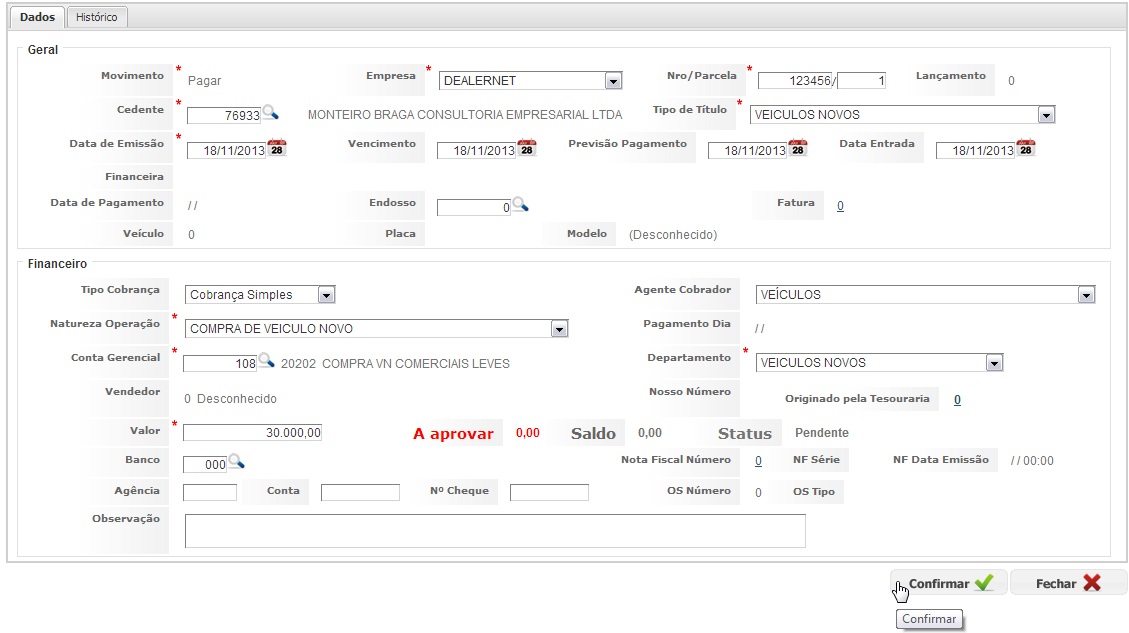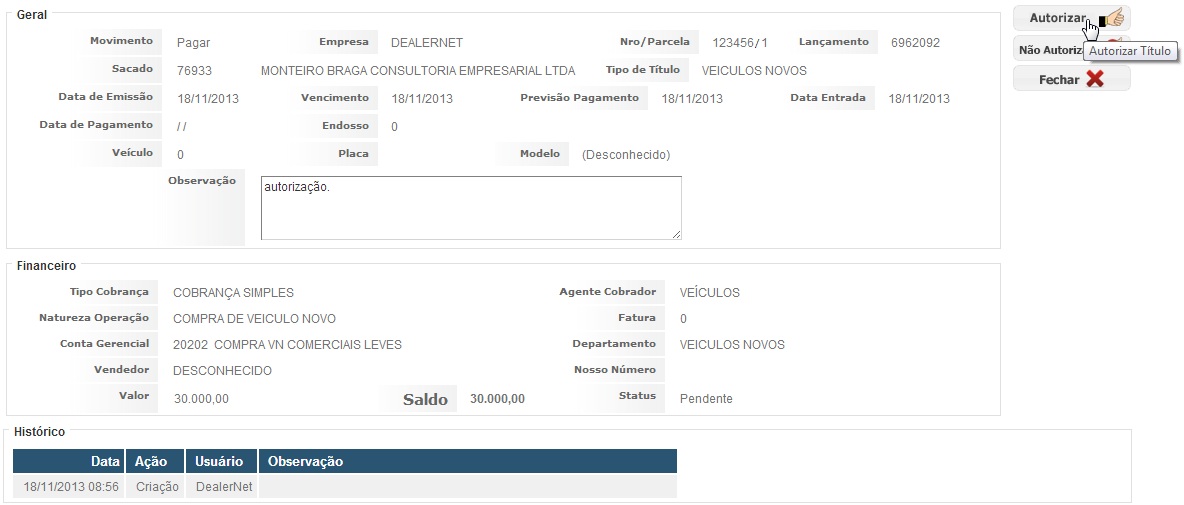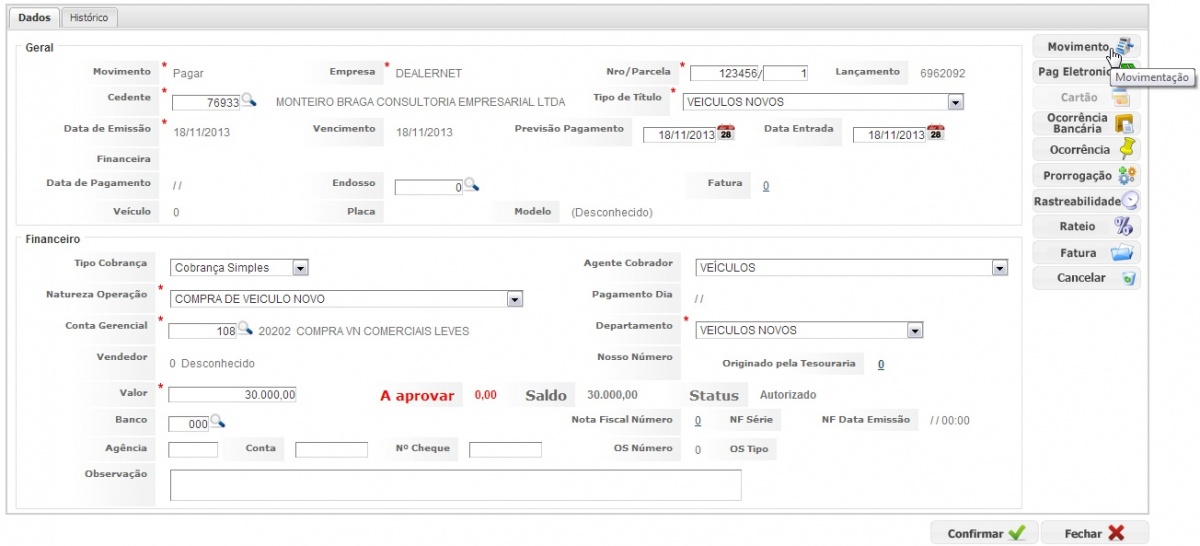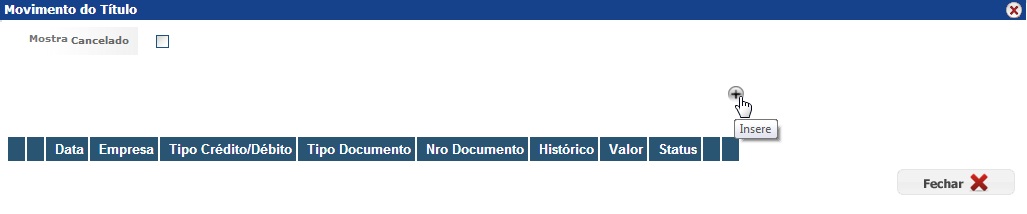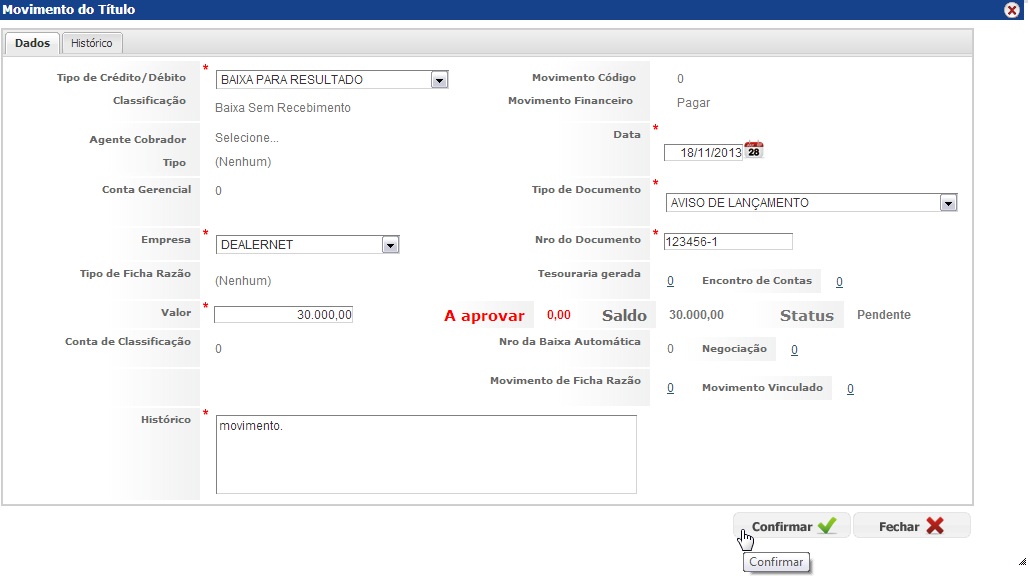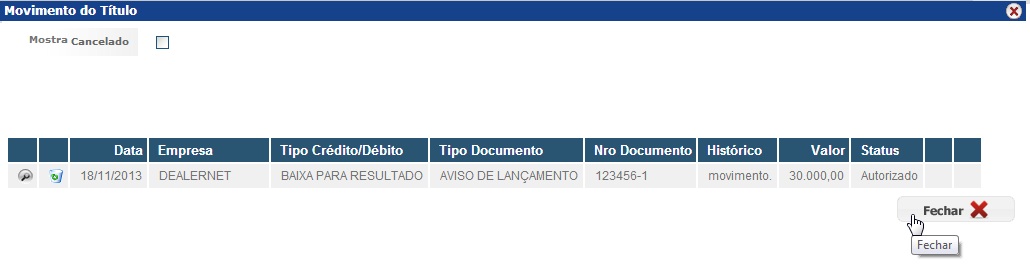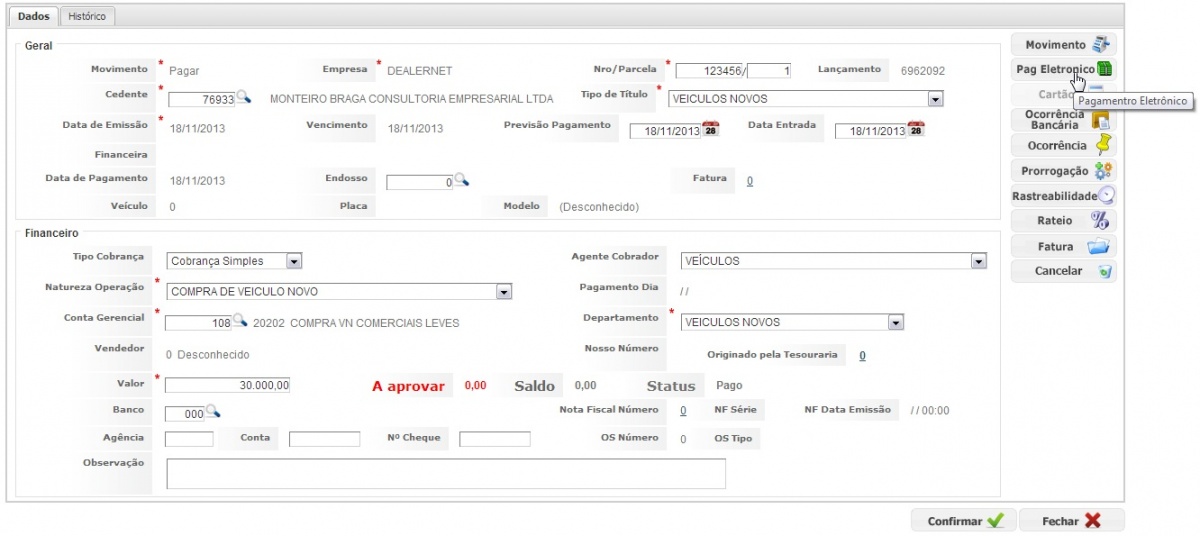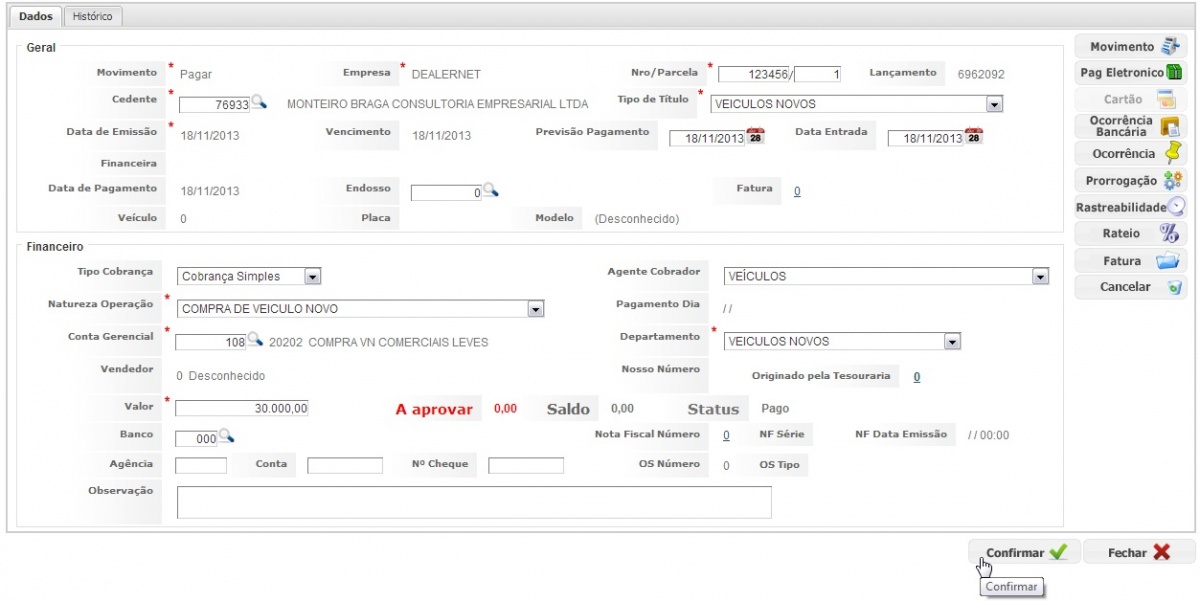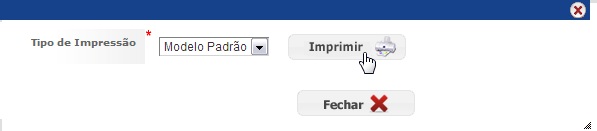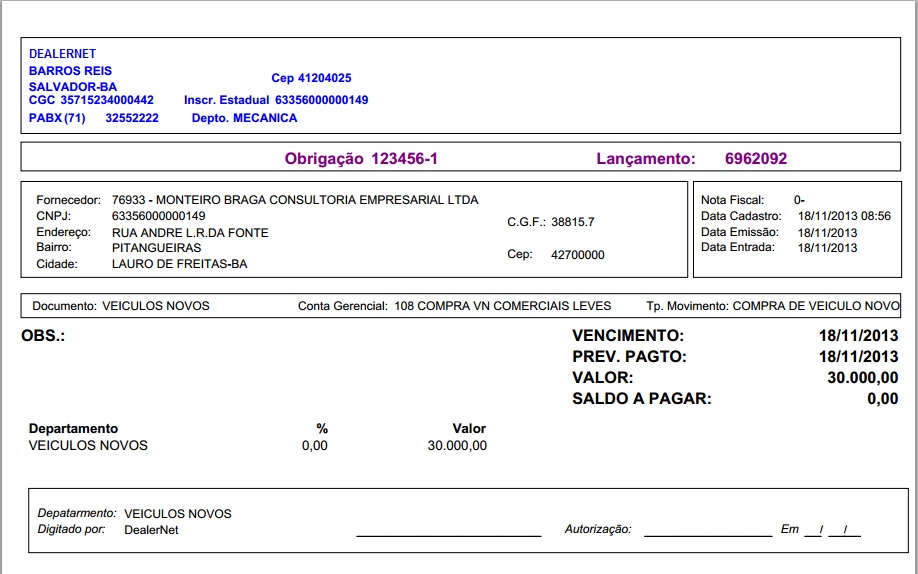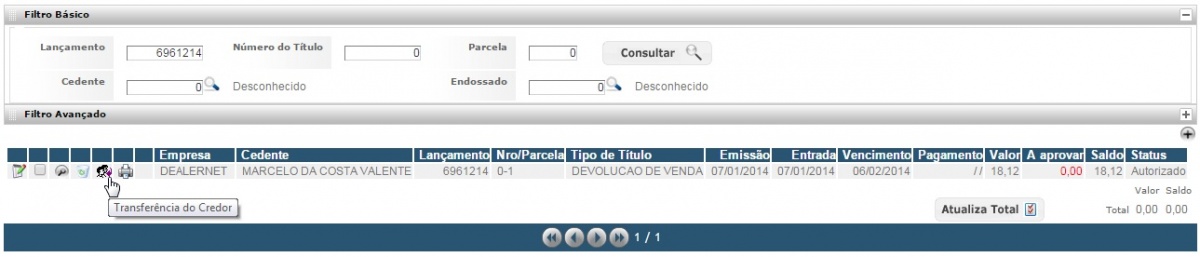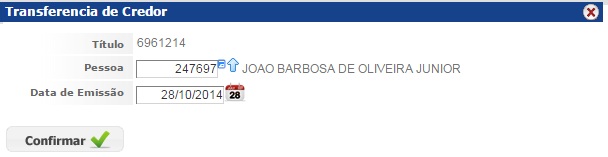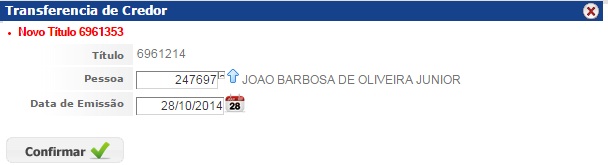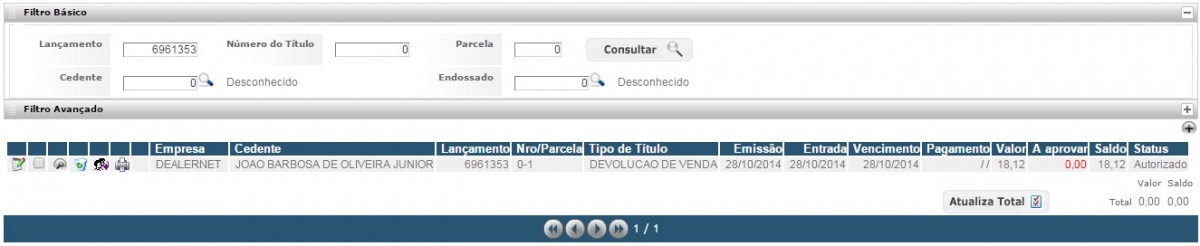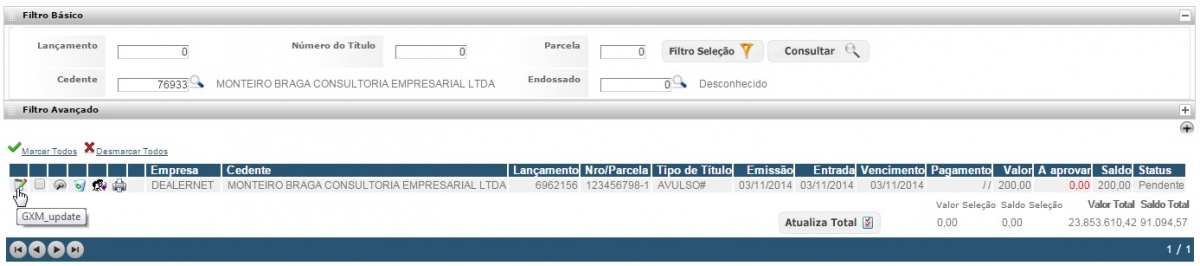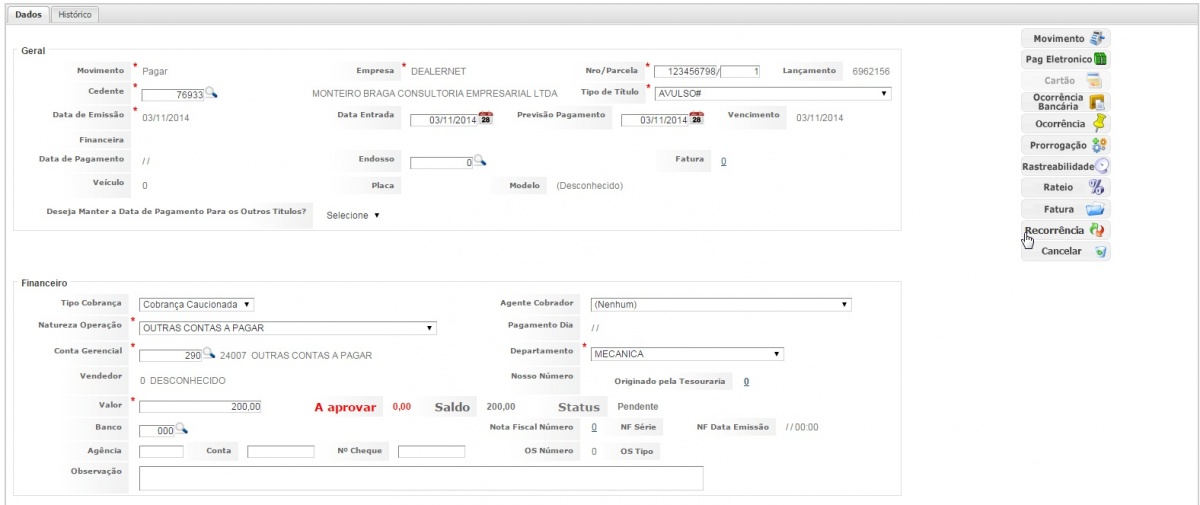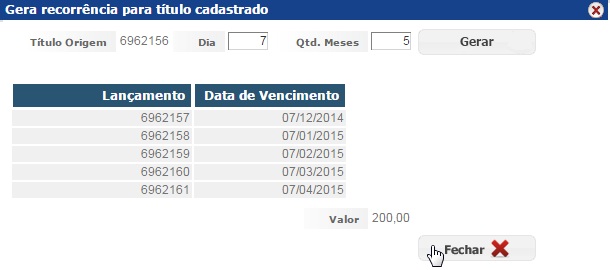De Dealernet Wiki | Portal de Solução, Notas Técnicas, Versões e Treinamentos da Ação Informática
Tabela de conteúdo |
Introdução
Os tÃtulos são documentos gerados provenientes da compra de produtos na condição de compra a prazo com seus fornecedores. É por meio das obrigações que é possÃvel gerenciar as contas a pagar vencidas ou a vencer, fazendo a liquidação e quitação das obrigações a pagar. Estes são documentos imprescindÃveis para o perfeito controle das contas a pagar.
Sendo assim, os tÃtulos são gerados automaticamente ao dar entrada numa nota fiscal cuja condição de pagamento seja a prazo. Vale ressaltar que não é recomendado fazer a inclusão de obrigações manualmente.
Inserindo TÃtulo a Pagar
FINANCEIRO
1. No menu principal, clique Financeiro, Contas a Pagar e TÃtulo a Pagar;
2. Clique em Insere;
3. Informe o código do Cedente ou clique em ![]() para seleciona-lo;
para seleciona-lo;
4. Preencha os filtros disponibilizados. Clique em Consultar e em seguida selecione o cliente;
5. Informe os dados do campo Geral de acordo com as necessidades do tÃtulo;
6. No campo Financeiro, informe os dados de caráter especÃfico do tÃtulo, bem como o seu valor. Informe o código da Conta Gerencial ou clique no Ãcone ![]() para seleciona-lo;
para seleciona-lo;
7. Informe os filtros de pesquisa e em seguida, selecione a conta gerencial;
8. Verifique os dados informados e em seguida, clique Confirmar;
9. TÃtulo cadastrado. Na página principal, verifique que após o cadastro, o status do tÃtulo estará classificado como Pendente;
10. Caso configurado, o sistema irá criar uma tarefa referente à autorização do tÃtulo. Vale ressaltar que as atividades serão distribuÃdas de acordo com o perfil configurado. O sistema irá gerar um fluxo no qual a atividade denominada Autorizar deverá ser executada;
11. Clique em Autorizar;
12. Após o cadastro do tÃtulo, o sistema habilita ações a serem executadas, conforme a necessidade do tÃtulo. Clique no Ãcone de alteração;
13. No botão Movimento é possÃvel quitar o tÃtulo em aberto;
14. Clique em Insere;
15. Informe os dados do pagamento do tÃtulo. Clique Confirmar;
16. Pagamento autorizado. Clique Fechar;
17. Clique Pagamento Eletrônico;
18. Verifique o pagamento eletrônico do tÃtulo e em seguida, clique em Fechar;
Observação:
- Utilize as demais opções para modificar as regras estabelecidas para o tÃtulo.
19. Após quitar o tÃtulo, clique em Confirmar;
20. Clique em Impressão;
21. Informe o Tipo de Impressão e em seguida, clique em Imprimir;
22. TÃtulo em modo de exibição.
Observação:
Transferindo o Credor
É possÃvel transferir o credor do tÃtulo a pagar, bem como definir a data de emissão do tÃtulo, para tanto, foi disponibilizado um Ãcone que contempla tal funcionalidade, na tela de consulta do tÃtulo.
1. Na janela principal, informe os filtros de pesquisa do tÃtulo cadastrado, clique em Consultar;
2. Clique no Ãcone correspondente à Transferência do Credor;
3. Informe a Pessoa, bem como a Data de Emissão. Clique em Confirmar;
4. TÃtulo gerado;
5. O novo tÃtulo estará disponÃvel para consulta, conforme os dados informados anteriormente.
Incluindo Recorrência
Por meio do botão Recorrência é possÃvel definir a quantidade de meses, bem como a data de vencimento em que o tÃtulo será replicado. Sendo assim, quando o tipo de tÃtulo for classificado como AVULSO, ao modifica-lo, será permitida a inclusão da recorrência.
1. Preencha os filtros necessários para a busca do tÃtulo classificado como AVULSO. Clique no Ãcone de alteração;
2. Clique em Recorrência;
3. Informe o Dia (nova data de vencimento) e Qtd. Meses;