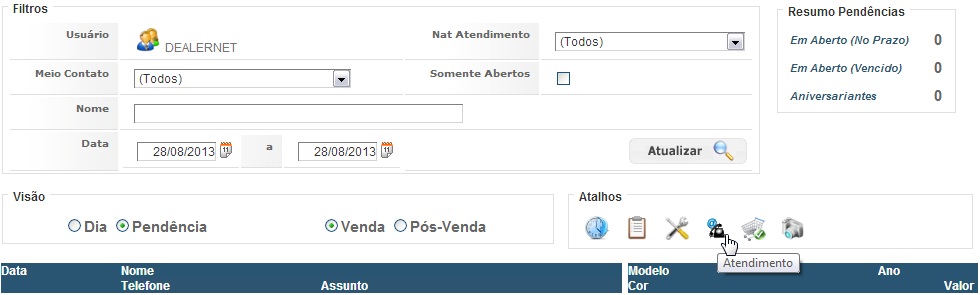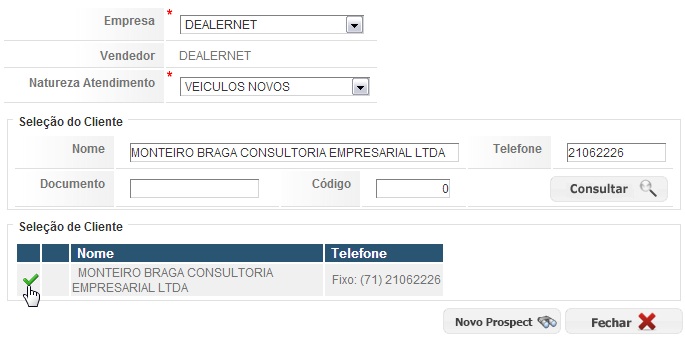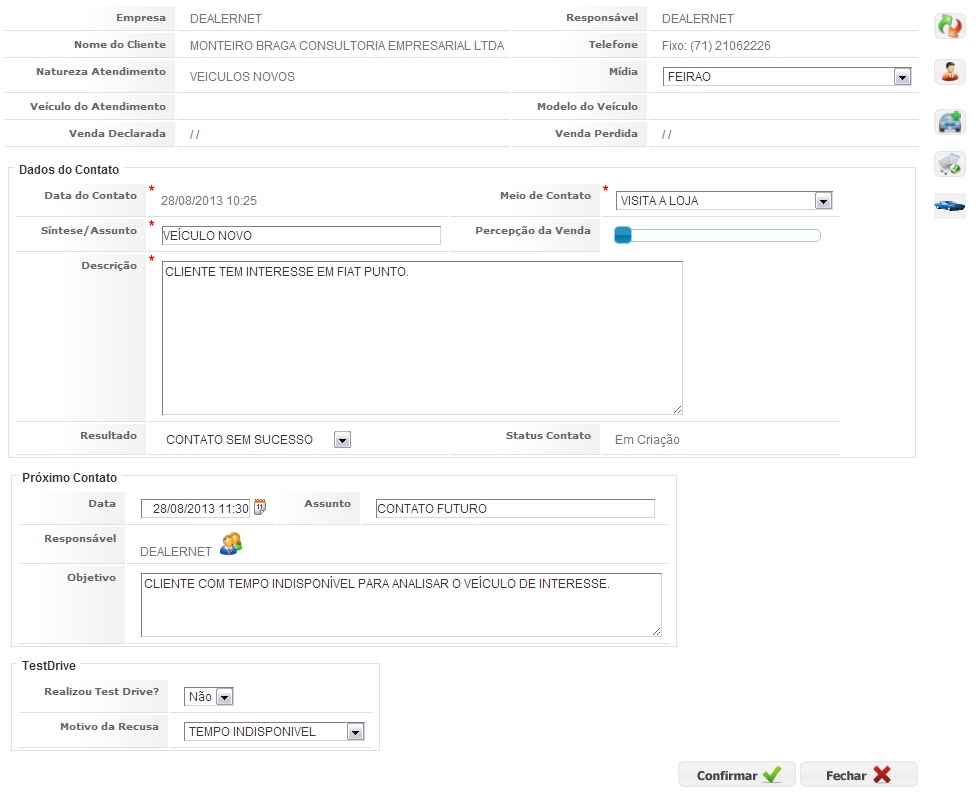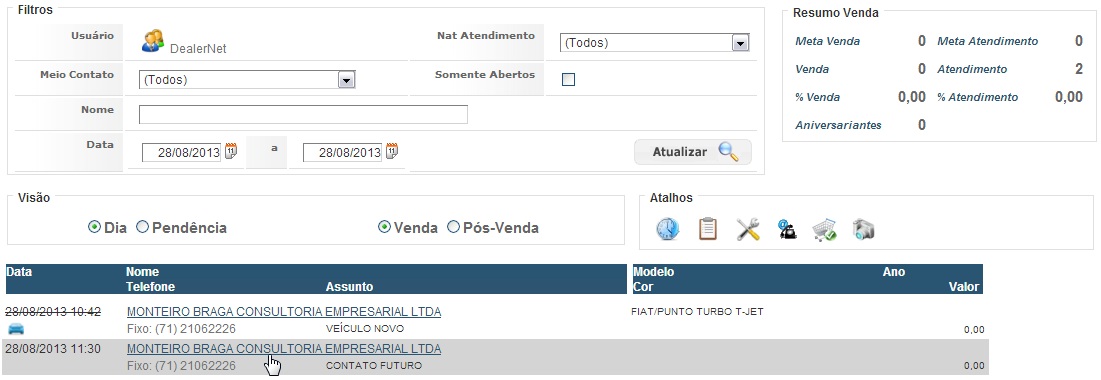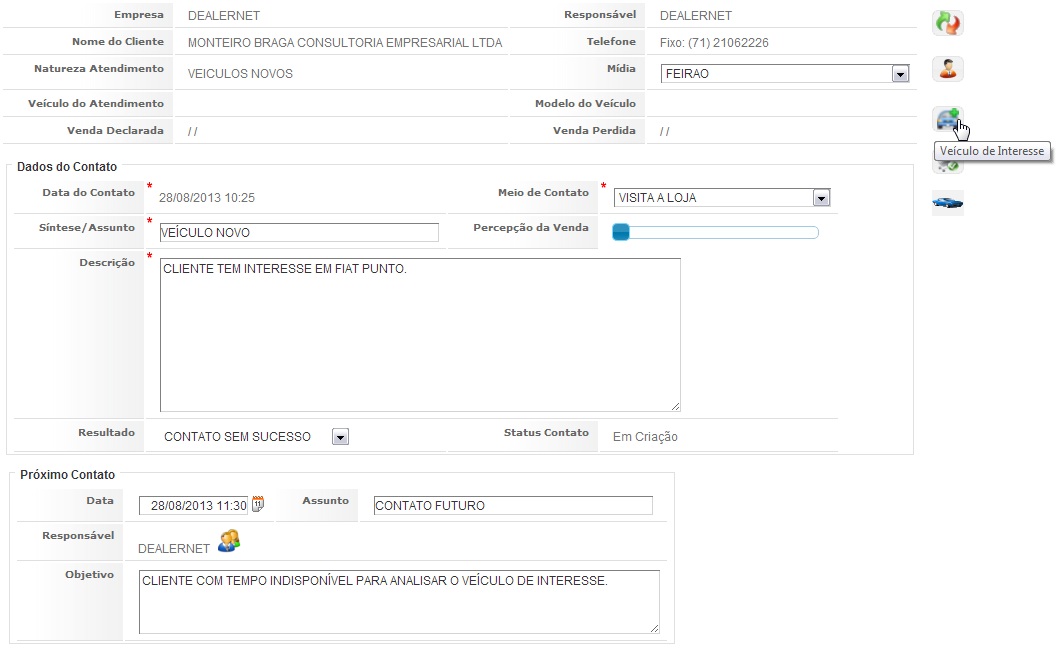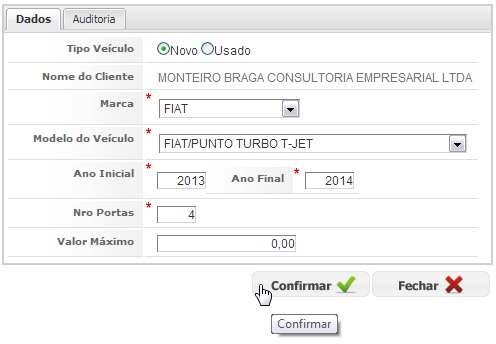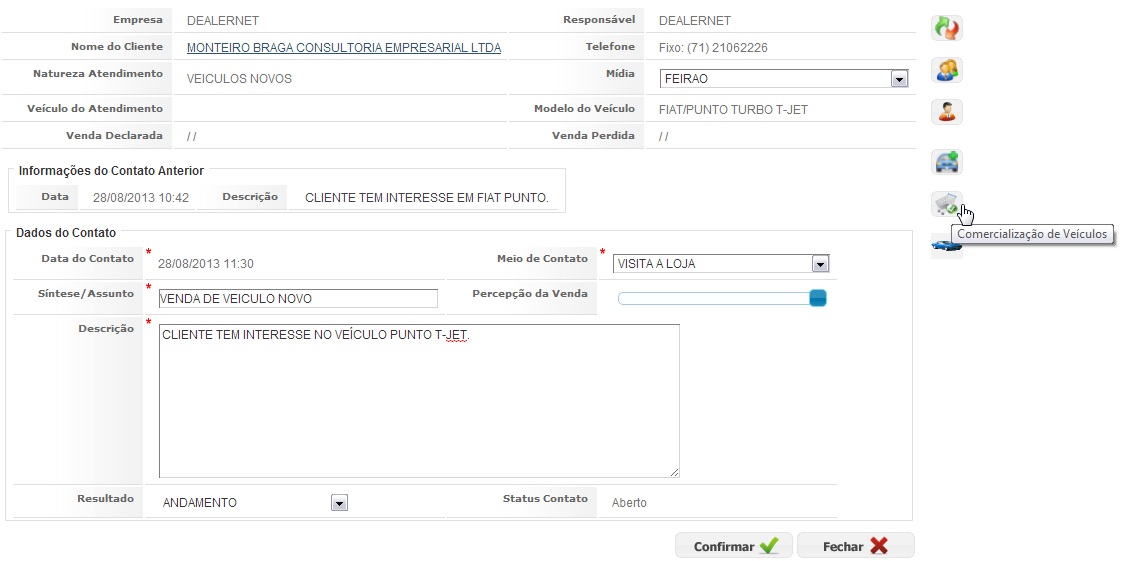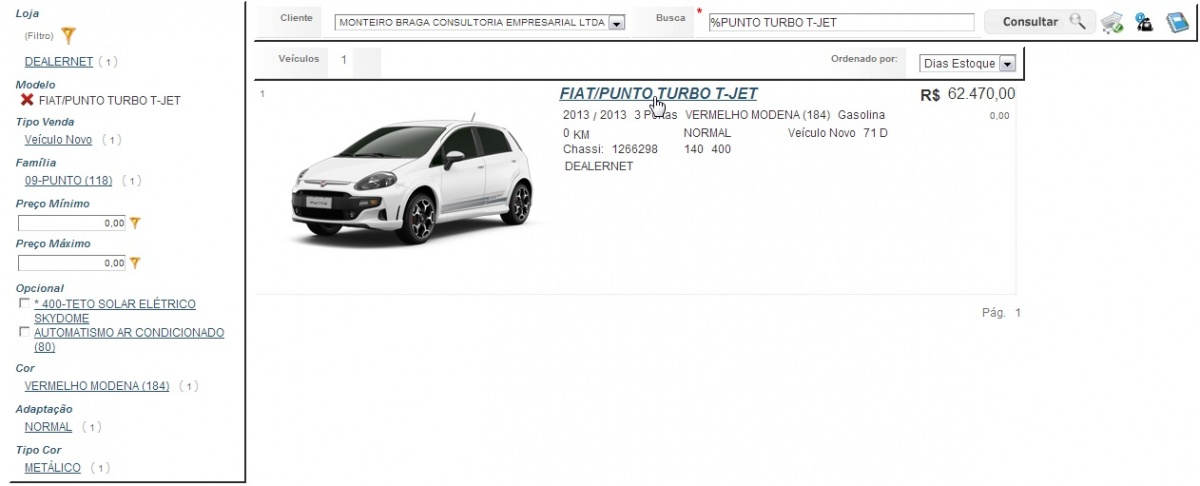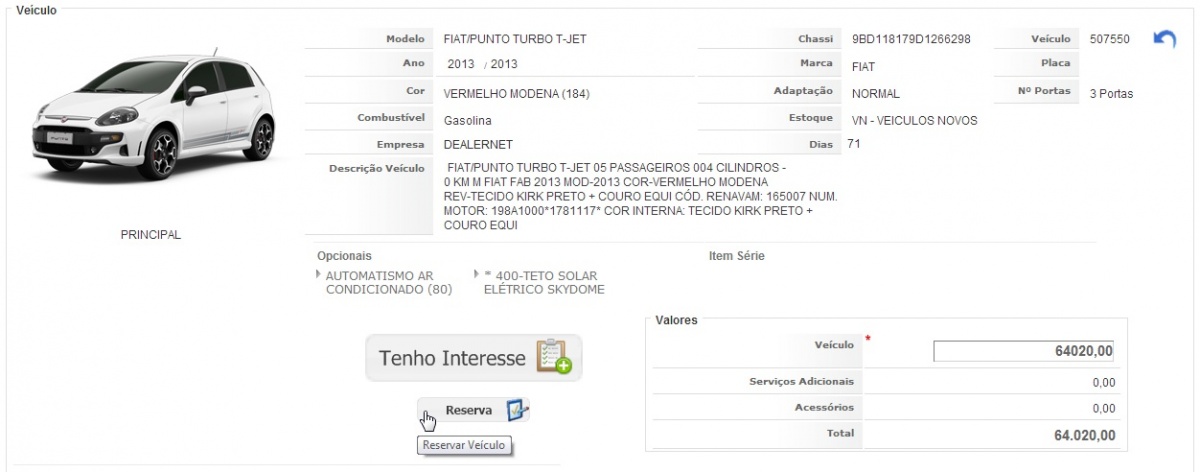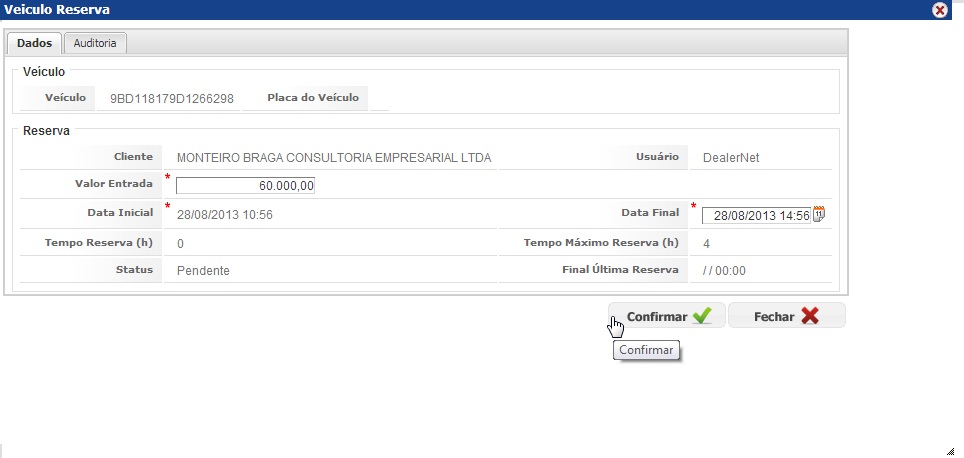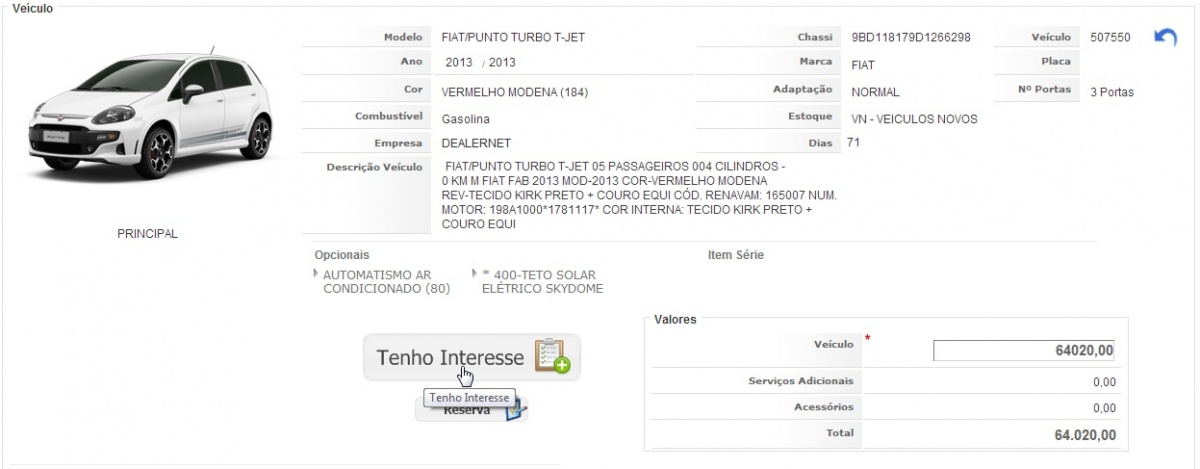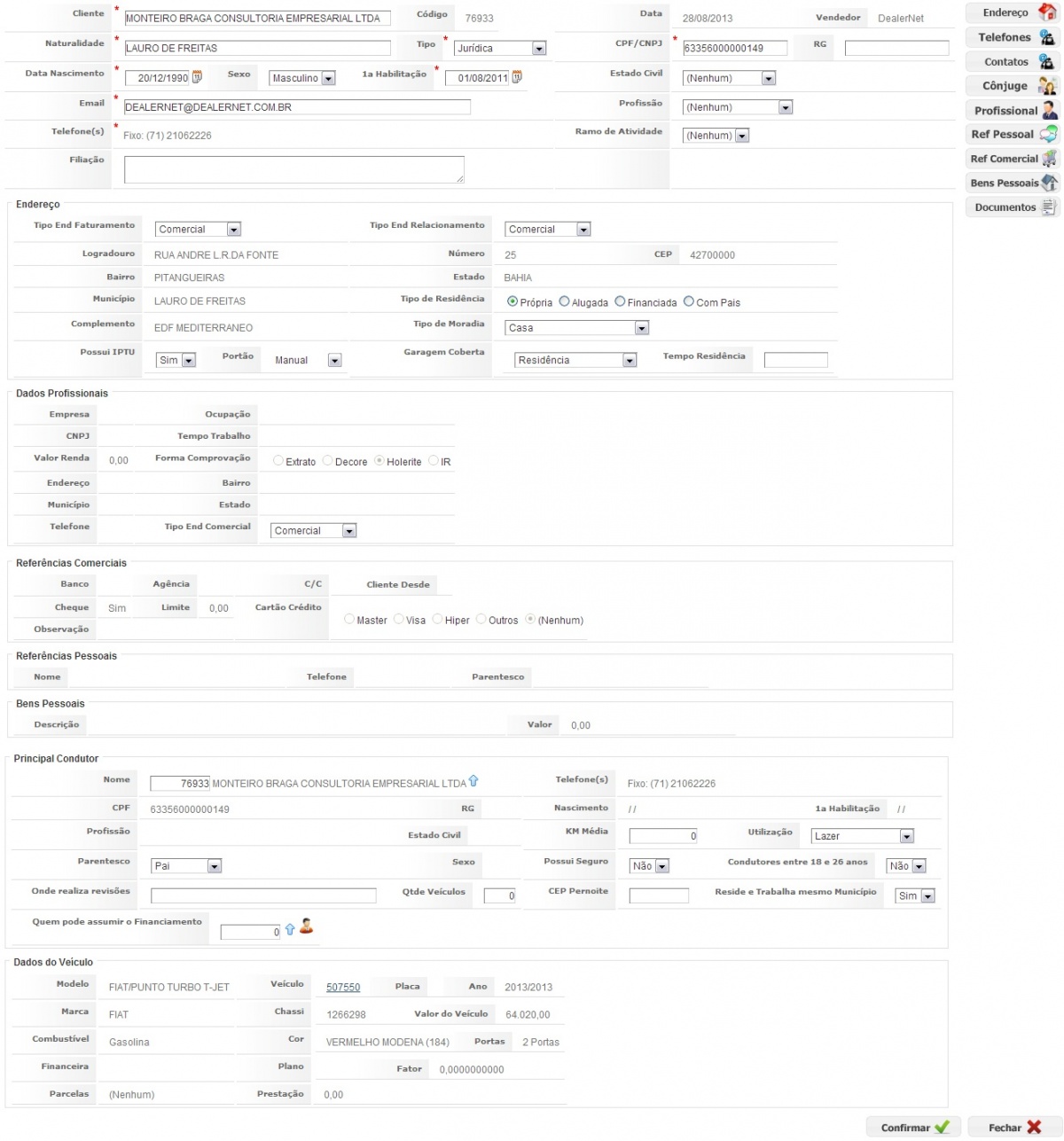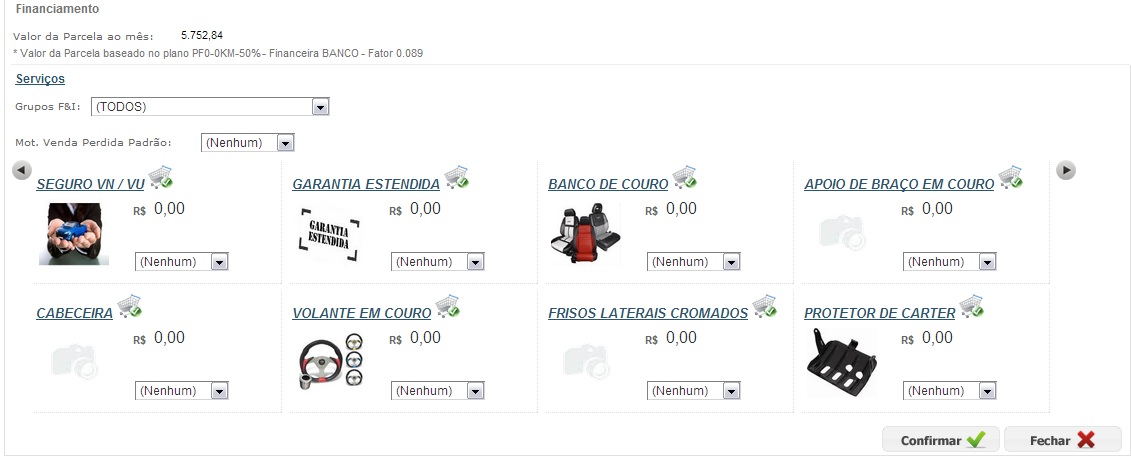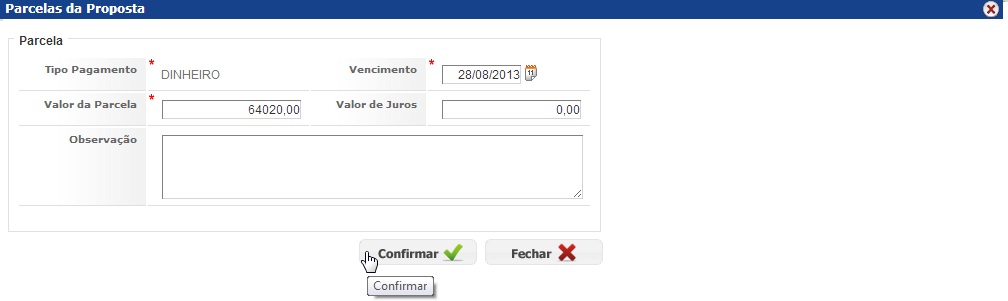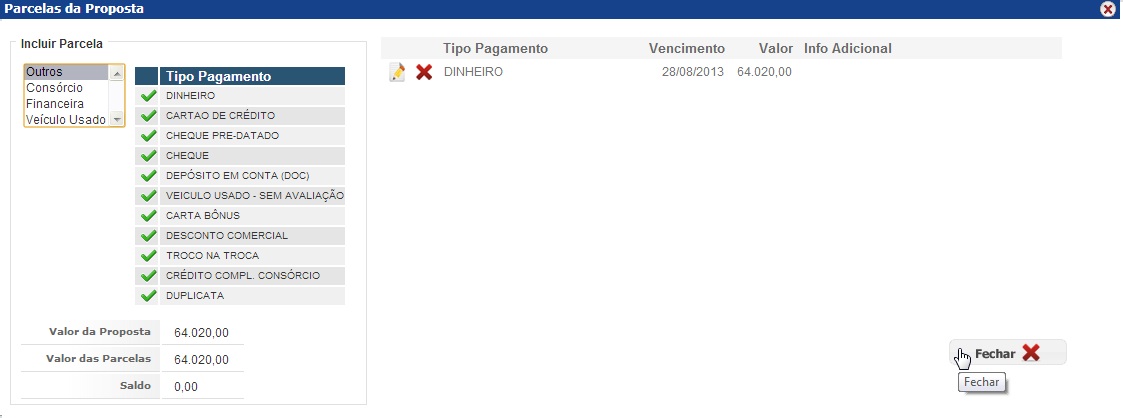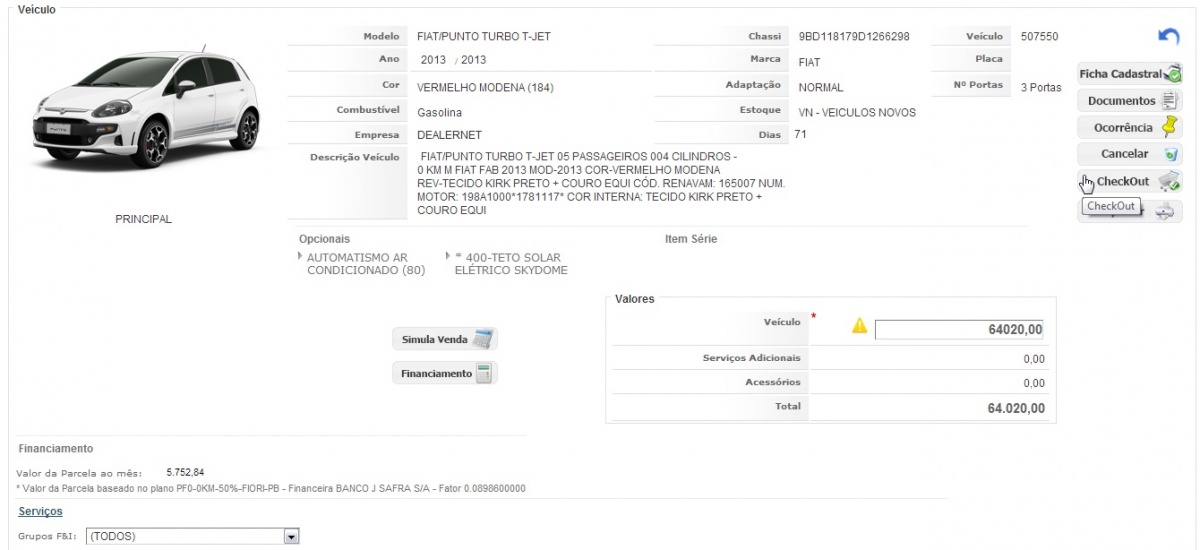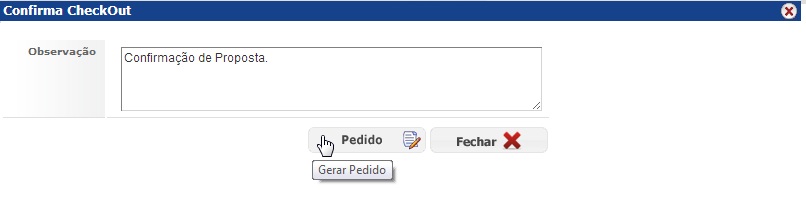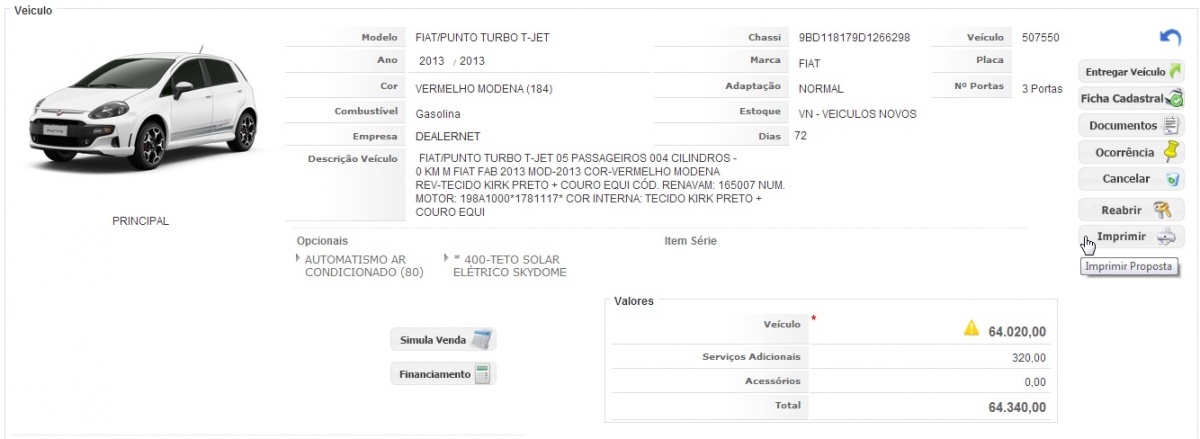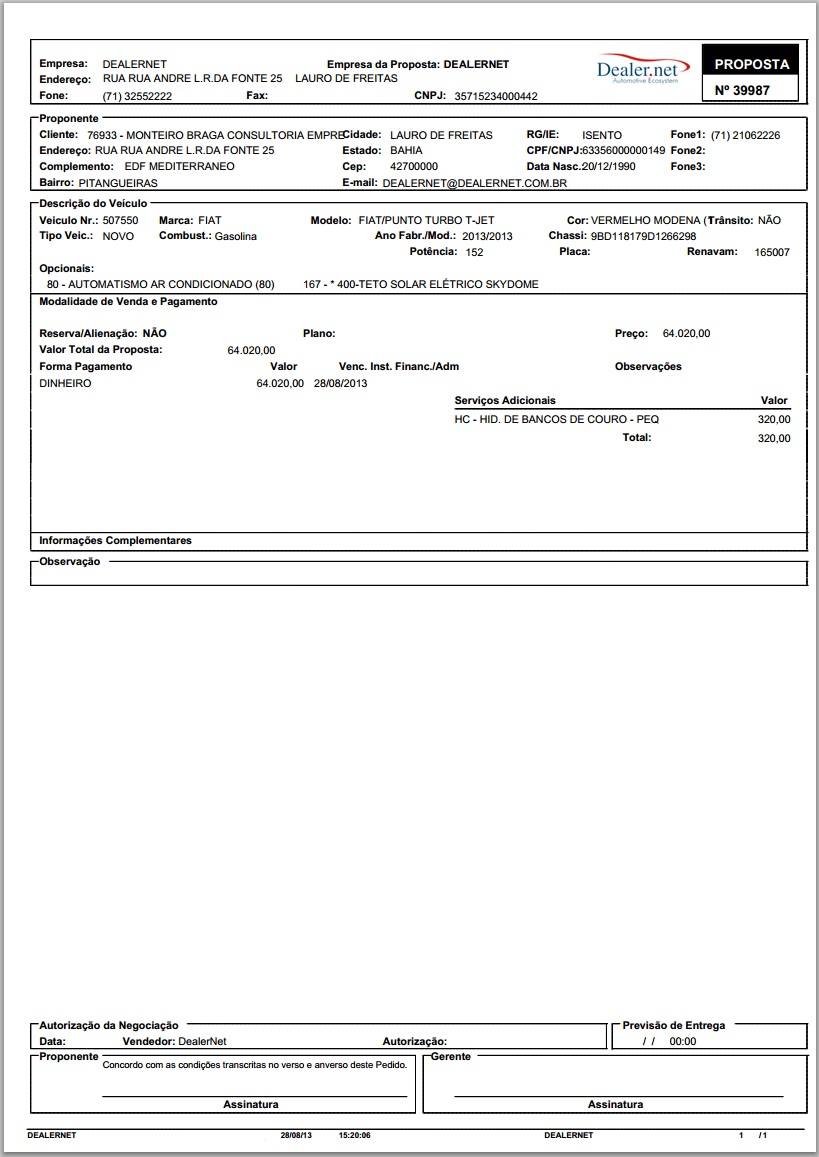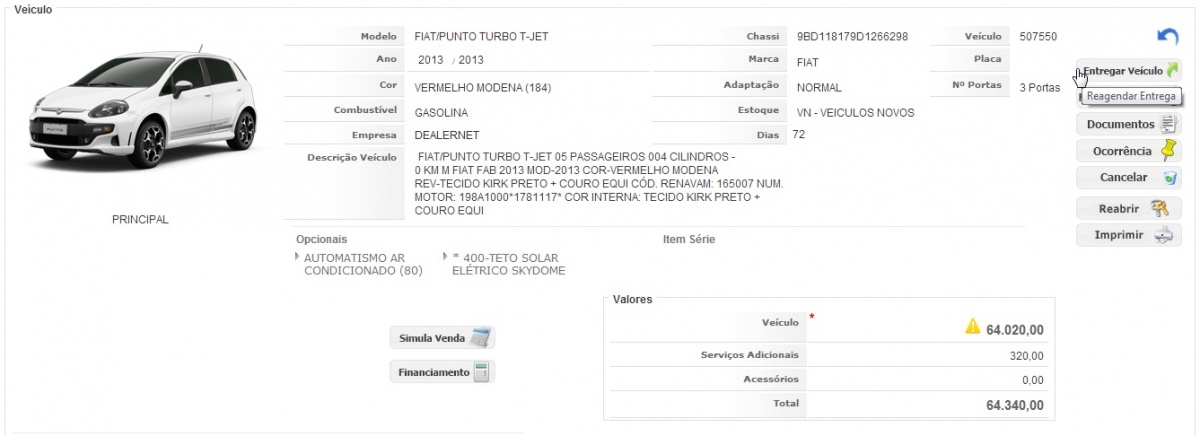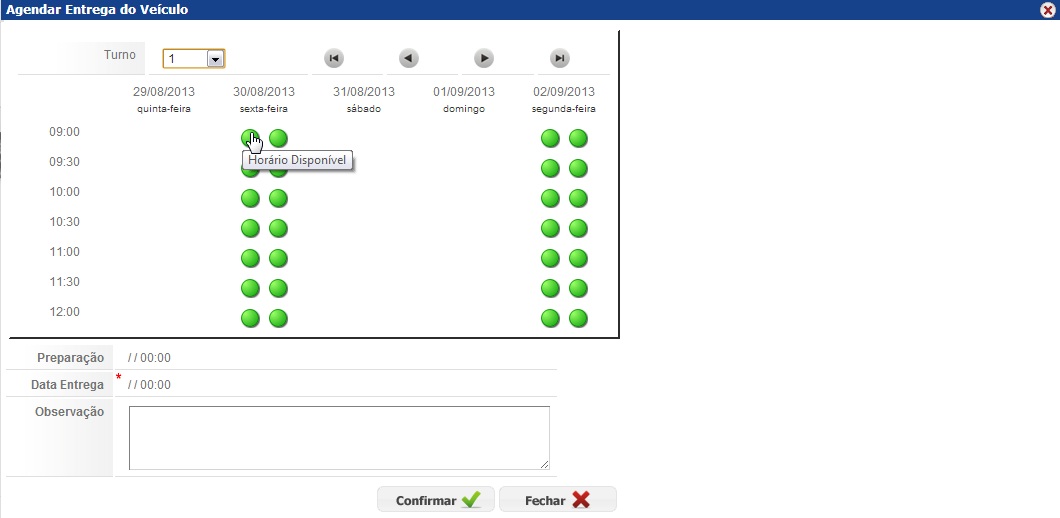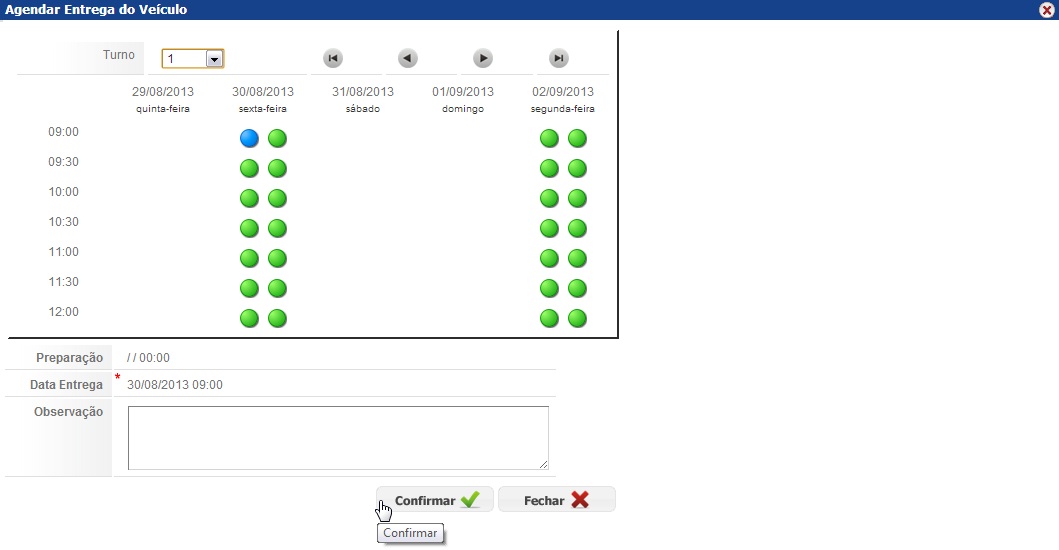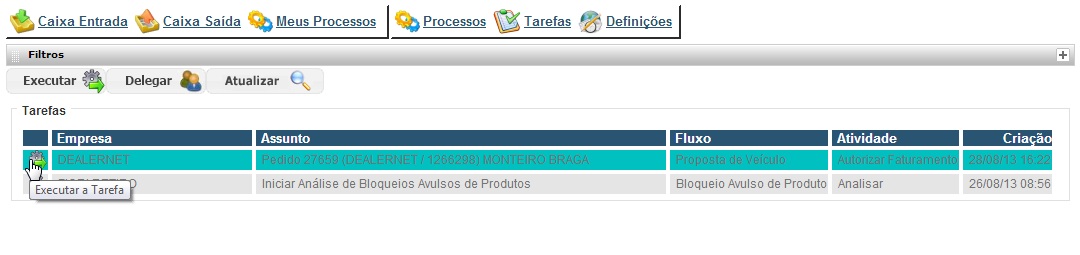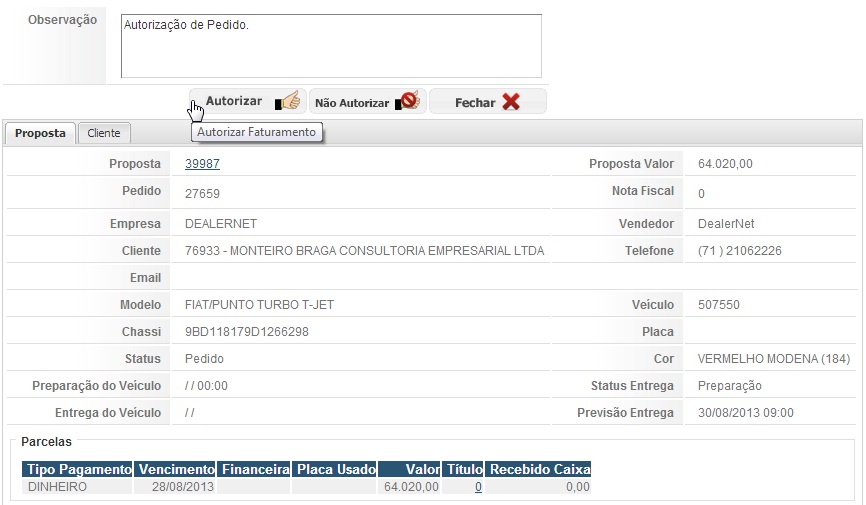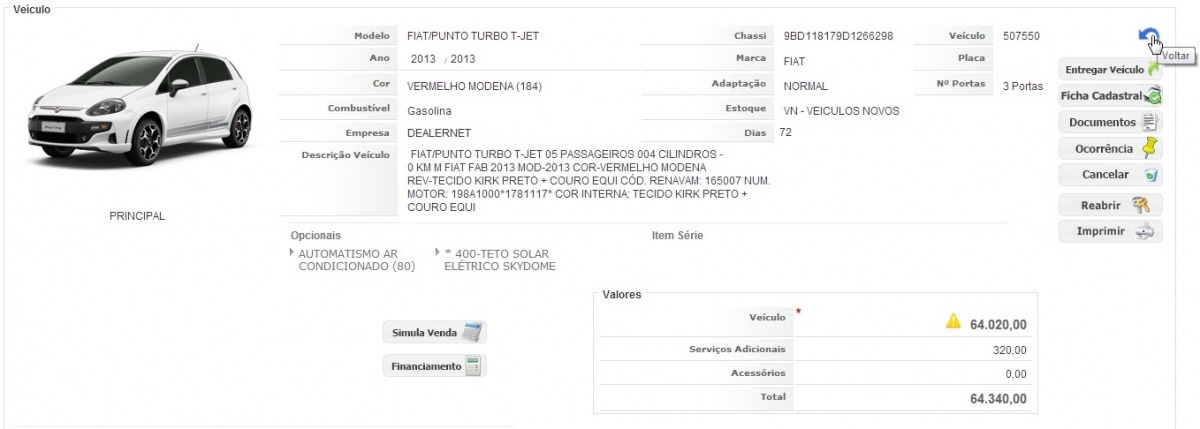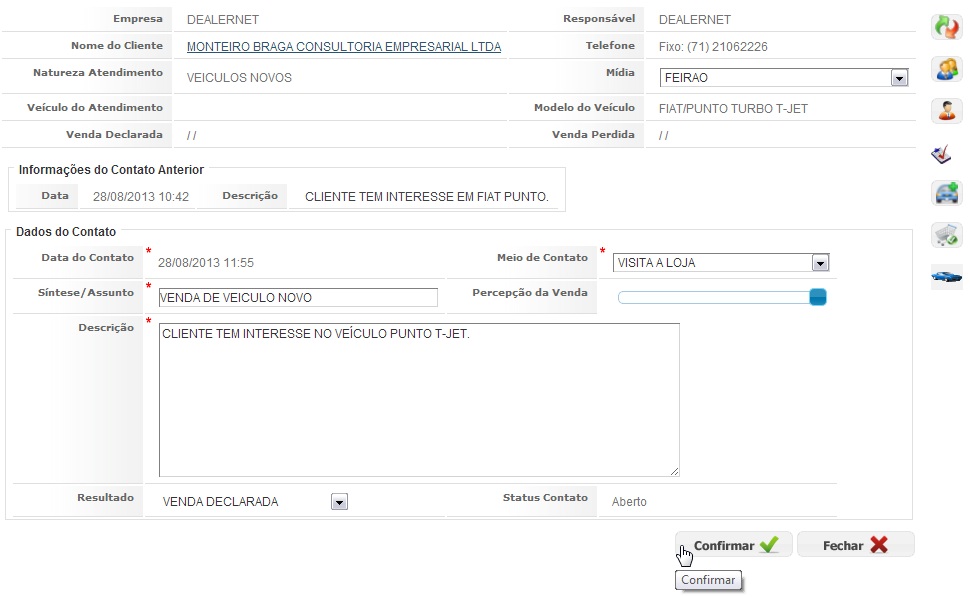De Dealernet Wiki | Portal de Soluçăo, Notas Técnicas, Versőes e Treinamentos da Açăo Informática
(âIntrodução) |
(âIntrodução) |
||
| Linha 6: | Linha 6: | ||
Processos Relacionados Ă Vendas: | Processos Relacionados Ă Vendas: | ||
| + | |||
| + | Venda de VeĂculos: integra os processos que partem do cadastro da pessoa Ă entrega do veĂculo. | ||
= <span style="font-family: arial;">Realizando Atendimento com Proposta</span> = | = <span style="font-family: arial;">Realizando Atendimento com Proposta</span> = | ||
Edição de 17h16min de 4 de setembro de 2013
Introdução
Através do Atendimento, o consultor técnico agenda os contatos com cliente/prospect. Os contatos marcados são exibidos na Agenda, identificados por contatos pendentes, do dia e futuros.
A Agenda permite o atendimento tanto de venda, quanto de pĂłs-venda. Sendo assim, a agenda Ă© categorizada da seguinte maneira:
Processos Relacionados Ă Vendas:
Venda de VeĂculos: integra os processos que partem do cadastro da pessoa Ă entrega do veĂculo.
Realizando Atendimento com Proposta
CRM
1. No menu principal, clique CRM e Agenda;
2. Clique no botĂŁo Atendimento;
Entendendo os campos:
-
 : Permite a criação de um Agendamento na Oficina.
: Permite a criação de um Agendamento na Oficina.
-
 : Permite a criação de um Orçamento.
: Permite a criação de um Orçamento.
-
 : Permite a abertura de uma Ordem de Serviço.
: Permite a abertura de uma Ordem de Serviço.
3. Informe os dados do atendimento, do cliente e em seguida, selecione-o;
Observação:
-
Em caso de primeiro contato da pessoa (fĂsica ou jurĂdica) com a concessionĂĄria, faz-se necessĂĄrio cadastrĂĄ-la. Acesse as documentaçÔes Cadastro de Pessoa e Cadastro de Prospect e saiba mais.
4. Informe os dados do cliente. Para gerar contato futuro, agende-o através do campo Próximo Contato, em seguida clique em Confirmar;
Entendendo as opçÔes:
 : Altera a natureza do atendimento ou seja, permite a alteração do motivo pelo qual o cliente se dirigiu a concessionåria, o que acarretarå no direcionamento do atendimento.
: Altera a natureza do atendimento ou seja, permite a alteração do motivo pelo qual o cliente se dirigiu a concessionåria, o que acarretarå no direcionamento do atendimento.
 : Este botĂŁo Ă© responsĂĄvel pela transferĂȘncia do atendimento para outra empresa do grupo e responsĂĄvel. Ocorre em casos onde o cliente requer atendimento em mais de uma loja.
: Este botĂŁo Ă© responsĂĄvel pela transferĂȘncia do atendimento para outra empresa do grupo e responsĂĄvel. Ocorre em casos onde o cliente requer atendimento em mais de uma loja.
 : Altera os dados do veĂculo jĂĄ cadastrado no sistema, sĂŁo veĂculos que jĂĄ tem passagem na oficina e as Ășnicas informaçÔes disponĂveis para alteração sĂŁo Placa e Km VeĂculo.
: Altera os dados do veĂculo jĂĄ cadastrado no sistema, sĂŁo veĂculos que jĂĄ tem passagem na oficina e as Ășnicas informaçÔes disponĂveis para alteração sĂŁo Placa e Km VeĂculo.
 : Solicita avaliação do veĂculo usado, alĂ©m de definir o motivo motivo pelo qual o veĂculo estĂĄ sendo avaliado.
: Solicita avaliação do veĂculo usado, alĂ©m de definir o motivo motivo pelo qual o veĂculo estĂĄ sendo avaliado.
5. Ao realizar o atendimento do contato futuro, informe os dados de pesquisa e em seguida, selecione o cliente;
6. Clique em VeĂculo de Interesse para definir o veĂculo que o cliente possui interesse em adquirir;
7. Preencha as especificaçÔes do veĂculo e clique em Confirmar;
8. Clique em Comercialização de VeĂculos para criar a proposta;
9. Por default, o campo cliente estarĂĄ preenchido, informe o veĂculo no campo Busca. Clique Consultar;
10. Verifique a disponibilidade do veĂculo e clique em seguida, selecione-o;
11. Clique no botĂŁo Reserva para realizar a reserva do veĂculo;
12. Informe os dados que irĂŁo compor a reserva e em seguida, clique Confirmar;
13. Para dar continuidade com a proposta, clique em Tenho Interesse;
14. Informe os dados do cliente - para o Faturamento, em seguida clique Confirmar;
15. Serão gerados Fluxos referentes ao oferecimento dos produtos F&I. Selecione-os de acordo com as solicitaçÔes do cliente, em seguida, clique Confirmar;
16. ApĂłs a resolução das pendĂȘncias relacionadas ao fluxo, clique em Parcelas para definir as parcelas e a forma de pagamento do veĂculo;
17. Informe o Valor da Parcela, além do seu Vencimento. Clique em Confirmar;
18. Informe o Tipo de Pagamento de acordo com os valores das parcelas anteriormente cadastradas;
19. Verifique os dados da proposta e clique em Confirmar;
20. Clique em CheckOut para validar a proposta;
21. Caso possua alguma informação relevante, preencha-a no campo Observação. Clique em Pedido;
22. Clique no botĂŁo Imprimir;
23. Proposta em modo de impressĂŁo.
Observação:
24. Clique em Entregar VeĂculo;
25. Selecione o horĂĄrio de entrega;
26. Caso possua alguma informação que julgue relevante, preencha-a no campo Observação. Clique Confirmar.
27. Após a realização da proposta, faz-se necessårio autorizar o faturamento. O sistema irå gerar um fluxo no qual a atividade denominada Autorizar Faturamento deverå ser executada;
28. O sistema irĂĄ disponibilizar os dados da proposta para anĂĄlise, verifique-os e em seguida clique em Autorizar;
29. Proposta realizada. Para dar continuidade aos processos de venda do veĂculo, execute as atividades relacionadas Ă s Notas Fiscais;
30. Após a finalização da proposta, clique em Voltar;
31. Informe o resultado do atendimento - encerramento e clique Confirmar.