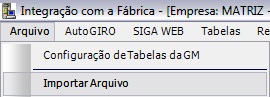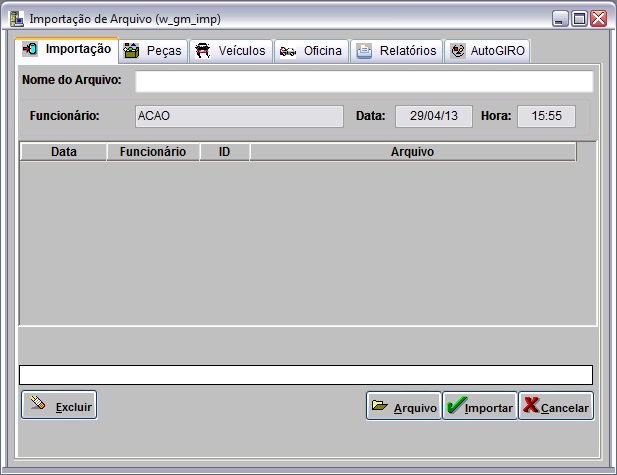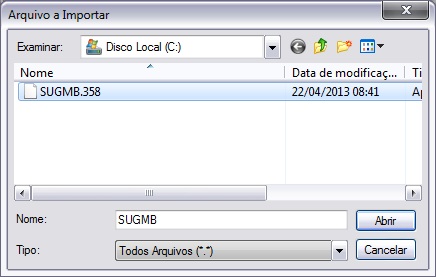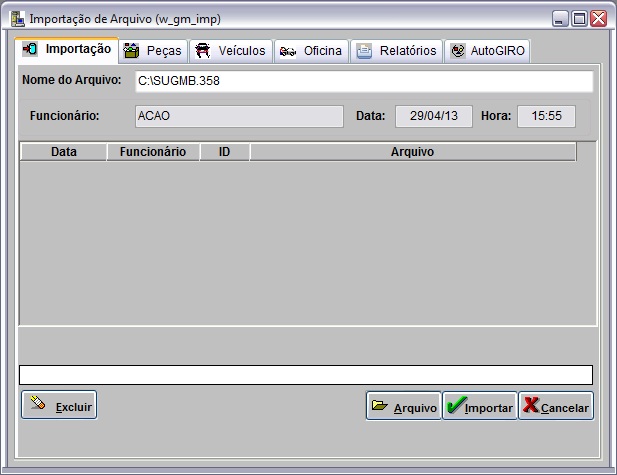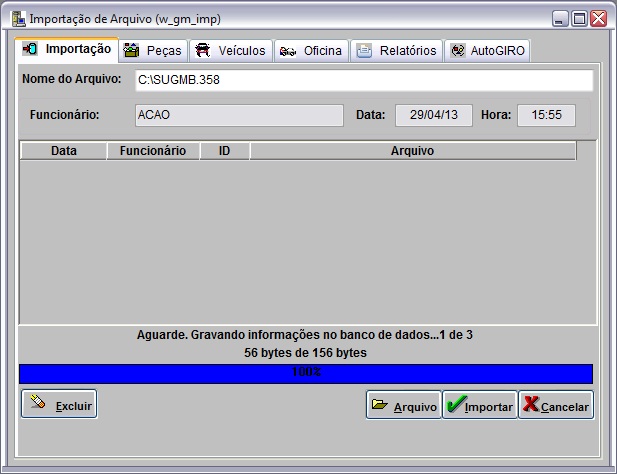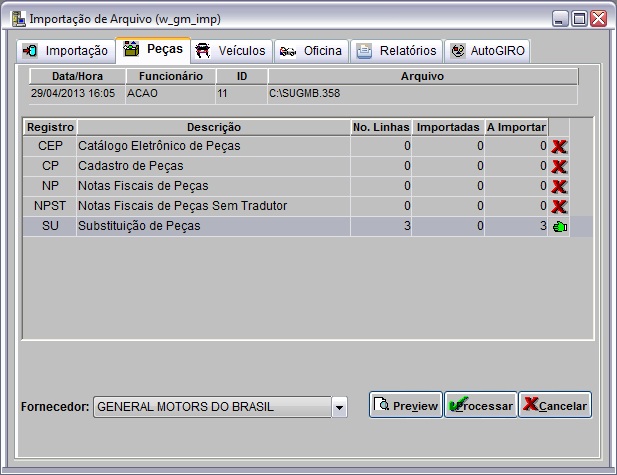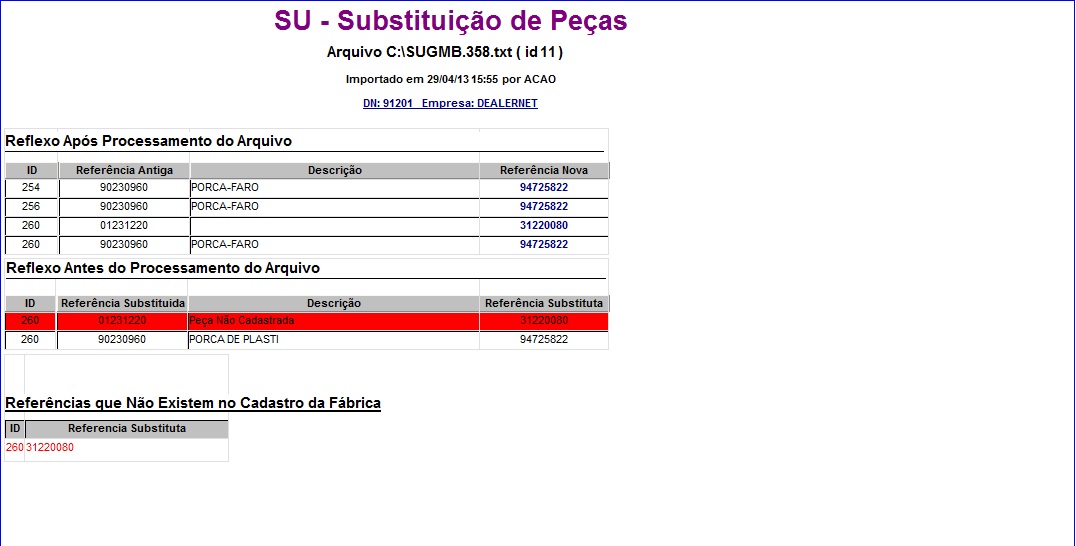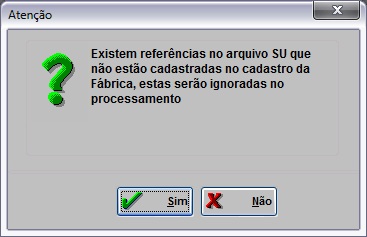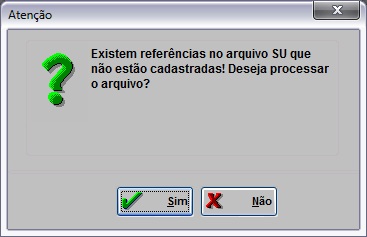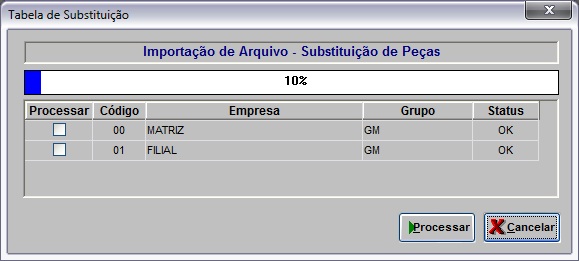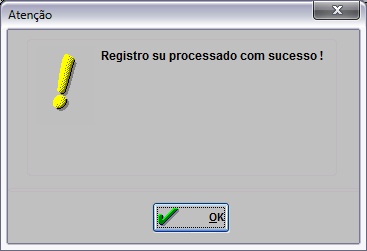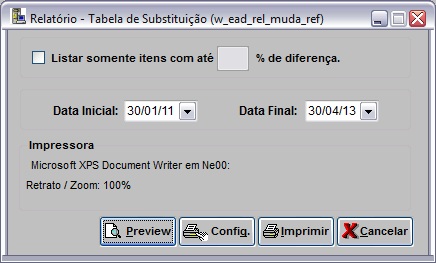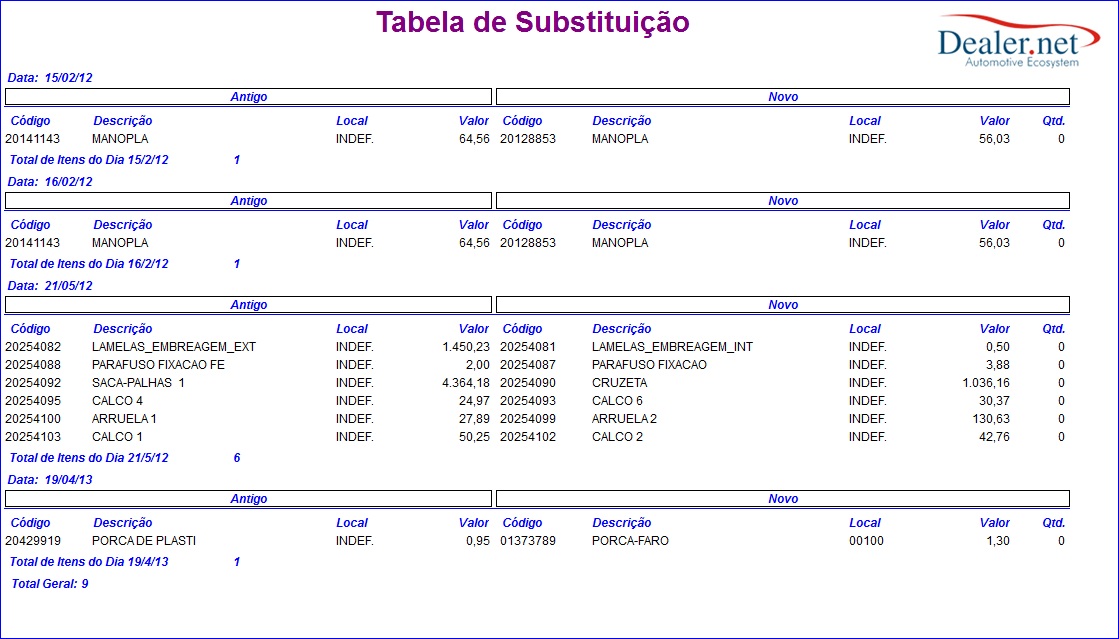De Dealernet Wiki | Portal de Soluçăo, Notas Técnicas, Versőes e Treinamentos da Açăo Informática
| Linha 42: | Linha 42: | ||
[[Arquivo:impsubpecgm6.jpg]] | [[Arquivo:impsubpecgm6.jpg]] | ||
| - | <p align="justify">'''7.''' Selecione a aba ''Peças'', o '' | + | <p align="justify">'''7.''' Selecione a aba ''Peças'', o registro ''SU - Substituição de Peças'' estarĂĄ disponĂvel. O sistema permite a visualização do ''RelatĂłrio de Substituição de Peças'' antes de processĂĄ-lo. Para isto, clique no botĂŁo '''Preview''';</p> |
[[Arquivo:impsubpecgm7.jpg]] | [[Arquivo:impsubpecgm7.jpg]] | ||
Edição de 09h49min de 19 de junho de 2013
Tabela de conteĂșdo |
Introdução
A Substituição de Peças ou Mudança de ReferĂȘncia de Peças Ă© feita Ă validação de arquivos pela nomenclatura oficial da GM.
ConfiguraçÔes
ConcessionĂĄria Usa Tradutor Gm
Realizando Importação Substituição de Peças
Como Realizar Importação Substituição de Peças
MĂDULO INTEGRAĂĂO FĂBRICA
1. No menu principal clique no botão Arquivo e em seguida na opção Importar Arquivo;
2. Na janela Importação de Arquivo clique no botão Arquivo;
3. Selecione o arquivo a ser importado. Clique no botĂŁo Abrir;
4. Clique no botĂŁo Importar;
Nota:
-
Toda vez em que for importar o registro "SU - Substituição de Peças", o parùmetro Concessionåria Usa Tradutor Gm deve estar configurado com Valor Não para que o sistema importe a substituição de peças. Caso contrårio, o registro não é importado e a mensagem abaixo aparece.
5. Arquivo sendo importado;
6. Arquivo importado. Clique no botĂŁo OK;
7. Selecione a aba Peças, o registro SU - Substituição de Peças estarĂĄ disponĂvel. O sistema permite a visualização do RelatĂłrio de Substituição de Peças antes de processĂĄ-lo. Para isto, clique no botĂŁo Preview;
8. Para visualizar clique no botĂŁo Preview. E para imprimir, clique em Imprimir;
9. O sistema disponibilizarĂĄ o relatĂłrio das peças que serĂŁo substituĂdas;
10. Para processar o arquivo volte à janela Importação de Arquivo e clique no botão Processar;
(![]() ): indica que o arquivo estĂĄ pronto para ser importado.
): indica que o arquivo estĂĄ pronto para ser importado.
(![]() ): indica que o arquivo jĂĄ foi processado.
): indica que o arquivo jĂĄ foi processado.
11. Caso o arquivo possua referĂȘncias que nĂŁo foram cadastradas no sistema, estas serĂŁo desconsideradas, clique Sim para ignora-las;
12. Caso existam produtos nĂŁo cadastrados no sistema, a mensagem abaixo aparece, clique Sim;
13. Na janela Tabela de Substituição marque a(s) empresa(s) do grupo e em seguida clicar no botão Processar;
14. Realizando substituição de peças;
15. Em seguida confirme a mudança de referĂȘncia. Clique no botĂŁo Sim;
16. O sistema processa o registro SU com sucesso. Clique OK;
17. Na janela Relatório - Tabela de Substituição marque a opção Listar somente itens com até __ % de diferença para filtrar as peças que tiveram mudança de valores de acordo com percentual informado no campo. Logo após informe Data Inicial e Data Final;
16. Clique em Preview para visualizar o relatĂłrio. Para imprimir clique em Imprimir;