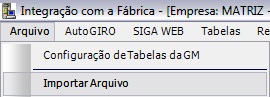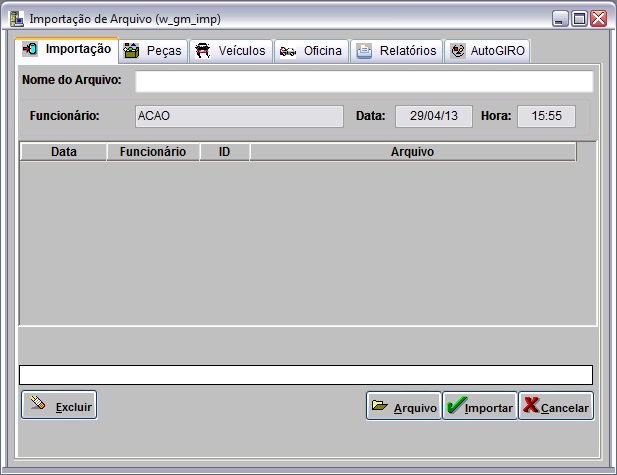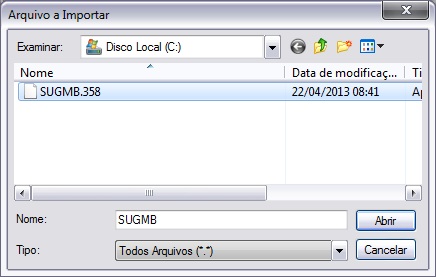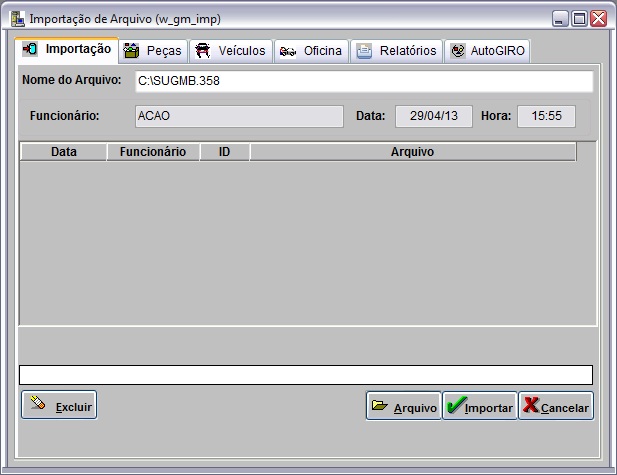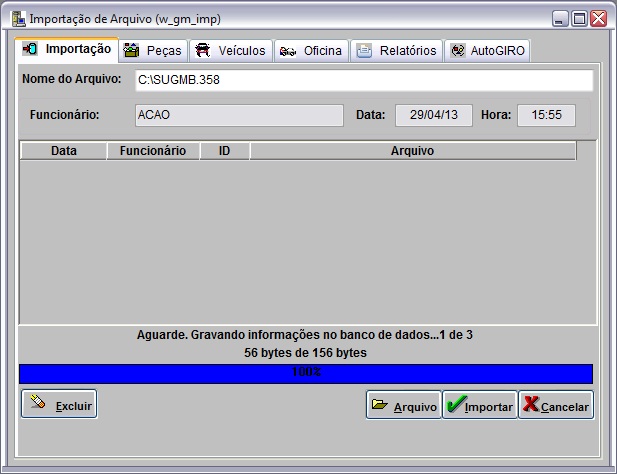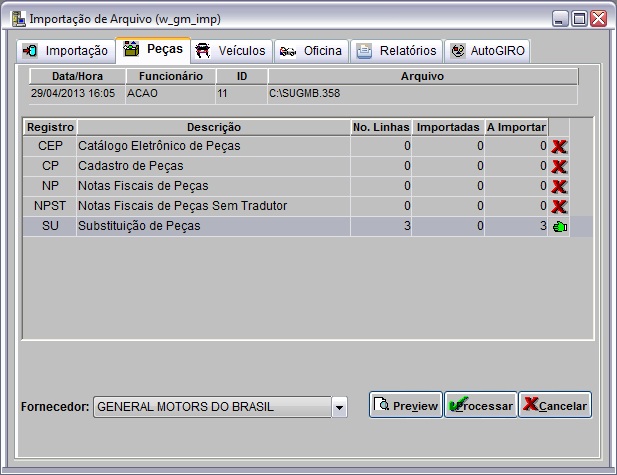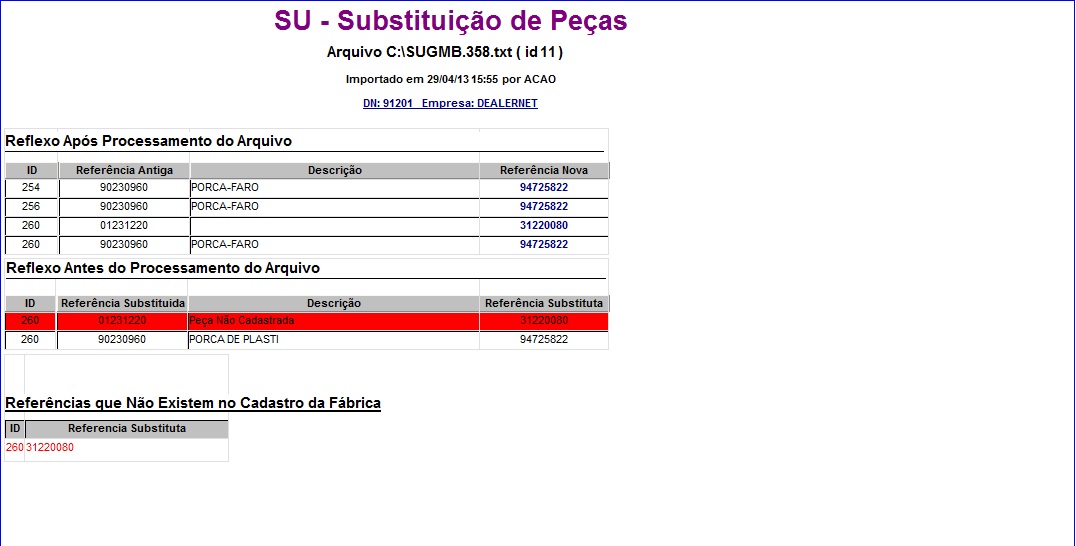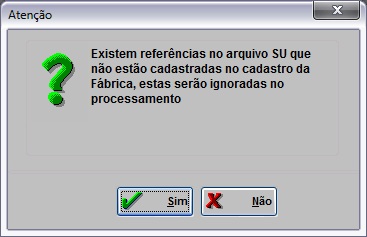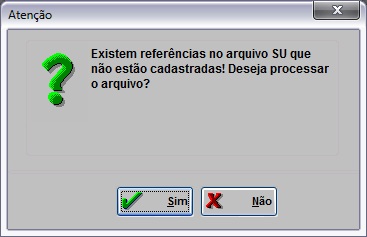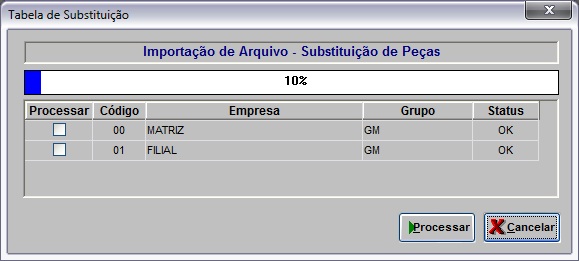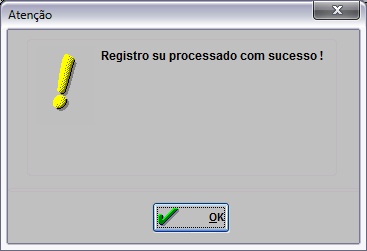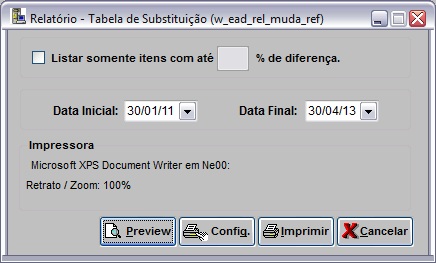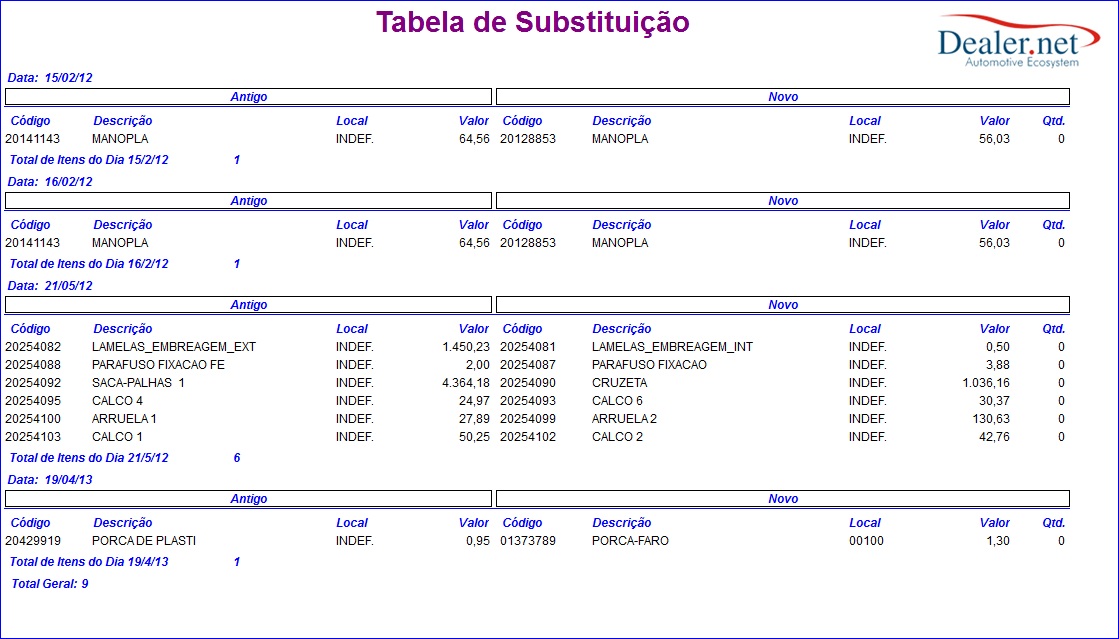De Dealernet Wiki | Portal de Soluçăo, Notas Técnicas, Versőes e Treinamentos da Açăo Informática
Tabela de conteĂșdo |
Introdução
A Substituição de Peças ou Mudança de ReferĂȘncia de Peças Ă© feita Ă validação de arquivos pela nomenclatura oficial da GM.
ConfiguraçÔes
ConcessionĂĄria Usa Tradutor Gm
Realizando Importação Substituição de Peças
Como Realizar Importação Substituição de Peças
MĂDULO INTEGRAĂĂO FĂBRICA
1. No menu principal ir Arquivo e Importar Arquivo;
2. Na janela Importação de Arquivo, informe Diretório e Nome do Arquivo ou clique Arquivo para selecionå-lo;
3. Selecione arquivo no diretĂłrio onde foi salvo e clique Abrir;
Formato padrĂŁo dos arquivos:
Layout com Tradutor: parĂąmetro ConcessionĂĄria Usa Tradutor Gm com Valor Sim e arquivo SU+ddmmaa.TXT (ddmmaa = dia, mĂȘs e ano). Ex: SU290413.txt. Se nĂŁo obedecer este critĂ©rio, o sistema impede a importação.
Layout sem Tradutor: parùmetro Concessionåria Usa Tradutor Gm com Valor Não e o arquivo SU+GMB.jjj (MD = nome do processo, GMB = sigla da montadora (General Motors do Brasil) e jjj = data em que o arquivo foi gerado, de acordo com o calendårio Juliano). Ex: SUGMB.358. Se não obedecer este critério, o sistema impede a importação.
4. ApĂłs selecionar o arquivo clique Importar;
Nota:
-
Toda vez em que for importar o registro "SU - Substituição de Peças", o parùmetro Concessionåria Usa Tradutor Gm deve estar configurado com Valor Não para que o sistema importe a substituição de peças. Caso contrårio, o registro não é importado e a mensagem abaixo aparece.
5. Processando importação;
6. Clique OK. Ir para aba Peças para processar registros do arquivo no sistema;
7. Na aba Peças mostra o registro SU - Substituição de Peças e possibilita visualizar o Relatório de Substituição de Peças antes de processå-lo. Para isto, clique no botão Preview;
8. Clique no botĂŁo Preview para visualizar o relatĂłrio. E para imprimir, clique em Imprimir;
9. O sistema disponibiliza o relatĂłrio das peças a serem substituĂdas;
10. Para processar o arquivo retorne à janela Importação de Arquivo e clique no botão Processar;
(![]() ): indica que o arquivo estĂĄ pronto para ser importado.
): indica que o arquivo estĂĄ pronto para ser importado.
(![]() ): indica que o arquivo jĂĄ foi processado.
): indica que o arquivo jĂĄ foi processado.
11. Caso o arquivo possua referĂȘncias que nĂŁo foram cadastradas no sistema, estas serĂŁo desconsideradas, clique Sim para ignora-las;
12. Caso existam produtos nĂŁo cadastrados no sistema, a mensagem abaixo aparece, clique Sim;
13. Na janela Tabela de Substituição marque a(s) empresa(s) do grupo e em seguida clique no botão Processar;
14. Realizando substituição de peças;
15. Clique no botĂŁo Sim para confirmar a mudança de referĂȘncia;
16. Registro SU processado. Clique OK;
17. Na janela Relatório - Tabela de Substituição marque a opção Listar somente itens com até __ % de diferença para filtrar as peças que tiveram mudança de valores de acordo com percentual informado no campo. E em seguida informe a Data Inicial e a Data Final;
18. Clique em Preview para visualizar o relatĂłrio. Para imprimir clique em Imprimir.