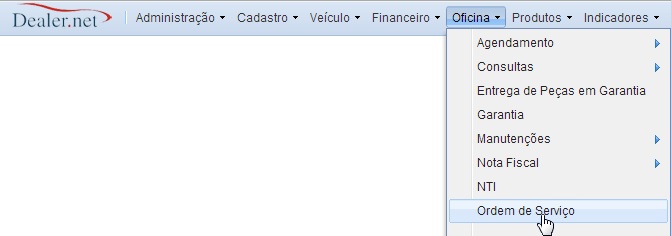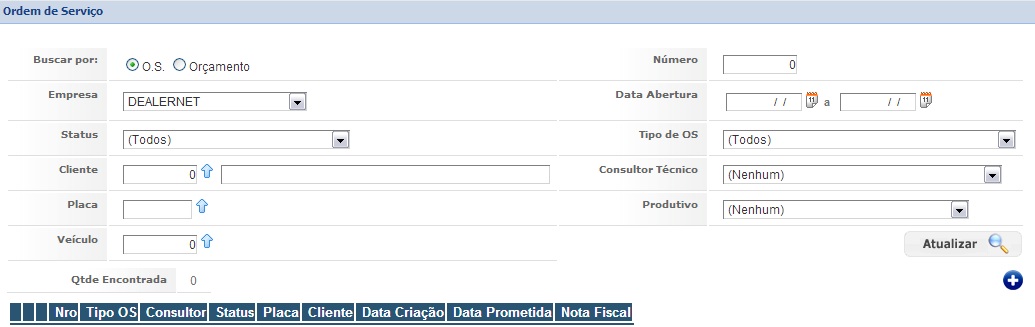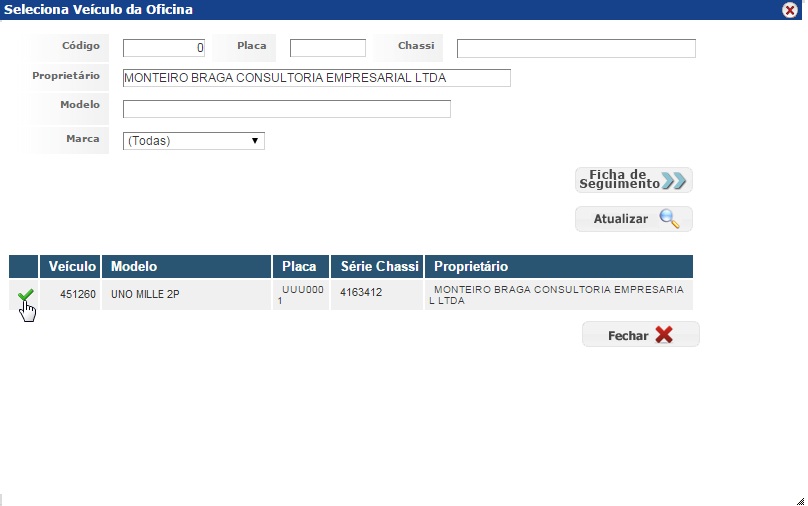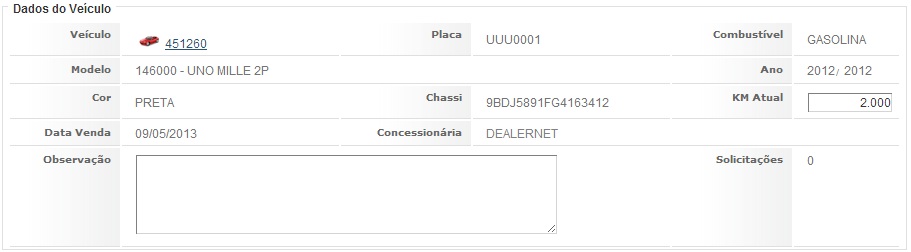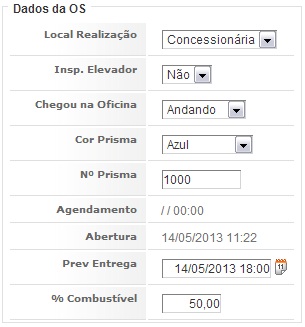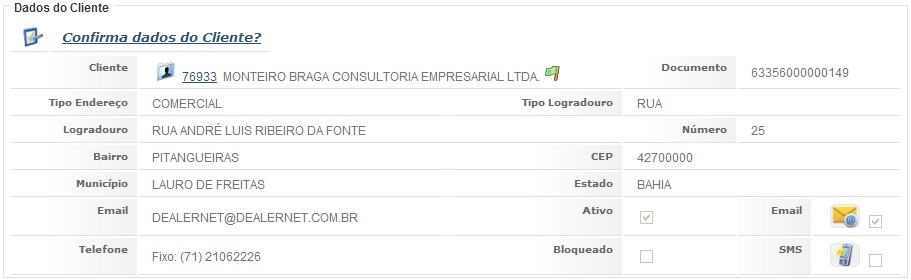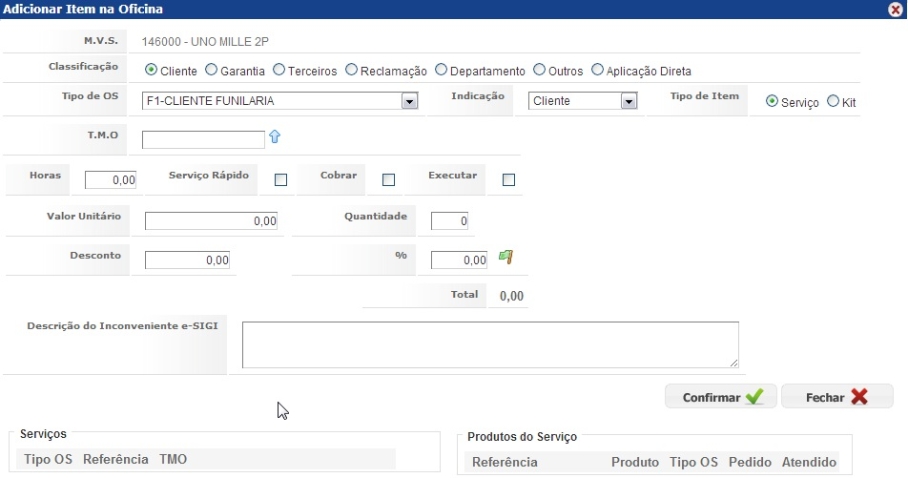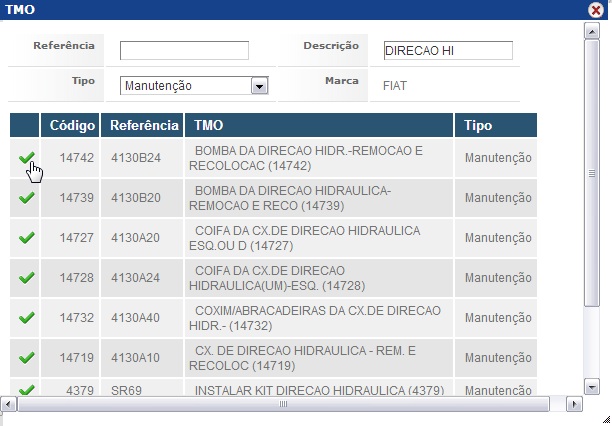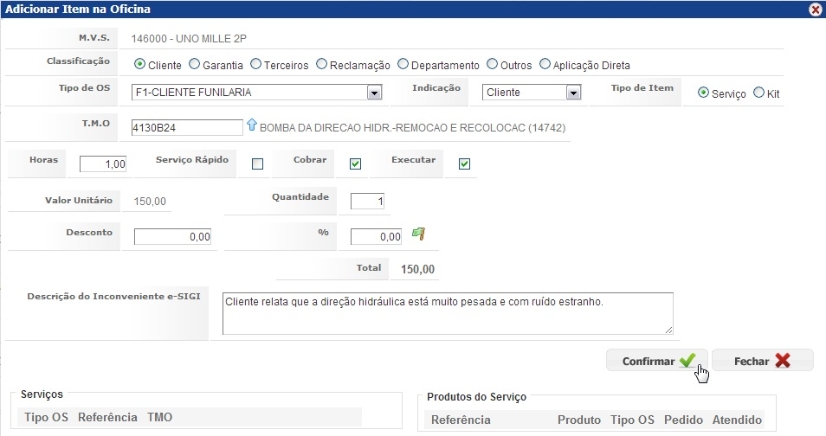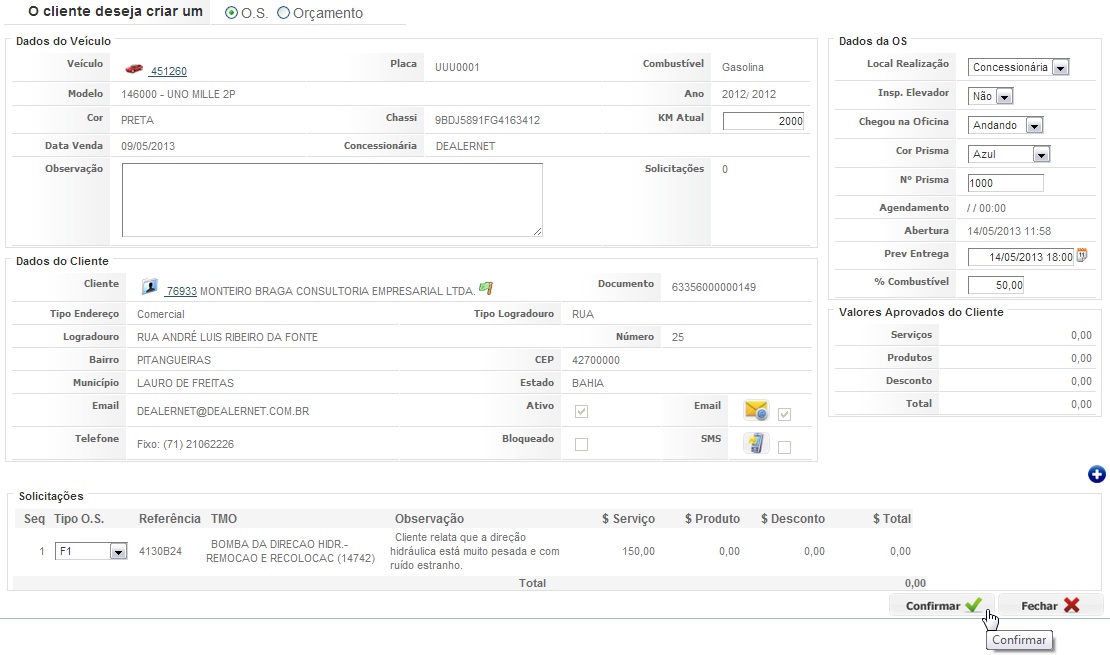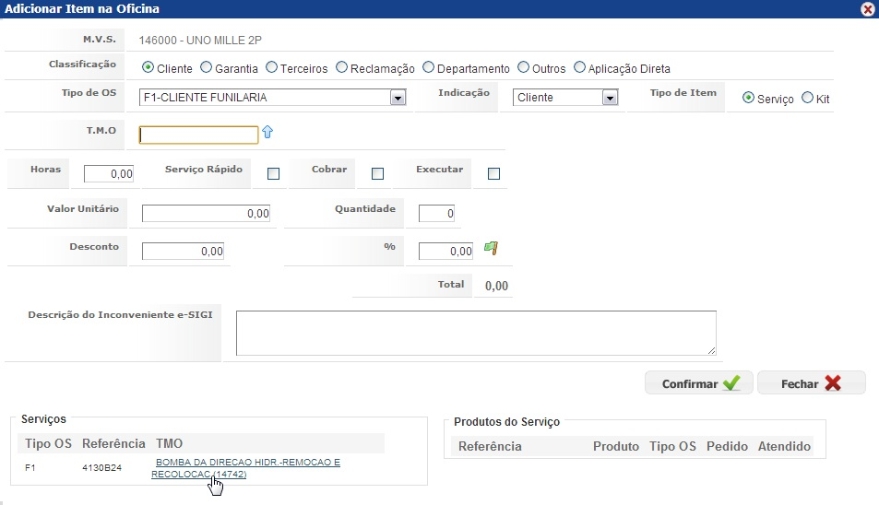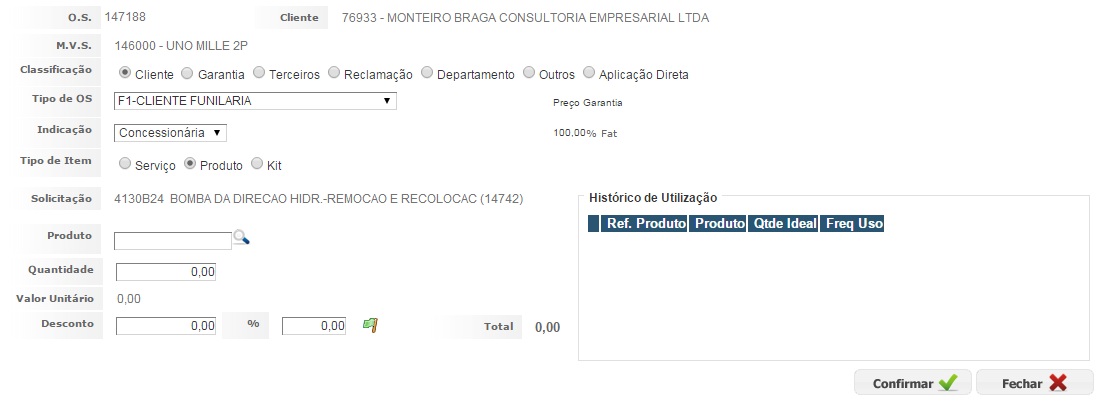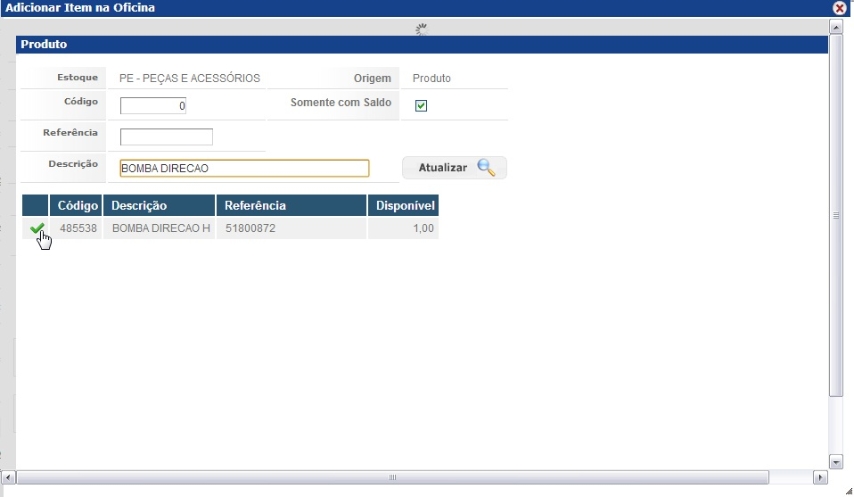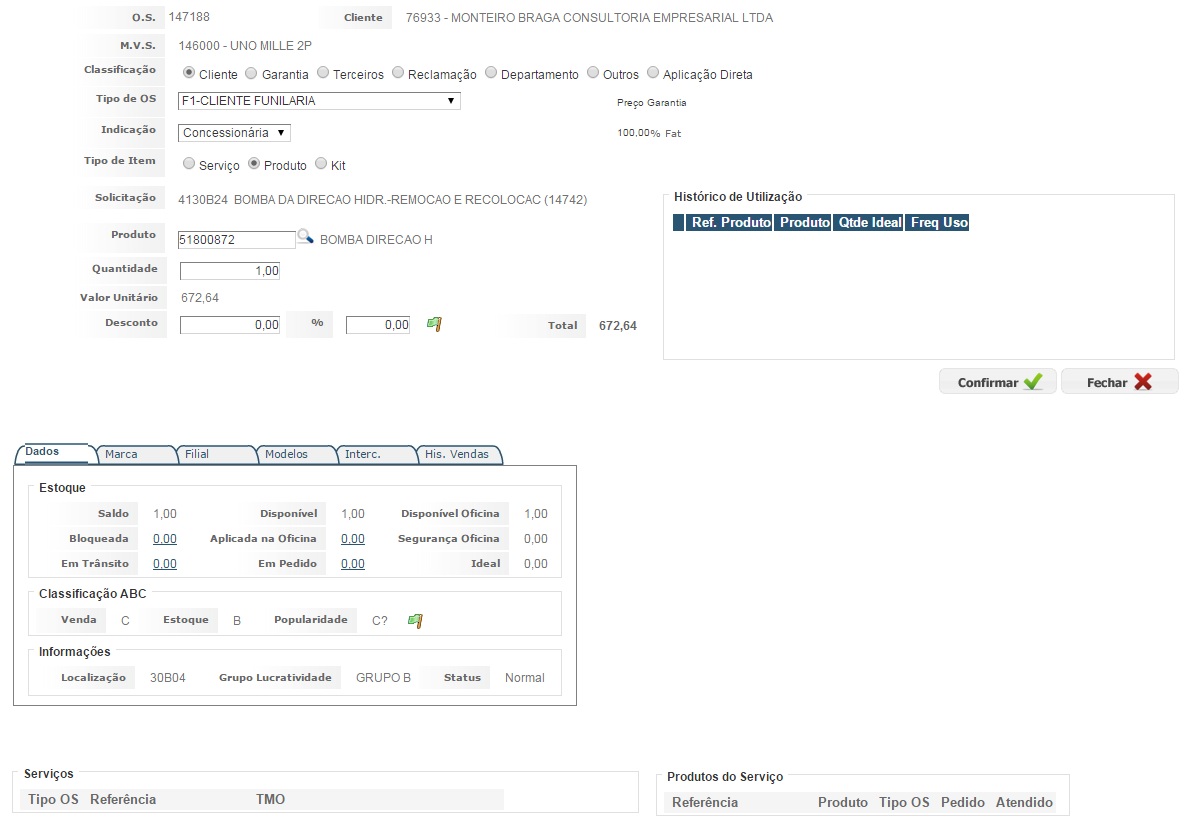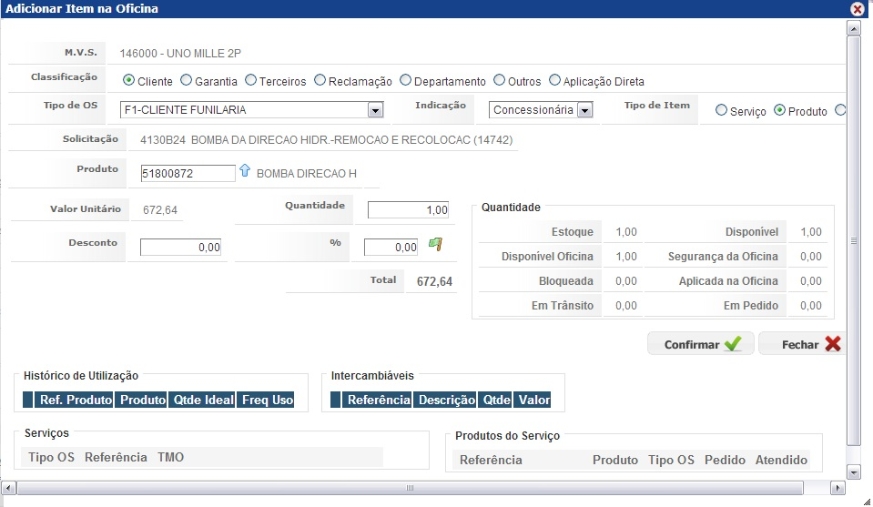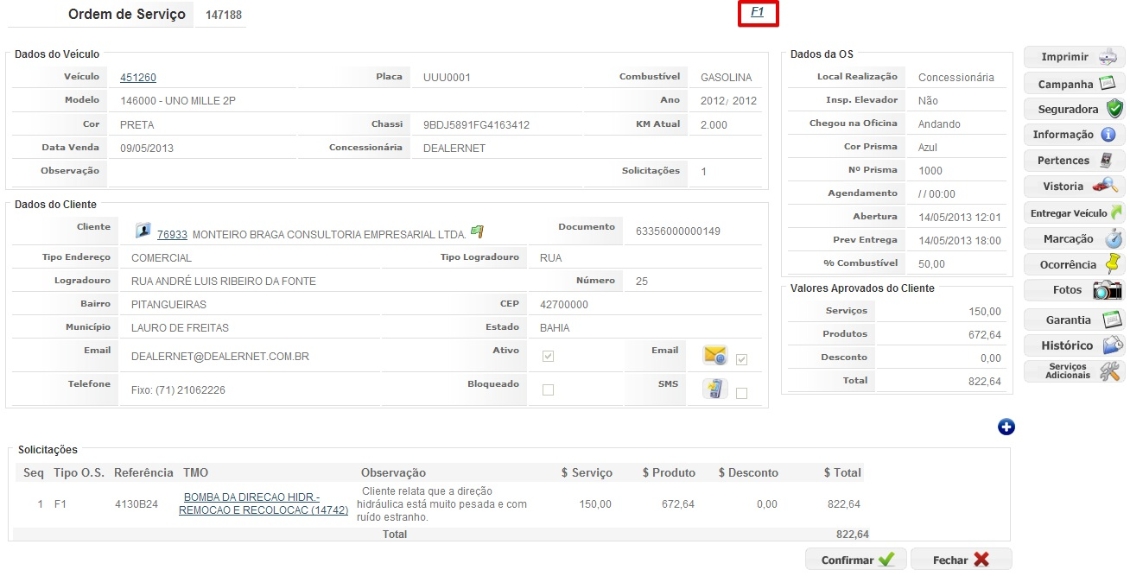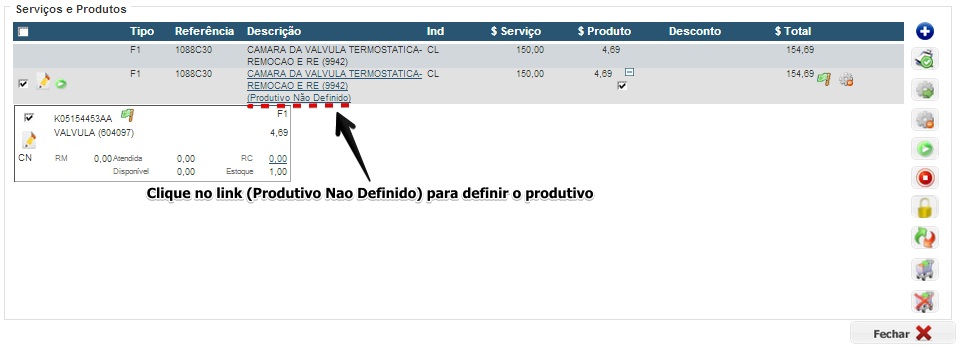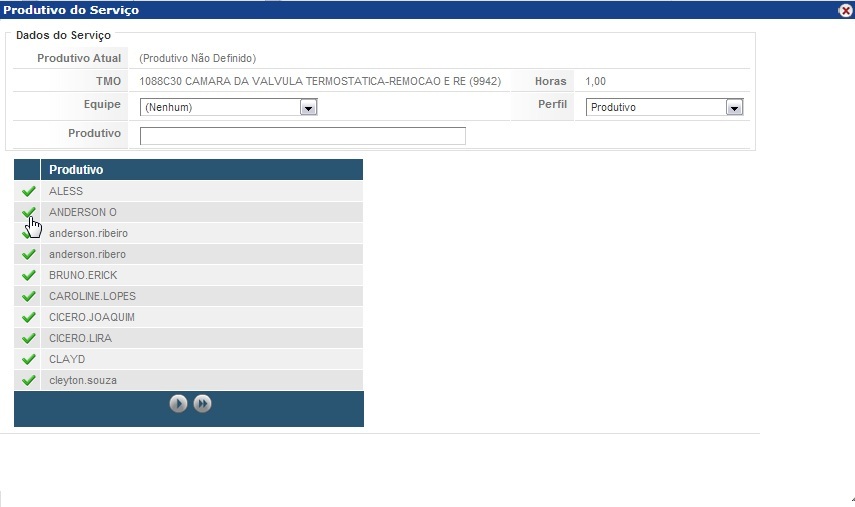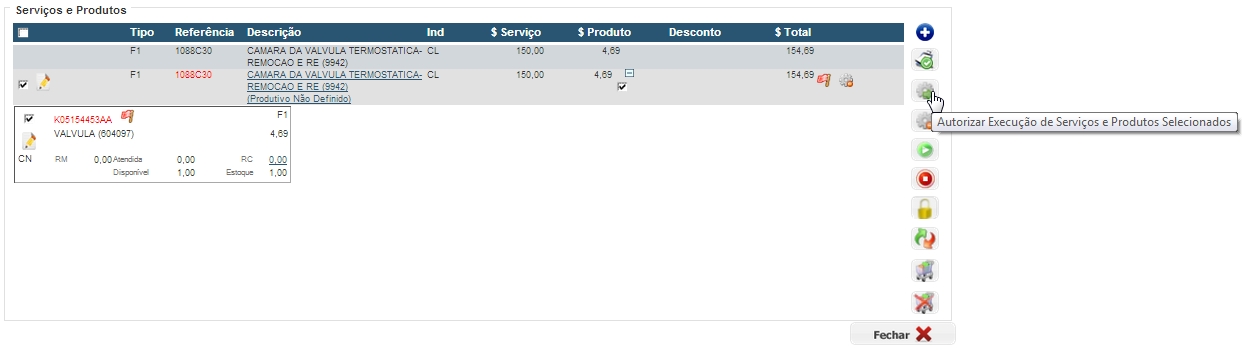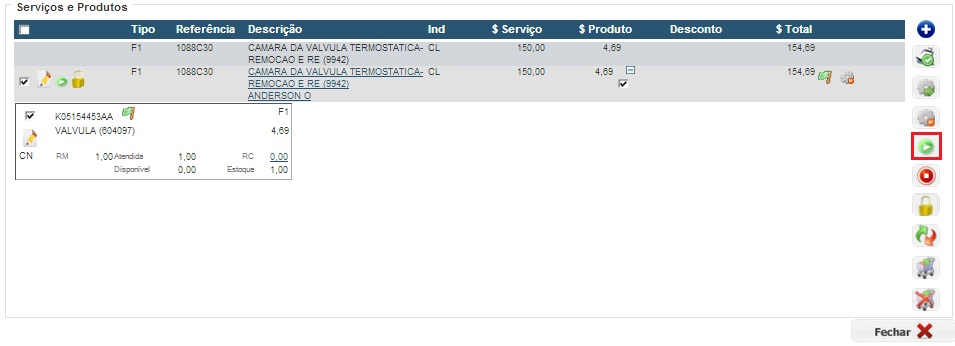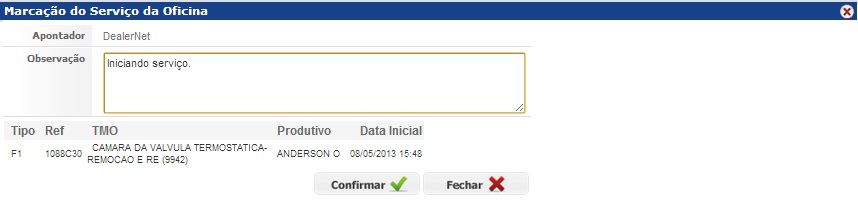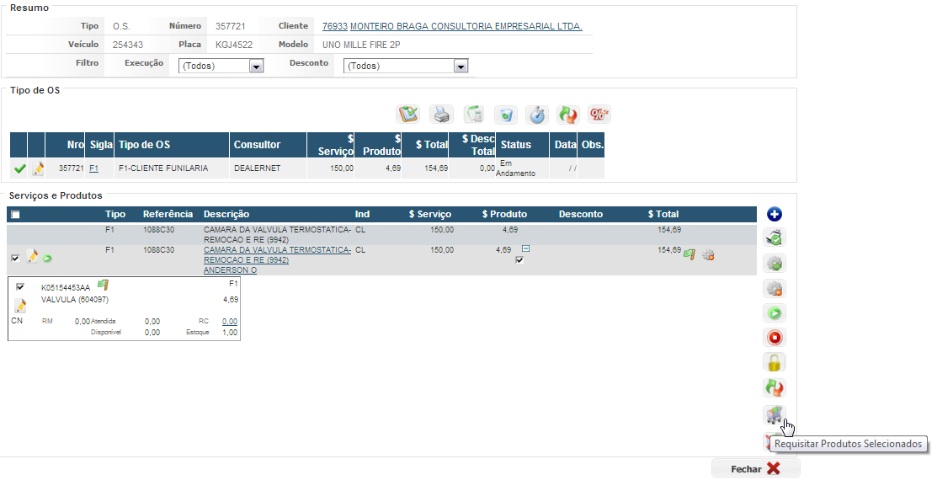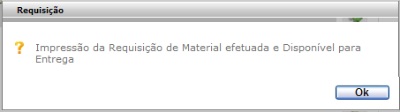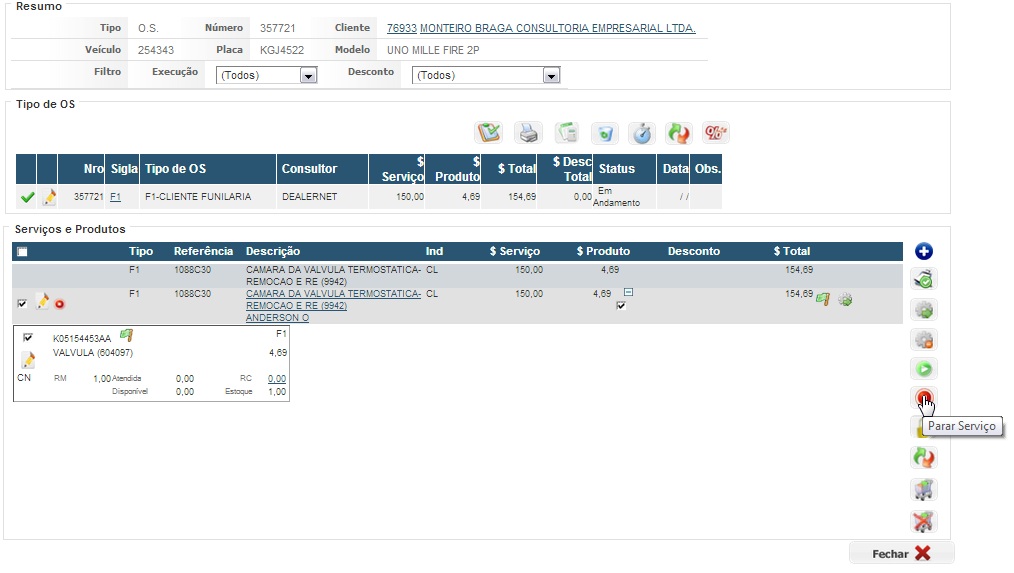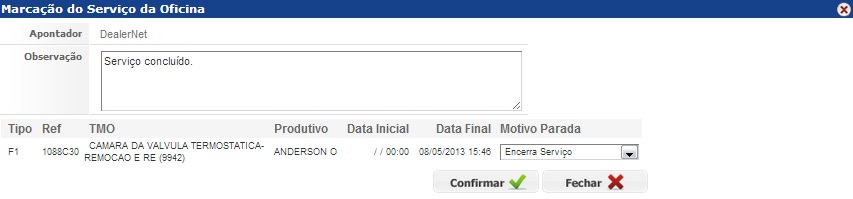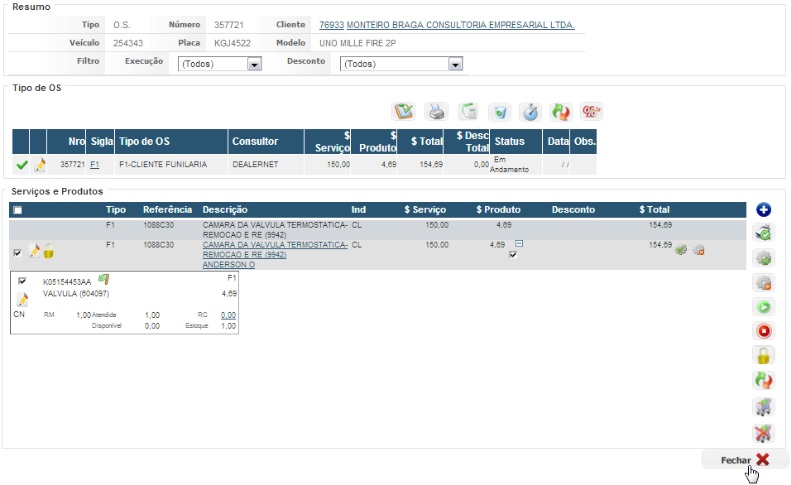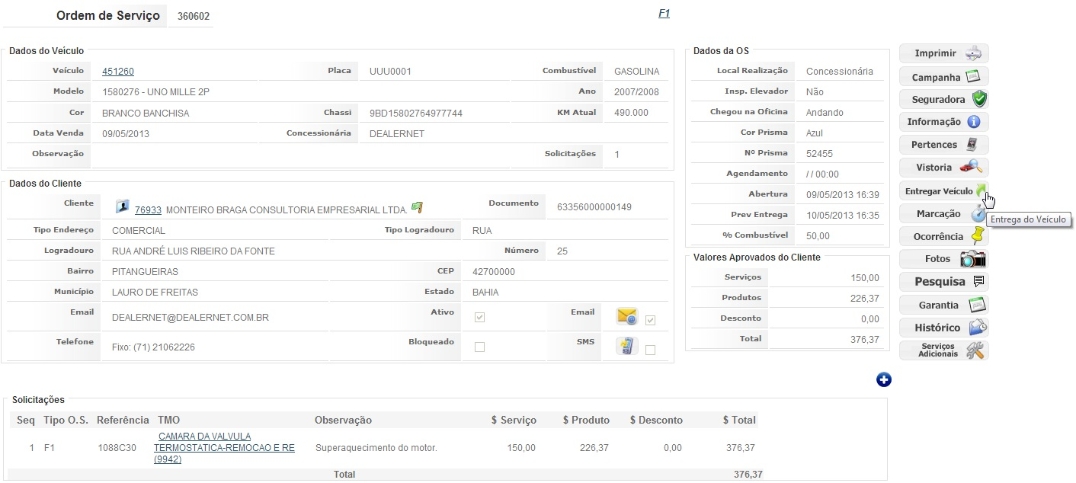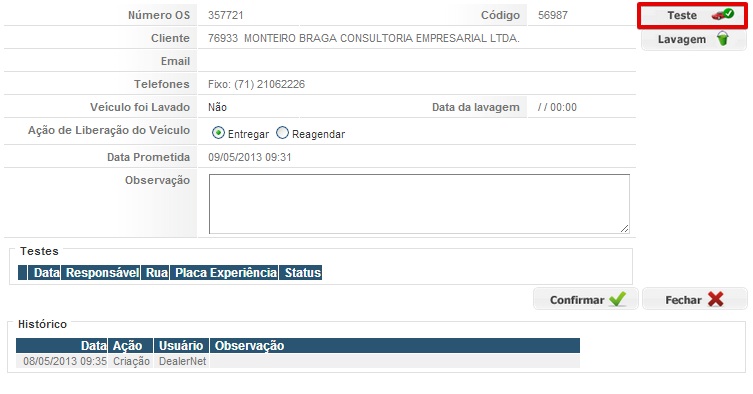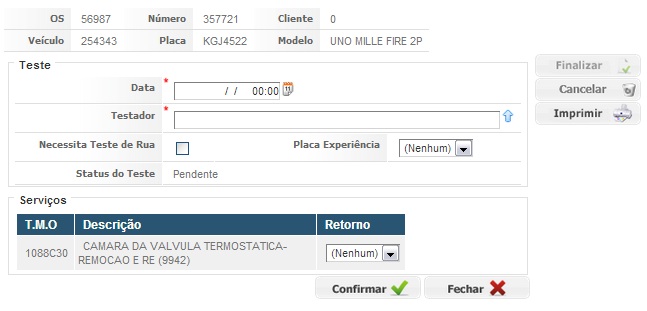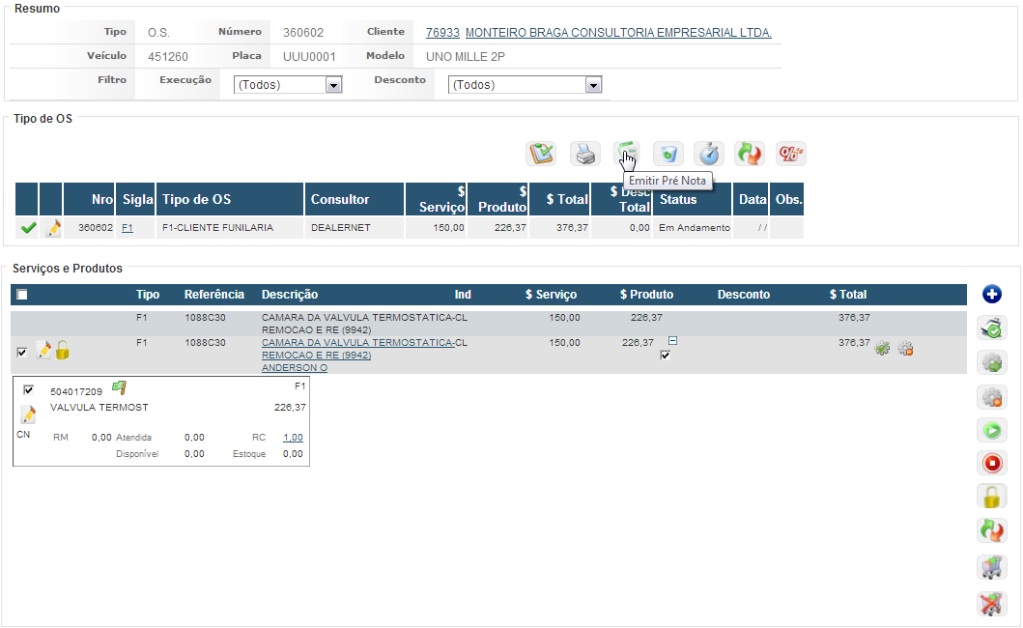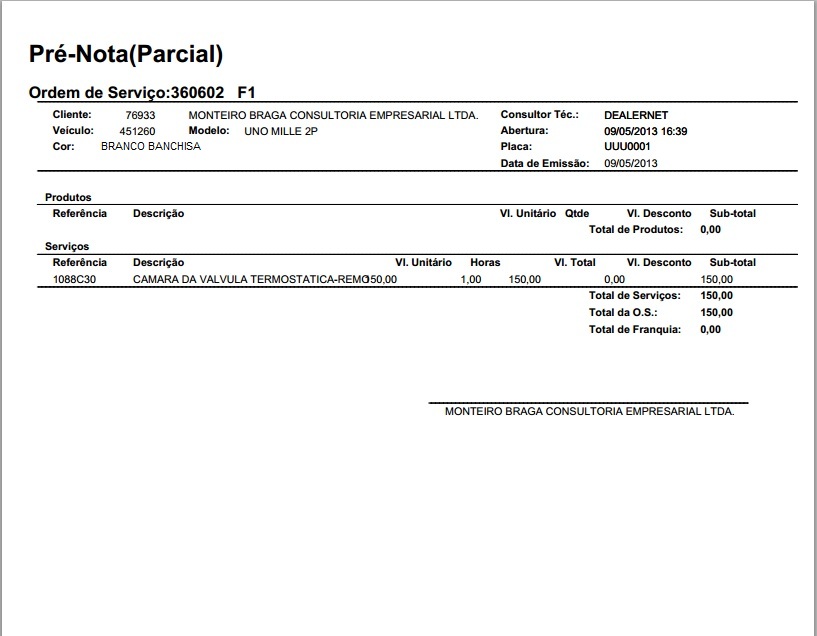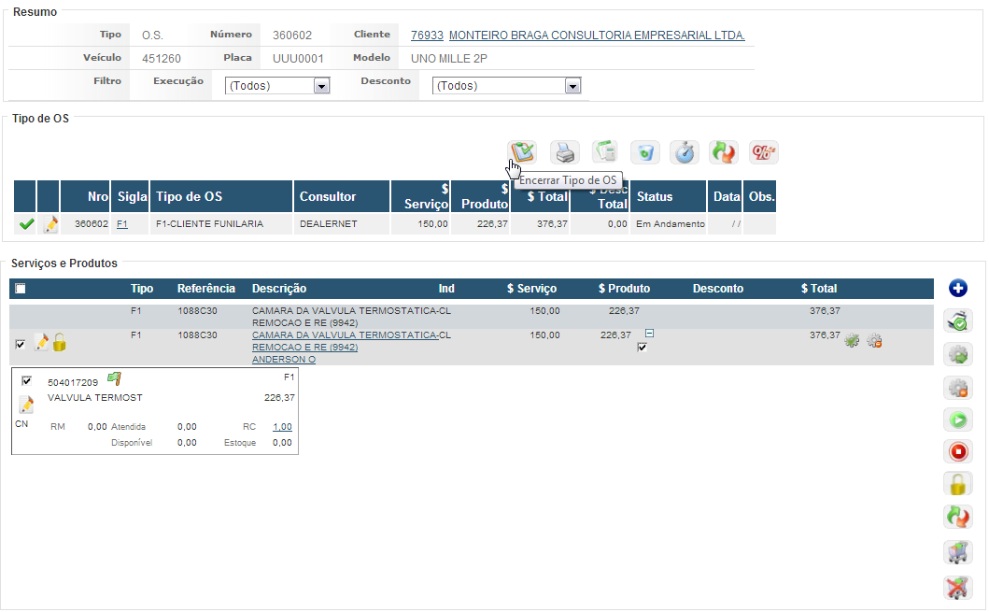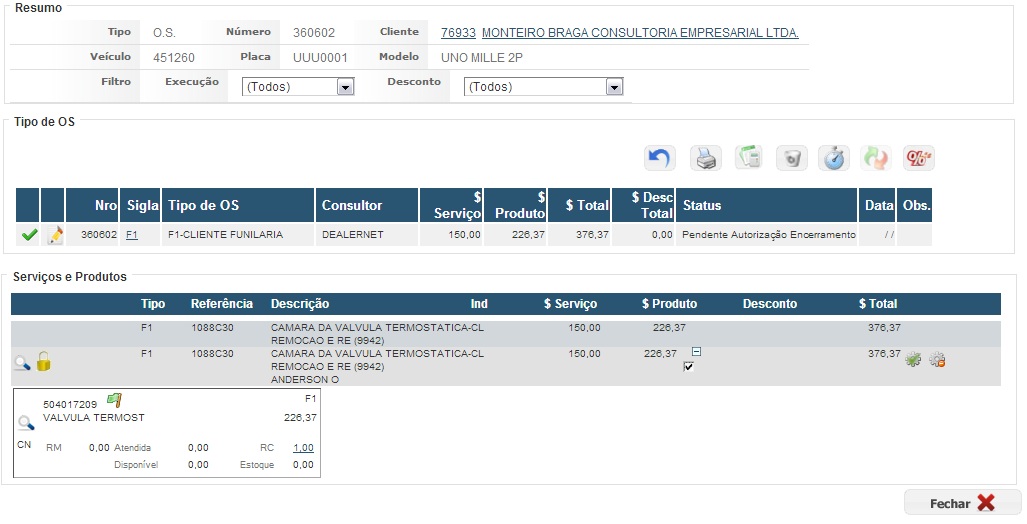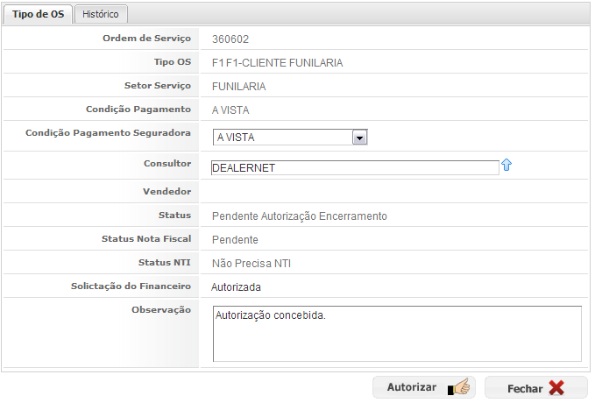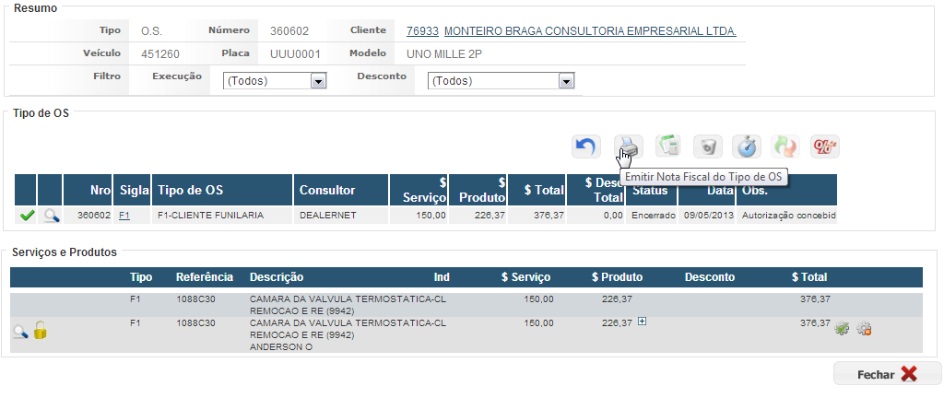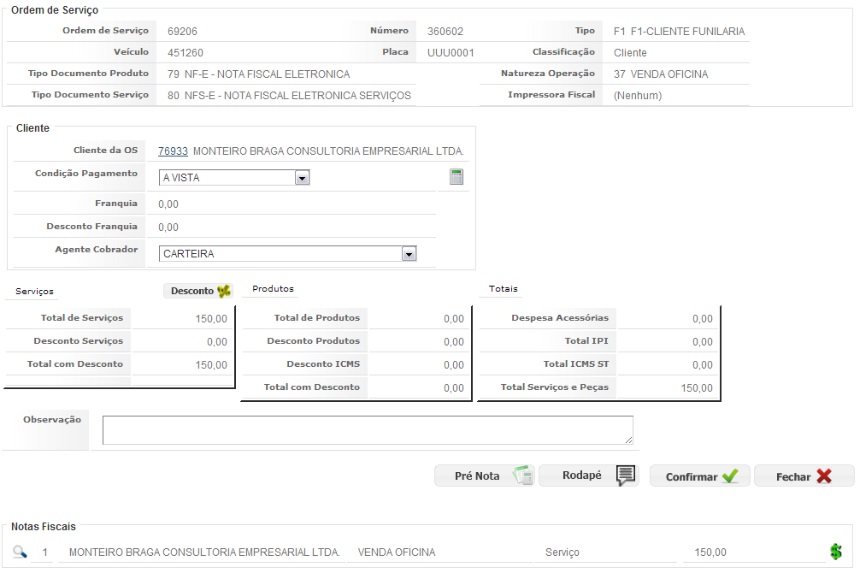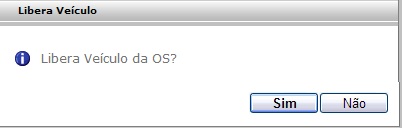De Dealernet Wiki | Portal de Solução, Notas Técnicas, Versões e Treinamentos da Ação Informática
(âCriando Ordem de Serviço Manual ou Direta) |
(âExecutando Serviço) |
||
| Linha 115: | Linha 115: | ||
'''1.''' Após cadastrar o serviço, clique no link referente ao tipo de O.S. informado; | '''1.''' Após cadastrar o serviço, clique no link referente ao tipo de O.S. informado; | ||
| - | [[Arquivo: | + | [[Arquivo:Ordemservicowf20.jpg]] |
'''2.''' Defina o produtivo responsável por executar a O.S.; | '''2.''' Defina o produtivo responsável por executar a O.S.; | ||
Edição de 17h04min de 14 de maio de 2013
Tabela de conteúdo |
Introdução
A Ordem de Serviço é uma solicitação de uma atividade de serviços a ser executada, contendo todas as instruções para a execução dos serviços e aplicação de peças. Os dados da ordem de serviço são armazenados, possibilitando a análise e o planejamento futuro.
Tem por objetivo realizar o acompanhamento dos serviços, identificar os técnicos que a executaram, identificar as peças aplicadas, analisar os orçamentos realizados, acompanhar os testes realizados, emitir a nota fiscal e realizar a pesquisa de satisfação.
Após encerrar a ordem de serviço, o cliente pode ser comunicado através de e-mail ou SMS sobre o serviço executado.
Em regra, podemos exemplificar alguns tipos de OS comuns a todas as bandeiras. Entretanto, os tipos de O.S. são criados e mantidos pelas bandeiras e concessionárias de acordo a suas necessidades e conveniência.
Abrindo Ordem de Serviço
Criando Ordem de Serviço Manual ou Direta
DEALERNET WORKFLOW
1. No menu principal, clique Oficina e Ordem de Serviço;
2. Clique na opção ![]() para selecionar o veÃculo da oficina;
para selecionar o veÃculo da oficina;
3. Informe o código, placa, chassi, proprietário ou modelo do veÃculo e logo após selecione o veÃculo pertencente à ordem de serviço e clique no Ãcone ![]() para confirmar;
para confirmar;
4. Marque a opção OS no campo O cliente deseja criar um;
Observação:
- Não poderá haver mais de uma OS aberta para o veÃculo nas empresas cadastradas no sistema.
5. Verifique os dados tanto do veÃculo. Informe a quilometragem atual no campo KM Atual e a Observação caso possua;
6. No campo Dados da OS, preencha as informações de acordo com a situação do veÃculo. Ou seja, o local da realização do serviço, se o veÃculo foi inspecionado no elevador, o método de chegada à oficina (normal ou rebocado) e a cor do prisma. Informar o número do prisma, e obrigatoriamente a previsão de entrega do veÃculo e o percentual de combustÃvel do veÃculo.
7. Verifique os dados do cliente, e em caso positivo, clique no link Confirma dados do cliente?
8. No campo Solicitações, clique no Ãcone ![]() para incluir o serviço;
para incluir o serviço;
9. Informe a Classificação, Tipo de OS, Indicação e o Tipo de Item;
Observação:
-
O Tipo de OS - controla diversas regras de gerenciamento e o cálculo de um serviço, ou seja, determina as caracterÃsticas dos serviços: itens para cálculo da mão-de-obra, faturamento, requisição de peças, etc. à através do Tipo de O.S. que se identifica qual tipo de serviço (cliente, garantia, seguradora, cortesia, retorno, etc.) será realizado na Oficina.
-
Cliente â à o tipo de OS que segue os parâmetros gerais de uma comercialização. Todos os encargos e custos são direcionados ao cliente e à concessionária.
-
Garantia â à o tipo de OS em que o pagamento não é executado pelo cliente, este é faturado diretamente na fábrica/montadora. São serviços e produtos que apresentaram defeitos durante o perÃodo de garantia pactuado. Em alguns casos, a garantia pode ser apenas do serviço ou da peça, assim poderá existir mais de um tipo de OS pertencente à mesma OS, onde o cliente custeará apenas os valores não garantidos.
-
Departamento â à o tipo de OS em que o pagamento é faturado internamente para controle contábil. à uma espécie de nota interna, para controle e contabilização, evitando emissão de notas fiscais com as obrigações tributárias e fiscais em serviços de caráter interno.
-
10. Informe a Referência ou clique no Ãcone ![]() para selecionar o T.M.O.
para selecionar o T.M.O.
11. Preencha a Referência ou Descrição do T.M.O., além do Tipo e Marca. Serão exibidos os TMO's cadastrados no sistema e que se adequam à s regras dos filtros. Clique no Ãcone ![]() para selecionar o TMO;
para selecionar o TMO;
12. Informe os campos descritos abaixo e logo após, clique Confirmar;
-
Horas: quantidade de horas estimada para execução do T.M.O. Caso o mesmo esteja configurado com a precificação de tempo, a quantidade de horas será multiplicada pelo valor individual do T.M.O, para cálculo do valor total do serviço.
Serviço Rápido: também conhecido como Fast Service serve para atender à s oficinas que possuem tal serviço. Em regra são os serviços de baixa complexidade que são executados em pouco tempo, na própria área da consultoria técnica, sem a necessidade de remover o veÃculo para a oficina propriamente dita. Ex: Troca de Ãleo.
- Cobrar: sinaliza ao sistema que o serviço será cobrado ou não. Caso a opção esteja desmarcada, o serviço passa a ser cortesia.
- Executar: sinaliza que o serviço deverá ser executado na oficina. Caso desmarcado, o sistema não permitirá que o mesmo seja iniciado na OS.
- Valor Unitário: valor unitário do TMO.
- Quantidade: quantidade de TMO's da ordem de serviço.
Desconto: ao conceder desconto e este seja além do permitido, o sistema informará através da bandeira
 que o usuário deve requisitar autorização comercial para o desconto. Caso o desconto esteja dentro dos limites configurados o sistema sinalizará com a bandeira
que o usuário deve requisitar autorização comercial para o desconto. Caso o desconto esteja dentro dos limites configurados o sistema sinalizará com a bandeira  . Enquanto o desconto não for autorizado ou não autorizado, o usuário não poderá iniciar a execução dos serviços/peças.
. Enquanto o desconto não for autorizado ou não autorizado, o usuário não poderá iniciar a execução dos serviços/peças.- Descrição do Inconveniente e-SIGI: campo onde deverá ser informado todos os sintomas relatados pelo cliente no veiculo.
13. Após a confirmação, o sistema disponibiliza os dados referentes à solicitação, clique Confirmar;
14. Clique no serviço cadastrado para incluir o produto;
15. Clique no serviço cadastrado;
16. Clique no Ãcone ![]() para selecionar o produto;
para selecionar o produto;
17. Informe a descrição do produto, e selecione-o;
18. Clique Confirmar;
19. Confirme a inclusão do serviço.
Executando Serviço
Para executar um serviço, faz-se necessário autoriza-lo. Esta autorização é feita pelo consultor técnico, e assim definir o produtivo e iniciar a marcação do tempo.
1. Após cadastrar o serviço, clique no link referente ao tipo de O.S. informado;
2. Defina o produtivo responsável por executar a O.S.;
Entendendo os campos:
![]() Solicita aprovação de desconto dos serviços e produtos pendentes de aprovação. Sendo assim, caso o serviço ou produto tenha desconto acima do configurado, faz-se necessário. Vale ressaltar que, enquanto o desconto não for autorizado ou não autorizado, o usuário não poderá iniciar a execução dos serviços/peças.
Solicita aprovação de desconto dos serviços e produtos pendentes de aprovação. Sendo assim, caso o serviço ou produto tenha desconto acima do configurado, faz-se necessário. Vale ressaltar que, enquanto o desconto não for autorizado ou não autorizado, o usuário não poderá iniciar a execução dos serviços/peças.
![]() Autoriza execução de serviços e produtos selecionados. Esta autorização é feita pelo consultor técnico.
Autoriza execução de serviços e produtos selecionados. Esta autorização é feita pelo consultor técnico.
![]() Desautoriza a execução dos serviços e produtos selecionados.
Desautoriza a execução dos serviços e produtos selecionados.
![]() Inicia a execução do serviço.
Inicia a execução do serviço.
![]() Para a execução do serviço.
Para a execução do serviço.
![]() Reabre o serviço que foi finalizado.
Reabre o serviço que foi finalizado.
![]() Transfere os produtos para outro TMO.
Transfere os produtos para outro TMO.
![]() Requisita os produtos selecionados. Caso o T.M.O. possua peça associada.
Requisita os produtos selecionados. Caso o T.M.O. possua peça associada.
![]() Cancela a requisição dos produtos selecionados.
Cancela a requisição dos produtos selecionados.
3. Selecione o produtivo;
4. Clique no botão Autorizar Execução de Serviços e Produtos Selecionados para autorizar a execução do serviço;
5. Selecione o serviço a ser executado e clique no botão Iniciar;
6. Se necessário registre a informação adicional no campo Observação. Logo após, clique no botão Confirmar para iniciar a contagem;
7. Caso o TMO possua peça associada, clique no botão Requisitar Produtos Selecionados para requisita-la;
8. O sistema irá imprimir de forma automática o relatório de requisição de peças da oficina no estoque, informando assim ao estoquista, a separação e entrega das peças e produtos a serem aplicados na oficina. Ao cancelar a requisição, o sistema irá imprimir o relatório de devolução de peças, sinalizando a não utilização da peça na OS. Clique OK;
9. As paradas na execução do serviço podem ser de forma temporária ou definitiva. As paradas temporárias são aquelas rotineiras, em que o produtivo para momentaneamente, e definitivas são aquelas em que encerram o serviço. Clique em Parar;
10. Informe o Motivo da Parada, e se houver alguma informação relevante, digite-a no campo Observação. Clique Confirmar;
11. Clique Fechar;
12. Após a execução do serviço, faz-se necessário realizar o teste do veÃculo, clique no botão Entregar VeÃculo;
13. Clique em Teste;
14. Informe o responsável pelo teste e preencha os demais campos. Clique em Confirmar;
Observação:
Utilize o botão ![]() para selecionar o produtivo responsável pelo teste do veÃculo.
para selecionar o produtivo responsável pelo teste do veÃculo.
15. Após a realização dos testes, clique em Finalizar.
Emissão de Pré-Nota
A Pré-Nota é um documento que contém a totalização dos serviços e peças executadas até o momento no veÃculo. Possui também a finalidade de demonstração de autorização e ciência do cliente em relação à execução dos serviços e peças executadas.
1. Na página de execução de O.S. clique no botão Emitir Pré-Nota;
2. Pré-Nota exibida.
Encerrando O.S.
Após conclusão do serviço (execução e teste), o serviço deve ser encerrado.
1. Para encerrar o serviço selecione o tipo de O.S. e clique no botão Encerrar Tipo de OS;
2. Preencha os dados referentes ao encerramento da ordem de serviço e clique em Solicitar Autorização;
3. Uma vez encerrada a O.S., esta não poderá ser editada, salvo, nos casos de reabertura de OS. Nestes casos, o botão ![]() , passa a substituir o botão de encerramento;
, passa a substituir o botão de encerramento;
4. Na página principal, será criada uma tarefa referente à pendência da autorização do encerramento. Selecione-a e clique em Executar;
5. Informe os dados da autorização do encerramento e clique Autorizar.
Emissão de Nota Fiscal
O faturamento é a oficialização da negociação entre a concessionária e o cliente, possuindo natureza financeira e fiscal. à neste processo onde serão dadas as informações referentes ao pagamento.
1. Selecione o serviço, e clique em Emitir Nota Fiscal do Tipo de OS;
2. O sistema irá listar todas as notas fiscais geradas pendentes de faturamento. Clique no botão ![]() para iniciar o processo;
para iniciar o processo;
3. Preencha os dados da nota fiscal, além da condição de pagamento. Clique Confirmar;
4. Clique em Sim para liberar o veÃculo;
5. Nota fiscal emitida.