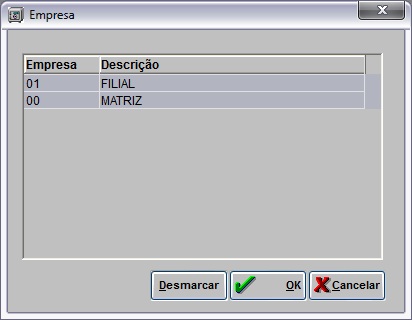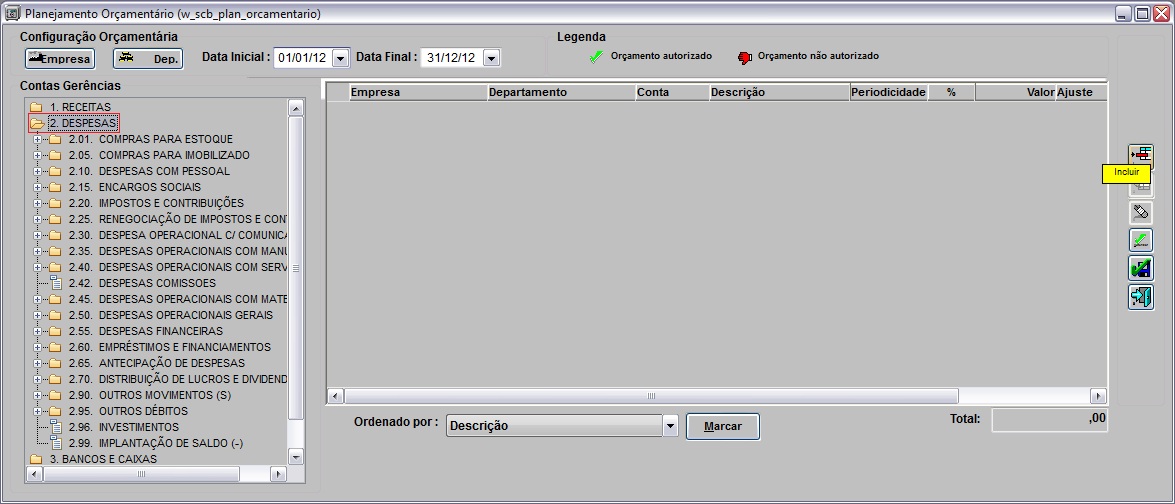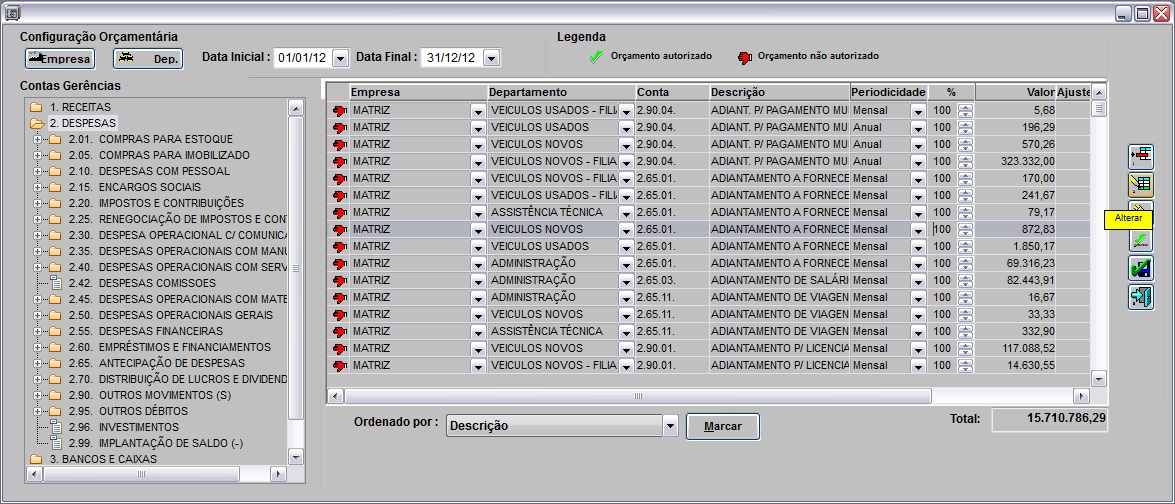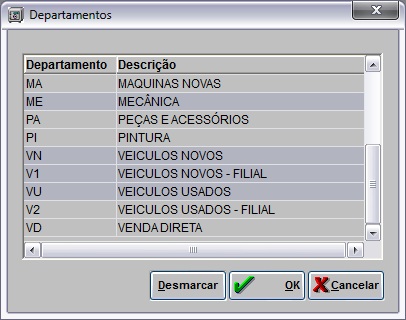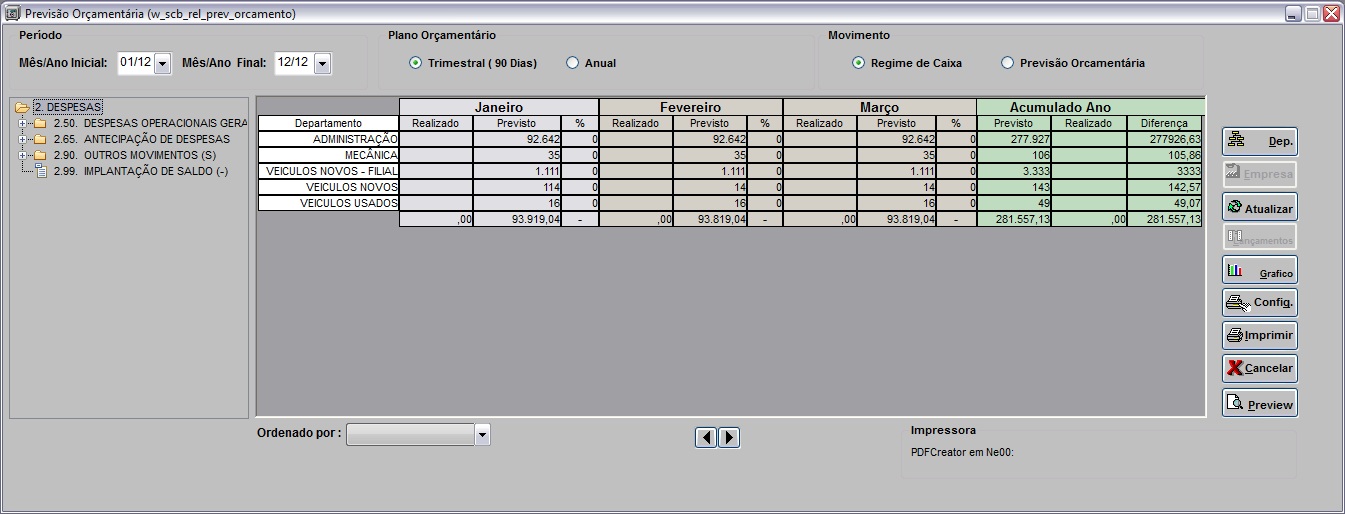De Dealernet Wiki | Portal de Soluçăo, Notas Técnicas, Versőes e Treinamentos da Açăo Informática
(âComo Gerar RelatĂłrio PrevisĂŁo OrçamentĂĄria) |
(âComo Gerar RelatĂłrio PrevisĂŁo OrçamentĂĄria) |
||
| Linha 213: | Linha 213: | ||
:'''Imprimir:''' serve para imprimir as informaçÔes do relatório. | :'''Imprimir:''' serve para imprimir as informaçÔes do relatório. | ||
:'''Preview:''' serve para visualizar as informaçÔes do relatório. | :'''Preview:''' serve para visualizar as informaçÔes do relatório. | ||
| - | :([[Arquivo: | + | :([[Arquivo:Planejamentoorcamentario35.jpg]]): utilize as setas para visualizar as informaçÔes de outros meses contidas no relatório. |
[[Arquivo:Planejamentoorcamentario34.jpg]] | [[Arquivo:Planejamentoorcamentario34.jpg]] | ||
Edição de 11h23min de 14 de dezembro de 2012
Tabela de conteĂșdo |
Introdução
Texto.
O bloqueio do orçamento irå acontecer qualquer tipo de lançamento,
Caso o lançamento seja cadastrado e o planejamento do orçamento não seja feito da melhor forma, o sistema irå impedir que lançamentos seja realizados, assim notas (neste caso apenas acontecerå a entrada da nota, mais a mesma não serå paga).
Estourou o lançamento, faz-se necessårio solicitar um pedido de autorização extra. Apenas após a autorização do orçamento extra é que a nota (com obrigação) poderå dar entrada no sistema.
Local de onde acontecerĂĄ a critica: contas a pagar, controle bancĂĄrio e emissĂŁo de nota (oficina, estoque de peças e veĂculos).
ConfiguraçÔes
Autorizar/Desautoriza Planejamento Orçamentårio
Cadastrando Planejamento Orçamentårio
Como Cadastrar Planejamento Orçamentårio
MĂDULO CONTROLE BANCĂRIO
1. No menu principal, clique Cadastros e Planejamento Orçamentårio;
2. Na janela Planejamento OrçamentĂĄrio a Data Inicial e Data Final sĂŁo preenchidos por default no perĂodo de 1 (um) ano;
3. Na janela Planejamento Orçamentårio clique em Empresa para selecionar a(s) empresa(s). Clique OK;
4. Na janela Planejamento Orçamentårio clique em Dep. para selecionar o(s) departamento(s). Clique OK;
5. ApĂłs isto, selecione a(s) conta(s) gerencial(is). Para expandir e visualizar todas as contas dĂȘ um duplo clique em cima da pasta selecionada. Clique em Incluir para cadastrar a(s) conta(s) de acordo com a(s) empresa(s) e departamento(s) configurados;
6. Em seguida clique em Salvar para confirmar a inclusão do planejamento orçamentårio;
7. Orçamento incluso.
Entendendo os botÔes da tela:
- Incluir: cadastrar a(s) conta(s) de acordo com a(s) empresa(s) e departamento(s) configurados.
Alterar: alterar e consultar as informaçÔes do plano orçamentĂĄrio. Ă possĂvel tambĂ©m incluir orçamento extra e alterar o valor orçado de cada mĂȘs.
- Excluir: excluir a conta selecionada.
Autorizar/Desautorizar: serve para autorizar/desautorizar o planejamento orçamentårio. Este botão ficarå habilitado apenas para os usuårios autorizados, definido no parùmetro Autorizar/Desautoriza Planejamento Orçamentårio. Caso contrårio, o mesmo ficarå desabilitado.
- Salvar: confirmar a inclusão do planejamento orçamentårio.
- Sair: sair desta tela.
FunçÔes Adicionais
Como Alterar Planejamento Orçamentårio
MĂDULO CONTROLE BANCĂRIO
AtravĂ©s desta opção Ă© possĂvel alterar/consultar diversas informaçÔes, como:
A. Alterar os valores orçados do ano/mĂȘs do plano orçamentĂĄrio;
B. Solicitar orçamentos extras. Esta opção é utilizada apenas após a autorização feita.
-
A. Siga procedimento abaixo para alterar os valores orçados do ano/mĂȘs do plano orçamentĂĄrio:
1. No menu principal, clique Cadastros e Planejamento Orçamentårio;
2. Na janela Planejamento OrçamentĂĄrio a Data Inicial e Data Final sĂŁo preenchidos por default no perĂodo de 1 (um) ano. Clique em TAB para visualizar as contas cadastradas;
3. Selecione a conta que deseja alterar os valores orçados do planejamento orçamentårio do ano e clique em Alterar;
4. O valor Orçado Ă© igual para cada mĂȘs. Vale ressaltar que a "Periodicidade" da conta selecionada Ă© "Mensal";
5. Altere os valores orçados do(s) mĂȘs(es) que desejar. Clique OK;
6. ApĂłs informar os novos valores, a Periodicidade Ă© alterada automaticamente, assim como o valor que foi definido anteriormente;
Neste exemplo: o valor mensal era de R$ 872,83, após alterar o valor orçado, a coluna Valor mostra agora a soma (R$ 20.873,99) de todos os meses, e não mais a média anual.
-
B. Siga procedimento abaixo para solicitar orçamentos extras:
7. No menu principal, clique Cadastros e Planejamento Orçamentårio;
8. Na janela Planejamento OrçamentĂĄrio a Data Inicial e Data Final sĂŁo preenchidos por default no perĂodo de 1 (um) ano. Clique em TAB para visualizar as contas cadastradas;
9. Selecione a conta e clique em Alterar;
Notas:
-
SĂł Ă© permitido selecionar apenas uma Ășnica conta para alteração, caso mais de uma linha seja selecionada, a mensagem "Selecione apenas uma linha para realizar alteração" aparece sinalizando.
- ApĂłs autorizar a conta, nĂŁo Ă© mais permitido alterar a Periodicidade, % e o Valor.
9. Clique em Incluir (![]() ) para cadastrar a autorização extra;
) para cadastrar a autorização extra;
10. Informe o Motivo do lançamento orçamentårio extra;
11. Selecione o orçamento extra a ser autorizado;
12. Clique em Sim para autorizar o(s) orçamento(s) selecionado(s);
13. Informe o Motivo da autorização orçamentåria extra;
14. Orçamento extra autorizado.
Entendendo as opçÔes da tela:
Como Excluir Planejamento Orçamentårio
MĂDULO CONTROLE BANCĂRIO
1. No menu principal, clique Cadastros e Planejamento Orçamentårio;
2. Na janela Planejamento OrçamentĂĄrio a Data Inicial e Data Final sĂŁo preenchidos por default no perĂodo de 1 (um) ano. Clique em TAB para visualizar as contas cadastradas;
3. Selecione a conta e clique em Excluir;
4. Clique em Sim para excluir a conta. Após isto, a conta desaparece da tela de Planejamento Orçamentårio.
Como Autorizar Planejamento Orçamentårio
MĂDULO CONTROLE BANCĂRIO
1. No menu principal, clique Cadastros e Planejamento Orçamentårio;
2. Na janela Planejamento OrçamentĂĄrio a Data Inicial e Data Final sĂŁo preenchidos por default no perĂodo de 1 (um) ano. Clique em TAB para visualizar as contas cadastradas;
3. Selecione a conta e clique em Autorizar/Desautorizar;
4. Clique em Sim para autorizar o(s) orçamento(s) selecionado(s);
5. Após o orçamento ser autorizado, a imagem aparece indicando (![]() ).
).
Gerando Relatório Previsão Orçamentåria
Como Gerar Relatório Previsão Orçamentåria
MĂDULO CONTROLE BANCĂRIO
1. No menu principal clique Relatórios e Previsão Orçamentåria;
2. Na janela PrevisĂŁo OrçamentĂĄria informe o PerĂodo preenchendo MĂȘs/Ano Inicial e MĂȘs/Ano Final;
3. Selecione o Plano orçamentårio: Trimestral (90 dias) ou Anual;
4. Selecione o Movimento: Regime de Caixa ou Previsão Orçamentåria;
5. Selecione o(s) departamento(s) a serem visualizados no relatĂłrio. Clique OK;
6. Após isto, selecione a conta gerencial e clique em TAB para visualizar as informaçÔes no relatório;
7. Para visualizar o relatĂłrio em forma de grĂĄfico, clique no botĂŁo GrĂĄfico.
Entendendo os botÔes do relatório: