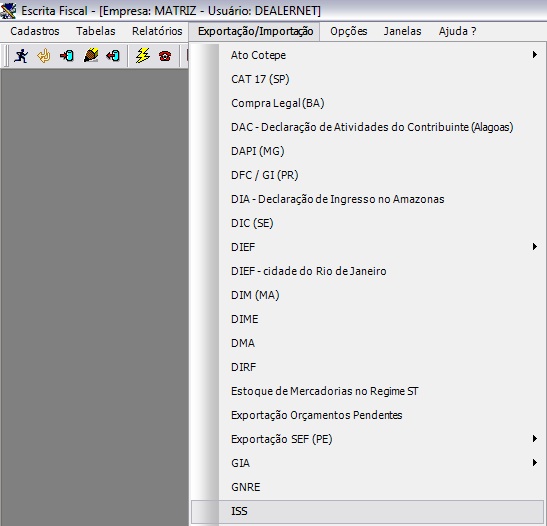De Dealernet Wiki | Portal de SoluÓÐo, Notas TÕcnicas, Vers¾es e Treinamentos da AÓÐo InformÃtica
(Criou pûÀgina com '= IntroduûÏûÈo = <span style="font-family: Verdana;"><p align="justify">A exportaûÏûÈo de ISS ûˋ realizada para exportar arquivos referentes a notas fiscais de entrada e de saãÎ') |
|||
| Linha 5: | Linha 5: | ||
<p align="justify">Para visualizar informaûÏûçes exportadas, emita o [[Relatû°rio Livro de ApuraûÏûÈo de I.S.S.]]</p> | <p align="justify">Para visualizar informaûÏûçes exportadas, emita o [[Relatû°rio Livro de ApuraûÏûÈo de I.S.S.]]</p> | ||
| - | <p align="justify">Esta exportaûÏûÈo ûˋ valida somente para a cidade de '' | + | <p align="justify">Esta exportaûÏûÈo ûˋ valida somente para a cidade de ''SûÈo Bernardo do Campo - SP''.</p> |
= ConfiguraûÏûçes = | = ConfiguraûÏûçes = | ||
| - | [[Cadastro da ConcessionûÀria (ISS - | + | [[Cadastro da ConcessionûÀria (ISS - SûÈo Bernardo do Campo/SP) | Cadastro da ConcessionûÀria]] |
[[Cadastro da Empresa (ISS) | Cadastro da Empresa]] | [[Cadastro da Empresa (ISS) | Cadastro da Empresa]] | ||
| Linha 42: | Linha 42: | ||
* <p align="justify">A opûÏûÈo ''Recebidos (Notas de Entrada)'' habilitarûÀ as opûÏûçes ''Somente com ISS Retido'', ''Todas NFE's com ServiûÏo (ISS)'' e ''Todas NFE's''.</p> | * <p align="justify">A opûÏûÈo ''Recebidos (Notas de Entrada)'' habilitarûÀ as opûÏûçes ''Somente com ISS Retido'', ''Todas NFE's com ServiûÏo (ISS)'' e ''Todas NFE's''.</p> | ||
| - | + | ||
'''7.''' Informe o '''Diretû°rio''' e '''Nome''' onde o arquivo serûÀ salvo ou clique '''Arquivo'''; | '''7.''' Informe o '''Diretû°rio''' e '''Nome''' onde o arquivo serûÀ salvo ou clique '''Arquivo'''; | ||
| Linha 48: | Linha 48: | ||
'''8.''' Selecione o local para exportaûÏûÈo e digite o nome do arquivo e '''Salvar'''; | '''8.''' Selecione o local para exportaûÏûÈo e digite o nome do arquivo e '''Salvar'''; | ||
| - | + | ||
'''9.''' Clique '''Exportar'''; | '''9.''' Clique '''Exportar'''; | ||
| - | + | ||
'''10.''' Gerando arquivo; | '''10.''' Gerando arquivo; | ||
| - | + | ||
'''11.''' Arquivo exportado. Clique '''OK'''; | '''11.''' Arquivo exportado. Clique '''OK'''; | ||
| - | + | ||
'''12.''' O arquivo ûˋ salvo no diretû°rio informado na exportaûÏûÈo. | '''12.''' O arquivo ûˋ salvo no diretû°rio informado na exportaûÏûÈo. | ||
| - | |||
| - | |||
EdiûÏûÈo de 14h00min de 7 de agosto de 2012
Tabela de conteû¤do |
IntroduûÏûÈo
A exportaûÏûÈo de ISS ûˋ realizada para exportar arquivos referentes a notas fiscais de entrada e de saûÙda com serviûÏos. A exportaûÏûÈo das notas serûÀ de acordo com as configuraûÏûçes estabelecidas e o modelo selecionado.
Para visualizar informaûÏûçes exportadas, emita o Relatû°rio Livro de ApuraûÏûÈo de I.S.S.
Esta exportaûÏûÈo ûˋ valida somente para a cidade de SûÈo Bernardo do Campo - SP.
ConfiguraûÏûçes
Tabela ClassificaûÏûÈo de DescriûÏûçes
Exportando Arquivos I.S.S.
Como Exportar Arquivos I.S.S.
MûDULO ESCRITA FISCAL
Ao realizar a exportaûÏûÈo, ûˋ necessûÀrio preencher o nû¤mero do formulûÀrio de acordo com os dados da AIDF. Ver documentaûÏûÈo Nota Fiscal X FormulûÀrio.
1. No menu principal clique ExportaûÏûÈo/ImportaûÏûÈo e ISS;
2. Na janela ExportaûÏûÈo de ServiûÏos informe o PerûÙodo nos campos InûÙcio e Fim; 3. Para exportar os cupons, clique Listar Cupons; 4. No campo Conteû¤do do arquivo marque: Apenas Notas Emitidas (Contribuinte) ou Apenas Notas Recebidas (Tomador); 5. No campo Complemento marque: Com NF (exporta notas emitidas a Pessoa JurûÙdica) ou Sem NF (exporta notas emitidas a Pessoa FûÙsica); <p align="justify">6. No campo Incluir (alûˋm das vendas do perûÙodo) marque: NFs que nûÈo incidem ISS, NFs de DevoluûÏûÈo e/ou Recebidos (Notas de Entrada);
Nota:
-
A opûÏûÈo Recebidos (Notas de Entrada) habilitarûÀ as opûÏûçes Somente com ISS Retido, Todas NFE's com ServiûÏo (ISS) e Todas NFE's.
7. Informe o Diretû°rio e Nome onde o arquivo serûÀ salvo ou clique Arquivo;
8. Selecione o local para exportaûÏûÈo e digite o nome do arquivo e Salvar;
9. Clique Exportar;
10. Gerando arquivo;
11. Arquivo exportado. Clique OK;
12. O arquivo ûˋ salvo no diretû°rio informado na exportaûÏûÈo.