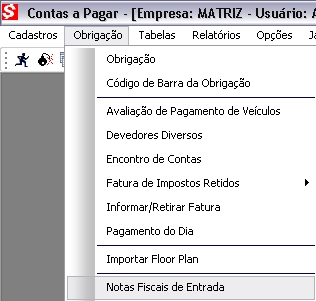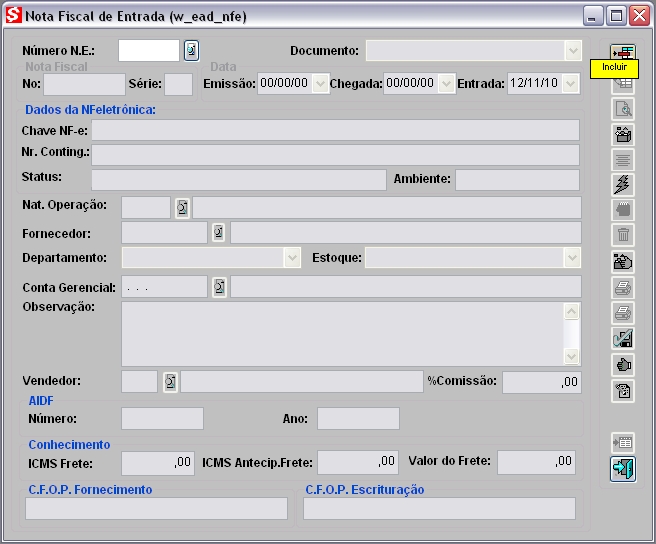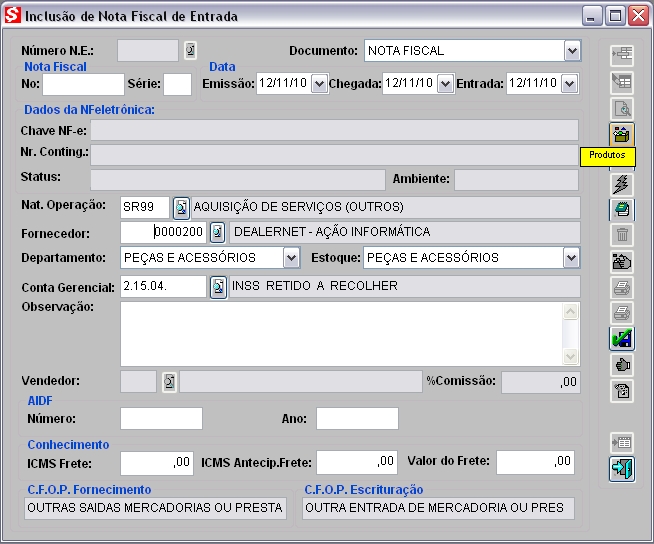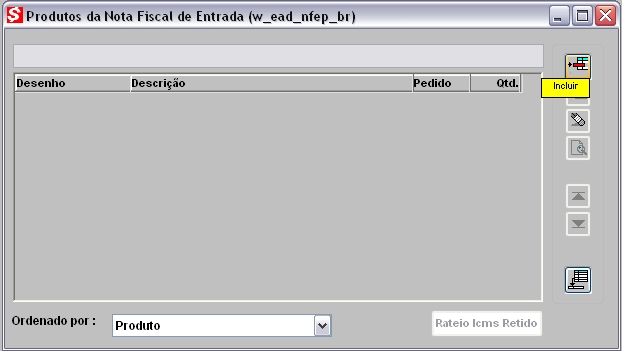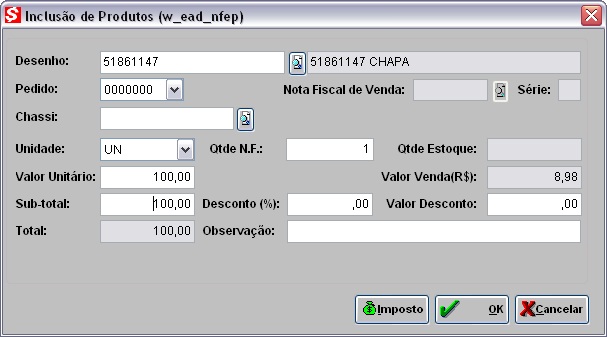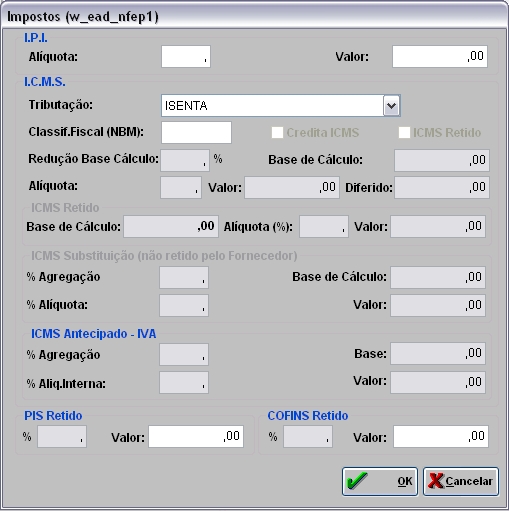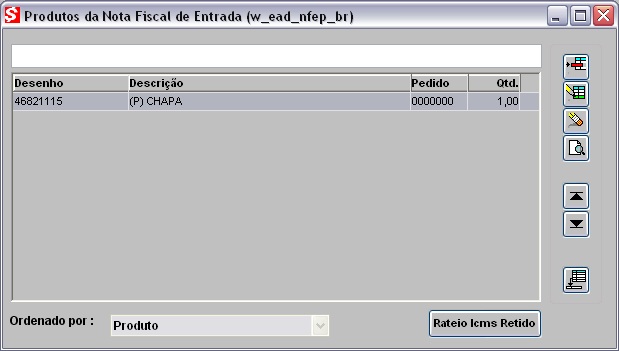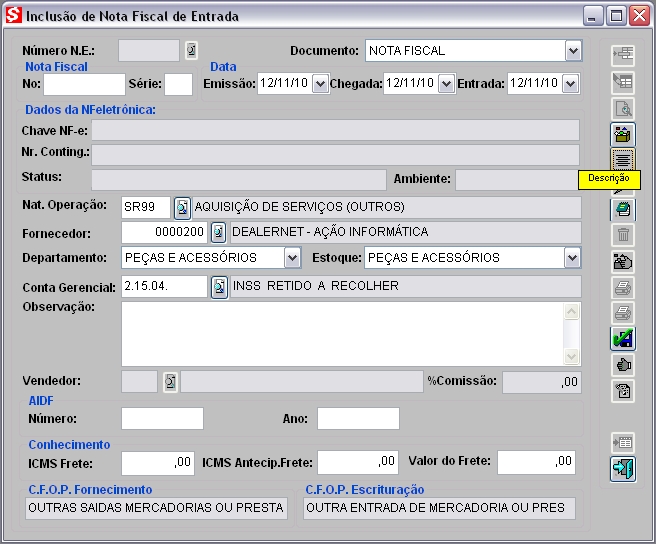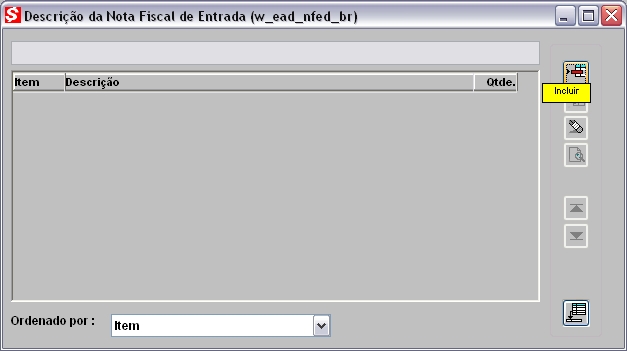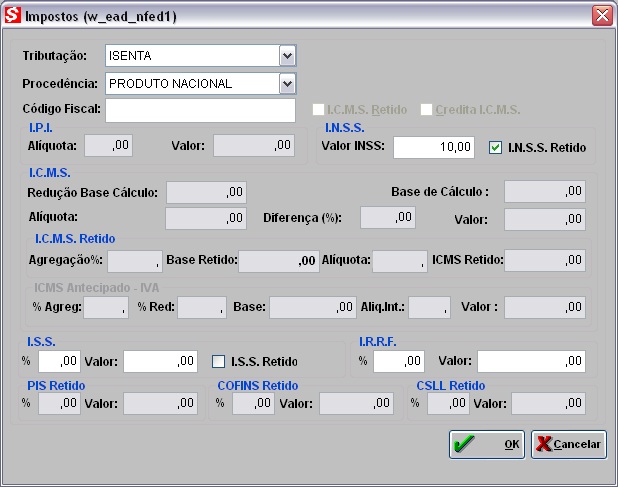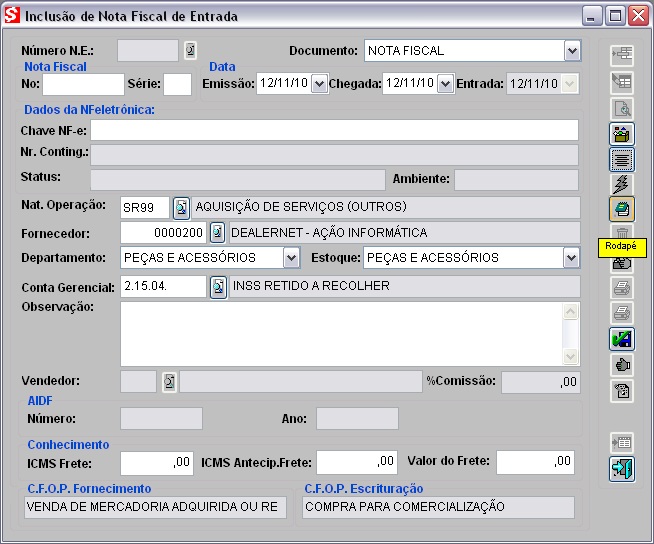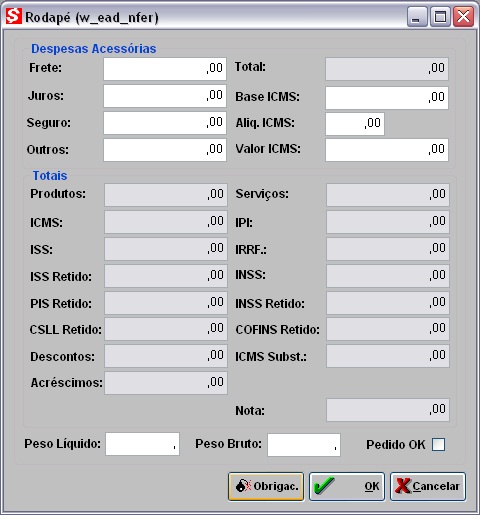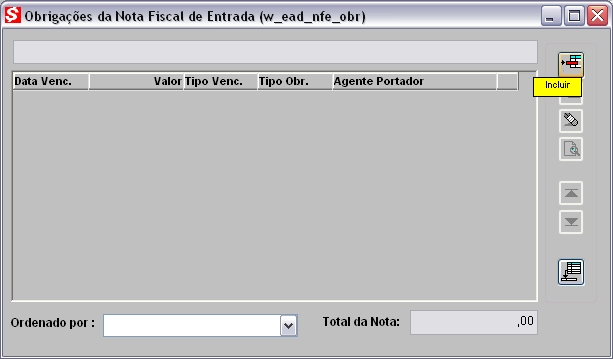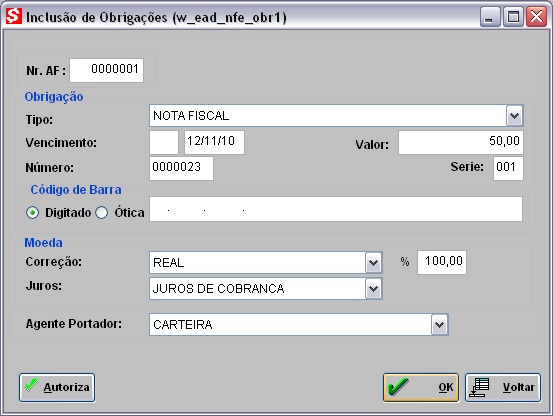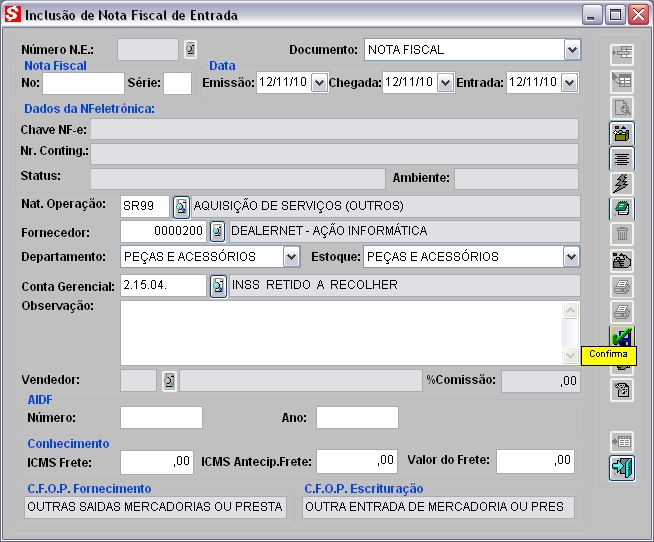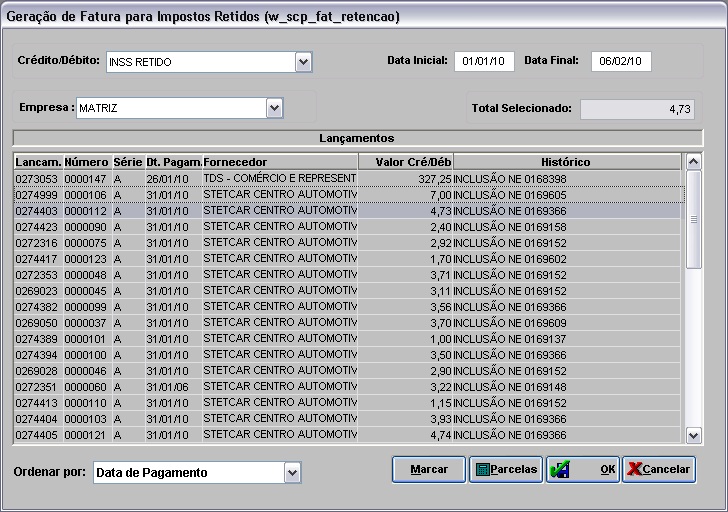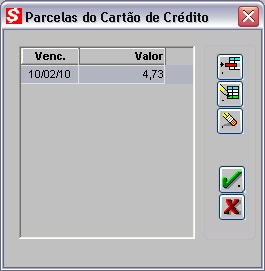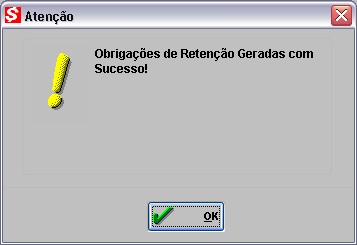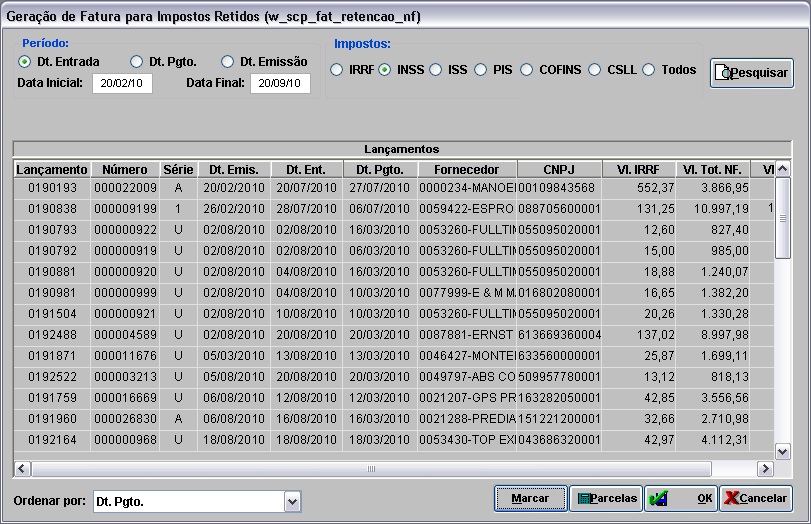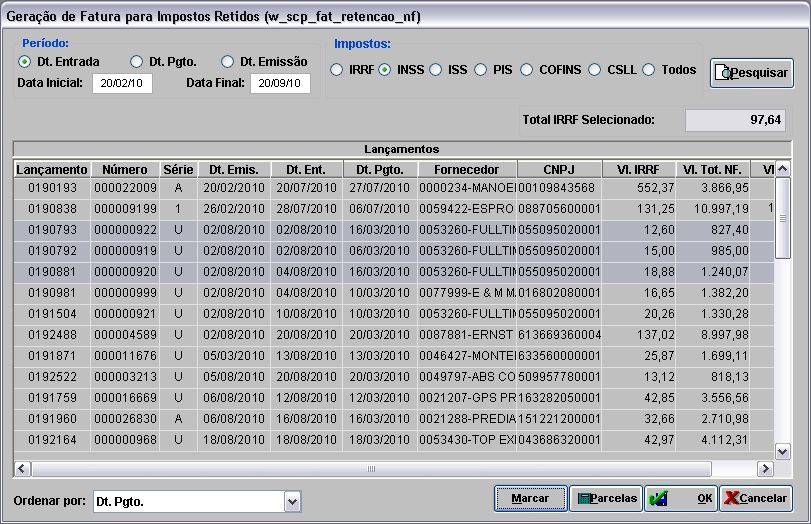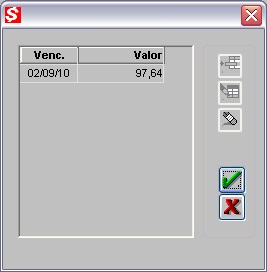De Dealernet Wiki | Portal de SoluÓÐo, Notas TÕcnicas, Vers¾es e Treinamentos da AÓÐo InformÃtica
(ãComo Realizar Faturas de Impostos Retidos - Crûˋditos/Dûˋbitos) |
|||
| (46 ediûÏûçes intermediûÀrias nûÈo estûÈo sendo exibidas.) | |||
| Linha 1: | Linha 1: | ||
| - | + | = IntroduûÏûÈo = | |
| - | + | <p align="justify">Atravûˋs desta opûÏûÈo ûˋ possûÙvel gerar obrigaûÏûçes de forma automûÀtica para os impostos retidos nas [[Nota Fiscal de Entrada | notas de entrada]], assim como agrupar todos os impostos retidos, gerando uma û¤nica fatura.</p> | |
| - | + | = ConfiguraûÏûçes = | |
| - | + | ||
| - | + | ||
| - | + | ||
[[Tabela Tipos Crûˋditos/Dûˋbitos (Fatura de Impostos Retidos ã Nota Fiscal) | Tabela Tipos de Crûˋditos / Dûˋbitos]] | [[Tabela Tipos Crûˋditos/Dûˋbitos (Fatura de Impostos Retidos ã Nota Fiscal) | Tabela Tipos de Crûˋditos / Dûˋbitos]] | ||
| Linha 25: | Linha 22: | ||
[[Como Configurar os Impostos (PIS, COFINS, CSLL, INSS, ISS e IRRF) Retidos na Nota de Entrada de ServiûÏo]] | [[Como Configurar os Impostos (PIS, COFINS, CSLL, INSS, ISS e IRRF) Retidos na Nota de Entrada de ServiûÏo]] | ||
| + | |||
| + | = Inserindo Item (ServiûÏo) na Nota de Entrada = | ||
== Como Inserir Item (ServiûÏo) na Nota de Entrada == | == Como Inserir Item (ServiûÏo) na Nota de Entrada == | ||
| + | |||
| + | Atravûˋs desta opûÏûÈo ûˋ onde se insere os itens pertencentes a [[Nota Fiscal de Entrada | nota de entrada]] e seus impostos. | ||
'''1.''' No menu principal clique '''ObrigaûÏûÈo''' e '''Notas Fiscais de Entrada'''; | '''1.''' No menu principal clique '''ObrigaûÏûÈo''' e '''Notas Fiscais de Entrada'''; | ||
| - | [[Arquivo: | + | [[Arquivo:Faturaimpostosretidos3.jpg]] |
| - | '''2.''' Na janela ''Nota Fiscal de Entrada'' | + | '''2.''' Na janela ''Nota Fiscal de Entrada'', clique '''Incluir'''; |
| - | + | [[Arquivo:Faturaimpostosretidos30.jpg]] | |
| + | |||
| + | '''3.''' Preencha os campos de acordo com informaûÏûçes da NE; | ||
| + | |||
| + | '''4.''' Em seguida clique '''Produtos'''; | ||
| + | |||
| + | [[Arquivo:Faturaimpostosretidos33.jpg]] | ||
| - | + | '''5.''' Na janela ''Produtos da Nota Fiscal de Entrada'', clique '''Incluir'''; | |
| - | + | [[Arquivo:Faturaimpostosretidos34.jpg]] | |
| - | [[Arquivo: | + | '''6.''' Selecione o item que consta na NE e informe seus dados; |
| + | |||
| + | [[Arquivo:Faturaimpostosretidos35.jpg]] | ||
| + | |||
| + | '''7.''' Clique '''Imposto'''. Na janela ''Impostos'', digite informaûÏûçes sobre a tributaûÏûÈo do item. Clique '''OK'''; | ||
| - | ''' | + | [[Arquivo:Faturaimpostosretidos37.jpg]] |
| + | |||
| + | '''8.''' Se a NE de Terceiros nûÈo tiver associada a um pedido, o sistema emite a seguinte mensagem: | ||
| + | |||
| + | [[Arquivo:Faturaimpostosretidos57.jpg]] | ||
| + | |||
| + | '''9.''' Apû°s associar a NE a um pedido, preencha informaûÏûçes sobre imposto (item 6) e clique '''Voltar'''; | ||
| + | |||
| + | [[Arquivo:Faturaimpostosretidos58.jpg]] | ||
| + | |||
| + | <p align="justify">'''Nota:''' ao clicar no botûÈo ''Rateio Icms Retido'' pode-se ratear valor do ICMS Retido entre os itens da Nota Fiscal. No entanto, ûˋ preciso atualizar o valor das obrigaûÏûçes.</p> | ||
| + | |||
| + | [[Arquivo:Faturaimpostosretidos59.jpg]] | ||
| + | |||
| + | '''10.''' Clique '''DescriûÏûÈo'''; | ||
| + | |||
| + | <p align="justify">'''Nota:''' a descriûÏûÈo ûˋ usada, normalmente, para entrar com itens dos quais nûÈo sûÈo controlados os estoques. Por exemplo: mesa, cadeira, material para escritû°rio, material de limpeza etc.</p> | ||
| + | [[Arquivo:Faturaimpostosretidos38.jpg]] | ||
| + | '''11.''' Na janela ''DescriûÏûÈo da Nota Fiscal de Entrada'', clique '''Incluir'''; | ||
| - | + | [[Arquivo:Faturaimpostosretidos39.jpg]] | |
| - | + | '''12.''' Insira informaûÏûçes e clique '''OK'''; | |
| + | [[Arquivo:Faturaimpostosretidos41.jpg]] | ||
| + | |||
| + | '''13.''' Na janela ''Impostos'' preencha as informaûÏûçes dos impostos conforme a Nota Fiscal; | ||
| - | + | [[Arquivo:Faturaimpostosretidos42.jpg]] | |
| - | + | ||
| + | '''14.''' Clique '''Rodapûˋ'''; | ||
| + | |||
| + | [[Arquivo:Faturaimpostosretidos60.jpg]] | ||
| + | '''15.''' Clique '''ObrigaûÏûÈo''' e '''Incluir'''; | ||
| - | + | [[Arquivo:Faturaimpostosretidos43.jpg]] | |
| + | |||
| + | [[Arquivo:Faturaimpostosretidos45.jpg]] | ||
| + | |||
| + | '''16.''' Insira informaûÏûçes da ObrigaûÏûÈo e clique '''OK'''; | ||
| + | |||
| + | [[Arquivo:Faturaimpostosretidos46.jpg]] | ||
| + | |||
| + | '''17.''' Apû°s inclusûÈo dos campos da Nota Fiscal, clique '''Confirma'''; | ||
| + | |||
| + | [[Arquivo:Faturaimpostosretidos61.jpg]] | ||
| + | |||
| + | = Realizando Faturas de Impostos Retidos - Crûˋditos/Dûˋbitos = | ||
| + | |||
| + | == Como Realizar Faturas de Impostos Retidos - Crûˋditos/Dûˋbitos == | ||
| + | |||
| + | <p align="center">'''MûDULO CONTAS A PAGAR'''</p> | ||
| + | |||
| + | '''1.''' No menu principal clique '''ObrigaûÏûÈo''', '''Fatura de Impostos Retidos''' e '''Crûˋditos/Dûˋbitos'''; | ||
| + | |||
| + | [[Arquivo:Faturaimpostosretidos2.jpg]] | ||
| + | |||
| + | '''2.''' Na janela ''GeraûÏûÈo de Fatura para Impostos Retidos'' preencha os campos '''Crûˋdito/Dûˋbito''', '''Data Inicial''', '''Data Final''' e '''Empresa'''; | ||
| + | [[Arquivo:Faturaimpostosretidos44.jpg]] | ||
| + | |||
| + | '''3.''' Em seguida, selecione a obrigaûÏûÈo e clique no botûÈo '''Parcelas'''; | ||
| + | [[Arquivo:Faturaimpostosretidos48.jpg]] | ||
| + | |||
| + | '''4.''' Para confirma a obrigaûÏûÈo clique no botûÈo [[Arquivo:Faturaimpostosretidos49.jpg]]; | ||
| + | |||
| + | [[Arquivo:Faturaimpostosretidos44.jpg]] | ||
| + | |||
| + | '''5.''' Para confirmar a fatura gerada, clique no botûÈo '''OK'''; | ||
| - | + | [[Arquivo:Faturaimpostosretidos40.jpg]] | |
| + | |||
| + | '''6.''' ObrigaûÏûÈo de retenûÏûÈo gerada. | ||
| + | |||
| + | = Realizando Faturas de Impostos Retidos - Nota Fiscal = | ||
== Como Realizar Faturas de Impostos Retidos - Nota Fiscal == | == Como Realizar Faturas de Impostos Retidos - Nota Fiscal == | ||
| + | |||
| + | Esta opûÏûÈo serve para gerar a obrigaûÏûÈo referente ao Imposto Retidos das notas de entrada. | ||
<p align="center">'''MûDULO CONTAS A PAGAR'''</p> | <p align="center">'''MûDULO CONTAS A PAGAR'''</p> | ||
| Linha 68: | Linha 141: | ||
'''1.''' No menu principal clique '''ObrigaûÏûÈo''', '''Fatura de Impostos Retidos''' e '''Nota Fiscal'''; | '''1.''' No menu principal clique '''ObrigaûÏûÈo''', '''Fatura de Impostos Retidos''' e '''Nota Fiscal'''; | ||
| - | [[Arquivo: | + | [[Arquivo:Faturaimpostosretidos1.jpg]] |
| - | '''2.''' Na janela ''GeraûÏûÈo de Fatura para Impostos Retidos'' | + | '''2.''' Na janela ''GeraûÏûÈo de Fatura para Impostos Retidos'' selecione o ''PerûÙodo'': '''Dt. Entrada''', '''Dt. Pgto''' ou '''Dt. EmissûÈo'''; |
| - | <p align=" | + | '''3.''' Em seguida selecione o ''Imposto'': '''IRRF''', '''INSS''', '''ISS''', '''PIS''', '''COFINS''', '''CSLL''' ou '''Todos'''. Clique '''Pesquisar'''; |
| + | |||
| + | [[Arquivo:Faturaimpostosretidos56.jpg]] | ||
| + | |||
| + | <p align="justify">'''4.''' Selecione o(s) lanûÏamento(s) da obrigaûÏûÈo a serem gerados. ''Ao selecionar qualquer lanûÏamento o sistema mostra o campo '''Total Selecionado''' com o total do imposto'';</p> | ||
| + | |||
| + | '''5.''' Em seguida, selecione a obrigaûÏûÈo e clique no botûÈo '''Parcelas'''; | ||
| + | |||
| + | '''Nota:''' | ||
| + | * Quando o usuûÀrio nûÈo for Supervisor, o acesso aos botûçes de ediûÏûÈo ficarûÈo habilitados. | ||
| + | |||
| + | [[Arquivo:Faturaimpostosretidos51.jpg]] | ||
| + | |||
| + | '''6.''' Selecione a parcela e informe seus '''Vencimento'''(s); | ||
| + | |||
| + | [[Arquivo:Faturaimpostosretidos52.jpg]] | ||
| + | |||
| + | '''7.''' Para confirma a data de vencimento das parcelas, clique no botûÈo [[Arquivo:Faturaimpostosretidos49.jpg]]; | ||
| + | |||
| + | [[Arquivo:Faturaimpostosretidos53.jpg]] | ||
| + | |||
| + | '''8.''' Clique no botûÈo '''OK''' para gerar a obrigaûÏûÈo referente ao imposto retido das notas de entrada; | ||
| + | |||
| + | [[Arquivo:Faturaimpostosretidos51.jpg]] | ||
| + | |||
| + | '''9.''' ObrigaûÏûÈo de retenûÏûÈo gerada. | ||
| + | |||
| + | [[Arquivo:Faturaimpostosretidos54.jpg]] | ||
EdiûÏûÈo atual tal como 10h03min de 9 de julho de 2012
Tabela de conteû¤do |
IntroduûÏûÈo
Atravûˋs desta opûÏûÈo ûˋ possûÙvel gerar obrigaûÏûçes de forma automûÀtica para os impostos retidos nas notas de entrada, assim como agrupar todos os impostos retidos, gerando uma û¤nica fatura.
ConfiguraûÏûçes
Tabela Tipos de Crûˋditos / Dûˋbitos
Crûˋdito/Dûˋbito para COFINS Retido de Notas de Entrada
Crûˋdito/Dûˋbito para CSLL Retido de Notas de Entrada
Crûˋdito/Dûˋbito para INSS Retido de Notas de Entrada
Crûˋdito/Dûˋbito para IRRF Retido de Notas de Entrada
Crûˋdito/Dûˋbito para ISS Retido de Notas de Entrada
Crûˋdito/Dûˋbito para PIS Retido de Notas de Entrada
INSS Diminui o Total da Nota de Entrada
Inserindo Item (ServiûÏo) na Nota de Entrada
Como Inserir Item (ServiûÏo) na Nota de Entrada
Atravûˋs desta opûÏûÈo ûˋ onde se insere os itens pertencentes a nota de entrada e seus impostos.
1. No menu principal clique ObrigaûÏûÈo e Notas Fiscais de Entrada;
2. Na janela Nota Fiscal de Entrada, clique Incluir;
3. Preencha os campos de acordo com informaûÏûçes da NE;
4. Em seguida clique Produtos;
5. Na janela Produtos da Nota Fiscal de Entrada, clique Incluir;
6. Selecione o item que consta na NE e informe seus dados;
7. Clique Imposto. Na janela Impostos, digite informaûÏûçes sobre a tributaûÏûÈo do item. Clique OK;
8. Se a NE de Terceiros nûÈo tiver associada a um pedido, o sistema emite a seguinte mensagem:
9. Apû°s associar a NE a um pedido, preencha informaûÏûçes sobre imposto (item 6) e clique Voltar;
Nota: ao clicar no botûÈo Rateio Icms Retido pode-se ratear valor do ICMS Retido entre os itens da Nota Fiscal. No entanto, ûˋ preciso atualizar o valor das obrigaûÏûçes.
10. Clique DescriûÏûÈo;
Nota: a descriûÏûÈo ûˋ usada, normalmente, para entrar com itens dos quais nûÈo sûÈo controlados os estoques. Por exemplo: mesa, cadeira, material para escritû°rio, material de limpeza etc.
11. Na janela DescriûÏûÈo da Nota Fiscal de Entrada, clique Incluir;
12. Insira informaûÏûçes e clique OK;
13. Na janela Impostos preencha as informaûÏûçes dos impostos conforme a Nota Fiscal;
14. Clique Rodapûˋ;
15. Clique ObrigaûÏûÈo e Incluir;
16. Insira informaûÏûçes da ObrigaûÏûÈo e clique OK;
17. Apû°s inclusûÈo dos campos da Nota Fiscal, clique Confirma;
Realizando Faturas de Impostos Retidos - Crûˋditos/Dûˋbitos
Como Realizar Faturas de Impostos Retidos - Crûˋditos/Dûˋbitos
MûDULO CONTAS A PAGAR
1. No menu principal clique ObrigaûÏûÈo, Fatura de Impostos Retidos e Crûˋditos/Dûˋbitos;
2. Na janela GeraûÏûÈo de Fatura para Impostos Retidos preencha os campos Crûˋdito/Dûˋbito, Data Inicial, Data Final e Empresa;
3. Em seguida, selecione a obrigaûÏûÈo e clique no botûÈo Parcelas;
4. Para confirma a obrigaûÏûÈo clique no botûÈo ![]() ;
;
5. Para confirmar a fatura gerada, clique no botûÈo OK;
6. ObrigaûÏûÈo de retenûÏûÈo gerada.
Realizando Faturas de Impostos Retidos - Nota Fiscal
Como Realizar Faturas de Impostos Retidos - Nota Fiscal
Esta opûÏûÈo serve para gerar a obrigaûÏûÈo referente ao Imposto Retidos das notas de entrada.
MûDULO CONTAS A PAGAR
1. No menu principal clique ObrigaûÏûÈo, Fatura de Impostos Retidos e Nota Fiscal;
2. Na janela GeraûÏûÈo de Fatura para Impostos Retidos selecione o PerûÙodo: Dt. Entrada, Dt. Pgto ou Dt. EmissûÈo;
3. Em seguida selecione o Imposto: IRRF, INSS, ISS, PIS, COFINS, CSLL ou Todos. Clique Pesquisar;
4. Selecione o(s) lanûÏamento(s) da obrigaûÏûÈo a serem gerados. Ao selecionar qualquer lanûÏamento o sistema mostra o campo Total Selecionado com o total do imposto;
5. Em seguida, selecione a obrigaûÏûÈo e clique no botûÈo Parcelas;
Nota:
- Quando o usuûÀrio nûÈo for Supervisor, o acesso aos botûçes de ediûÏûÈo ficarûÈo habilitados.
6. Selecione a parcela e informe seus Vencimento(s);
7. Para confirma a data de vencimento das parcelas, clique no botûÈo ![]() ;
;
8. Clique no botûÈo OK para gerar a obrigaûÏûÈo referente ao imposto retido das notas de entrada;
9. ObrigaûÏûÈo de retenûÏûÈo gerada.