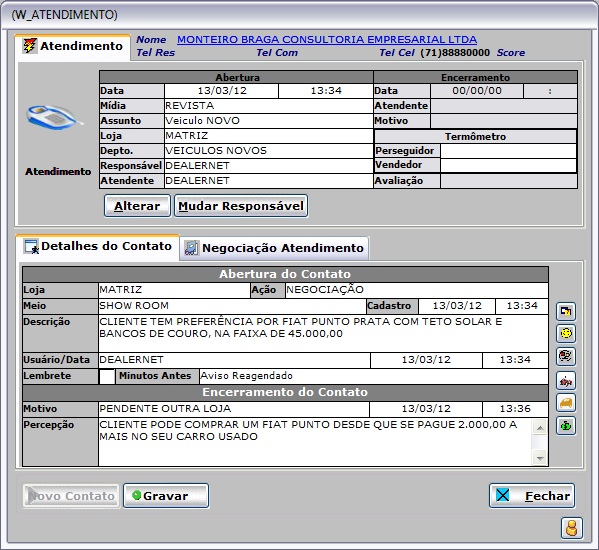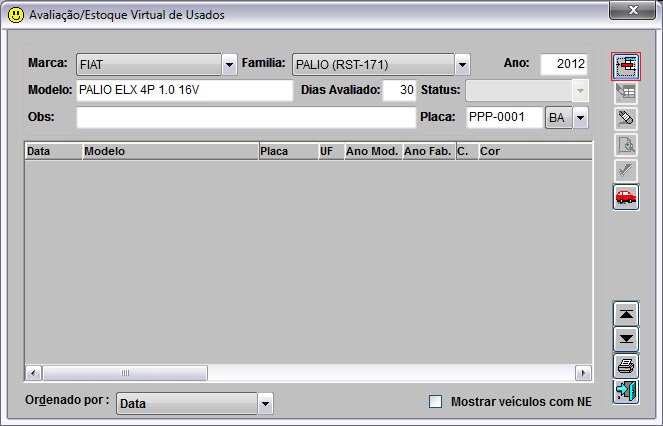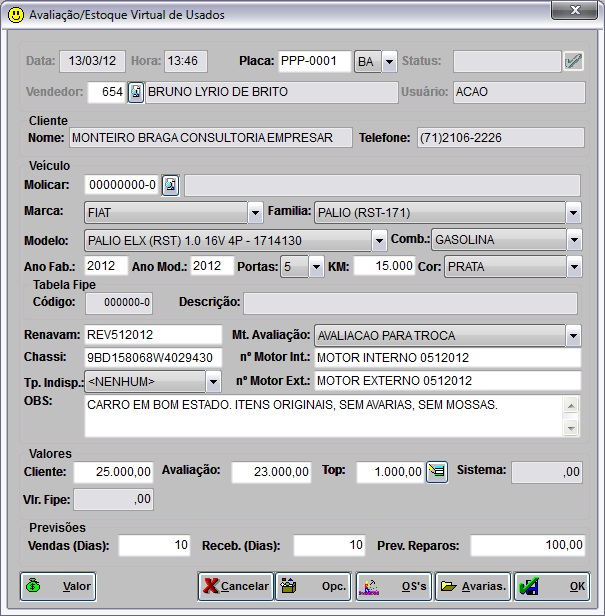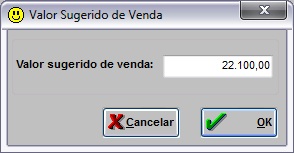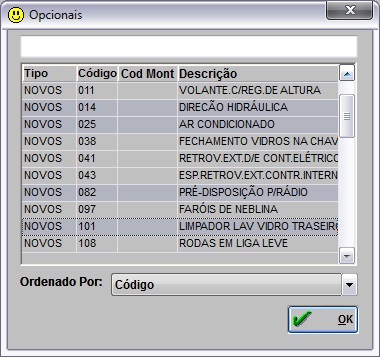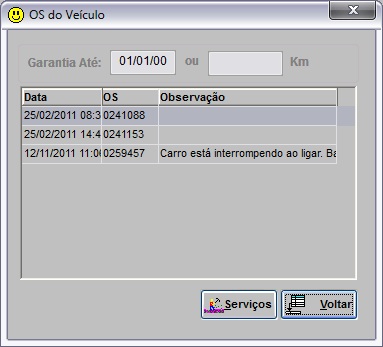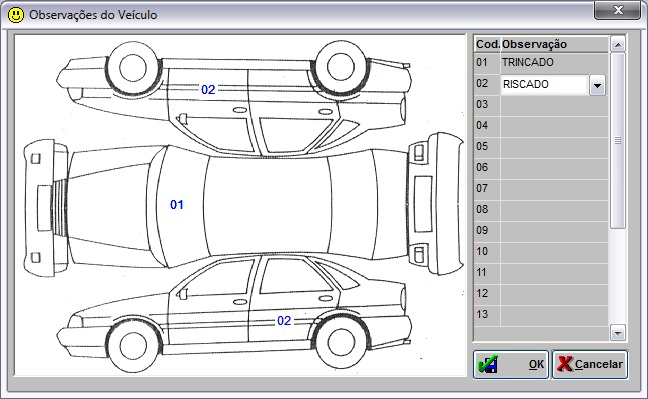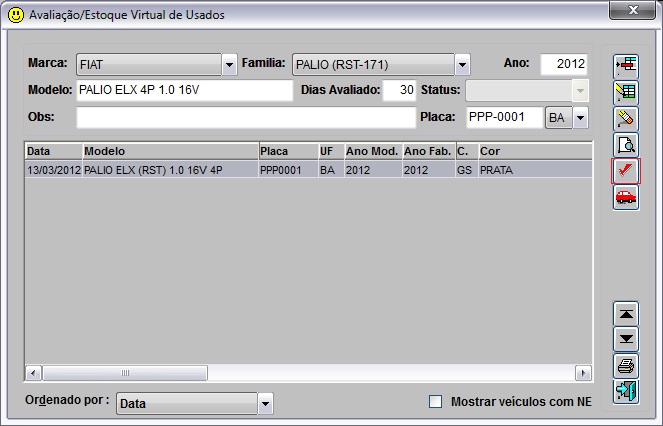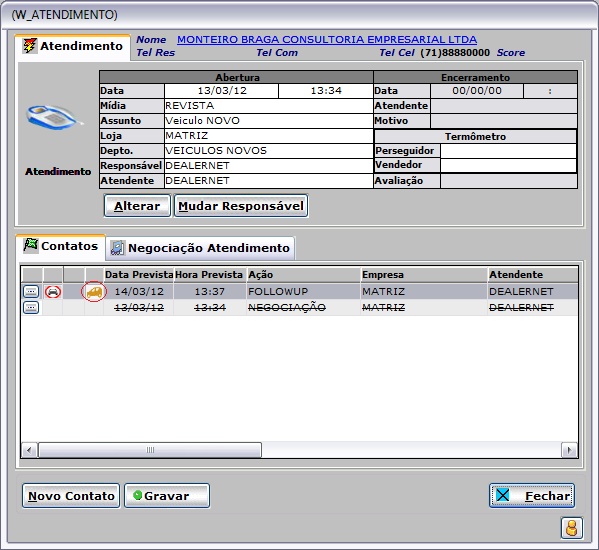De Dealernet Wiki | Portal de Soluçăo, Notas Técnicas, Versőes e Treinamentos da Açăo Informática
| (4 ediçÔes intermediårias não estão sendo exibidas.) | |||
| Linha 3: | Linha 3: | ||
<p align="justify">Um veĂculo usado pode ser comprado pela ConcessionĂĄria, seja na negociação de um veĂculo novo ou somente na venda do usado. Para isto, deve-se avaliar o veĂculo e registrar informaçÔes (aspectos financeiros do veĂculo, o seu estado geral e as suas avarias) no sistema de modo a facilitar a sua posterior consulta.</p> | <p align="justify">Um veĂculo usado pode ser comprado pela ConcessionĂĄria, seja na negociação de um veĂculo novo ou somente na venda do usado. Para isto, deve-se avaliar o veĂculo e registrar informaçÔes (aspectos financeiros do veĂculo, o seu estado geral e as suas avarias) no sistema de modo a facilitar a sua posterior consulta.</p> | ||
| - | Estes veĂculos avaliados vĂŁo para um estoque virtual e sĂŁo acessados na tela de Estoque (ver tĂłpico [[Estoque Virtual (Manual de Vendas) | Estoque Virtual]]). | + | Estes veĂculos avaliados vĂŁo para um estoque virtual e sĂŁo acessados na tela de ''Estoque e Comercialização'' (ver tĂłpico [[Estoque Virtual (Manual de Vendas) | Estoque Virtual]]). |
<p align="justify">No entanto, Ă© nesta tela que devemos registrar todas as informaçÔes do veĂculo e inclusive o ''Valor Sugerido para Venda''. Este valor deve ser diferente de R$ 0,00.</p> | <p align="justify">No entanto, Ă© nesta tela que devemos registrar todas as informaçÔes do veĂculo e inclusive o ''Valor Sugerido para Venda''. Este valor deve ser diferente de R$ 0,00.</p> | ||
| - | + | <p align="justify">Toda avaliação de usados deve estar associada a um atendimento. Utilize o [[RelatĂłrio Fluxo de NegĂłcio - VisĂŁo por Cliente]] para visualizar as quantidades das avaliaçÔes realizadas nos veĂculos usados.</p> | |
| + | '''1.''' A Avaliação de Usados estĂĄ disponĂvel na tela de ''Atendimento'' atravĂ©s do botĂŁo [[Arquivo:Manualvendas44.jpg]]; | ||
| + | [[Arquivo:Manualvendas312.jpg]] | ||
'''2.''' Na janela ''Avaliação/Estoque Virtual de Usados'', selecione '''Marca''', '''FamĂlia''' e '''Modelo'''; | '''2.''' Na janela ''Avaliação/Estoque Virtual de Usados'', selecione '''Marca''', '''FamĂlia''' e '''Modelo'''; | ||
| Linha 15: | Linha 17: | ||
'''3.''' Digite o '''Ano''' e '''Placa''' do veĂculo. Se necessĂĄrio, insira informação adicional no campo ''Obs''. Em seguida, clique '''Incluir'''; | '''3.''' Digite o '''Ano''' e '''Placa''' do veĂculo. Se necessĂĄrio, insira informação adicional no campo ''Obs''. Em seguida, clique '''Incluir'''; | ||
| - | + | [[Arquivo:Manualvendas313.jpg]] | |
'''4.''' Preencha as informaçÔes do veĂculo; | '''4.''' Preencha as informaçÔes do veĂculo; | ||
| Linha 21: | Linha 23: | ||
;Valores | ;Valores | ||
| - | :''Cliente'': valor pedido pelo cliente por seu veĂculo usado | + | :''Cliente'': valor pedido pelo cliente por seu veĂculo usado. |
| - | :''Top'': margem de negociação entre o veĂculo usado e novo | + | :''Top'': margem de negociação entre o veĂculo usado e novo. |
| - | :''Avaliação'': valor estipulado pelo avaliador de veĂculos | + | :''Avaliação'': valor estipulado pelo avaliador de veĂculos. |
;PrevisÔes | ;PrevisÔes | ||
| - | :''Vendas (dias)'': quantidade de dias previstos que o veĂculo pode ser revendido, segundo o avaliador | + | :''Vendas (dias)'': quantidade de dias previstos que o veĂculo pode ser revendido, segundo o avaliador. |
| - | :''Receb. (dias)'': quantidade de dias que o veĂculo serĂĄ entregue pelo cliente Ă concessionĂĄria | + | :''Receb. (dias)'': quantidade de dias que o veĂculo serĂĄ entregue pelo cliente Ă concessionĂĄria. |
:''Prev. Reparos (dias)'': valor previsto para reparos no veĂculo. | :''Prev. Reparos (dias)'': valor previsto para reparos no veĂculo. | ||
| - | + | [[Arquivo:Manualvendas314.jpg]] | |
'''5.''' ''Informando Valor Sugerido para Venda'': clique '''Valor'''. Informe o valor de venda e clique '''OK'''; | '''5.''' ''Informando Valor Sugerido para Venda'': clique '''Valor'''. Informe o valor de venda e clique '''OK'''; | ||
| - | + | [[Arquivo:Manualvendas315.jpg]] | |
'''6.''' Clique no botĂŁo '''Opc.''', selecione os opcionais do veĂculo e clique '''OK'''; | '''6.''' Clique no botĂŁo '''Opc.''', selecione os opcionais do veĂculo e clique '''OK'''; | ||
| - | + | [[Arquivo:Manualvendas316.jpg]] | |
<p align="justify">'''7.''' ''Consultando O.S.âs abertas para o veĂculo'': Ă© importante esta consulta porque permite identificar se o veĂculo jĂĄ realizou serviço na concessionĂĄria. Clique '''OS's''';</p> | <p align="justify">'''7.''' ''Consultando O.S.âs abertas para o veĂculo'': Ă© importante esta consulta porque permite identificar se o veĂculo jĂĄ realizou serviço na concessionĂĄria. Clique '''OS's''';</p> | ||
| - | + | [[Arquivo:Manualvendas317.jpg]] | |
'''8.''' Selecione a O.S. e clique '''Serviços''' para visualizar os serviços realizados. Clique '''Voltar'''; | '''8.''' Selecione a O.S. e clique '''Serviços''' para visualizar os serviços realizados. Clique '''Voltar'''; | ||
| - | + | [[Arquivo:Manualvendas318.jpg]] | |
'''9.''' ''Realizando Vistoria do VeĂculo'': clique '''Avarias'''; | '''9.''' ''Realizando Vistoria do VeĂculo'': clique '''Avarias'''; | ||
| Linha 56: | Linha 58: | ||
* As observaçÔes estĂŁo numeradas para que sejam selecionados todos os problemas apresentados no veĂculo. | * As observaçÔes estĂŁo numeradas para que sejam selecionados todos os problemas apresentados no veĂculo. | ||
| - | + | [[Arquivo:Manualvendas319.jpg]] | |
'''11.''' Clique '''OK'''; | '''11.''' Clique '''OK'''; | ||
| - | + | [[Arquivo:Manualvendas314.jpg]] | |
<p align="justify">'''12.''' Os dados foram cadastrados. O sistema retorna para janela inicial. Selecione o veĂculo e clique '''Avaliação''' para informar o estado geral do veĂculo;</p> | <p align="justify">'''12.''' Os dados foram cadastrados. O sistema retorna para janela inicial. Selecione o veĂculo e clique '''Avaliação''' para informar o estado geral do veĂculo;</p> | ||
| - | + | [[Arquivo:Manualvendas320.jpg]] | |
'''13.''' Para cada item do veĂculo, digite o resultado da avaliação. Em seguida, clique '''OK'''; | '''13.''' Para cada item do veĂculo, digite o resultado da avaliação. Em seguida, clique '''OK'''; | ||
| + | [[Arquivo:Manualvendas321.jpg]] | ||
| + | '''14.''' VeĂculo Avaliado. | ||
| - | + | [[Arquivo:Manualvendas322.jpg]] | |
Edição atual tal como 14h41min de 2 de abril de 2012
CRM
Um veĂculo usado pode ser comprado pela ConcessionĂĄria, seja na negociação de um veĂculo novo ou somente na venda do usado. Para isto, deve-se avaliar o veĂculo e registrar informaçÔes (aspectos financeiros do veĂculo, o seu estado geral e as suas avarias) no sistema de modo a facilitar a sua posterior consulta.
Estes veĂculos avaliados vĂŁo para um estoque virtual e sĂŁo acessados na tela de Estoque e Comercialização (ver tĂłpico Estoque Virtual).
No entanto, Ă© nesta tela que devemos registrar todas as informaçÔes do veĂculo e inclusive o Valor Sugerido para Venda. Este valor deve ser diferente de R$ 0,00.
Toda avaliação de usados deve estar associada a um atendimento. Utilize o RelatĂłrio Fluxo de NegĂłcio - VisĂŁo por Cliente para visualizar as quantidades das avaliaçÔes realizadas nos veĂculos usados.
1. A Avaliação de Usados estĂĄ disponĂvel na tela de Atendimento atravĂ©s do botĂŁo ![]() ;
;
2. Na janela Avaliação/Estoque Virtual de Usados, selecione Marca, FamĂlia e Modelo;
3. Digite o Ano e Placa do veĂculo. Se necessĂĄrio, insira informação adicional no campo Obs. Em seguida, clique Incluir;
4. Preencha as informaçÔes do veĂculo;
- Valores
- Cliente: valor pedido pelo cliente por seu veĂculo usado.
- Top: margem de negociação entre o veĂculo usado e novo.
- Avaliação: valor estipulado pelo avaliador de veĂculos.
- PrevisÔes
- Vendas (dias): quantidade de dias previstos que o veĂculo pode ser revendido, segundo o avaliador.
- Receb. (dias): quantidade de dias que o veĂculo serĂĄ entregue pelo cliente Ă concessionĂĄria.
- Prev. Reparos (dias): valor previsto para reparos no veĂculo.
5. Informando Valor Sugerido para Venda: clique Valor. Informe o valor de venda e clique OK;
6. Clique no botĂŁo Opc., selecione os opcionais do veĂculo e clique OK;
7. Consultando O.S.âs abertas para o veĂculo: Ă© importante esta consulta porque permite identificar se o veĂculo jĂĄ realizou serviço na concessionĂĄria. Clique OS's;
8. Selecione a O.S. e clique Serviços para visualizar os serviços realizados. Clique Voltar;
9. Realizando Vistoria do VeĂculo: clique Avarias;
10. Selecione o tipo de avaria no campo Observação e clique com o botão esquerdo do mouse no(s) local(is) da figura correspondente ao(s) local(is) do carro que apresenta o problema selecionado. Após cadastrar avarias, clique OK;
Nota:
- As observaçÔes estĂŁo numeradas para que sejam selecionados todos os problemas apresentados no veĂculo.
11. Clique OK;
12. Os dados foram cadastrados. O sistema retorna para janela inicial. Selecione o veĂculo e clique Avaliação para informar o estado geral do veĂculo;
13. Para cada item do veĂculo, digite o resultado da avaliação. Em seguida, clique OK;
14. VeĂculo Avaliado.