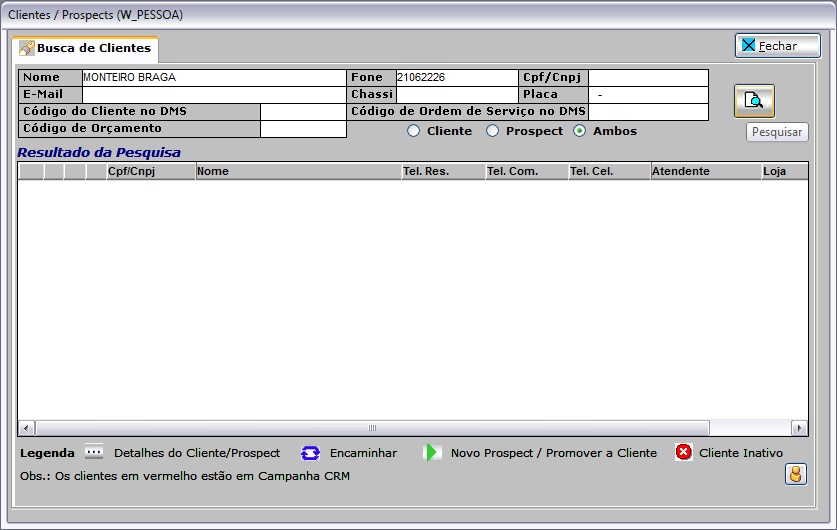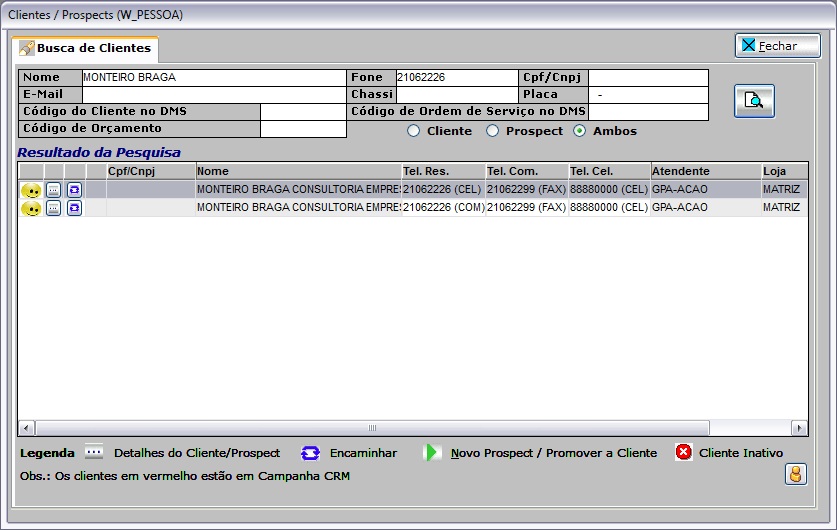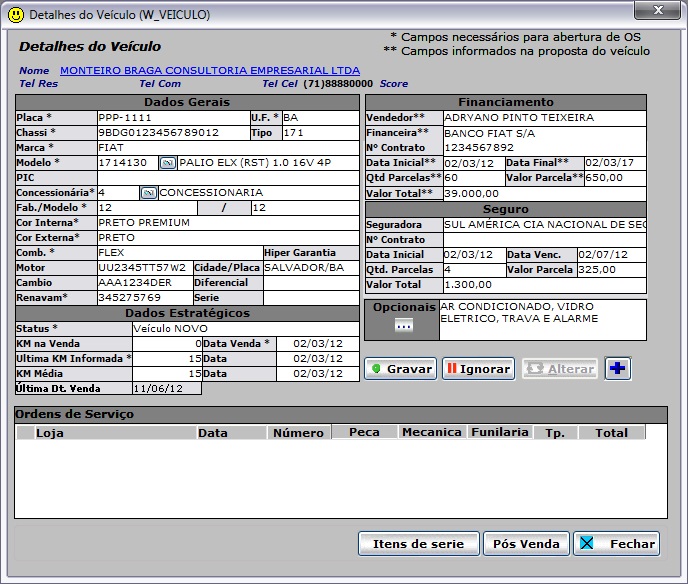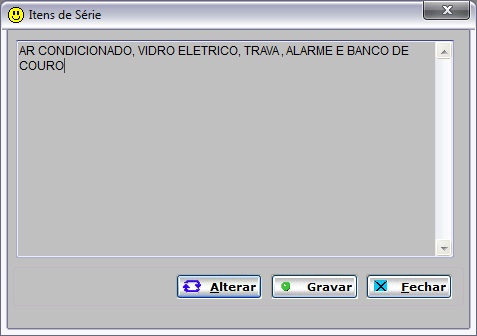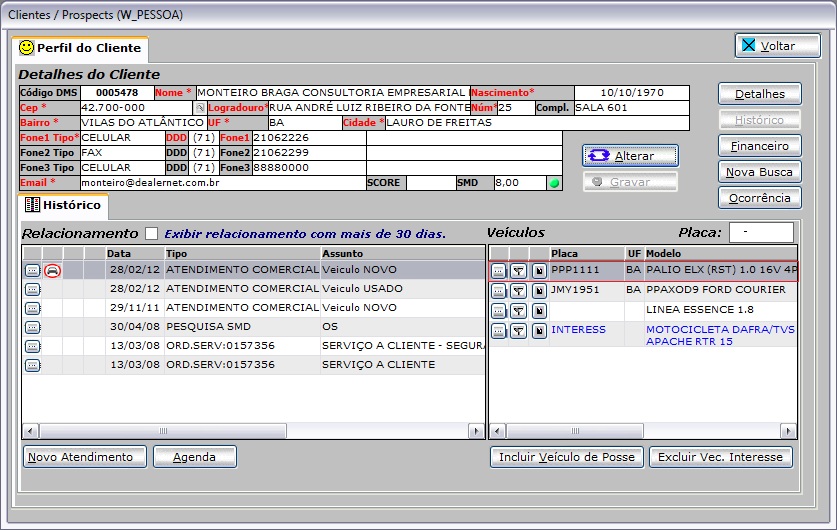De Dealernet Wiki | Portal de SoluÓÐo, Notas TÕcnicas, Vers¾es e Treinamentos da AÓÐo InformÃtica
| Linha 24: | Linha 24: | ||
'''4.''' Na janela ''Detalhe do Cliente'', clique '''Incluir VeûÙculo de Posse'''; | '''4.''' Na janela ''Detalhe do Cliente'', clique '''Incluir VeûÙculo de Posse'''; | ||
| - | <p align="justify">'''5.''' Se o cliente/prospect possui um veûÙculo virtual (indicado na cor <span style="color:green"> | + | <p align="justify">'''5.''' Se o cliente/prospect possui um veûÙculo virtual (indicado na cor <span style="color:green">'''''"verde"'''''</span>) clique [[Arquivo:Manualposvendas63.jpg]] ao lado do veûÙculo para cadastrûÀ-lo;</p> |
<u>''Ex''</u>: [[Arquivo:Manualposvendas109.jpg]] | <u>''Ex''</u>: [[Arquivo:Manualposvendas109.jpg]] | ||
| Linha 48: | Linha 48: | ||
* <p align="justify">Utilize o botûÈo ([[Arquivo:Manualvendas169.jpg]]) para consultar a garantia estendida do veûÙculo. ''û possûÙvel tambûˋm incluir e alterar as informaûÏûçes da garantia estendida''.</p> | * <p align="justify">Utilize o botûÈo ([[Arquivo:Manualvendas169.jpg]]) para consultar a garantia estendida do veûÙculo. ''û possûÙvel tambûˋm incluir e alterar as informaûÏûçes da garantia estendida''.</p> | ||
| - | * <p align="justify">Se o veûÙculo estiver classificado como ''veûÙculo virtual'' (indicado na cor <span style="color:green"> | + | * <p align="justify">Se o veûÙculo estiver classificado como ''veûÙculo virtual'' (indicado na cor <span style="color:green">'''''"verde"'''''</span>), o botûÈo ([[Arquivo:Manualvendas170.jpg]]) aparece. Este botûÈo serve para associar o agendamento ou orûÏamento de um veûÙculo virtual a um veûÙculo de posse do cliente.</p> |
[[Arquivo:Manualvendas165.jpg]] | [[Arquivo:Manualvendas165.jpg]] | ||
EdiûÏûÈo de 10h38min de 17 de marûÏo de 2012
CRM
Esta opûÏûÈo serve para registrar os veûÙculos que o cliente/prospect possui.
1. Acesse a tela de Relacionamento pelo menu principal em RecepûÏûÈo e Relacionamento/Perfil ou clique no ûÙcone ![]() ;
;
Ou atravûˋs da Agenda pelo ûÙcone ![]() ou pelo contato agendado;
ou pelo contato agendado;
2. Na janela Cliente/Prospects, digite o Nome completo e Telefone para consultar prospect. Clique Pesquisar;
Nota:
-
Os campos CPF/CNPJ, Empresa, Chassi, Placa, E-Mail, Cû°digo do Cliente no DMS e Cû°digo de Ordem de ServiûÏo no DMS tambûˋm sûÈo campos utilizados como filtro para pesquisa de cliente.
3. Clique 2 vezes no cliente ou no botûÈo ![]() para alterar cadastro;
para alterar cadastro;
4. Na janela Detalhe do Cliente, clique Incluir VeûÙculo de Posse;
5. Se o cliente/prospect possui um veûÙculo virtual (indicado na cor "verde") clique ![]() ao lado do veûÙculo para cadastrûÀ-lo;
ao lado do veûÙculo para cadastrûÀ-lo;
6. Preencha as informaûÏûçes do veûÙculo;
Notas:
- No campo Status do veûÙculo temos:
- VeûÙculo Novo: veûÙculo com Nota Fiscal de SaûÙda do Estoque de NOVOS / veûÙculo foi cadastrado pelo DMS sem placa.
- VeûÙculo Usado: veûÙculo com Nota Fiscal de SaûÙda do Estoque de USADOS / veûÙculo foi cadastrado pelo DMA com placa.
- VeûÙculo Novo Declarado: veûÙculo sem Nota Fiscal de SaûÙda de Estoque / usuûÀrio inclui como veûÙculo de posse e declarou como Novo.
- VeûÙculo Usado Declarado: veûÙculo sem Nota Fiscal de SaûÙda de Estoque / usuûÀrio inclui como veûÙculo de posse e declarou como Usado.
- As informaûÏûçes sobre o Financiamento sûÈo alteradas apenas na proposta do veûÙculo.
-
Caso o parûÂmetro Obriga Preencher o Renavam no Cadastro do VeûÙculo esteja configurado com Valor Sim, e o RENAVAM nûÈo seja preenchido no cadastro do veûÙculo, o sistema emite a mensagem "Informe: Renavam" e impede que o veûÙculo seja cadastrado/alterado.
-
Utilize o botûÈo "Alterar" para alterar os dados do veûÙculo. Para habilitar o botûÈo, basta definir a permissûÈo do mesmo para o grupo que terûÀ acesso, atravûˋs da opûÏûÈo Grupos de UsuûÀrios, no mû°dulo SeguranûÏa - do sistema DealerNet. Se o usuûÀrio for Supervisor, o sistema sempre irûÀ liberar acesso ao botûÈo. VûÀlida apenas para as concessionûÀrias de bandeira Fiat.
-
Utilize o botûÈo (
 ) para consultar a garantia estendida do veûÙculo. û possûÙvel tambûˋm incluir e alterar as informaûÏûçes da garantia estendida.
) para consultar a garantia estendida do veûÙculo. û possûÙvel tambûˋm incluir e alterar as informaûÏûçes da garantia estendida.
-
Se o veûÙculo estiver classificado como veûÙculo virtual (indicado na cor "verde"), o botûÈo (
 ) aparece. Este botûÈo serve para associar o agendamento ou orûÏamento de um veûÙculo virtual a um veûÙculo de posse do cliente.
) aparece. Este botûÈo serve para associar o agendamento ou orûÏamento de um veûÙculo virtual a um veûÙculo de posse do cliente.
7. Clique Itens de Sûˋrie para selecionar opcionais e clique Alterar;
8. Digite os itens e clique Gravar;
9. Apû°s preencher dados, clique Gravar;
10. O veûÙculo de posse do cliente foi cadastrado. A cor em "preto" identifica o veûÙculo de posse.
Nota:
- Vale ressaltar que apû°s venda, o veûÙculo de interesse passa a ser veûÙculo de posse.