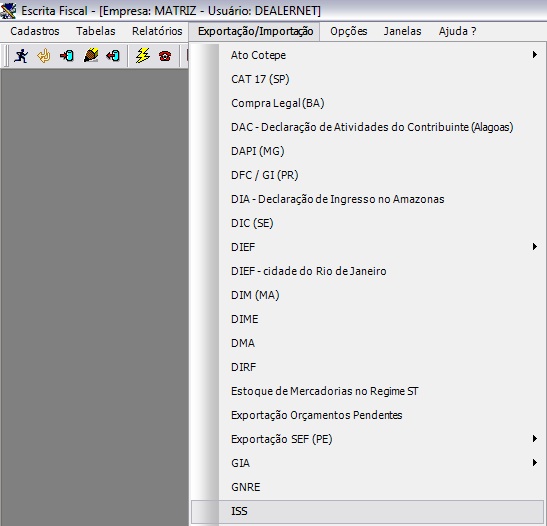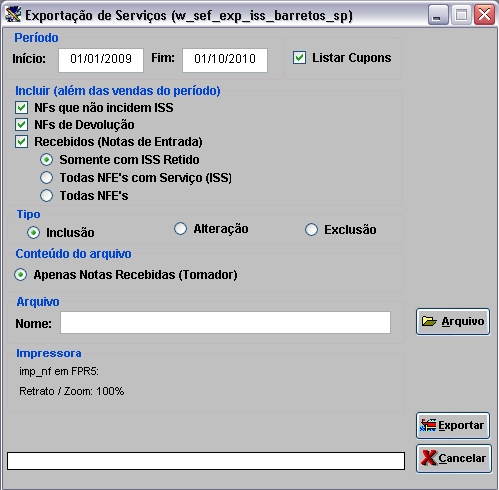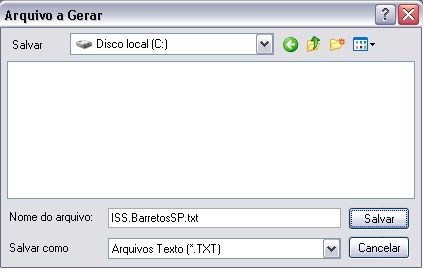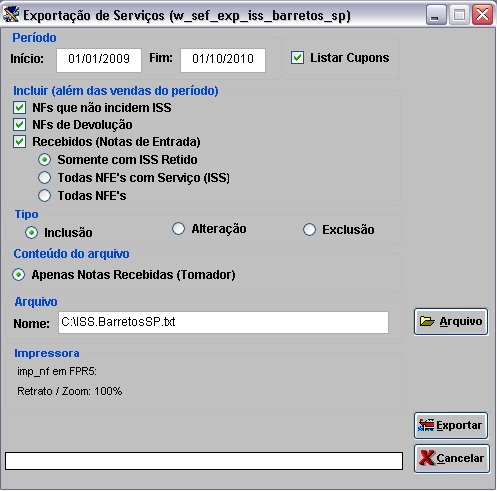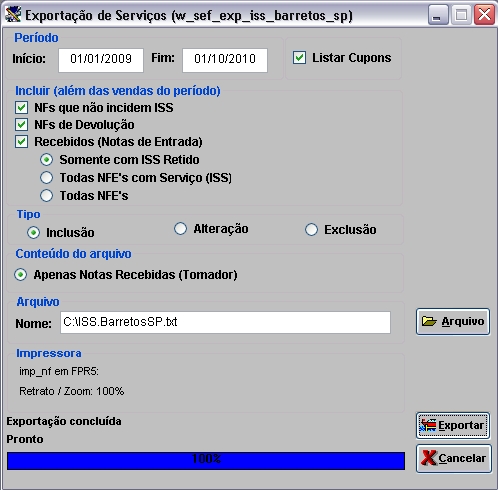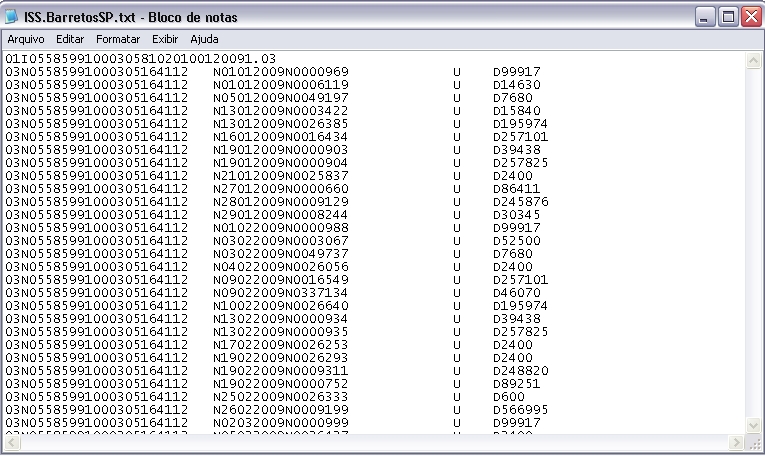De Dealernet Wiki | Portal de Soluçăo, Notas Técnicas, Versőes e Treinamentos da Açăo Informática
(Criou pĂĄgina com '== Introdução == <p align="justify">A exportação de ISS Ă© realizada para exportar arquivos referentes a notas fiscais de entrada e de saĂda com serviços. A exportação âŠ') |
(âComo Exportar Arquivos I.S.S.) |
||
| (13 ediçÔes intermediårias não estão sendo exibidas.) | |||
| Linha 1: | Linha 1: | ||
| - | + | = Introdução = | |
| - | <p align="justify">A exportação de ISS Ă© realizada para exportar arquivos referentes a notas fiscais de entrada e de saĂda com serviços. A exportação das notas serĂĄ de acordo com as configuraçÔes estabelecidas e o modelo selecionado.</p> | + | <span style="font-family: Verdana;"><p align="justify">A exportação de ISS Ă© realizada para exportar arquivos referentes a notas fiscais de entrada e de saĂda com serviços. A exportação das notas serĂĄ de acordo com as configuraçÔes estabelecidas e o modelo selecionado.</p> |
| - | <p align="justify">Para visualizar informaçÔes exportadas, emita o | + | <p align="justify">Para visualizar informaçÔes exportadas, emita o [[Relatório Livro de Apuração de I.S.S.]]</p> |
<p align="justify">Esta exportação é valida somente para a cidade de ''Barretos - SP''.</p> | <p align="justify">Esta exportação é valida somente para a cidade de ''Barretos - SP''.</p> | ||
| + | = ConfiguraçÔes = | ||
| - | + | [[Cadastro da ConcessionĂĄria (ISS - Barretos/SP) | Cadastro da ConcessionĂĄria]] | |
| - | [[ | + | [[Cadastro da Empresa (ISS) | Cadastro da Empresa]] |
| - | [[ISS | + | [[Tabela Setores de Serviços (ISS) | Tabela Setores de Serviços]] |
| - | [[ | + | [[Tabela Classificação de DescriçÔes (ISS) | Tabela Classificação de DescriçÔes]] |
| - | + | = Exportando Arquivos I.S.S. = | |
| - | + | == Como Exportar Arquivos I.S.S. == | |
| - | == | + | |
| - | <p align="justify">Ao realizar a exportação, Ă© necessĂĄrio preencher o nĂșmero do formulĂĄrio de acordo com os dados da AIDF. Ver documentação [ | + | <p align="center">'''MĂDULO ESCRITA FISCAL'''</p> |
| + | |||
| + | <p align="justify">Ao realizar a exportação, Ă© necessĂĄrio preencher o nĂșmero do formulĂĄrio de acordo com os dados da AIDF. Ver documentação [[Cadastro Nota Fiscal X FormulĂĄrio | Nota Fiscal X FormulĂĄrio]].</p> | ||
<p align="justify">'''1.''' No menu principal clique '''Exportação/Importação''' e '''ISS''';</p> | <p align="justify">'''1.''' No menu principal clique '''Exportação/Importação''' e '''ISS''';</p> | ||
| Linha 33: | Linha 35: | ||
<p align="justify">'''4.''' No campo ''Incluir (alĂ©m das vendas do perĂodo)'' marque: '''NFs que nĂŁo incidem ISS''', '''NFs de Devolução''' e/ou '''Recebidos (Notas de Entrada)''';</p> | <p align="justify">'''4.''' No campo ''Incluir (alĂ©m das vendas do perĂodo)'' marque: '''NFs que nĂŁo incidem ISS''', '''NFs de Devolução''' e/ou '''Recebidos (Notas de Entrada)''';</p> | ||
| - | + | '''Nota:''' | |
| + | * <p align="justify">A opção ''Recebidos (Notas de Entrada)'' habilitarå as opçÔes ''Somente com ISS Retido'', ''Todas NFE's com Serviço (ISS)'' e ''Todas NFE's''.</p> | ||
| - | <p align="justify">'''5.''' | + | <p align="justify">'''5.''' Selecione o ''Tipo'': '''Inclusão''', '''Alteração''' ou '''Exclusão''';</p> |
| - | <p align="justify">'''6.''' No campo ''ConteĂșdo do arquivo'' marque: | + | <p align="justify">'''6.''' No campo ''ConteĂșdo do arquivo'' marque: '''Apenas Notas Recebidas (Tomador)''';</p> |
| - | + | [[Arquivo:Issbarretossp1.jpg]] | |
<p align="justify">'''7.''' Informe o '''DiretĂłrio''' e '''Nome''' onde o arquivo serĂĄ salvo ou clique '''Arquivo''';</p> | <p align="justify">'''7.''' Informe o '''DiretĂłrio''' e '''Nome''' onde o arquivo serĂĄ salvo ou clique '''Arquivo''';</p> | ||
| Linha 45: | Linha 48: | ||
<p align="justify">'''8.''' Selecione o local para exportação e digite o nome do arquivo e '''Salvar''';</p> | <p align="justify">'''8.''' Selecione o local para exportação e digite o nome do arquivo e '''Salvar''';</p> | ||
| + | [[Arquivo:Issbarretossp2.jpg]] | ||
<p align="justify">'''9.''' Clique '''Exportar''';</p> | <p align="justify">'''9.''' Clique '''Exportar''';</p> | ||
| - | + | [[Arquivo:Issbarretossp3.jpg]] | |
<p align="justify">'''10.''' Gerando arquivo;</p> | <p align="justify">'''10.''' Gerando arquivo;</p> | ||
| - | + | [[Arquivo:Issbarretossp4.jpg]] | |
<p align="justify">'''11.''' Arquivo exportado. Clique '''OK''';</p> | <p align="justify">'''11.''' Arquivo exportado. Clique '''OK''';</p> | ||
| Linha 58: | Linha 62: | ||
[[Arquivo:Exportacaoiss11.jpg]] | [[Arquivo:Exportacaoiss11.jpg]] | ||
| - | <p align="justify">'''12.''' O arquivo é salvo no diretório informado na exportação.</p> | + | <p align="justify">'''12.''' O arquivo é salvo no diretório informado na exportação.</p></span> |
| + | |||
| + | [[Arquivo:Issbarretossp5.jpg]] | ||
Edição atual tal como 08h49min de 4 de janeiro de 2012
Tabela de conteĂșdo |
Introdução
A exportação de ISS Ă© realizada para exportar arquivos referentes a notas fiscais de entrada e de saĂda com serviços. A exportação das notas serĂĄ de acordo com as configuraçÔes estabelecidas e o modelo selecionado.
Para visualizar informaçÔes exportadas, emita o Relatório Livro de Apuração de I.S.S.
Esta exportação é valida somente para a cidade de Barretos - SP.
ConfiguraçÔes
Tabela Classificação de DescriçÔes
Exportando Arquivos I.S.S.
Como Exportar Arquivos I.S.S.
MĂDULO ESCRITA FISCAL
Ao realizar a exportação, Ă© necessĂĄrio preencher o nĂșmero do formulĂĄrio de acordo com os dados da AIDF. Ver documentação Nota Fiscal X FormulĂĄrio.
1. No menu principal clique Exportação/Importação e ISS;
2. Na janela Exportação de Serviços informe o PerĂodo nos campos InĂcio e Fim;
3. Para exportar os cupons, clique Listar Cupons;
4. No campo Incluir (alĂ©m das vendas do perĂodo) marque: NFs que nĂŁo incidem ISS, NFs de Devolução e/ou Recebidos (Notas de Entrada);
Nota:
-
A opção Recebidos (Notas de Entrada) habilitarå as opçÔes Somente com ISS Retido, Todas NFE's com Serviço (ISS) e Todas NFE's.
5. Selecione o Tipo: Inclusão, Alteração ou Exclusão;
6. No campo ConteĂșdo do arquivo marque: Apenas Notas Recebidas (Tomador);
7. Informe o DiretĂłrio e Nome onde o arquivo serĂĄ salvo ou clique Arquivo;
8. Selecione o local para exportação e digite o nome do arquivo e Salvar;
9. Clique Exportar;
10. Gerando arquivo;
11. Arquivo exportado. Clique OK;
12. O arquivo é salvo no diretório informado na exportação.