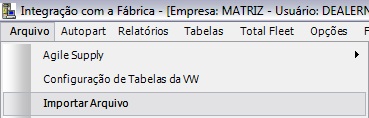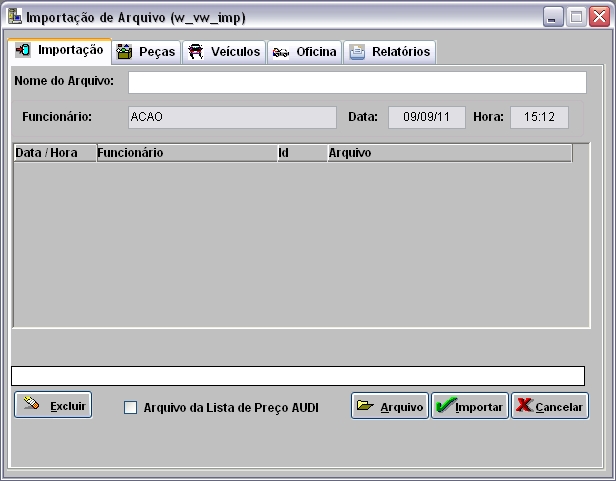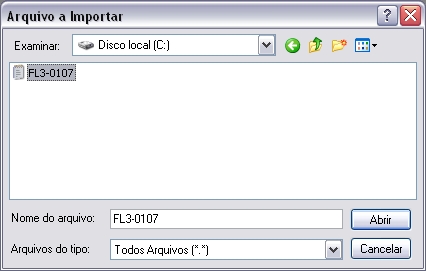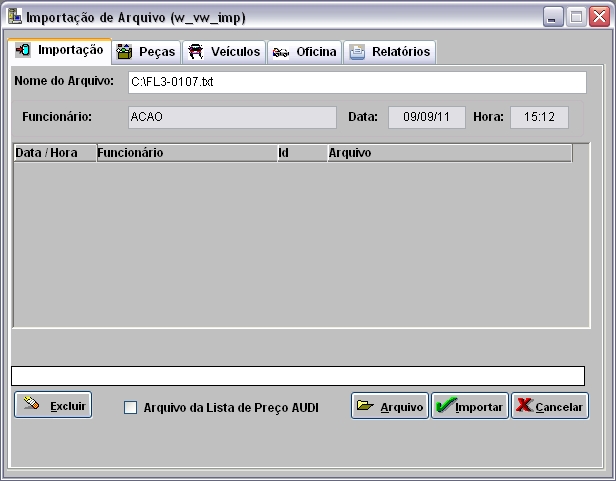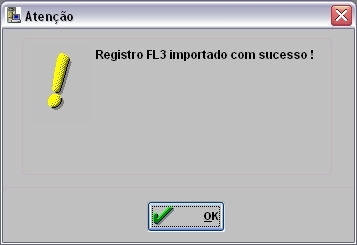De Dealernet Wiki | Portal de SoluÓÐo, Notas TÕcnicas, Vers¾es e Treinamentos da AÓÐo InformÃtica
(ãComo Importar Cadastro de PeûÏas - FL3) |
(ãComo Importar Cadastro de PeûÏas - FL3) |
||
| Linha 67: | Linha 67: | ||
'''12.''' Processando arquivo; | '''12.''' Processando arquivo; | ||
| - | [[Arquivo: | + | [[Arquivo:Impcadpecasvolks8.jpg]] |
'''13.''' O cadastro das peûÏas ûˋ realizado. Clique '''OK'''; | '''13.''' O cadastro das peûÏas ûˋ realizado. Clique '''OK'''; | ||
| - | [[Arquivo: | + | [[Arquivo:Impcadpecasvolks9.jpg]] |
| - | ''' | + | '''14.''' ImportaûÏûÈo concluûÙda ([[Arquivo:Importacao3.jpg]]). A quantidade de registros processados sûÈo indicados no campo ''Importadas''. |
| - | [[Arquivo: | + | [[Arquivo:Impcadpecasvolks10.jpg]] |
EdiûÏûÈo de 15h36min de 9 de setembro de 2011
Tabela de conteû¤do |
IntroduûÏûÈo
Eventualmente a VOLKS envia o Cadastro de PeûÏas - FL3 û ConcessionûÀria para atualizaûÏûÈo. Esta importa suas informaûÏûçes atravûˋs do sistema, que inclui automaticamente, as peûÏas, preûÏos, histû°rico de preûÏo e classificaûÏûÈo fiscal.
ConfiguraûÏûçes
Cadastro de Materiais Seqû¥encial
Cû°digo Unidade do Produto Cadastrado
Atualizar InformaûÏûÈo de PeûÏas PIS/COFINS MonofûÀsico
Importando Cadastro de PeûÏas - FL3
Como Importar Cadastro de PeûÏas - FL3
MûDULO INTEGRAûûO FûBRICA
Ao receber arquivo da Volks, salve-o em um diretû°rio no computador; importe arquivo e processe seus registros. As informaûÏûçes das peûÏas (lista de preûÏo e histû°rico de preûÏo) serûÈo cadastradas/atualizadas no sistema.
1. No menu principal clique Arquivo e Importar Arquivo;
2. Na janela ImportaûÏûÈo de Arquivo, informe Diretû°rio e Nome do Arquivo ou clique Arquivo para selecionûÀ-lo;
3. Selecione arquivo no diretû°rio onde foi salvo e clique Abrir;
4. Apû°s selecionar o arquivo clique Importar;
5. Processando importaûÏûÈo;
6. Clique OK. Ir para aba PeûÏas para processar registro do arquivo no sistema;
7. Na aba PeûÏas, mostra quantidade de itens a importar. Selecione o registro FL3 - Dados Cadastrais da PeûÏa;
(![]() ): indica que o arquivo estûÀ pronto para ser importado.
): indica que o arquivo estûÀ pronto para ser importado.
(![]() ): indica que o arquivo jûÀ foi processado.
): indica que o arquivo jûÀ foi processado.
8. Em seguida marque a lista de preûÏo que serûÀ importada, conforme sua regiûÈo: PR1 - Com IPI ou PR2 - Sem IPI;
9. Informe o Fator de reajuste;
10. Para permitir alterar a descriûÏûÈo do produto no Cadastro de Materiais, marque Permitir alteraûÏûÈo na descriûÏûÈo do produto. Se nûÈo for marcada, o campo ficarûÀ desabilitado para alteraûÏûÈo;
11. Clique Processar;
12. Processando arquivo;
13. O cadastro das peûÏas ûˋ realizado. Clique OK;
14. ImportaûÏûÈo concluûÙda (![]() ). A quantidade de registros processados sûÈo indicados no campo Importadas.
). A quantidade de registros processados sûÈo indicados no campo Importadas.