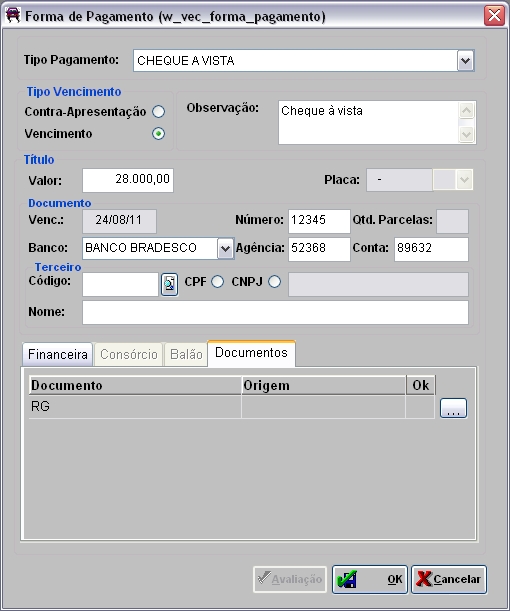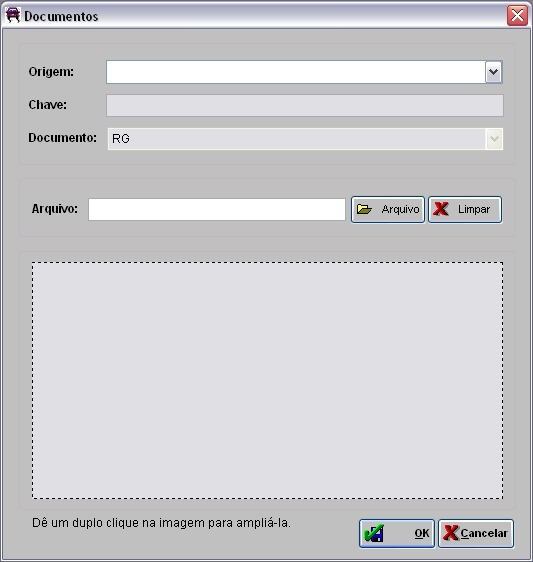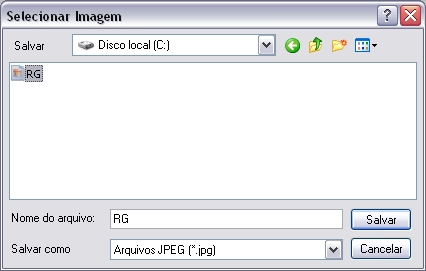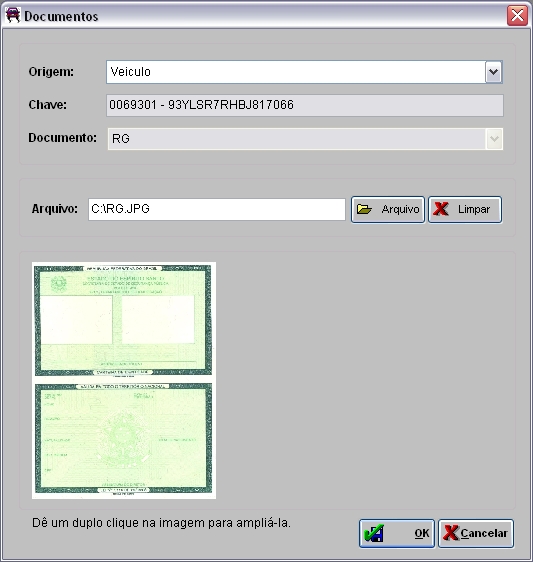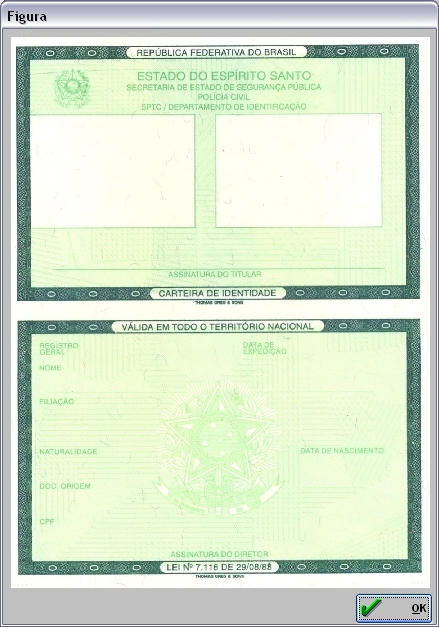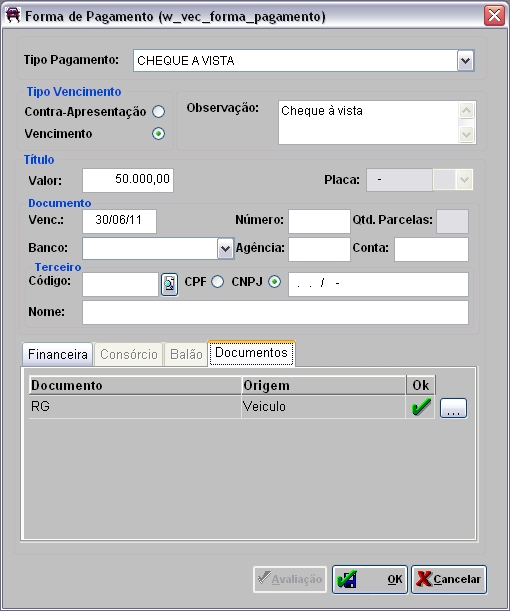De Dealernet Wiki | Portal de SoluÓÐo, Notas TÕcnicas, Vers¾es e Treinamentos da AÓÐo InformÃtica
(Criou pûÀgina com '<p align="center">'''MûDULO VEûCULOS'''</p> '''''Exemplo:''''' * Suponhamos que a forma de pagamento') |
|||
| (34 ediûÏûçes intermediûÀrias nûÈo estûÈo sendo exibidas.) | |||
| Linha 1: | Linha 1: | ||
<p align="center">'''MûDULO VEûCULOS'''</p> | <p align="center">'''MûDULO VEûCULOS'''</p> | ||
| - | ''''' | + | <p align="justify">Supondo-se que o [[Tabela de Documentos (Venda de VeûÙculos) | documento]] selecionado na forma de pagamento da proposta seja o '''''RG''''' e o [[Tabela Tipos de Pagamento (Venda de VeûÙculos) | tipo de pagamento]] seja '''''CHEQUE û VISTA'''''. No momento em que for cadastrar as formas de pagamento da proposta, o sistema sû° irûÀ exigir apenas o(s) documento(s) que foi(ram) configurado(s) para cada [[Tabela Tipos de Pagamento (Venda de VeûÙculos) | tipo de pagamento]]. Ou seja, se o tipo de pagamento for ''CHEQUE û VISTA'' e exigir a apresentaûÏûÈo da ''Carteira de Identidade'' por parte do cliente, entûÈo deverûÀ vincular o [[Tabela de Documentos (Venda de VeûÙculos) | documento]] ''RG'' ao tipo de pagamento ''CHEQUE û VISTA''. A partir daûÙ, qualquer ''Forma de Pagamento'' cadastrada para uma ''Proposta'' deste ''Cliente'', jûÀ estarûÀ disponûÙvel seu ''RG'', mesmo sendo utilizado um outro ''Tipo de Pagamento'' (estando ele, associado ao Documento "RG").</p> |
| - | + | '''1.''' Na janela ''Forma de Pagamento'' selecione o '''Tipo Pagamento''' e preencha as informaûÏûçes necessûÀrias; | |
| + | |||
| + | '''2.''' Ao clicar na aba '''Documentos''' o sistema irûÀ mostrar apenas o(s) documento(s) que foi(ram) vinculado(s) para o tipo de pagamento selecionado; | ||
| + | |||
| + | '''3.''' Em seguida clique no botûÈo ([[Arquivo:Vendaveiculos467.jpg]]) para selecionar a imagem do documento; | ||
| + | |||
| + | [[Arquivo:Vendaveiculos465.jpg]] | ||
| + | |||
| + | '''4.''' Na janela ''Documentos'' informe o nome do arquivo ou clique em '''Arquivo''' para selecionûÀ-lo; | ||
| + | |||
| + | [[Arquivo:Vendaveiculos466.jpg]] | ||
| + | |||
| + | '''5.''' Selecione a imagem no diretû°rio onde a mesma foi salva e clique em '''Salvar'''; | ||
| + | |||
| + | '''Nota:''' | ||
| + | * A imagem deve estar no formato '''''JPG'''''. | ||
| + | |||
| + | [[Arquivo:Vendaveiculos469.jpg]] | ||
| + | |||
| + | '''6.''' Imagem carregada; | ||
| + | |||
| + | [[Arquivo:Vendaveiculos470.jpg]] | ||
| + | |||
| + | '''7.''' Para ampliar a imagem, basta dar um duplo clique na imagem; | ||
| + | |||
| + | [[Arquivo:Vendaveiculos471.jpg]] | ||
| + | |||
| + | '''8.''' Clique '''OK'''; | ||
| + | |||
| + | <p align="justify">'''9.''' A coluna ''OK'' indica que a imagem foi cadastrada ([[Arquivo:Vendaveiculos473.jpg]]).</p> | ||
| + | |||
| + | [[Arquivo:Vendaveiculos472.jpg]] | ||
EdiûÏûÈo atual tal como 16h45min de 24 de agosto de 2011
MûDULO VEûCULOS
Supondo-se que o documento selecionado na forma de pagamento da proposta seja o RG e o tipo de pagamento seja CHEQUE û VISTA. No momento em que for cadastrar as formas de pagamento da proposta, o sistema sû° irûÀ exigir apenas o(s) documento(s) que foi(ram) configurado(s) para cada tipo de pagamento. Ou seja, se o tipo de pagamento for CHEQUE û VISTA e exigir a apresentaûÏûÈo da Carteira de Identidade por parte do cliente, entûÈo deverûÀ vincular o documento RG ao tipo de pagamento CHEQUE û VISTA. A partir daûÙ, qualquer Forma de Pagamento cadastrada para uma Proposta deste Cliente, jûÀ estarûÀ disponûÙvel seu RG, mesmo sendo utilizado um outro Tipo de Pagamento (estando ele, associado ao Documento "RG").
1. Na janela Forma de Pagamento selecione o Tipo Pagamento e preencha as informaûÏûçes necessûÀrias;
2. Ao clicar na aba Documentos o sistema irûÀ mostrar apenas o(s) documento(s) que foi(ram) vinculado(s) para o tipo de pagamento selecionado;
3. Em seguida clique no botûÈo (![]() ) para selecionar a imagem do documento;
) para selecionar a imagem do documento;
4. Na janela Documentos informe o nome do arquivo ou clique em Arquivo para selecionûÀ-lo;
5. Selecione a imagem no diretû°rio onde a mesma foi salva e clique em Salvar;
Nota:
- A imagem deve estar no formato JPG.
6. Imagem carregada;
7. Para ampliar a imagem, basta dar um duplo clique na imagem;
8. Clique OK;