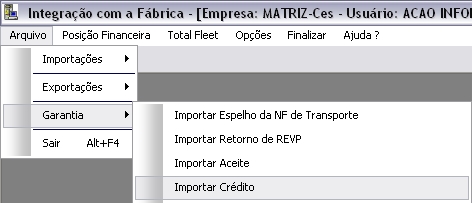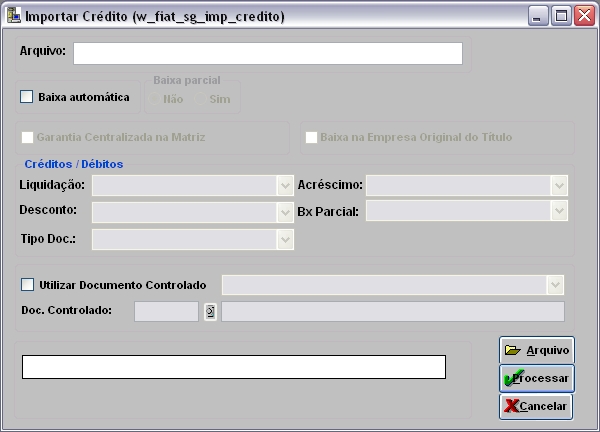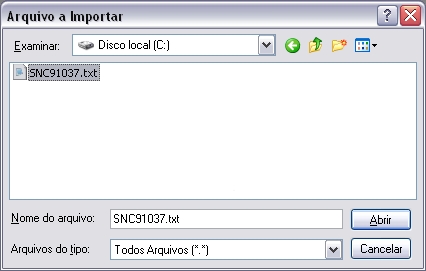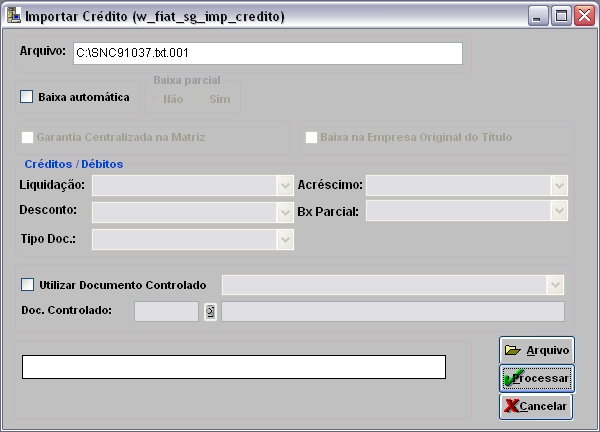De Dealernet Wiki | Portal de Soluçăo, Notas Técnicas, Versőes e Treinamentos da Açăo Informática
(âIntrodução) |
(âComo Importar CrĂŠdito) |
||
| Linha 10: | Linha 10: | ||
'''1.''' No menu principal, clique em '''Garantia''' e '''Importar CrĂŠdito'''; | '''1.''' No menu principal, clique em '''Garantia''' e '''Importar CrĂŠdito'''; | ||
| + | |||
| + | [[Arquivo:Impcredito1.JPG]] | ||
'''2.''' Na janela ''Importar CrĂŠdito'', informe o diretĂłrio do arquivo ou clique no botĂŁo '''Arquivo'''; | '''2.''' Na janela ''Importar CrĂŠdito'', informe o diretĂłrio do arquivo ou clique no botĂŁo '''Arquivo'''; | ||
| + | |||
| + | [[Arquivo:Impcredito2.JPG]] | ||
'''3.''' Selecione o arquivo e clique no botĂŁo '''Abrir'''; | '''3.''' Selecione o arquivo e clique no botĂŁo '''Abrir'''; | ||
| + | |||
| + | [[Arquivo:Impcredito3.JPG]] | ||
'''4.''' Clique no checkbox '''Baixa AutomĂĄtica''' para habilitar os demais campos; | '''4.''' Clique no checkbox '''Baixa AutomĂĄtica''' para habilitar os demais campos; | ||
| + | |||
| + | [[Arquivo:Impcredito4.JPG]] | ||
'''5.''' Informe os filtros e em seguida selecione os tipos de '''CrĂŠditos/DĂŠbitos'''; | '''5.''' Informe os filtros e em seguida selecione os tipos de '''CrĂŠditos/DĂŠbitos'''; | ||
'''6.''' Marque a opção '''Utilizar Documento Controlado''' para habilitar o campo documento controlado; | '''6.''' Marque a opção '''Utilizar Documento Controlado''' para habilitar o campo documento controlado; | ||
| + | |||
| + | [[Arquivo:Impcredito5.JPG]] | ||
'''7.''' Importando arquivo; | '''7.''' Importando arquivo; | ||
| + | |||
| + | [[Arquivo:Impcredito6.JPG]] | ||
<p align="justify">'''8.''' O sistema irå identificar se exitem SG's que não foram importadas. Em caso positivo, serå emitada mensagem abaixo. Clique em '''Sim''' para visualizar as informaçþes não processadas.</p> | <p align="justify">'''8.''' O sistema irå identificar se exitem SG's que não foram importadas. Em caso positivo, serå emitada mensagem abaixo. Clique em '''Sim''' para visualizar as informaçþes não processadas.</p> | ||
| + | |||
| + | [[Arquivo:Impcredito7.JPG]] | ||
'''9.''' Importação concluĂda. | '''9.''' Importação concluĂda. | ||
Edição de 10h32min de 22 de julho de 2011
Introdução
A Importação CrÊdito tem por objetivo principal, atualizar o banco de dados com informaçþes das Solicitaçþes de Garantia e seus respectivos valores de crÊdito.
Importando CrĂŠdito
Como Importar CrĂŠdito
MĂDULO INTEGRAĂĂO FĂBRICA
1. No menu principal, clique em Garantia e Importar CrĂŠdito;
2. Na janela Importar CrĂŠdito, informe o diretĂłrio do arquivo ou clique no botĂŁo Arquivo;
3. Selecione o arquivo e clique no botĂŁo Abrir;
4. Clique no checkbox Baixa AutomĂĄtica para habilitar os demais campos;
5. Informe os filtros e em seguida selecione os tipos de CrĂŠditos/DĂŠbitos;
6. Marque a opção Utilizar Documento Controlado para habilitar o campo documento controlado;
7. Importando arquivo;
8. O sistema irå identificar se exitem SG's que não foram importadas. Em caso positivo, serå emitada mensagem abaixo. Clique em Sim para visualizar as informaçþes não processadas.
9. Importação concluĂda.
Nota:
- Ă possĂvel consultar os dados importados atravĂŠs da Solicitação de Garantia.