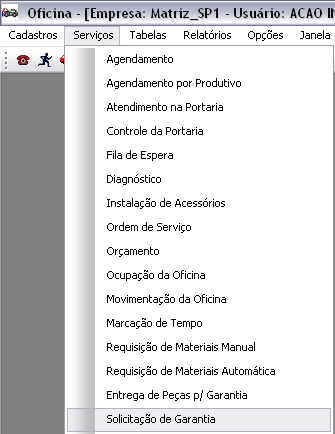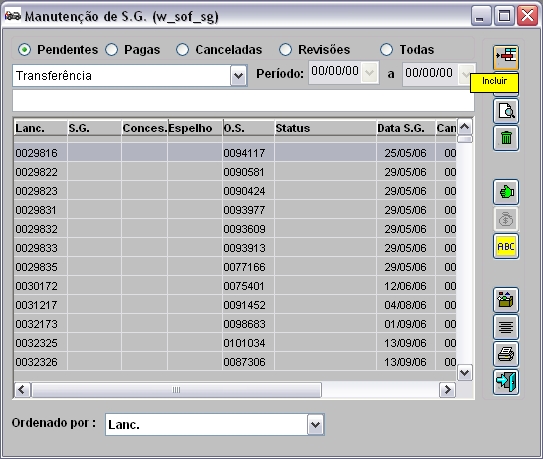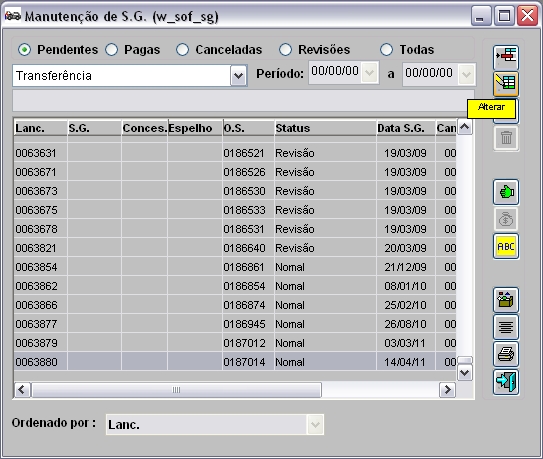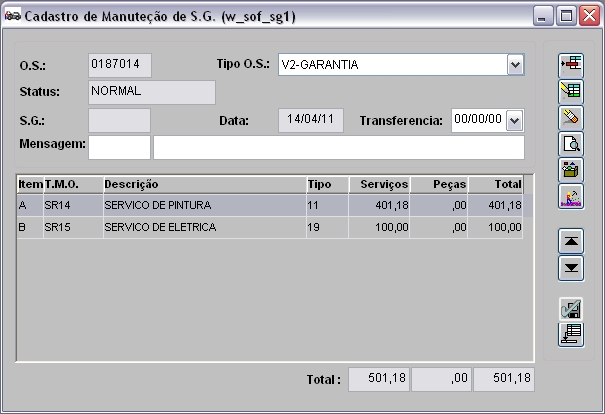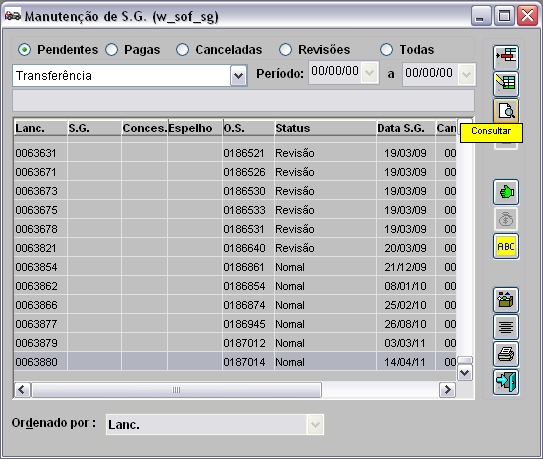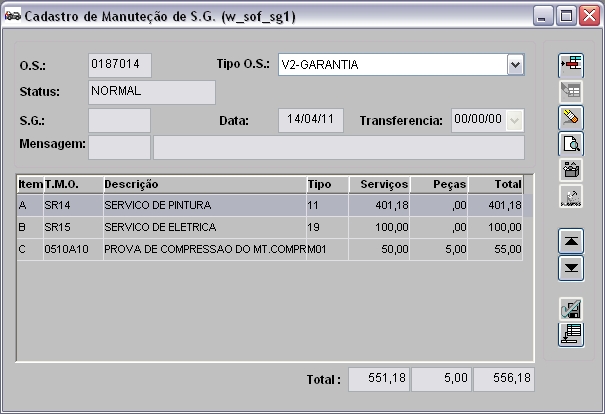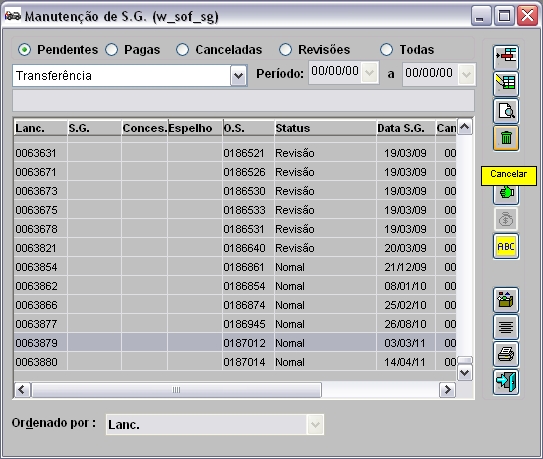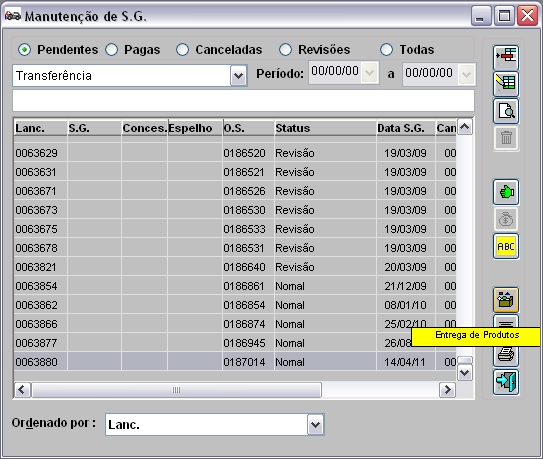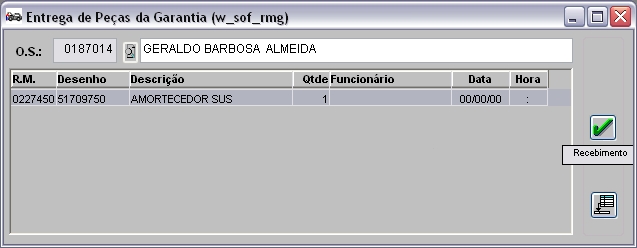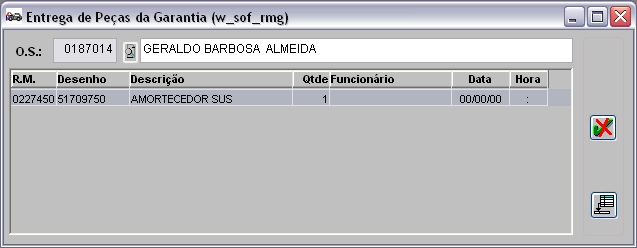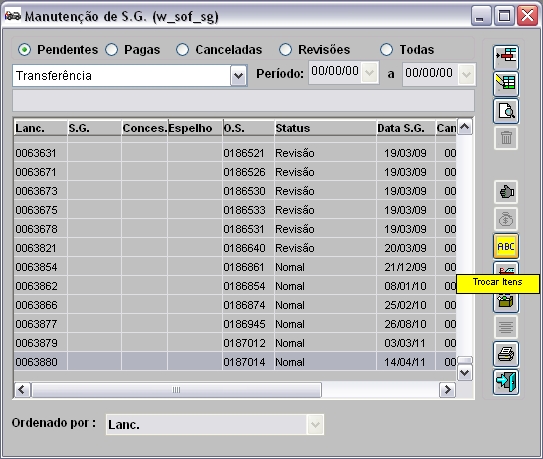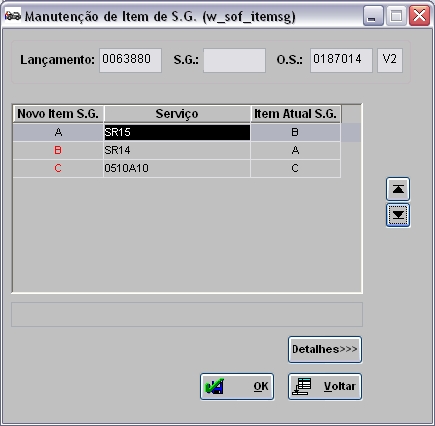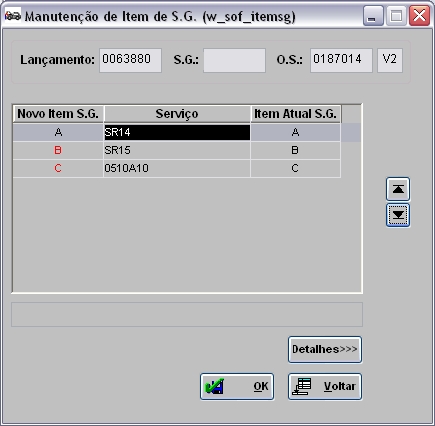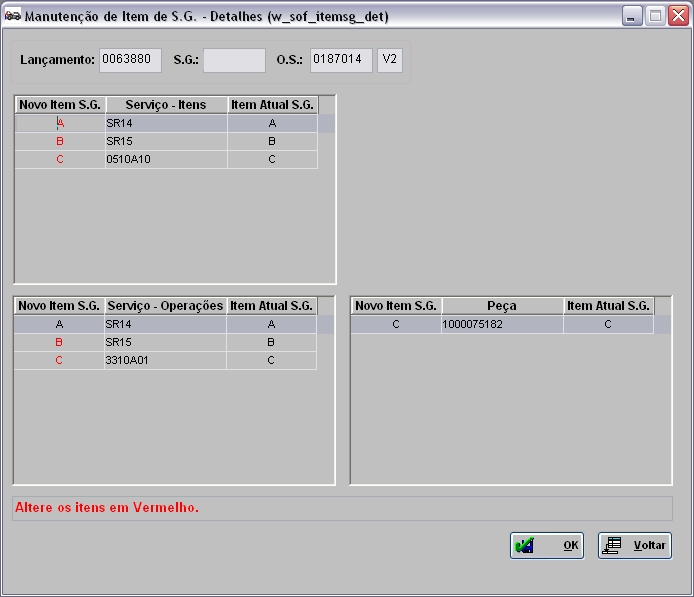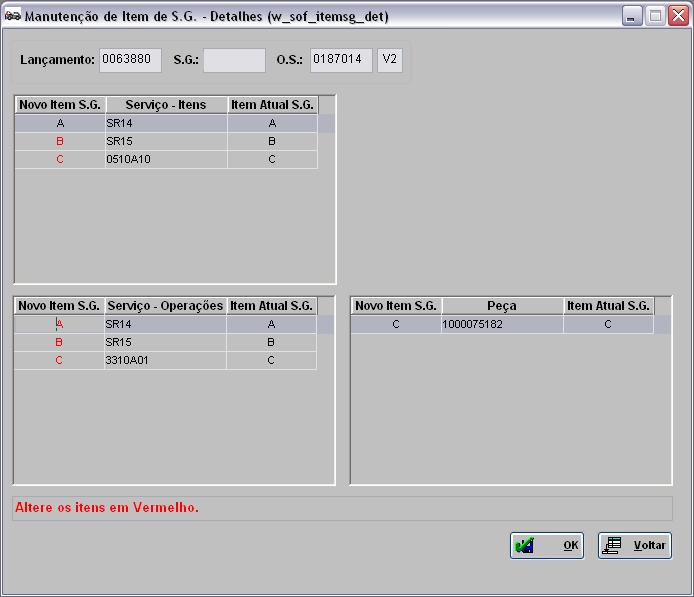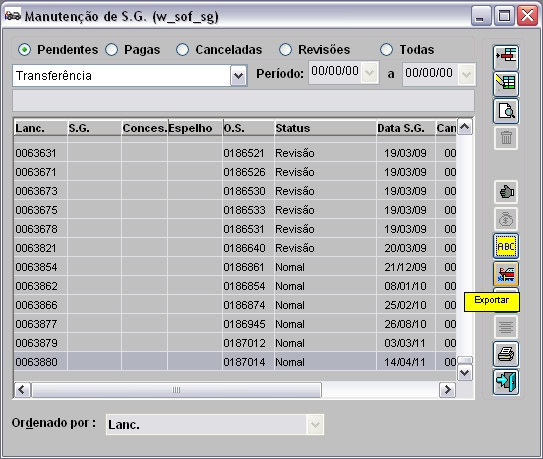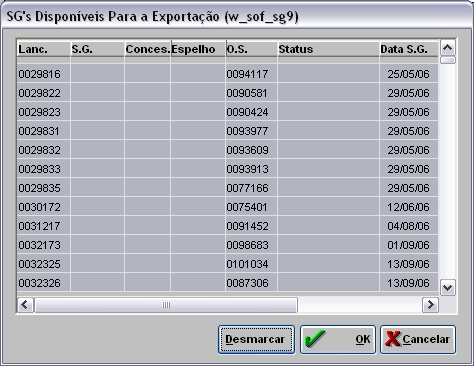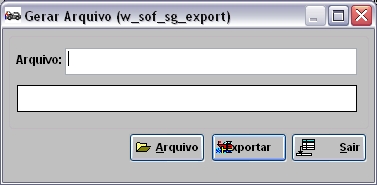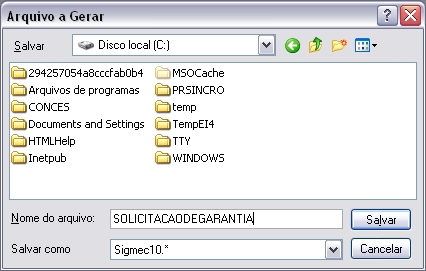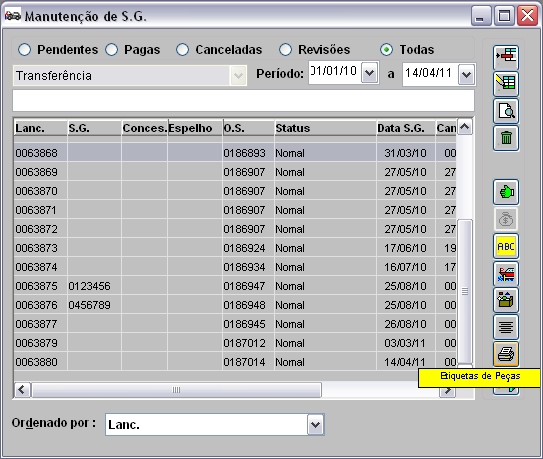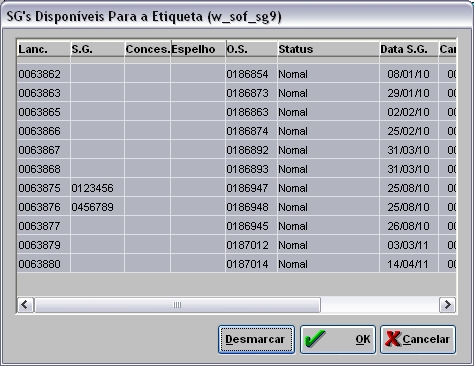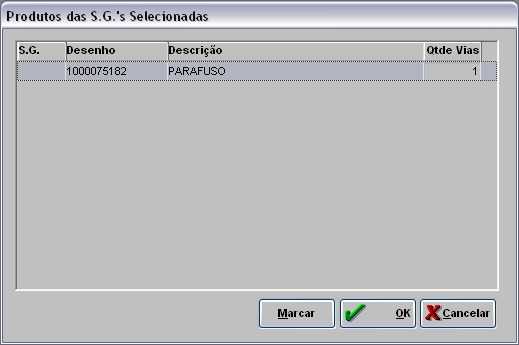De Dealernet Wiki | Portal de Soluçăo, Notas Técnicas, Versőes e Treinamentos da Açăo Informática
Tabela de conteĂşdo |
Introdução
A Solicitação de Garantia Ă© efetuada, de acordo com os serviços e desenhos utilizados. No momento que Ă© emitido uma Nota Fiscal de SaĂda Ă© gerado, automaticamente, uma solicitação de garantia.
Podem-se efetuar os seguintes procedimentos: incluir, alterar, consultar, cancelar, confirmar, crédito, exportar, entregar produto, Nota Fiscal de Simples Remessa e imprimir etiquetas, além de emitir NFS mesmo quando a solicitação de garantia for gerada ao encerrar a ordem de serviço.
Incluindo Solicitação de Garantia
Como Incluir Solicitação de Garantia
MĂ“DULO OFICINA
1. No menu principal clique em Serviços;
2. Em seguida selecione a opção Solicitação de Garantia;
3. Na janela Manutenção de S.G. clique em TAB para visualizar todas as solicitações de garantia;
4. Em seguida para incluir a S.G., clique em Incluir;
5. Na janela Geração de Dados da S.G. informe a O.S. desejada e o Tipo de O.S.;
Nota:
- A opção Normal habilita as opções O.S. e Tipo de O.S. E Representação habilita as opções Lanc. e Itens.
6. Em seguida clique em OK.
Alterando Solicitação de Garantia
Como Alterar Solicitação de Garantia
MĂ“DULO OFICINA
1. No menu principal clique em Serviços;
2. Em seguida selecione a opção Solicitação de Garantia;
3. Na janela Manutenção de S.G. tecle TAB para visualizar todas as solicitações de garantia;
4. Em seguida para incluir a S.G., clique em Alterar;
5. Na janela Cadastro de Manutenção de S.G. mostram as solicitações de garantia cadastrada.
Nota:
- Nesta janela pode-se incluir, alterar, consultar a solicitação de garantia. E também poder realizar manutenção nos produtos e serviços.
Funções Adicionais
Como Incluir Manutenção dos Itens da S.G.
Como Alterar Manutenção dos Itens da S.G.
Como Consultar Manutenção dos Itens da S.G.
Como Realizar Manutenção dos Produtos
Como Realizar Manutenção dos Serviços
Como Consultar Solicitação de Garantia
MĂ“DULO OFICINA
1. No menu principal clique em Serviços;
2. Em seguida selecione a opção Solicitação de Garantia;
3. Na janela Manutenção de S.G. tecle TAB para visualizar todas as solicitações de garantia;
4. Em seguida para incluir a S.G., clique em Consultar;
5. Na janela Cadastro de Manutenção de S.G. mostra a solicitação de garantia cadastrada.
Como Excluir Solicitação de Garantia
MĂ“DULO OFICINA
1. No menu principal clique em Serviços;
2. Em seguida selecione a opção Solicitação de Garantia;
3. Na janela Manutenção de S.G. tecle TAB para visualizar todas as solicitações de garantia;
4. Em seguida para incluir a S.G., clique em Cancelar;
5. Na janela Cancelamento da S.G. informe o Motivo do cancelamento. E clique em OK.
Confirmando Recebimento de Peças
Como Confirmar Recebimento de Peças
MĂ“DULO OFICINA
1. No menu principal clique em Serviços;
2. Em seguida selecione a opção Solicitação de Garantia;
3. Na janela Manutenção de S.G. tecle TAB para visualizar todas as solicitações de garantia;
4. Em seguida para confirmar recebimento de peças, clique em Entrega de Produtos;
5. Na janela Entrega de Peças da Garantia, clique em Recebimento;
6. Recebimento de Peça confirmado.
Trocando Itens de S.G.
Como Trocar Itens de S.G.
MĂ“DULO OFICINA
Para cada Ordem de Serviço aberta e encerrada é gerado um item de solicitação de garantia.
1. No menu principal clique em Serviços;
2. Em seguida selecione a opção Solicitação de Garantia;
3. Na janela Manutenção de S.G. tecle TAB para visualizar todas as solicitações de garantia;
4. Em seguida para trocar os itens, clique em Trocar Itens;
5. Na janela Manutenção de Item de S.G. selecione o Item Atual S.G. para trocar os itens dos serviços e clique em ![]() ou
ou ![]() ;
;
6. Em seguida clique em OK;
7. Troca de serviço de Item realizada. Clique em Voltar;
8. Na janela Manutenção de Item de S.G. para alterar os Serviços - Itens, Serviços - Operações e Peças de S.G. clique no botão Detalhes;
9. Altere os itens de solicitação de garantia. Clique em OK;
10. Itens alterados. Clique em Voltar.
Exportando as S.G. DisponĂveis
Como Exportar as S.G. DisponĂveis
MĂ“DULO OFICINA
1. No menu principal clique em Serviços;
2. Em seguida selecione a opção Solicitação de Garantia;
3. Na janela Manutenção de S.G. tecle TAB para visualizar todas as solicitações de garantia;
4. Em seguida para exportar, clique em Exportar;
5. Na janela SG's DisponĂveis Para a Exportação selecione os lançamentos desejados. Clique em OK;
6. Selecione o local para exportação do arquivo, clique no botão Arquivo;
Nota:
Apenas para as conecessionárias de bandeira Fiat, o sistema exporta as OS’s que estĂŁo Ok independente das OS’s com irregularidade, e ao final da exportação Ă© possĂvel verificar em vermelho as OS’s que nĂŁo foram exportadas e os seus respectivos motivos. AlĂ©m disso, caso o arquivo nĂŁo exista, será criado em C:\TTY\SIGMEC10.IND com o conteĂşdo SIGMEC10.001 e gera o arquivo com esse nome. Esse arquivo Ă© incrementado a cada exportação.
7. Informe o Nome do arquivo e clique em Salvar;
8. Clique em Exportar;
9. Arquivo sendo exportado;
10. Arquivo exportado.
Imprimindo Etiquetas de Peças
Como Imprimir Etiquetas de Peças
MĂ“DULO OFICINA
1. No menu principal clique em Serviços;
2. Em seguida selecione a opção Solicitação de Garantia;
3. Na janela Manutenção de S.G. tecle TAB para visualizar todas as solicitações de garantia;
4. Em seguida para imprimir as etiquetas de peças, clique em Etiquetas de Peças;
5. Na janela SG's DisponĂveis Para a Etiqueta selecione os lançamentos desejados e clique em OK;
Nota:
- Utilize o botão Desmarcar para desmarcar todas as opções.
6. Selecione as Peças para impressão de etiquetas;
7. Selecione as peças desejadas e clique em OK;
Nota:
- Utilize o botão Desmarcar para desmarcar todas as opções.
8. Etiquetas de peças impressas.