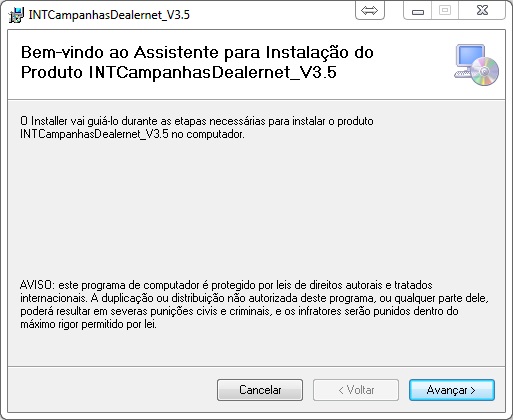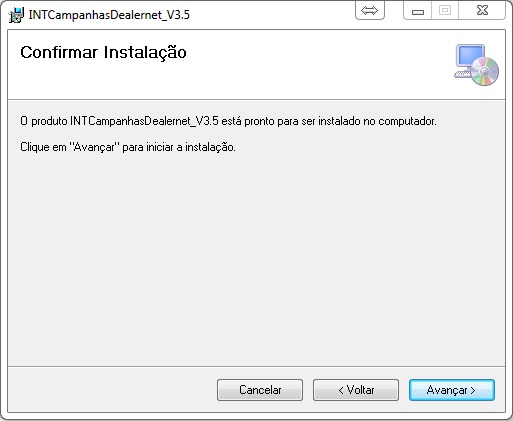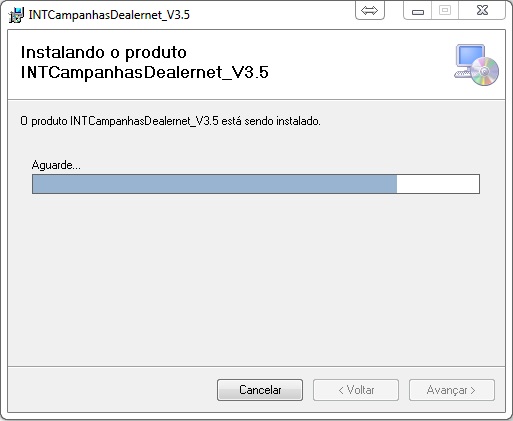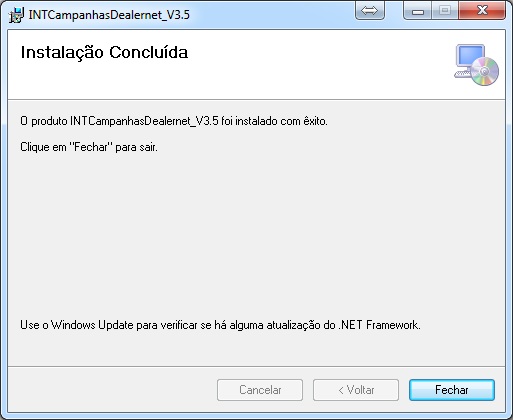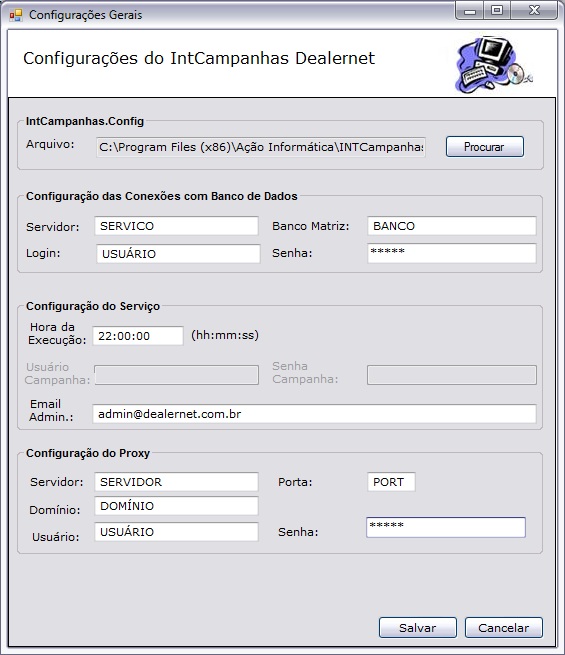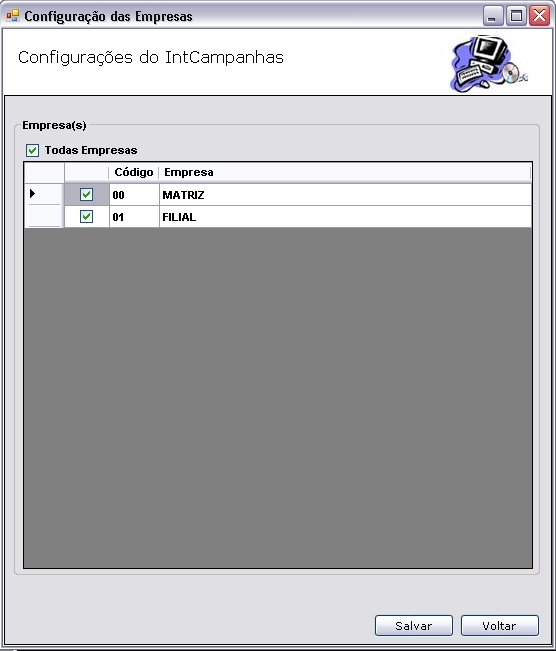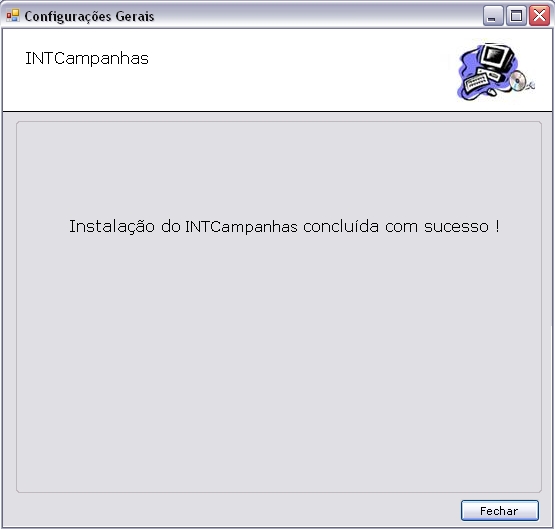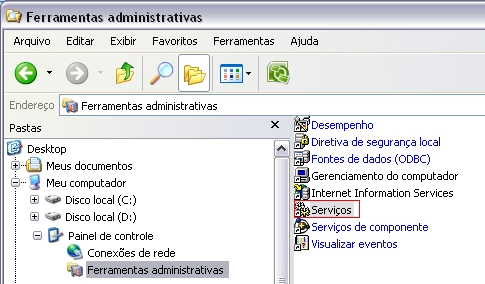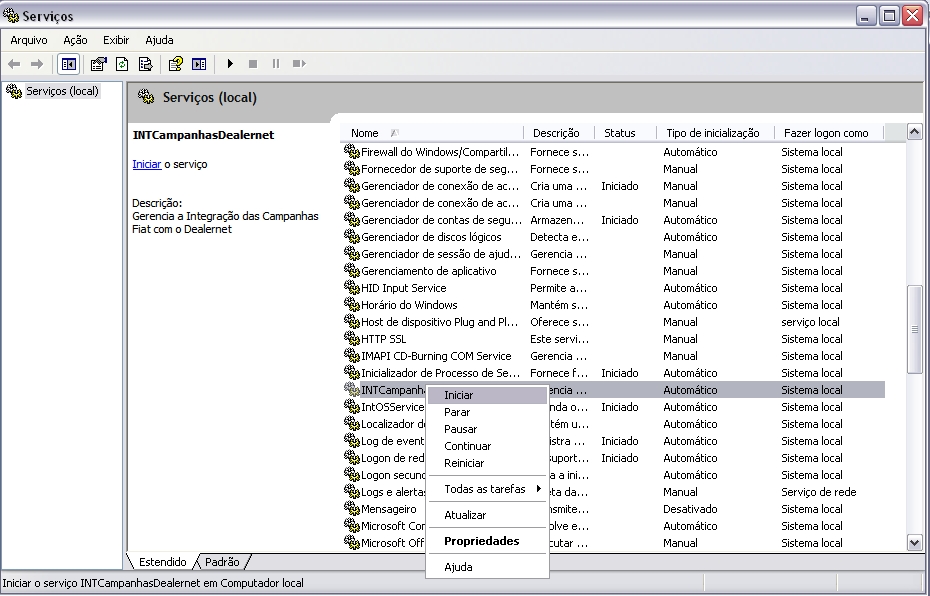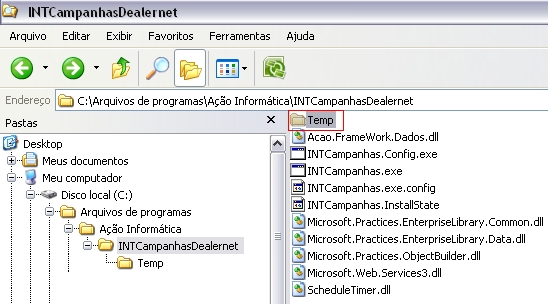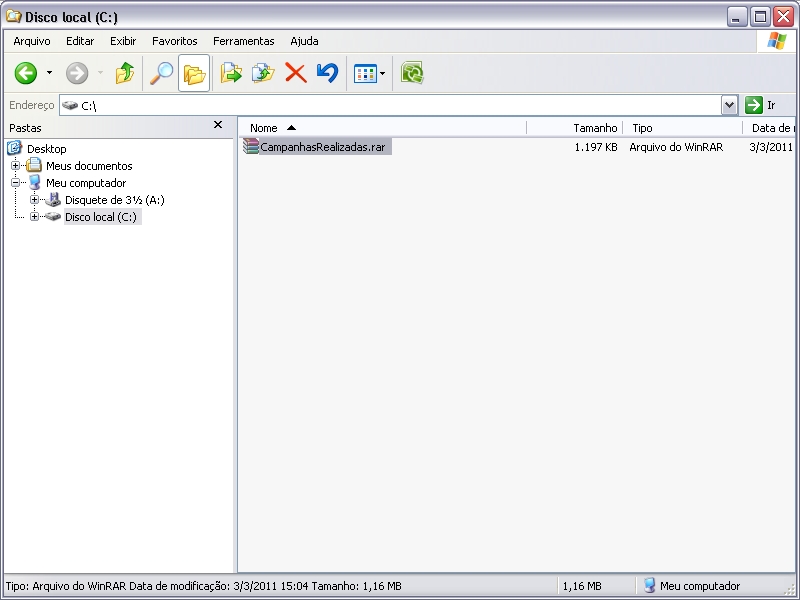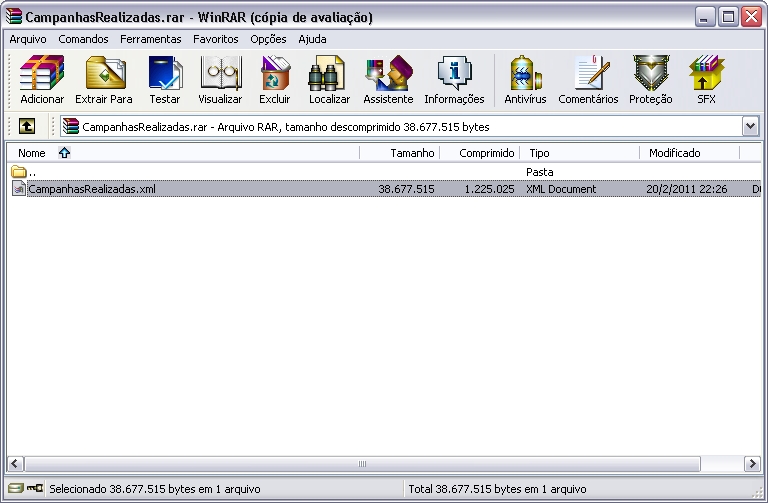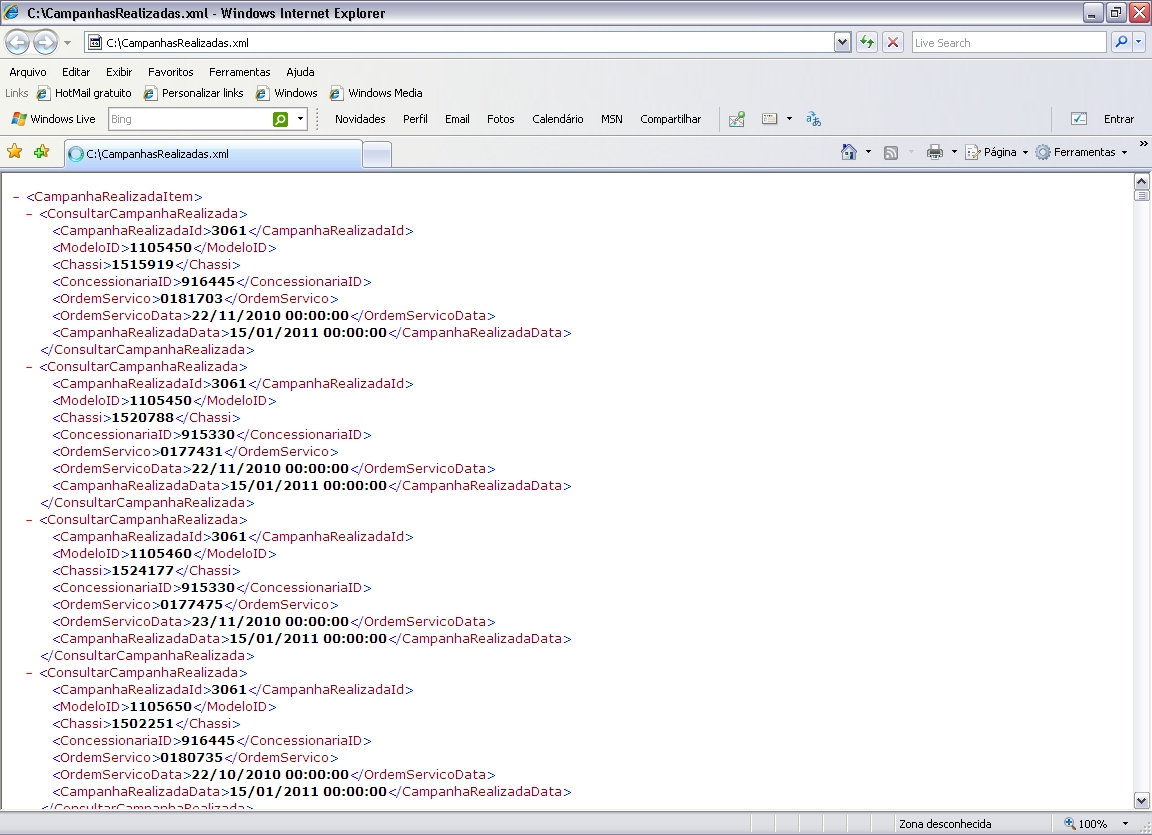De Dealernet Wiki | Portal de Soluçăo, Notas Técnicas, Versőes e Treinamentos da Açăo Informática
(âComo Instalar INTCampanhas) |
|||
| Linha 48: | Linha 48: | ||
<p align="justify">'''9.''' No campo '''Configuração do Serviço''' preencha: '''Hora da Execução''' ''(hora que o serviço deve ser executado no banco de dados. Ă recomendĂĄvel que seja Ă noite, jĂĄ que Ă© um serviço de comunicação entre a concessionĂĄria e montadora)'',''' PerĂodo Envio Campanha''' ''(em meses, Ă© o intervalo de envio de campanhas realizadas e nĂŁo realizadas)'' e '''Email Admin.''' ''(e-mail do responsĂĄvel pelo recebimento, toda vez que houver erro)'';</p> | <p align="justify">'''9.''' No campo '''Configuração do Serviço''' preencha: '''Hora da Execução''' ''(hora que o serviço deve ser executado no banco de dados. Ă recomendĂĄvel que seja Ă noite, jĂĄ que Ă© um serviço de comunicação entre a concessionĂĄria e montadora)'',''' PerĂodo Envio Campanha''' ''(em meses, Ă© o intervalo de envio de campanhas realizadas e nĂŁo realizadas)'' e '''Email Admin.''' ''(e-mail do responsĂĄvel pelo recebimento, toda vez que houver erro)'';</p> | ||
| - | '''Nota:''' | + | '''Nota:''' |
| + | * Os campos '''UsuĂĄrio Campanha''' e '''Senha Campanha''' nĂŁo sĂŁo utilizados pelas concessionĂĄrias, apenas para uso da montadora Fiat. | ||
<p align="justify">'''10.''' No campo '''Configuração do Proxy''' preencha: '''Servidor''' ''(IP do servidor Proxy utilizado)'', '''Porta''' ''(porta do servidor Proxy utilizado)'', '''DomĂnio''' ''(domĂnio de acesso)'', '''UsuĂĄrio''' ''(usuĂĄrio que tenha permissĂŁo para utilizar o Proxy)'' e '''Senha''' ''(senha do usuĂĄrio)'';</p> | <p align="justify">'''10.''' No campo '''Configuração do Proxy''' preencha: '''Servidor''' ''(IP do servidor Proxy utilizado)'', '''Porta''' ''(porta do servidor Proxy utilizado)'', '''DomĂnio''' ''(domĂnio de acesso)'', '''UsuĂĄrio''' ''(usuĂĄrio que tenha permissĂŁo para utilizar o Proxy)'' e '''Senha''' ''(senha do usuĂĄrio)'';</p> | ||
| - | '''Nota:''' | + | '''Nota:''' |
| + | |||
| + | * O campo '''Configuração do Proxy''' só deve ser preenchido, caso a concessionåria utilize ''Proxy'' para acesso a internet. | ||
<p align="justify">'''11.''' No campo '''Configuração do Email''' preencha: '''Servidor''' ''(servidor de e-mail, pode ser endereço IP ou endereço por nome)'', '''Porta''' ''(porta da rede na qual o serviço do sistema escuta o trĂĄfego da rede de entrada)'', '''DomĂnio''' ''(nome que serve para localizar e identificar conjuntos de computadores na Internet)'', '''Conta''' ''(e-mail da concessionĂĄria)'' e '''Senha''' ''(informaçÔes de autenticação do usuĂĄrio)''. ''Estas configuraçÔes serĂŁo utilizadas para envio de e-mail, toda vez que houver erro. A mensagem "No dia (--/--/----) as --hs ocorreram os seguintes erros no INTCampanhas (CĂłpia do Log com os respectivos erros). Favor encaminhar cĂłpia para o suporte DealerNet - Ação InformĂĄtica" Ă© disparada para o responsĂĄvel pelo recebimento de e-mail'';</p> | <p align="justify">'''11.''' No campo '''Configuração do Email''' preencha: '''Servidor''' ''(servidor de e-mail, pode ser endereço IP ou endereço por nome)'', '''Porta''' ''(porta da rede na qual o serviço do sistema escuta o trĂĄfego da rede de entrada)'', '''DomĂnio''' ''(nome que serve para localizar e identificar conjuntos de computadores na Internet)'', '''Conta''' ''(e-mail da concessionĂĄria)'' e '''Senha''' ''(informaçÔes de autenticação do usuĂĄrio)''. ''Estas configuraçÔes serĂŁo utilizadas para envio de e-mail, toda vez que houver erro. A mensagem "No dia (--/--/----) as --hs ocorreram os seguintes erros no INTCampanhas (CĂłpia do Log com os respectivos erros). Favor encaminhar cĂłpia para o suporte DealerNet - Ação InformĂĄtica" Ă© disparada para o responsĂĄvel pelo recebimento de e-mail'';</p> | ||
| - | <p align="justify"> | + | '''Notas:''' |
| + | |||
| + | * <p align="justify">A opção '''Segurança SSL''' ''(este protocolo fornece confidencialidade e integridade entre o cliente e o sevidor através do uso da criptografia)'' só deve ser marcada, caso a concessionåria utilize o ''Servidor de Envio de Email (SMTP)'' e possua este tipo de segurança.</p> | ||
| + | |||
| + | * O sistema irå verificar se o aplicativo ''Winrar'' estå instalado ou não. Caso não esteja, o sistema emite mensagem: ''Atenção: Antes de continuar com a instalação do IntCampanhas é necessårio instalar o Winrar!'' | ||
[[Arquivo:Instalacaointcampanhas7.jpg]] | [[Arquivo:Instalacaointcampanhas7.jpg]] | ||
Edição de 10h57min de 9 de julho de 2011
Tabela de conteĂșdo |
Introdução
A Instalação do INTCampanhas tem por objetivo exportar campanhas da Montadora a todas as ConcessionĂĄrias FIAT, sendo atualizada e disponibilizadas diariamente no perĂodo predeterminado no sistema FiatNet/DealerNet em tempo real e visualizada na emissĂŁo da O.S's apĂłs o encerramento do serviço.
Pré-Requisitos:
1. Ă necessĂĄrio ter instalado o Framework.net 3.5 na mĂĄquina.
2. Sistema Operacional: Windows Server (nĂŁo pode ser utilizado com Linux), se instalado no servidor, se em outras mĂĄquinas o sistema operacional deve ser compatĂvel com o Windows XP, Vista e Windows 7.
3. Instalar preferencialmente no servidor de Internet, ou em uma mĂĄquina que tenha acesso ao Proxy liberado.
4. Instalar o aplicativo Winrar.
A instalação do INTCampanhas deve ser realizada fora do expediente da concessionåria.
Instalando INTCampanhas
Como Instalar INTCampanhas
Para efetuar a atualização das campanhas disponibilizadas pela Fiat, bem como as campanhas realizadas e não realizadas pela concessionåria, é necessårio atualizar o serviço responsåvel pela busca e atualização de informaçÔes no site do INTCampanhas.
1. Clique no arquivo INTCampanhas.Dealernet.Setup para começar a instalação;
2. Na janela de Instalação do Produto INTCampanhasDealernet clique Avançar;
3. A janela Selecionar Pasta de Instalação traz a Pasta C:\Arquivos de programas\Ação Informåtica\INTCampanhas\. Clique Avançar;
4. A opção Somente eu deve permanecer selecionada;
5. Clique Avançar para confirmar o inĂcio da instalação;
6. Aguarde enquanto o produto INTCampanhasDealernet Ă© instalado;
7. Instalação concluĂda com ĂȘxito. Clique Fechar;
8. Na janela ConfiguraçÔes Gerais do INTCampanhas Dealernet no campo ConfiguraçÔes das ConexÔes com Banco de Dados informe: Servidor (nome do servidor do banco de dados), Banco Matriz (banco de dados da matriz, que serå atualizado e irå disponibilizar as informaçÔes), Login (login do banco de dados) e Senha (senha de acesso ao banco de dados);
9. No campo Configuração do Serviço preencha: Hora da Execução (hora que o serviço deve ser executado no banco de dados. Ă recomendĂĄvel que seja Ă noite, jĂĄ que Ă© um serviço de comunicação entre a concessionĂĄria e montadora), PerĂodo Envio Campanha (em meses, Ă© o intervalo de envio de campanhas realizadas e nĂŁo realizadas) e Email Admin. (e-mail do responsĂĄvel pelo recebimento, toda vez que houver erro);
Nota:
- Os campos UsuĂĄrio Campanha e Senha Campanha nĂŁo sĂŁo utilizados pelas concessionĂĄrias, apenas para uso da montadora Fiat.
10. No campo Configuração do Proxy preencha: Servidor (IP do servidor Proxy utilizado), Porta (porta do servidor Proxy utilizado), DomĂnio (domĂnio de acesso), UsuĂĄrio (usuĂĄrio que tenha permissĂŁo para utilizar o Proxy) e Senha (senha do usuĂĄrio);
Nota:
- O campo Configuração do Proxy só deve ser preenchido, caso a concessionåria utilize Proxy para acesso a internet.
11. No campo Configuração do Email preencha: Servidor (servidor de e-mail, pode ser endereço IP ou endereço por nome), Porta (porta da rede na qual o serviço do sistema escuta o trĂĄfego da rede de entrada), DomĂnio (nome que serve para localizar e identificar conjuntos de computadores na Internet), Conta (e-mail da concessionĂĄria) e Senha (informaçÔes de autenticação do usuĂĄrio). Estas configuraçÔes serĂŁo utilizadas para envio de e-mail, toda vez que houver erro. A mensagem "No dia (--/--/----) as --hs ocorreram os seguintes erros no INTCampanhas (CĂłpia do Log com os respectivos erros). Favor encaminhar cĂłpia para o suporte DealerNet - Ação InformĂĄtica" Ă© disparada para o responsĂĄvel pelo recebimento de e-mail;
Notas:
-
A opção Segurança SSL (este protocolo fornece confidencialidade e integridade entre o cliente e o sevidor através do uso da criptografia) só deve ser marcada, caso a concessionåria utilize o Servidor de Envio de Email (SMTP) e possua este tipo de segurança.
- O sistema irå verificar se o aplicativo Winrar estå instalado ou não. Caso não esteja, o sistema emite mensagem: Atenção: Antes de continuar com a instalação do IntCampanhas é necessårio instalar o Winrar!
12. Selecione a(s) empresa(s) e clique Salvar. Ou utilize o check box Todas Empresas para instalar os serviços para todas as empresas;
13. Instalação concluĂda. Clique Fechar;
14. Após instalação, vå para o diretório C:\Arquivos de Programas\Ação Informåtica\INTCampanhasDealerNet, copie um atalho do aplicativo INTCampanhas.exe e cole no menu Iniciar de sua måquina.
FunçÔes Adicionais
Como Desinstalar INTCampanhas
Para desinstalar o serviço do INTCampanhas sem precisar acessar o CMD para apagå-lo, basta seguir o procedimento abaixo:
1. No menu Iniciar, selecione as opçÔes Ação Informåtica, IntCampanhasDealernet V1.2 e Uninstall IntCampanhas;
2. O sistema abre a janela Uninstall IntCampanhas, clique Sim para desinstalar o serviço;
3. Serviço do IntCampanhas sendo desinstalado.
Como Iniciar Serviço INTCampanhas
Após instalar, é necessårio iniciar o serviço no Windows, conforme procedimento abaixo:
1. Clique Meu Computador, Painel de Controle e Ferramentas Administrativas;
2. Em seguida clique em Serviços;
3. Selecione o serviço INTCampanhasDealerNet e clique com o botão direito em Iniciar;
4. Serviço iniciado.
O serviço esta marcado como default para gerar o log do serviço. O arquivo "log.txt" é gerado na pasta TEMP dentro da pasta de instalação do serviço. No arquivo "log.txt" são gravados todos os logs do serviço.
Como Gerar Arquivo XML Compactado
Todo domingo, o robÎ (instalador do IntCampanha - versão 2.1) gera um arquivo XML jå compactado a ser executado no servidor da Local Web. Este arquivo contém todas as Campanhas Realizadas que estão cadastradas na Local Web. Apenas as concessionårias de bandeira Fiat utilizam este procedimento.
1. Selecione o diretĂłrio onde o arquivo XML compactado foi salvo e dĂȘ um duplo clique;
2. DĂȘ um duplo clique para visualizar o arquivo XML;
3. Visualize o arquivo XML.