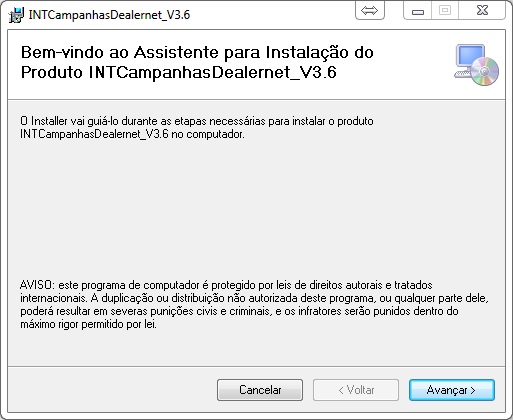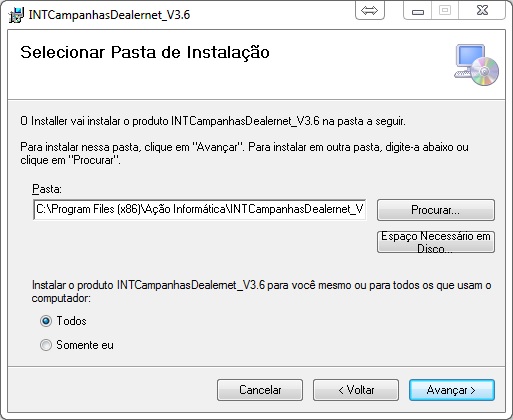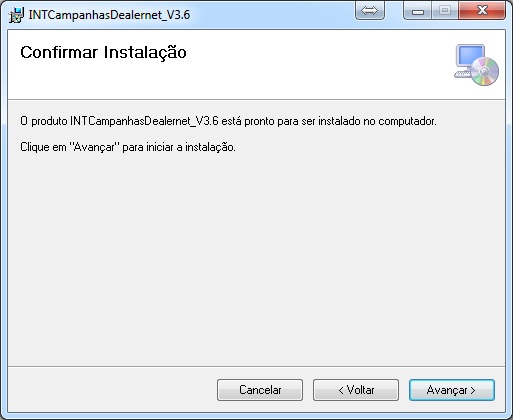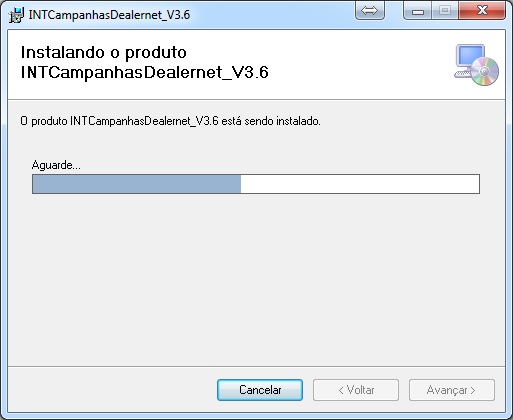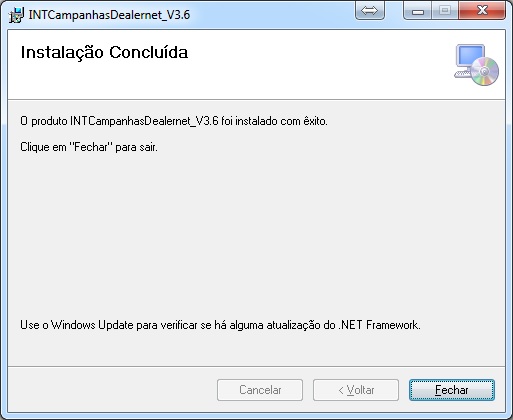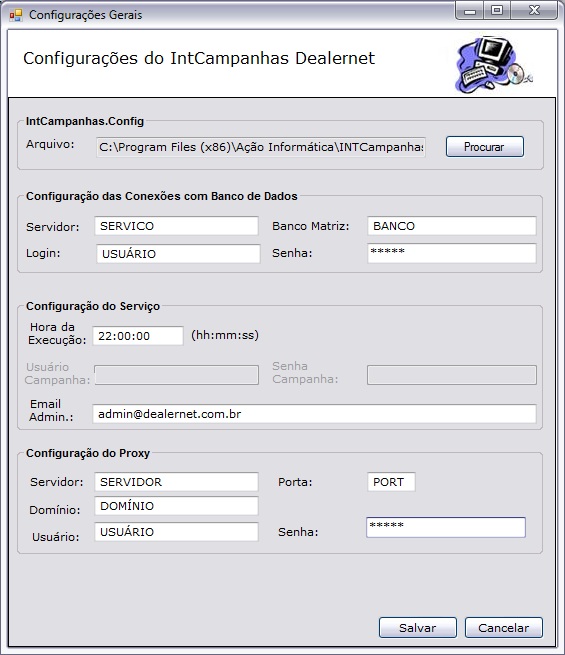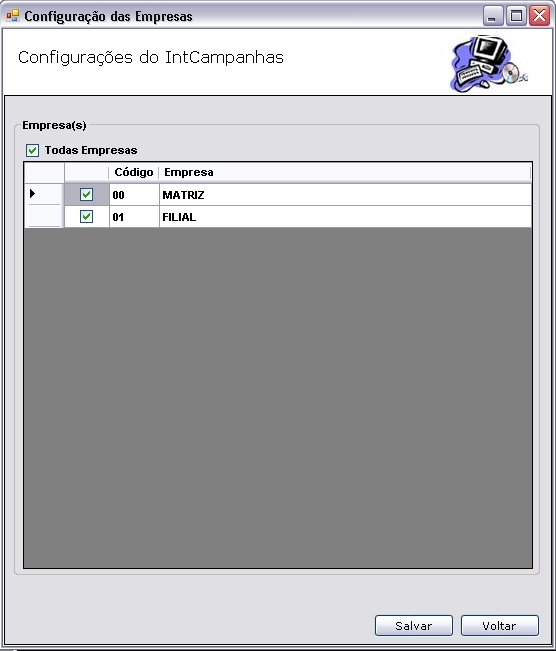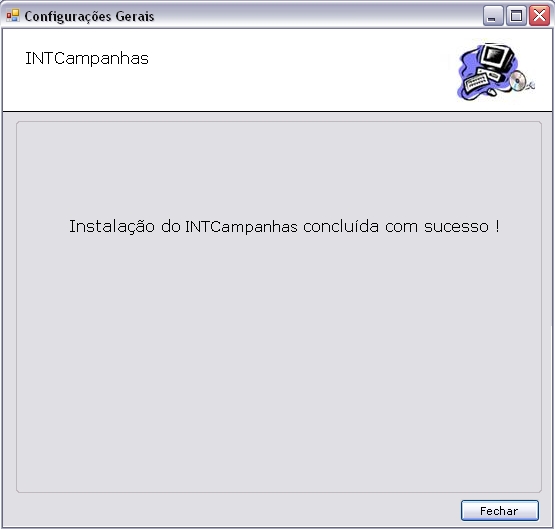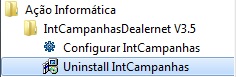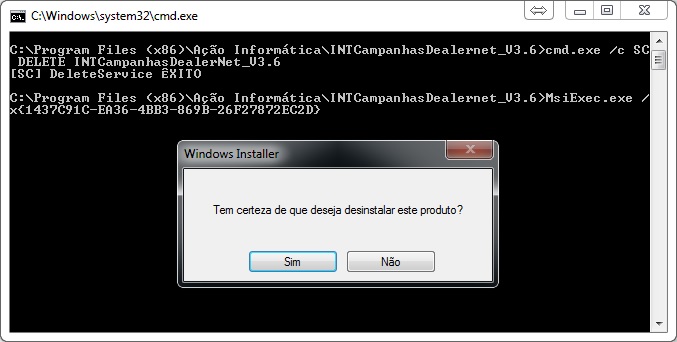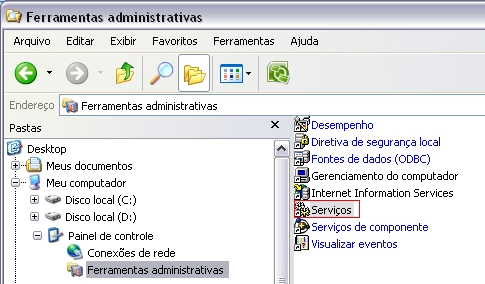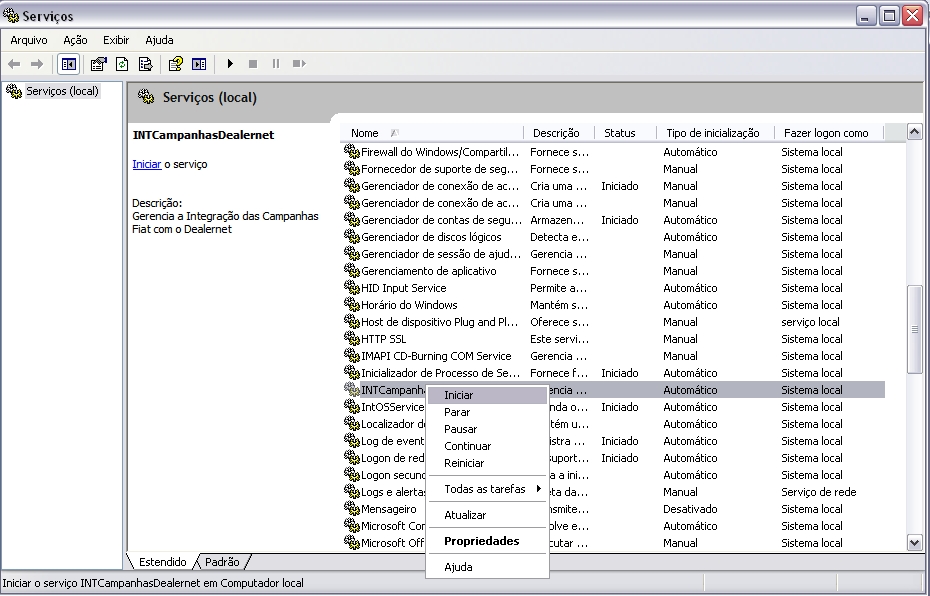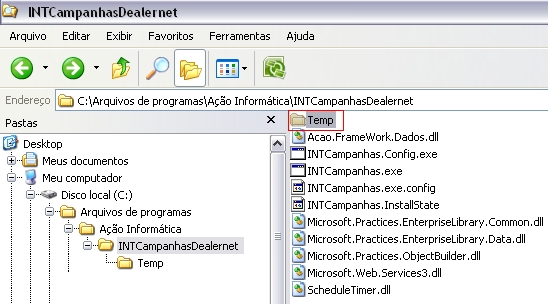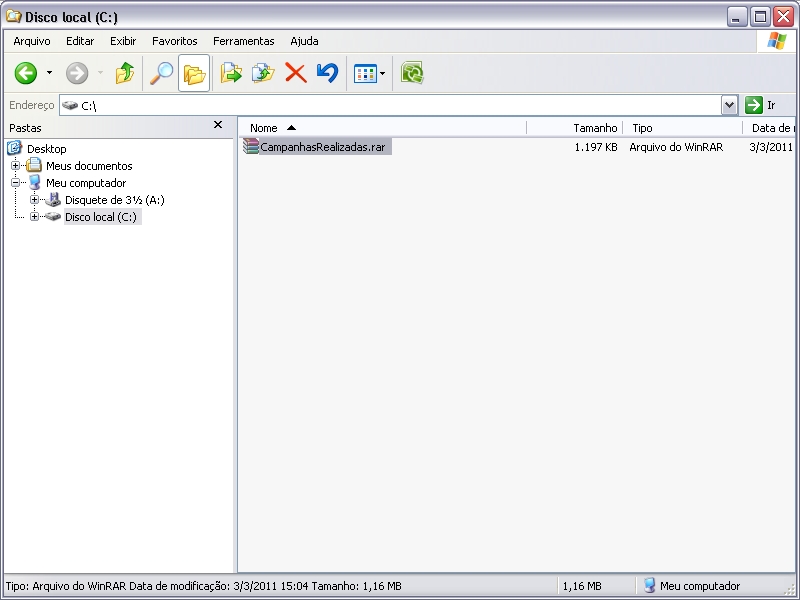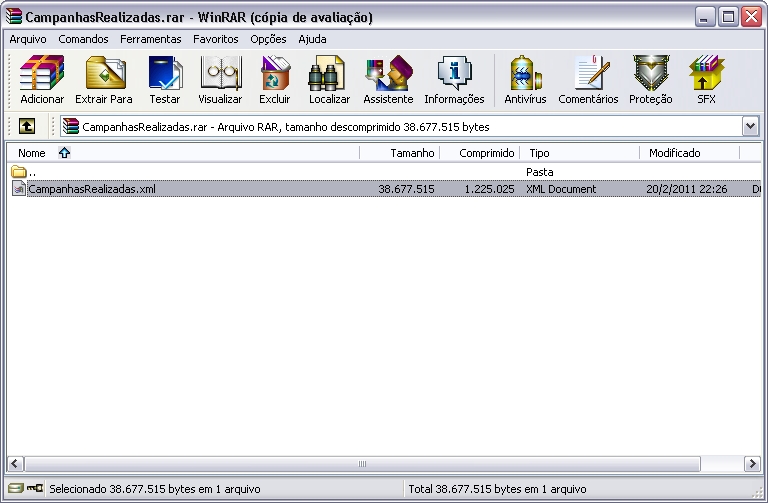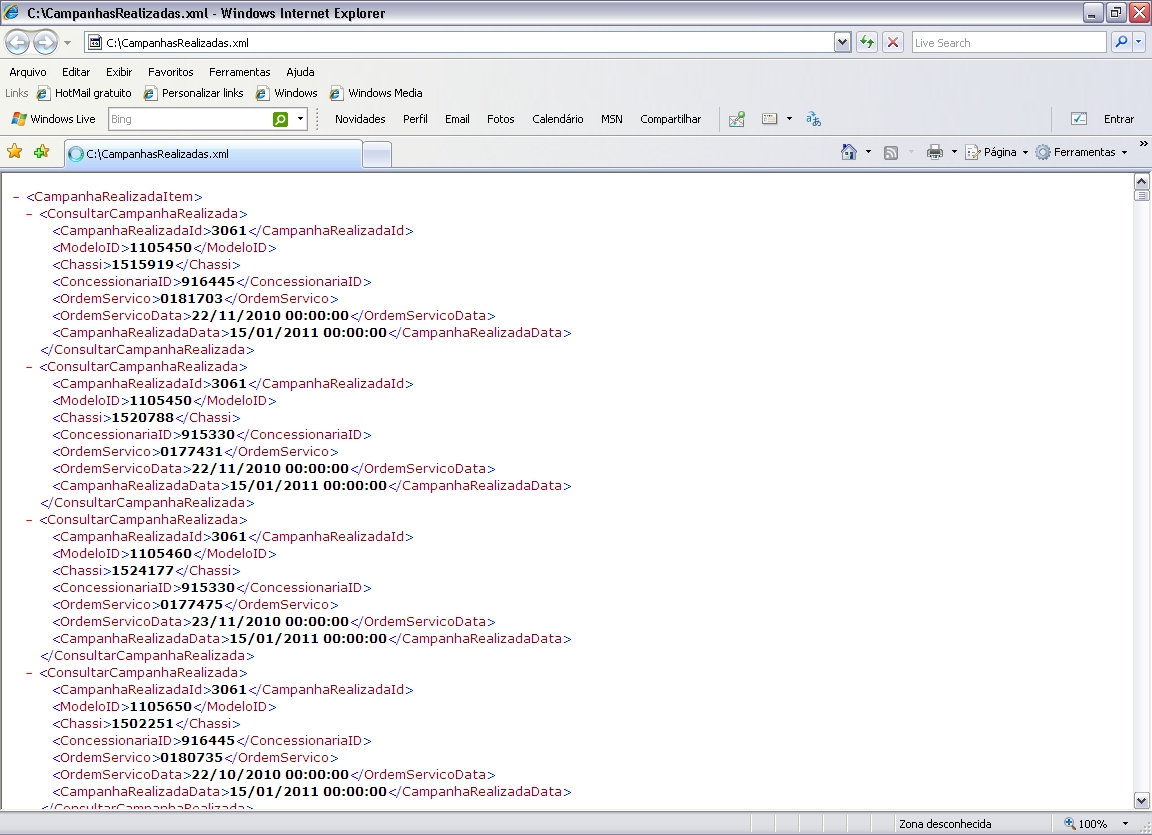De Dealernet Wiki | Portal de Soluçăo, Notas Técnicas, Versőes e Treinamentos da Açăo Informática
Tabela de conteĂşdo |
Introdução
A Instalação do INTCampanhas tem por objetivo exportar campanhas da Montadora a todas as Concessionárias FIAT, sendo atualizada e disponibilizadas diariamente no perĂodo predeterminado no sistema FiatNet/DealerNet em tempo real e visualizada na emissĂŁo da O.S's apĂłs o encerramento do serviço.
Pré-Requisitos para instalação:
1. É necessário ter instalado o Framework.net 3.5 na máquina.
2. Sistema Operacional: Windows Server (nĂŁo pode ser utilizado com Linux), se instalado no servidor, se em outras máquinas o sistema operacional deve ser compatĂvel com o Windows XP, Windows 7 e Windows 8.
3. Instalar preferencialmente no servidor de Internet, ou em uma máquina que tenha acesso ao Proxy liberado.
A instalação do INTCampanhas deve ser realizada fora do expediente da concessionária.
É possĂvel identificar se as campanhas Fiat sĂŁo classificadas como Recall ou NĂŁo no DealerNet. Para isto, deve-se configurar o campo “camp_tp”, da tabela sof_camp, no banco de dados da concessionária. Neste campo, deve-se informar S-Sim para classificar a campanha como Recall ou N-NĂŁo para informar que a campanha nĂŁo Ă© um Recall. Esta mesma configuração deverá ser feita para o servidor LocalWeb no campo “CampanhaRecall”, da tabela Campanha. Vale ressaltar que estas configurações deverĂŁo ser realizadas apĂłs a instalação do INTCampanhas.
Instalando INTCampanhas
Como Instalar INTCampanhas
Para efetuar a atualização das campanhas disponibilizadas pela Fiat, bem como as campanhas realizadas e não realizadas pela concessionária, é necessário atualizar o serviço responsável pela busca e atualização de informações no site do INTCampanhas.
1. Clique no arquivo INTCampanhas.Dealernet.Setup para começar a instalação;
2. Na janela de Instalação do Produto INTCampanhasDealernet clique Avançar;
3. A janela Selecionar Pasta de Instalação traz a Pasta C:\Arquivos de programas\Ação Informática\INTCampanhas\. Clique Avançar;
4. A opção Somente eu deve permanecer selecionada;
5. Clique Avançar para confirmar o inĂcio da instalação;
6. Aguarde enquanto o produto INTCampanhasDealernet Ă© instalado;
7. Instalação concluĂda com ĂŞxito. Clique Fechar;
8. Na janela Configurações Gerais do INTCampanhas Dealernet no campo Configurações das Conexões com Banco de Dados informe: Servidor (nome do servidor do banco de dados), Banco Matriz (banco de dados da matriz, que será atualizado e irá disponibilizar as informações), Login (login do banco de dados) e Senha (senha de acesso ao banco de dados);
9. No campo Configuração do Serviço preencha: Hora da Execução (hora que o serviço deve ser executado no banco de dados. É recomendável que seja Ă noite, já que Ă© um serviço de comunicação entre a concessionária e montadora), PerĂodo Envio Campanha (em meses, Ă© o intervalo de envio de campanhas realizadas e nĂŁo realizadas) e Email Admin. (e-mail do responsável pelo recebimento, toda vez que houver erro);
Nota:
- Os campos Usuário Campanha e Senha Campanha não são utilizados pelas concessionárias, apenas para uso da montadora Fiat.
10. No campo Configuração do Proxy preencha: Servidor (IP do servidor Proxy utilizado), Porta (porta do servidor Proxy utilizado), DomĂnio (domĂnio de acesso), Usuário (usuário que tenha permissĂŁo para utilizar o Proxy) e Senha (senha do usuário);
Nota:
- O campo Configuração do Proxy só deve ser preenchido, caso a concessionária utilize Proxy para acesso a internet.
11. No campo Configuração do Email preencha: Servidor (servidor de e-mail, pode ser endereço IP ou endereço por nome), Porta (porta da rede na qual o serviço do sistema escuta o tráfego da rede de entrada), DomĂnio (nome que serve para localizar e identificar conjuntos de computadores na Internet), Conta (e-mail da concessionária) e Senha (informações de autenticação do usuário). Estas configurações serĂŁo utilizadas para envio de e-mail, toda vez que houver erro. A mensagem "No dia (--/--/----) as --hs ocorreram os seguintes erros no INTCampanhas (CĂłpia do Log com os respectivos erros). Favor encaminhar cĂłpia para o suporte DealerNet" Ă© disparada para o responsável pelo recebimento de e-mail. Clique no botĂŁo Salvar;
Notas:
-
A opção Segurança SSL (este protocolo fornece confidencialidade e integridade entre o cliente e o servidor através do uso da criptografia) só deve ser marcada, caso a concessionária utilize o Servidor de Envio de Email (SMTP) e possua este tipo de segurança.
-
O sistema irá verificar se o aplicativo Winrar está instalado ou não. Esta verificação ocorrerá em dois momentos: na configuração e na primeira execução do IntCampanhas. Caso não esteja, o sistema emite mensagem: Atenção: Antes de continuar com a instalação do IntCampanhas é necessário instalar o Winrar!
-
O sistema irá verificar a versĂŁo do FiatNet/DealerNet na qual o instalador está sendo executado. Caso o instalador do IntCampanhas esteja na versĂŁo 3.6 e a versĂŁo do FiatNet/DealerNet seja 6.2BSP3 ou inferior, ao executá-lo o sistema emite mensagem: Atenção: Erro encontrado contate suporte! O IntCampanhas V3.6 nĂŁo Ă© compatĂvel com versĂŁo anterior ao Dealernet 6.3ESP0.
12. Selecione a(s) empresa(s) e clique Salvar. Ou utilize o check box Todas Empresas para instalar os serviços para todas as empresas Fiat;
Nota:
-
O sistema irá verificar a versão do FiatNet/DealerNet na qual o instalador está sendo executado. Caso o instalador do IntCampanhas esteja na versão 3.6 e a versão do FiatNet/DealerNet seja 6.3ESP0 ou inferior, ao realizar a listagem das empresas Fiat, o sistema emite mensagem informando a incompatibilidade das versões.
13. Instalação concluĂda. Clique Fechar;
14. Após instalação, vá para o diretório C:\Arquivos de Programas\Ação Informática\INTCampanhasDealerNet, copie um atalho do aplicativo INTCampanhas.exe e cole no menu Iniciar de sua máquina.
Funções Adicionais
Como Desinstalar INTCampanhas
Para desinstalar o serviço do INTCampanhas sem precisar acessar o CMD para apagá-lo, basta seguir o procedimento abaixo:
1. No menu Iniciar, selecione as opções Ação Informática, IntCampanhasDealernet V3.6 e Uninstall IntCampanhas;
2. O sistema abre a janela Uninstall IntCampanhas, clique Sim para desinstalar o serviço;
3. Serviço do IntCampanhas sendo desinstalado.
Como Iniciar Serviço INTCampanhas
Após instalar, é necessário iniciar o serviço no Windows, conforme procedimento abaixo:
1. Clique Meu Computador, Painel de Controle e Ferramentas Administrativas;
2. Em seguida clique em Serviços;
3. Selecione o serviço INTCampanhasDealerNet e clique com o botão direito em Iniciar;
4. Serviço iniciado.
O serviço esta marcado como default para gerar o log do serviço. O arquivo "log.txt" é gerado na pasta TEMP dentro da pasta de instalação do serviço. No arquivo "log.txt" são gravados todos os logs do serviço.
Como Gerar Arquivo XML Compactado
Todo domingo, o robô (instalador do IntCampanha - versão 3.6) gera um arquivo XML já compactado a ser executado no servidor da Local Web. Este arquivo contém todas as Campanhas Realizadas que estão cadastradas na Local Web. Apenas as concessionárias de bandeira Fiat utilizam este procedimento.
Caso a campanha da concessionária possua o mesmo código de uma campanha da Fiat, o INTCampanhas irá alterar o código da campanha da concessionária.
A alteração do campo “camp_nr” no banco de dados irá acontecer em nove tabelas, são elas:
- • Sof_camp;
- • Sof_campc;
- • Sof_campmod;
- • Sof_campvec;
- • Sof_camppd;
- • Sof_camppad;
- • Sof_camp_logmail;
- • Sof_campatualizacao;
- • Sof_tm;
Os códigos das campanhas da concessionária passarão a ser alfa numérico, iniciando pelo valor “A001”.
1. Selecione o diretĂłrio onde o arquivo XML compactado foi salvo e dĂŞ um duplo clique;
2. DĂŞ um duplo clique para visualizar o arquivo XML;
3. Visualize o arquivo XML.