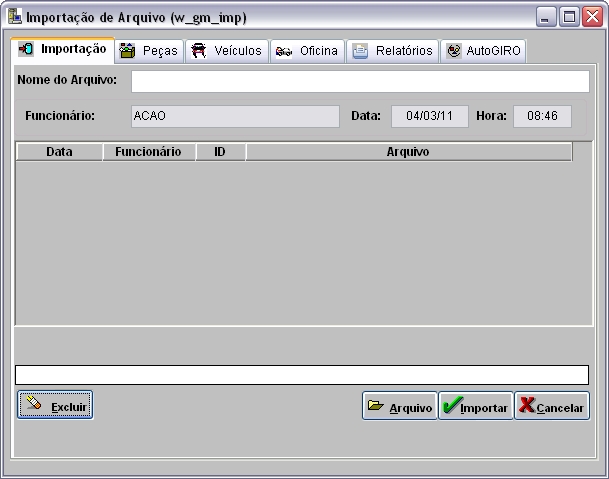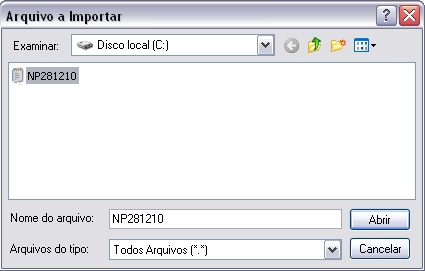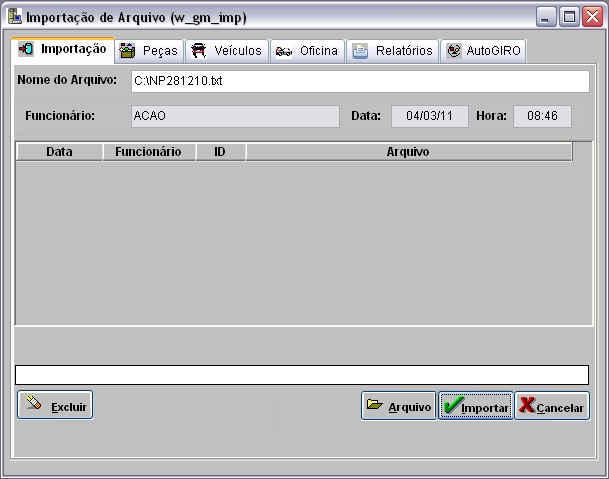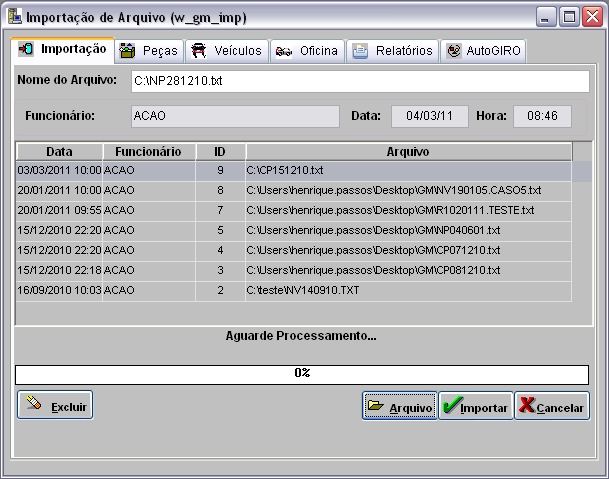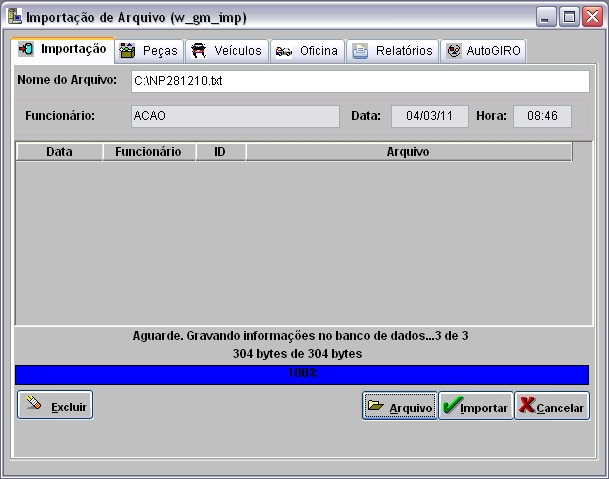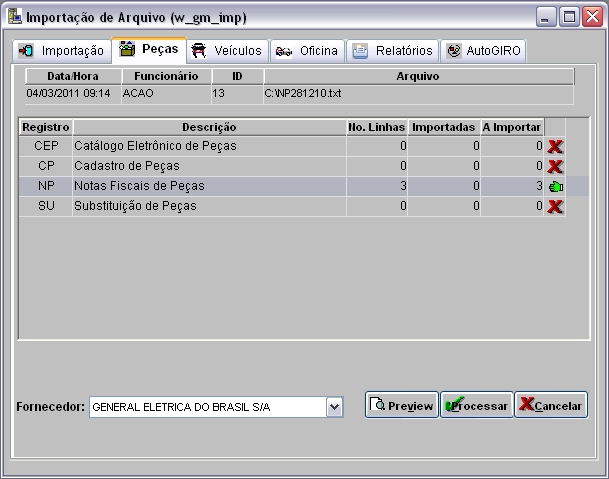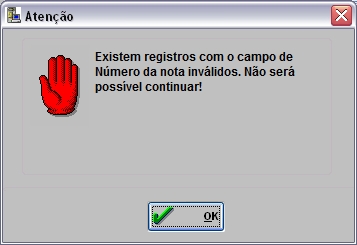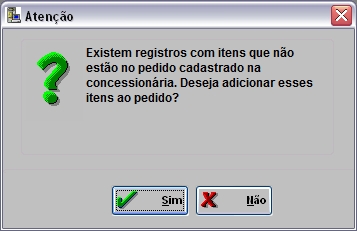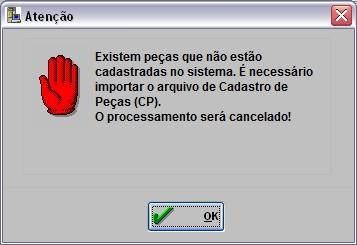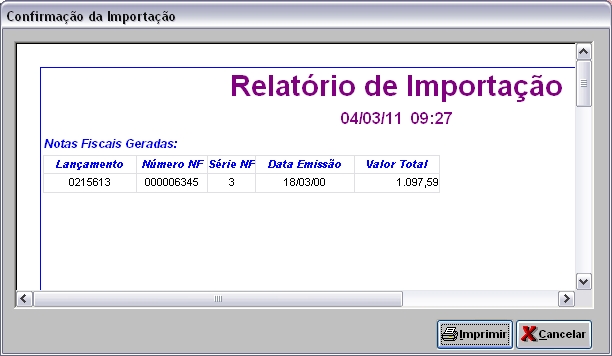De Dealernet Wiki | Portal de SoluÓÐo, Notas TÕcnicas, Vers¾es e Treinamentos da AÓÐo InformÃtica
(ãComo Realizar ImportaûÏûÈo Cadastro de PeûÏas) |
(ãComo Realizar ImportaûÏûÈo Cadastro de PeûÏas) |
||
| Linha 52: | Linha 52: | ||
'''9.''' Na aba ''VeûÙculos'', mostra quantidade de notas importados no campo '''Nota Fiscal de PeûÏas'''. Selecione o registro; | '''9.''' Na aba ''VeûÙculos'', mostra quantidade de notas importados no campo '''Nota Fiscal de PeûÏas'''. Selecione o registro; | ||
| + | |||
| + | [[Arquivo:Importararquivogm2.jpg]]: indica arquivo importado. | ||
| + | |||
| + | [[Arquivo:Importararquivogm3.jpg]]: nûÈo houve importaûÏûÈo de arquivo. | ||
[[Arquivo:importnfpecasgm9.jpg]] | [[Arquivo:importnfpecasgm9.jpg]] | ||
EdiûÏûÈo de 10h06min de 3 de junho de 2011
IntroduûÏûÈo
A ImportaûÏûÈo do Arquivo de NE de PeûÏas ûˋ responsûÀvel pelo cadastro de notas de entrada referente a pedidos de compra de peûÏas feitos ao Fabricante. Este arquivo ûˋ importado com informaûÏûçes do pedido e da nota para o sistema DealerNet.
Ao importar o arquivo, as NE's ficam em trûÂnsito atûˋ a chegada do material. As NE's em trûÂnsito atualizam o transferem de estoque automaticamente, os materiais que tiverem suas referûˆncias modificadas.
Importando Nota Fiscal de PeûÏas
Como Realizar ImportaûÏûÈo Cadastro de PeûÏas
MûDULO INTEGRAûûO FûBRICA
1. No menu principal clique em Arquivo;
2. Em seguida clique em Importar Arquivo;
3. Na janela ImportaûÏûÈo de Arquivo, informe Diretû°rio e Nome do Arquivo ou clique Arquivo para selecionûÀ-lo;
4. Selecione arquivo no diretû°rio onde foi salvo e clique Abrir;
5. Apû°s selecionar o arquivo clique Importar;
Nota:
-
Toda vez em que for importar um arquivo com data inferior a atual, o sistema verifica e emite mensagem. Clique Sim para dar continuidade ao processo.
Nota:
-
Toda vez em que for realizar a importaûÏûÈo de um arquivo com data inferior ao arquivo jûÀ importado, o sistema verifica e emite mensagem. Clique Sim para dar continuidade ao processo.
6. Aguarde Processamento;
7. Processando importaûÏûÈo;
8. Clique OK. Ir para aba VeûÙculos para registrar dados do arquivo importado no sistema;
9. Na aba VeûÙculos, mostra quantidade de notas importados no campo Nota Fiscal de PeûÏas. Selecione o registro;
![]() : nûÈo houve importaûÏûÈo de arquivo.
: nûÈo houve importaûÏûÈo de arquivo.
Nota:
-
Caso exista registros com nû¤meros ou sûˋrie de notas invûÀlidas, o sistema verifica e emite mensagem sinalizando.
Nota:
-
Caso haja diferenûÏa de quantidade entre o pedido e a nota, o sistema mostra a mensagem abaixo. Para visualizar as notas com a diferenûÏa, basta visualizar o relatû°rio e verificar esta informaûÏûÈo atravûˋs da coluna Quant. Dif.
Nota:
-
Caso no arquivo contenha itens que nûÈo estûÈo no pedido, o sistema pergunta se deseja adicionar estes itens ao pedido.
Nota:
-
Caso no arquivo exista algum produto sem cadastro no sistema, a mensagem abaixo aparece e o processamento serûÀ abortado.
Nota:
-
Caso haja registros sem pedidos cadastrados no arquivo, o sistema emitirûÀ um alerta solicitando o cadastramento do mesmo, para cadastrar clique Sim.
11. Pedidos cadastrados, para continuar clique OK;
12. Clique Processar;
13. Aguarde processando informaûÏûçes no banco de dados;
14. O sistema mostra Relatû°rio de ImportaûÏûÈo, identificando lanûÏamentos e notas fiscais. Consulte tambûˋm atravûˋs da opûÏûÈo Resultado na janela Notas Fiscais de Entrada de PeûÏas. Para imprimir, clique Imprimir;
15. ImportaûÏûÈo concluûÙda (![]() ). A quantidade de registros processados sûÈo indicados no campo Importadas.
). A quantidade de registros processados sûÈo indicados no campo Importadas.
16. Para visualizar dados do arquivo importado, clique Preview;
17. Para imprimir informaûÏûçes, clique Imprimir;