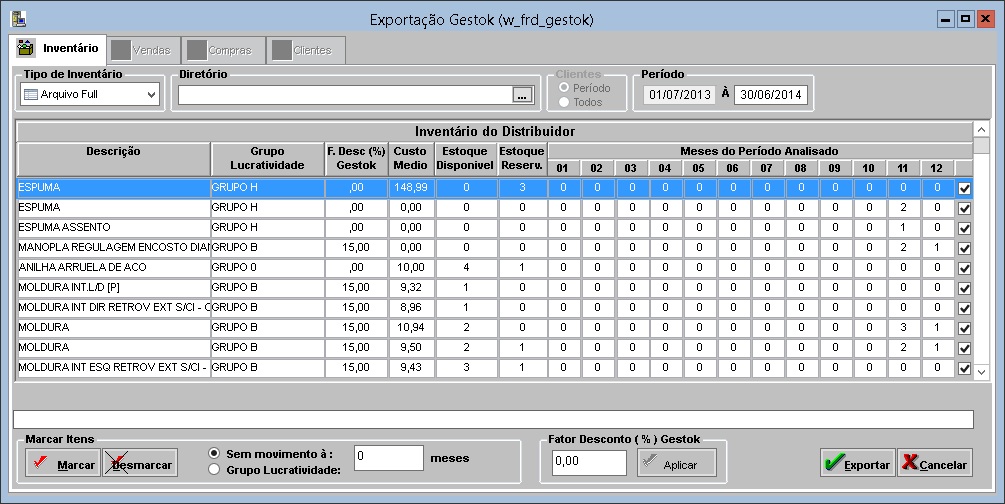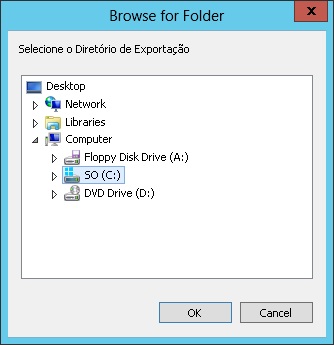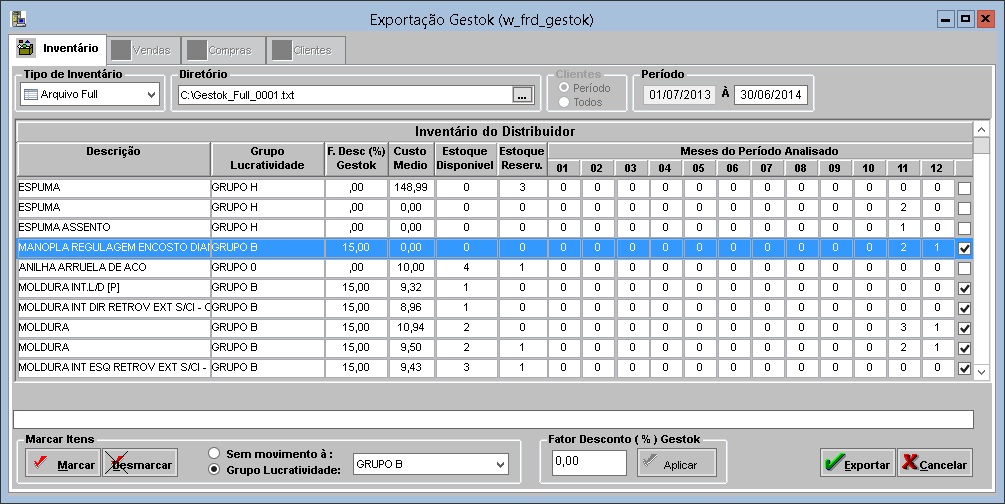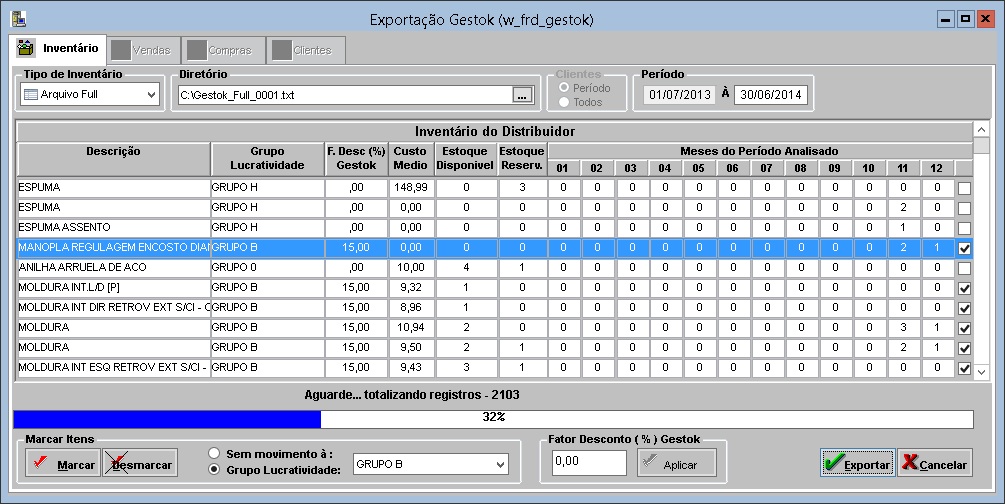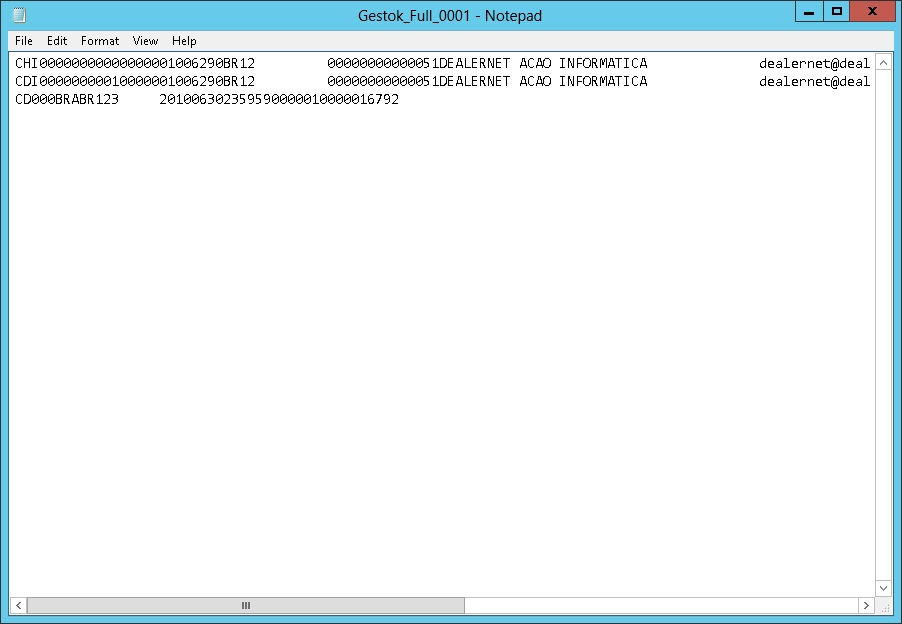De Dealernet Wiki | Portal de SoluÓÐo, Notas TÕcnicas, Vers¾es e Treinamentos da AÓÐo InformÃtica
(ãComo Realizar ExportaûÏûÈo Gestok - Arquivo Delta) |
|||
| Linha 67: | Linha 67: | ||
[[Arquivo:Expgestokford1.jpg]] | [[Arquivo:Expgestokford1.jpg]] | ||
| - | '''3.''' Na janela ''ExportaûÏûÈo Gestok'' na aba InventûÀrio selecione o Tipo de InventûÀrio: Arquivo Delta; | + | '''3.''' Na janela ''ExportaûÏûÈo Gestok'' na aba '''InventûÀrio''' selecione o ''Tipo de InventûÀrio'': '''Arquivo Delta'''; |
| - | <p align="justify">'''4.''' No campo Clientes selecione o PerûÙodo (clientes que tûˆm compras no perûÙodo informado) ou Todos (clientes que tiverem pelo menos uma compra apû°s seu cadastramento);</p> | + | <p align="justify">'''4.''' No campo ''Clientes'' selecione o '''PerûÙodo''' (clientes que tûˆm compras no perûÙodo informado) ou '''Todos''' (clientes que tiverem pelo menos uma compra apû°s seu cadastramento);</p> |
| - | '''5.''' No campo PerûÙodo informe Data Inicial e Data Final; | + | '''5.''' No campo ''PerûÙodo'' informe '''Data Inicial''' e '''Data Final'''; |
'''6.''' Clique '''TAB'''; | '''6.''' Clique '''TAB'''; | ||
| - | '''7.''' Em seguida clique em | + | '''7.''' Em seguida clique em [[Arquivo:Expgestokford2.jpg]] e selecione o diretû°rio para exportaûÏûÈo; |
| - | + | [[Arquivo:Expgestokford.jpg]] | |
'''8.''' Selecione o diretû°rio para exportaûÏûÈo e clique '''OK'''; | '''8.''' Selecione o diretû°rio para exportaûÏûÈo e clique '''OK'''; | ||
| + | [[Arquivo:Expgestokford.jpg]] | ||
| - | |||
'''9.''' Clique '''Exportar'''; | '''9.''' Clique '''Exportar'''; | ||
| - | + | [[Arquivo:Expgestokford.jpg]] | |
'''10.''' Arquivo sendo exportado; | '''10.''' Arquivo sendo exportado; | ||
| - | + | [[Arquivo:Expgestokford.jpg]] | |
'''11.''' Arquivo exportado. Clique '''OK'''; | '''11.''' Arquivo exportado. Clique '''OK'''; | ||
| - | + | [[Arquivo:Expgestokford.jpg]] | |
'''12.''' Arquivo ûˋ salvo no diretû°rio informado para exportaûÏûÈo; | '''12.''' Arquivo ûˋ salvo no diretû°rio informado para exportaûÏûÈo; | ||
| - | + | [[Arquivo:Expgestokford.jpg]] | |
| - | '''13.''' Ao clicar na aba Vendas ûˋ possûÙvel visualizar as vendas do perûÙodo informado para o inventûÀrio; | + | '''13.''' Ao clicar na aba '''Vendas''' ûˋ possûÙvel visualizar as vendas do perûÙodo informado para o inventûÀrio; |
'''Nota:''' | '''Nota:''' | ||
| - | * <p align="justify">Podem-se marcar as vendas a serem exportadas clicando em: . Ao selecionar venda em Vendas do Distribuidor, o campo Itens da Nota Fiscal exibe os produtos referentes û venda em questûÈo.</p> | + | * <p align="justify">Podem-se marcar as vendas a serem exportadas clicando em: [[Arquivo:Expgestokford.jpg]]. Ao selecionar venda em ''Vendas do Distribuidor'', o campo ''Itens da Nota Fiscal'' exibe os produtos referentes û venda em questûÈo.</p> |
| - | + | [[Arquivo:Expgestokford.jpg]] | |
| - | '''14.''' Ao clicar na aba Compras ûˋ possûÙvel visualizar as compras referentes ao perûÙodo informado para o inventûÀrio; | + | '''14.''' Ao clicar na aba '''Compras''' ûˋ possûÙvel visualizar as compras referentes ao perûÙodo informado para o inventûÀrio; |
'''Nota:''' | '''Nota:''' | ||
| - | * <p align="justify">Podem-se marcar as compras a serem exportadas clicando em: . Ao selecionar compra em Compras do Distribuidor, o campo Itens da Nota Fiscal de Compras exibe os produtos referentes û compra em questûÈo.</p> | + | * <p align="justify">Podem-se marcar as compras a serem exportadas clicando em: [[Arquivo:Expgestokford.jpg]]. Ao selecionar compra em ''Compras do Distribuidor'', o campo ''Itens da Nota Fiscal de Compras'' exibe os produtos referentes û compra em questûÈo.</p> |
| - | + | [[Arquivo:Expgestokford.jpg]] | |
| - | <p align="justify">'''15.''' Ao clicar na aba Clientes ûˋ possûÙvel visualizar os clientes de acordo com a opûÏûÈo selecionada: PerûÙodo (clientes que realizaram compras no perûÙodo informando na aba InventûÀrio) e Todos (clientes que tiveram pelo menos uma compra apû°s o seu cadastramento).</p> | + | <p align="justify">'''15.''' Ao clicar na aba '''Clientes''' ûˋ possûÙvel visualizar os clientes de acordo com a opûÏûÈo selecionada: ''PerûÙodo'' (clientes que realizaram compras no perûÙodo informando na aba InventûÀrio) e ''Todos'' (clientes que tiveram pelo menos uma compra apû°s o seu cadastramento).</p> |
'''Nota:''' | '''Nota:''' | ||
| - | * <p align="justify">Podem-se selecionar os clientes a serem exportados clicando em: . Utilize o botûÈo Marcar e Desmarcar para marcar todos e desmarcar todos, respectivamente.</p> | + | * <p align="justify">Podem-se selecionar os clientes a serem exportados clicando em: [[Arquivo:Expgestokford.jpg]]. Utilize o botûÈo ''Marcar'' e ''Desmarcar'' para marcar todos e desmarcar todos, respectivamente.</p> |
| - | + | [[Arquivo:Expgestokford.jpg]] | |
'''Nota:''' | '''Nota:''' | ||
| - | * As abas Vendas, Compras e Clientes existem somente para fins de visualizaûÏûÈo. | + | * As abas ''Vendas'', ''Compras'' e ''Clientes'' existem somente para fins de visualizaûÏûÈo. |
EdiûÏûÈo de 10h49min de 14 de marûÏo de 2011
Tabela de conteû¤do |
IntroduûÏûÈo
A ExportaûÏûÈo Gestok exporta registros de informaûÏûçes: Compras do Distribuidor, Vendas do Distribuidor, InventûÀrio do Distribuidor e Clientes.
- - InformaûÏûçes de compras - somente as compras ocorridas depois do û¤ltimo envio de informaûÏûçes de compras para a Ford.
- - InformaûÏûçes de vendas - somente as vendas ocorridas depois do û¤ltimo envio de informaûÏûçes de vendas para a Ford.
- InformaûÏûçes dos clientes - clientes que tûˆm compras no perûÙodo informado ou que tiverem pelo menos uma compra apû°s seu cadastramento, de acordo com o filtro selecionado.
- InformaûÏûçes de inventûÀrio - somente o inventûÀrio das peûÏas que sofreram mudanûÏas nas informaûÏûçes descritas nos registros de inventûÀrio desde o û¤ltimo envio dessa informaûÏûÈo para a Ford.
As exportaûÏûçes de Compras e Vendas do Distribuidor podem ser exportadas diariamente, mensalmente ou anualmente. O InventûÀrio do Distribuidor ûˋ realizado anualmente apenas. Todas exportaûÏûçes tem formato ".txt".
Na exportaûÏûÈo, o tipo de inventûÀrio Arquivo Full exibe informaûÏûçes do inventûÀrio no perûÙodo selecionado sem permitir visualizar vendas e compras. Ao passo que a exportaûÏûÈo do tipo de inventûÀrio Arquivo Delta permite visualizar as vendas, compras e clientes do perûÙodo selecionado.
Realizando ExportaûÏûÈo Gestok
Como Realizar ExportaûÏûÈo Gestok - Arquivo Full
MûDULO INTEGRAûûO FûBRICA
1. No menu principal clique Arquivo;
2. Em seguida selecione a opûÏûÈo ExportaûÏûÈo Gestok;
3. Na janela ExportaûÏûÈo Gestok na aba InventûÀrio selecione o Tipo de InventûÀrio: Arquivo Full;
4. No campo PerûÙodo informe a Data Final;
Nota:
- O campo Data Inicial ûˋ fixo, nûÈo pode ser alterado. Caso deseje alterar a Data Final, o sistema altera automaticamente a Data Inicial.
5. Clique em TAB;
6. Em seguida clique em ![]() e selecione o diretû°rio para exportaûÏûÈo;
e selecione o diretû°rio para exportaûÏûÈo;
7. Selecione o diretû°rio para exportaûÏûÈo e clique OK;
8. Clique Exportar;
9. Arquivo sendo exportado;
10. Arquivo exportado. Clique OK;
11. Arquivo ûˋ salvo no diretû°rio informado para exportaûÏûÈo.
Como Realizar ExportaûÏûÈo Gestok - Arquivo Delta
MûDULO INTEGRAûûO FûBRICA
1. No menu principal clique Arquivo;
2. Em seguida selecione a opûÏûÈo ExportaûÏûÈo Gestok;
3. Na janela ExportaûÏûÈo Gestok na aba InventûÀrio selecione o Tipo de InventûÀrio: Arquivo Delta;
4. No campo Clientes selecione o PerûÙodo (clientes que tûˆm compras no perûÙodo informado) ou Todos (clientes que tiverem pelo menos uma compra apû°s seu cadastramento);
5. No campo PerûÙodo informe Data Inicial e Data Final;
6. Clique TAB;
7. Em seguida clique em ![]() e selecione o diretû°rio para exportaûÏûÈo;
e selecione o diretû°rio para exportaûÏûÈo;
8. Selecione o diretû°rio para exportaûÏûÈo e clique OK;
9. Clique Exportar;
10. Arquivo sendo exportado;
11. Arquivo exportado. Clique OK;
12. Arquivo ûˋ salvo no diretû°rio informado para exportaûÏûÈo;
13. Ao clicar na aba Vendas ûˋ possûÙvel visualizar as vendas do perûÙodo informado para o inventûÀrio;
Nota:
-
Podem-se marcar as vendas a serem exportadas clicando em: Arquivo:Expgestokford.jpg. Ao selecionar venda em Vendas do Distribuidor, o campo Itens da Nota Fiscal exibe os produtos referentes û venda em questûÈo.
14. Ao clicar na aba Compras ûˋ possûÙvel visualizar as compras referentes ao perûÙodo informado para o inventûÀrio;
Nota:
-
Podem-se marcar as compras a serem exportadas clicando em: Arquivo:Expgestokford.jpg. Ao selecionar compra em Compras do Distribuidor, o campo Itens da Nota Fiscal de Compras exibe os produtos referentes û compra em questûÈo.
15. Ao clicar na aba Clientes ûˋ possûÙvel visualizar os clientes de acordo com a opûÏûÈo selecionada: PerûÙodo (clientes que realizaram compras no perûÙodo informando na aba InventûÀrio) e Todos (clientes que tiveram pelo menos uma compra apû°s o seu cadastramento).
Nota:
-
Podem-se selecionar os clientes a serem exportados clicando em: Arquivo:Expgestokford.jpg. Utilize o botûÈo Marcar e Desmarcar para marcar todos e desmarcar todos, respectivamente.
Nota:
- As abas Vendas, Compras e Clientes existem somente para fins de visualizaûÏûÈo.