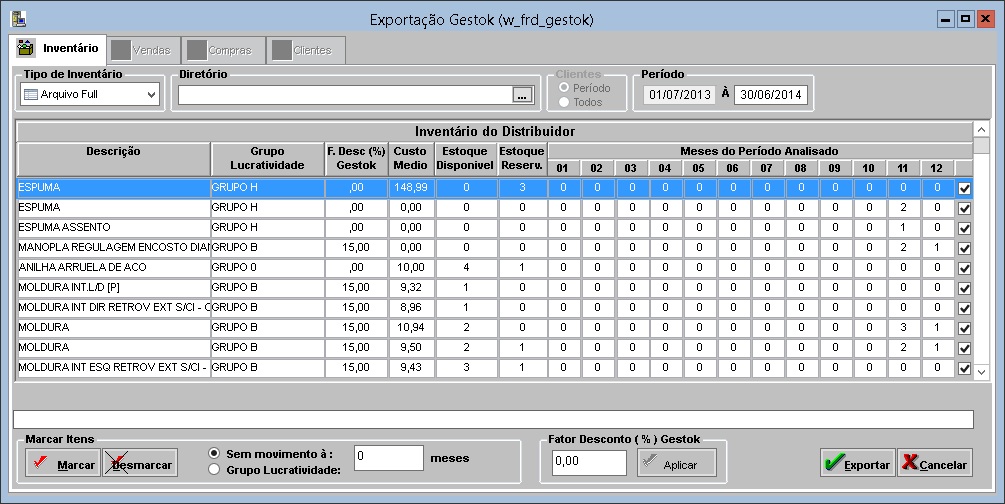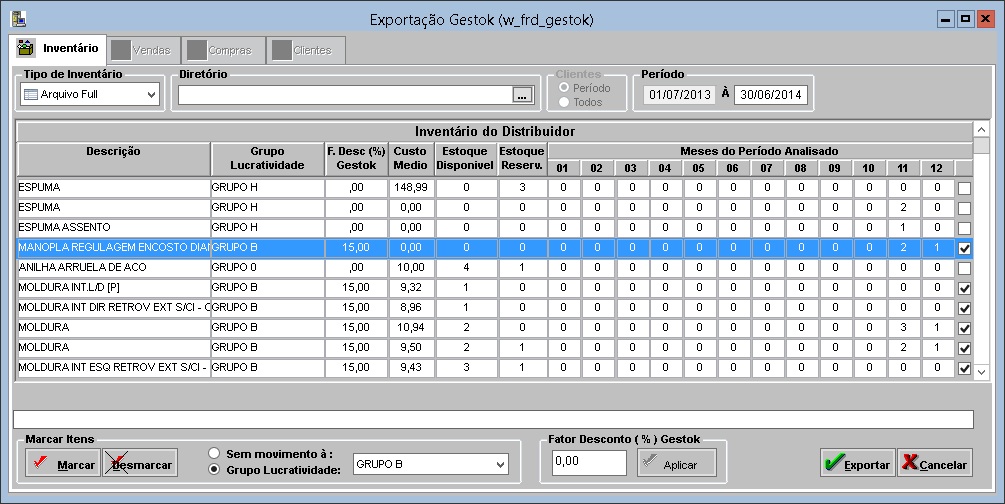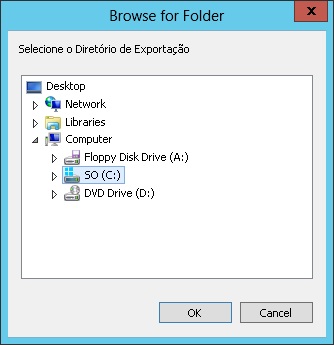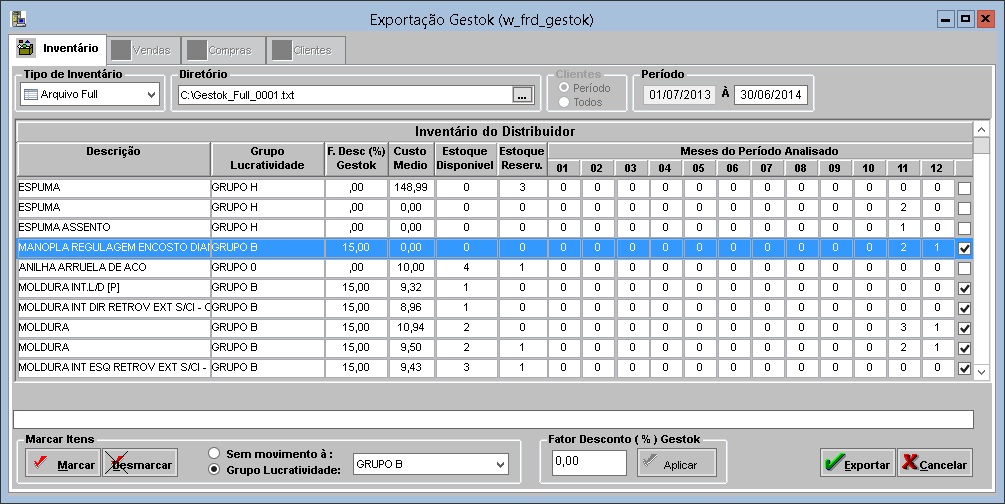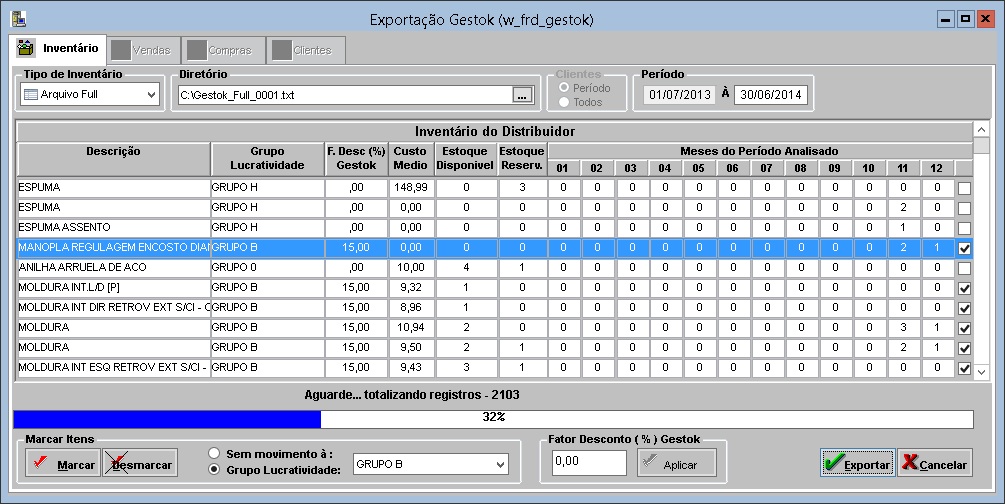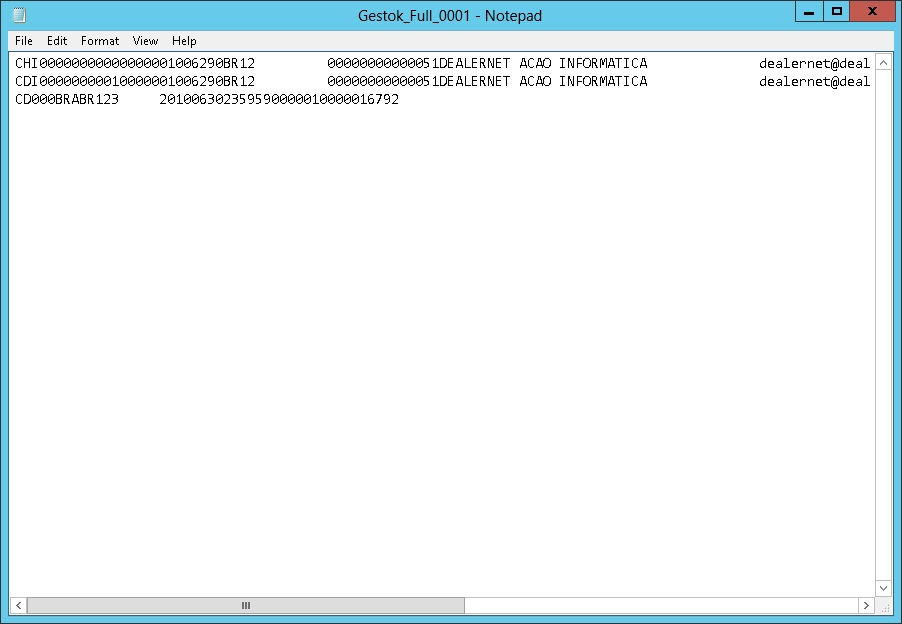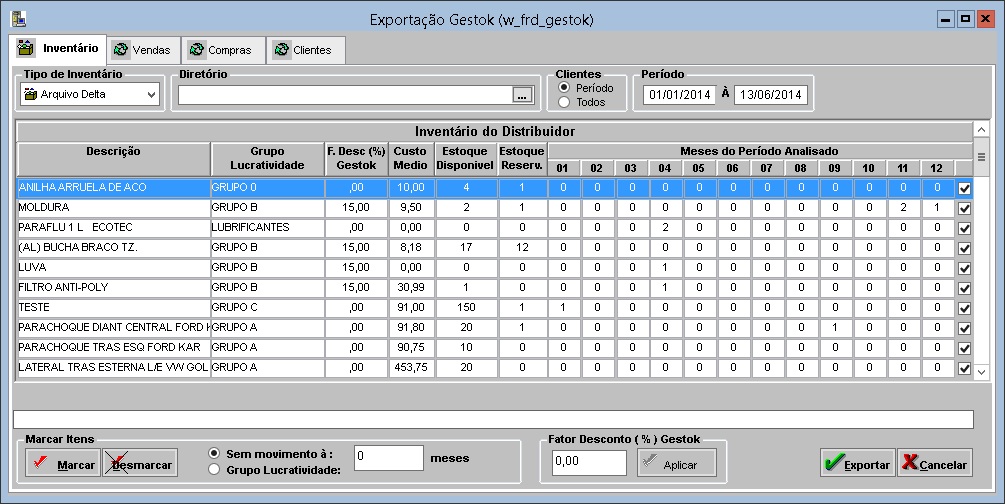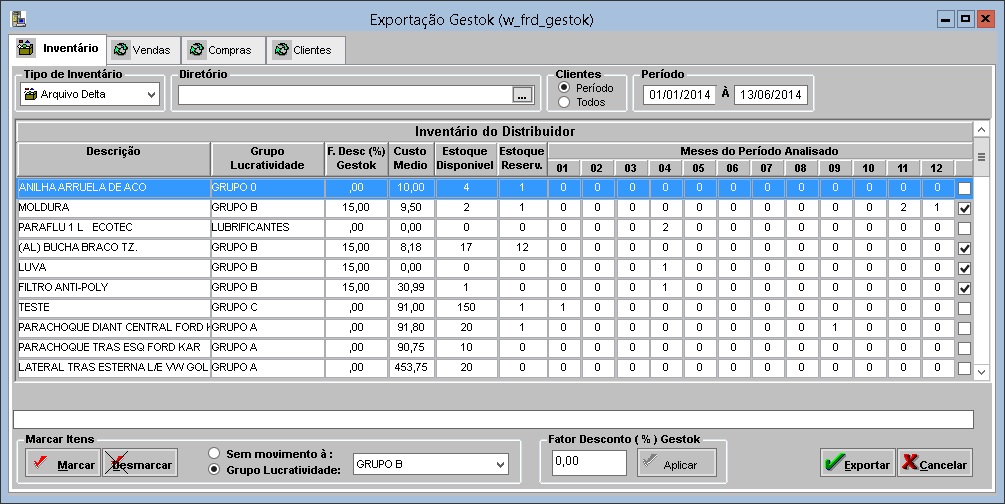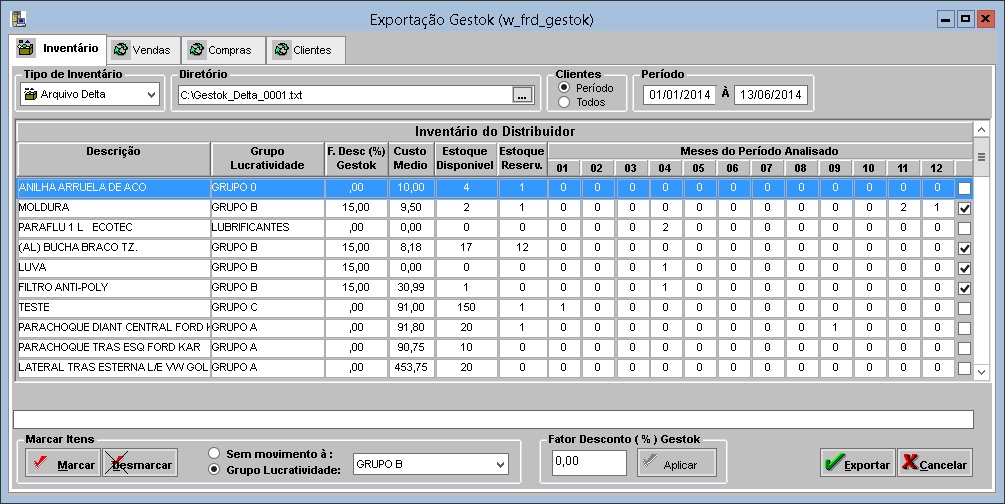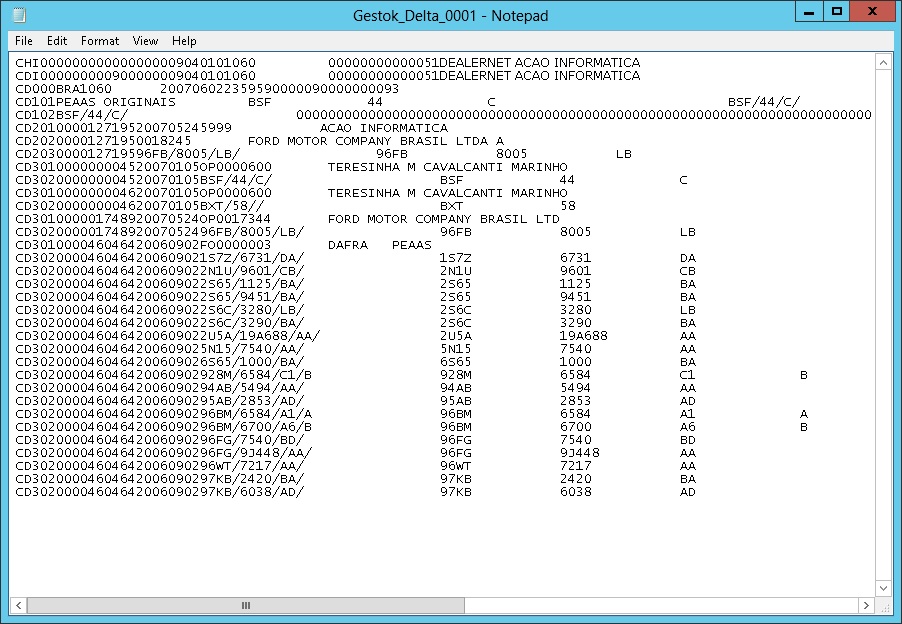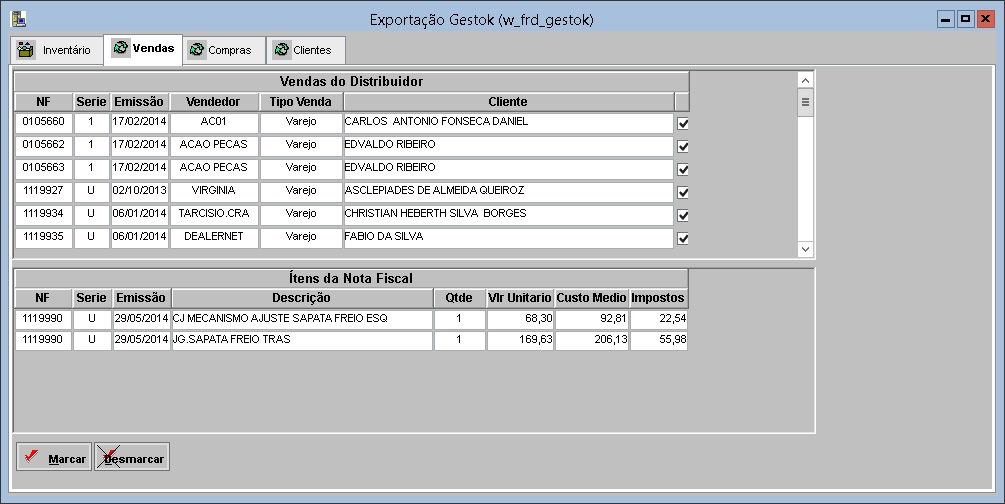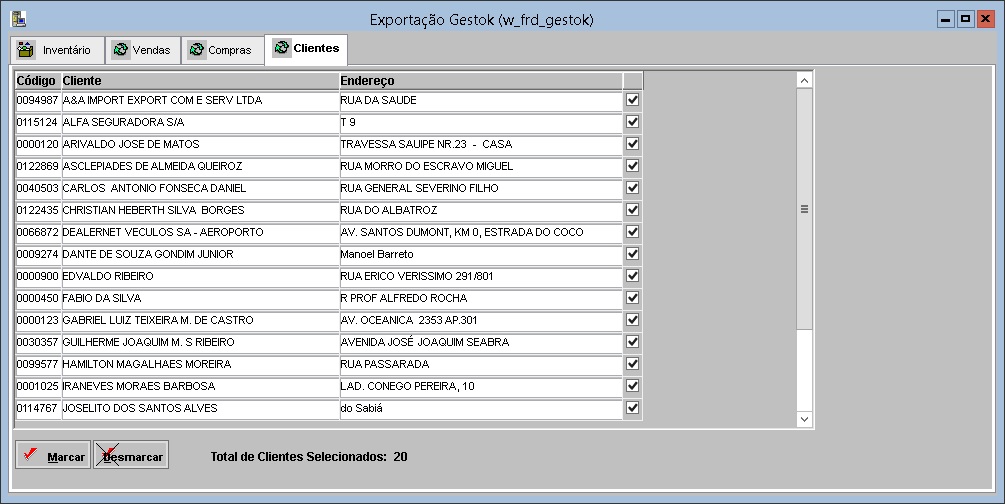De Dealernet Wiki | Portal de Solu玢o, Notas T閏nicas, Vers鮡s e Treinamentos da A玢o Inform醫ica
Tabela de conte煤do |
Introdu莽茫o
A Exporta莽茫o Gestok exporta registros de informa莽玫es: Compras do Distribuidor, Vendas do Distribuidor, Invent谩rio do Distribuidor e Clientes.
- - Informa莽玫es de compras - somente as compras ocorridas depois do 煤ltimo envio de informa莽玫es de compras para a Ford.
- - Informa莽玫es de vendas - somente as vendas ocorridas depois do 煤ltimo envio de informa莽玫es de vendas para a Ford.
- Informa莽玫es dos clientes - clientes que t锚m compras no per铆odo informado ou que tiverem pelo menos uma compra ap贸s seu cadastramento, de acordo com o filtro selecionado.
- Informa莽玫es de invent谩rio - somente o invent谩rio das pe莽as que sofreram mudan莽as nas informa莽玫es descritas nos registros de invent谩rio desde o 煤ltimo envio dessa informa莽茫o para a Ford.
As exporta莽玫es de Compras e Vendas do Distribuidor podem ser exportadas diariamente, mensalmente ou anualmente. O Invent谩rio do Distribuidor 茅 realizado anualmente apenas. Todas as exporta莽玫es tem formato ".txt".
Na exporta莽茫o, o tipo de invent谩rio Arquivo Full exibe informa莽玫es do invent谩rio no per铆odo selecionado sem permitir visualizar vendas e compras. Ao passo que a exporta莽茫o do tipo de invent谩rio Arquivo Delta permite visualizar as vendas, compras e clientes do per铆odo selecionado.
Configura莽玫es
Realizando Exporta莽茫o Gestok
Como Realizar Exporta莽茫o Gestok - Arquivo Full
M脫DULO INTEGRA脟脙O F脕BRICA
1. No menu principal clique Arquivo e Exporta莽茫o Gestok;
2 Na janela Exporta莽茫o Gestok na aba Invent谩rio selecione o Tipo de Invent谩rio: Arquivo Full;
3. No campo Per铆odo informe a Data Final;
Nota:
- O campo Data Inicial 茅 fixo, n茫o pode ser alterado. Caso deseje alterar a Data Final, o sistema altera automaticamente a Data Inicial.
4. Clique em TAB;
5. No campo Marcar Itens, clique em Desmarcar e defina a quantidade de meses da pe莽a sem movimenta莽茫o, atrav茅s do campo Sem movimento 脿 ___ meses ou defina o grupo de lucratividade a ser exportado, no campo Grupo Lucratividade;
6. Ap贸s isto, clique em Marcar. Desta forma, apenas os itens sem movimenta莽茫o a mais que XXX meses ser茫o selecionados, ou apenas os itens do grupo de lucratividade a serem exportados ser茫o seleciodos;
7. 脡 poss铆vel alterar o fator de desconto gestok individualmente item a item ou alterar coletivamente atrav茅s da op莽茫o Fator Desconto (%) Gestok. Ao informar o desconto e clicar em Aplicar, o sistema considera os itens marcados para exporta莽茫o e vincula o novo fator de desconto. O fator de desconto Gestok, tamb茅m pode ser definido atrav茅s da Tabela Grupo de Lucratividade;
8. Em seguida clique em ![]() e selecione o diret贸rio para exporta莽茫o;
e selecione o diret贸rio para exporta莽茫o;
9. Selecione o diret贸rio para exporta莽茫o e clique OK;
10. Clique Exportar;
11. Arquivo sendo exportado;
12. Arquivo exportado. Clique OK;
13. Arquivo 茅 salvo no diret贸rio informado para exporta莽茫o.
Como Realizar Exporta莽茫o Gestok - Arquivo Delta
M脫DULO INTEGRA脟脙O F脕BRICA
1. No menu principal clique Arquivo e Exporta莽茫o Gestok;
2. Na janela Exporta莽茫o Gestok na aba Invent谩rio selecione o Tipo de Invent谩rio: Arquivo Delta;
3. No campo Clientes selecione o Per铆odo (clientes que t锚m compras no per铆odo informado) ou Todos (clientes que tiverem pelo menos uma compra ap贸s seu cadastramento);
4. No campo Per铆odo informe Data Inicial e Data Final;
5. Clique TAB;
6. No campo Marcar Itens, clique em Desmarcar e defina a quantidade de meses da pe莽a sem movimenta莽茫o, atrav茅s do campo Sem movimento 脿 ___ meses ou defina o grupo de lucratividade a ser exportado, no campo Grupo Lucratividade;
7. Ap贸s isto, clique em Marcar. Desta forma, apenas os itens sem movimenta莽茫o a mais que XXX meses ser茫o selecionados, ou apenas os itens do grupo de lucratividade a serem exportados ser茫o seleciodos;
8. 脡 poss铆vel alterar o fator de desconto gestok individualmente item a item ou alterar coletivamente atrav茅s da op莽茫o Fator Desconto (%) Gestok. Ao informar o desconto e clicar em Aplicar, o sistema considera os itens marcados para exporta莽茫o e vincula o novo fator de desconto. O fator de desconto Gestok, tamb茅m pode ser definido atrav茅s da Tabela Grupo de Lucratividade;
9. Em seguida clique em ![]() e selecione o diret贸rio para exporta莽茫o;
e selecione o diret贸rio para exporta莽茫o;
10. Selecione o diret贸rio para exporta莽茫o e clique OK;
11. Clique Exportar;
12. Arquivo sendo exportado;
13. Arquivo exportado. Clique OK;
14. Arquivo 茅 salvo no diret贸rio informado para exporta莽茫o;
15. Ao clicar na aba Vendas 茅 poss铆vel visualizar as vendas do per铆odo informado para o invent谩rio;
Nota:
-
Podem-se marcar as vendas a serem exportadas clicando em:
 . Ao selecionar venda em Vendas do Distribuidor, o campo Itens da Nota Fiscal exibe os produtos referentes 脿 venda em quest茫o.
. Ao selecionar venda em Vendas do Distribuidor, o campo Itens da Nota Fiscal exibe os produtos referentes 脿 venda em quest茫o.
16. Ao clicar na aba Compras 茅 poss铆vel visualizar as compras referentes ao per铆odo informado para o invent谩rio;
Nota:
-
Podem-se marcar as compras a serem exportadas clicando em:
 . Ao selecionar compra em Compras do Distribuidor, o campo Itens da Nota Fiscal de Compras exibe os produtos referentes 脿 compra em quest茫o.
. Ao selecionar compra em Compras do Distribuidor, o campo Itens da Nota Fiscal de Compras exibe os produtos referentes 脿 compra em quest茫o.
17. Ao clicar na aba Clientes 茅 poss铆vel visualizar os clientes de acordo com a op莽茫o selecionada: Per铆odo (clientes que realizaram compras no per铆odo informando na aba Invent谩rio) e Todos (clientes que tiveram pelo menos uma compra ap贸s o seu cadastramento).
Nota:
-
Podem-se selecionar os clientes a serem exportados clicando em:
 . Utilize o bot茫o Marcar e Desmarcar para marcar todos e desmarcar todos, respectivamente.
. Utilize o bot茫o Marcar e Desmarcar para marcar todos e desmarcar todos, respectivamente.
Nota:
- As abas Vendas, Compras e Clientes existem somente para fins de visualiza莽茫o.