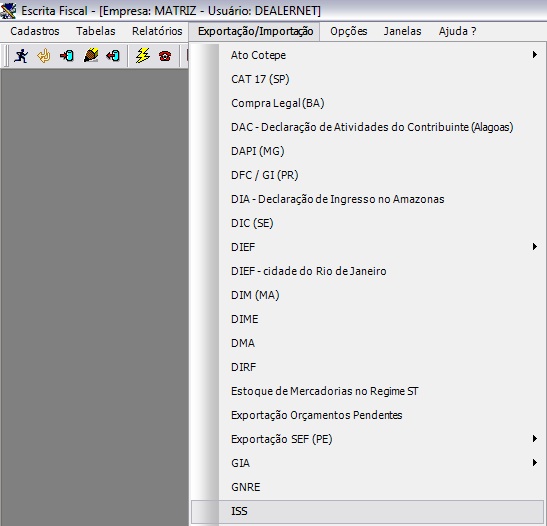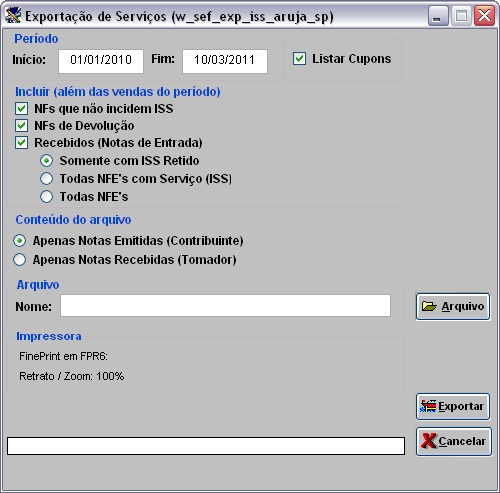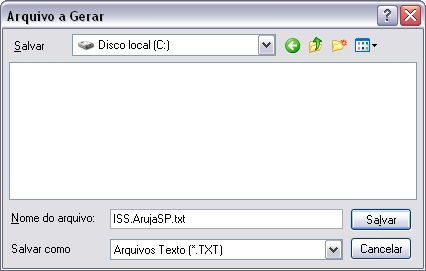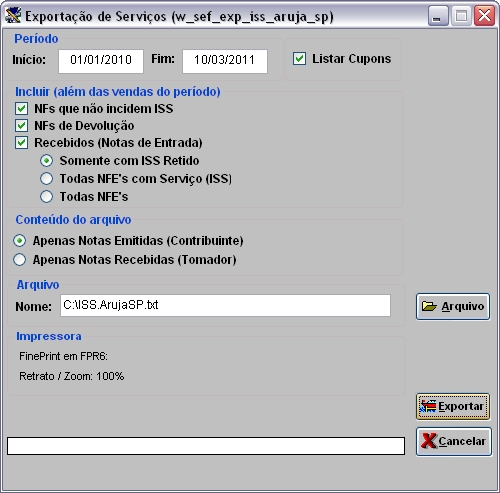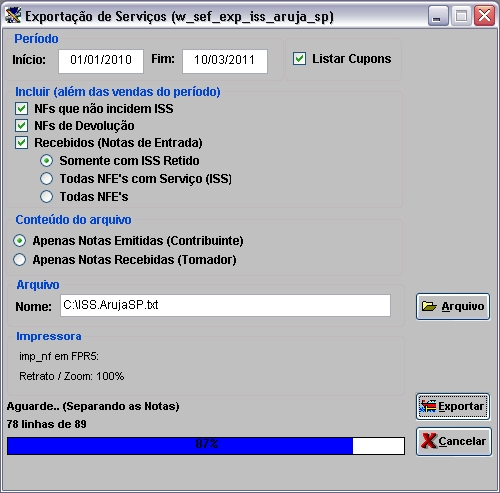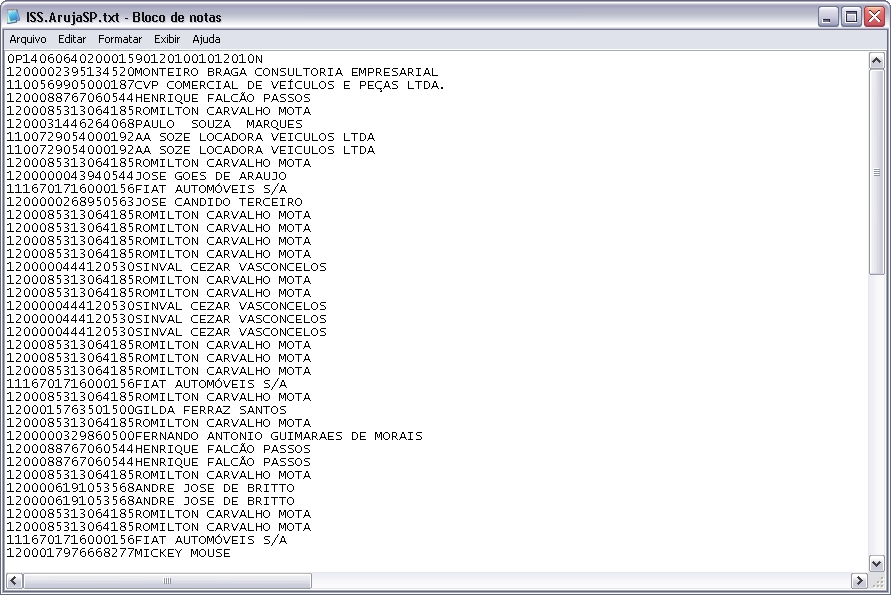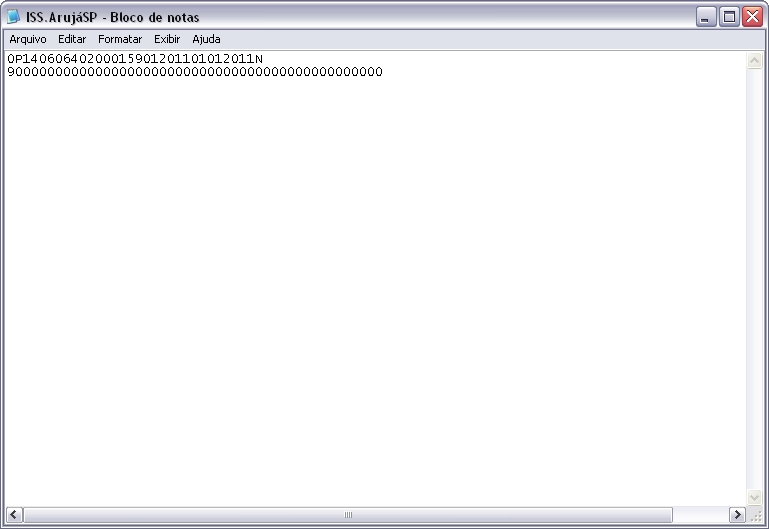De Dealernet Wiki | Portal de Soluįão, Notas Técnicas, Versões e Treinamentos da Aįão Informática
(Criou pÃĄgina com '= IntroduçÃĢo = <span style="font-family: Verdana;"><p align="justify">A exportaçÃĢo de ISS ÃĐ realizada para exportar arquivos referentes a notas fiscais de entrada e de saâĶ') |
(âComo Exportar Arquivos I.S.S.) |
||
| Linha 38: | Linha 38: | ||
<p align="justify">'''5.''' No campo ''ConteÚdo do arquivo'' marque: '''Todas as notas''' (exporta Notas Emitidas e Notas Recebidas), '''Apenas Notas Emitidas (Contribuinte)''' ou '''Apenas Notas Recebidas (Tomador)''';</p> | <p align="justify">'''5.''' No campo ''ConteÚdo do arquivo'' marque: '''Todas as notas''' (exporta Notas Emitidas e Notas Recebidas), '''Apenas Notas Emitidas (Contribuinte)''' ou '''Apenas Notas Recebidas (Tomador)''';</p> | ||
| - | [[Arquivo: | + | [[Arquivo:Issarujasp1.jpg]] |
<p align="justify">'''6.''' Informe o '''DiretÃģrio''' e '''Nome''' onde o arquivo serÃĄ salvo ou clique '''Arquivo''';</p> | <p align="justify">'''6.''' Informe o '''DiretÃģrio''' e '''Nome''' onde o arquivo serÃĄ salvo ou clique '''Arquivo''';</p> | ||
| Linha 44: | Linha 44: | ||
<p align="justify">'''7.''' Selecione o local para exportaçÃĢo e digite o nome do arquivo e '''Salvar''';</p> | <p align="justify">'''7.''' Selecione o local para exportaçÃĢo e digite o nome do arquivo e '''Salvar''';</p> | ||
| - | [[Arquivo: | + | [[Arquivo:Issarujasp2.jpg]] |
<p align="justify">'''8.''' Clique '''Exportar''';</p> | <p align="justify">'''8.''' Clique '''Exportar''';</p> | ||
| - | [[Arquivo: | + | [[Arquivo:Issarujasp3.jpg]] |
<p align="justify">'''9.''' Gerando arquivo;</p> | <p align="justify">'''9.''' Gerando arquivo;</p> | ||
| - | [[Arquivo: | + | [[Arquivo:Issarujasp4.jpg]] |
<p align="justify">'''10.''' Arquivo exportado. Clique '''OK''';</p> | <p align="justify">'''10.''' Arquivo exportado. Clique '''OK''';</p> | ||
| - | [[Arquivo: | + | [[Arquivo:Issarujasp5.jpg]] |
<p align="justify">'''11.''' O arquivo ÃĐ salvo no diretÃģrio informado na exportaçÃĢo.</p></span> | <p align="justify">'''11.''' O arquivo ÃĐ salvo no diretÃģrio informado na exportaçÃĢo.</p></span> | ||
| - | [[Arquivo: | + | [[Arquivo:Issarujasp6.jpg]] |
EdiçÃĢo de 17h20min de 9 de março de 2011
Tabela de conteÚdo |
IntroduçÃĢo
A exportaçÃĢo de ISS ÃĐ realizada para exportar arquivos referentes a notas fiscais de entrada e de saÃda com serviços. A exportaçÃĢo das notas serÃĄ de acordo com as configuraçÃĩes estabelecidas e o modelo selecionado.
Para visualizar informaçÃĩes exportadas, emita o RelatÃģrio Livro de ApuraçÃĢo de I.S.S.
Esta exportaçÃĢo ÃĐ valida somente para a cidade de ArujÃĄ - SP.
ConfiguraçÃĩes
Tabela ClassificaçÃĢo de DescriçÃĩes
Exportando Arquivos I.S.S.
Como Exportar Arquivos I.S.S.
Ao realizar a exportaçÃĢo, ÃĐ necessÃĄrio preencher o nÚmero do formulÃĄrio de acordo com os dados da AIDF. Ver documentaçÃĢo Nota Fiscal X FormulÃĄrio.
1. No menu principal clique ExportaçÃĢo/ImportaçÃĢo e ISS;
2. Na janela ExportaçÃĢo de Serviços informe o PerÃodo nos campos InÃcio e Fim;
3. Para exportar os cupons, clique Listar Cupons;
4. No campo Incluir (alÃĐm das vendas do perÃodo) marque: NFs que nÃĢo incidem ISS, NFs de DevoluçÃĢo e/ou Recebidos (Notas de Entrada);
Nota:
-
A opçÃĢo Recebidos (Notas de Entrada) habilitarÃĄ as opçÃĩes Somente com ISS Retido, Todas NFE's com Serviço (ISS) e Todas NFE's.
5. No campo ConteÚdo do arquivo marque: Todas as notas (exporta Notas Emitidas e Notas Recebidas), Apenas Notas Emitidas (Contribuinte) ou Apenas Notas Recebidas (Tomador);
6. Informe o DiretÃģrio e Nome onde o arquivo serÃĄ salvo ou clique Arquivo;
7. Selecione o local para exportaçÃĢo e digite o nome do arquivo e Salvar;
8. Clique Exportar;
9. Gerando arquivo;
10. Arquivo exportado. Clique OK;
11. O arquivo ÃĐ salvo no diretÃģrio informado na exportaçÃĢo.