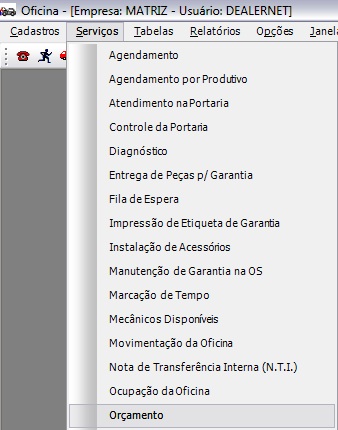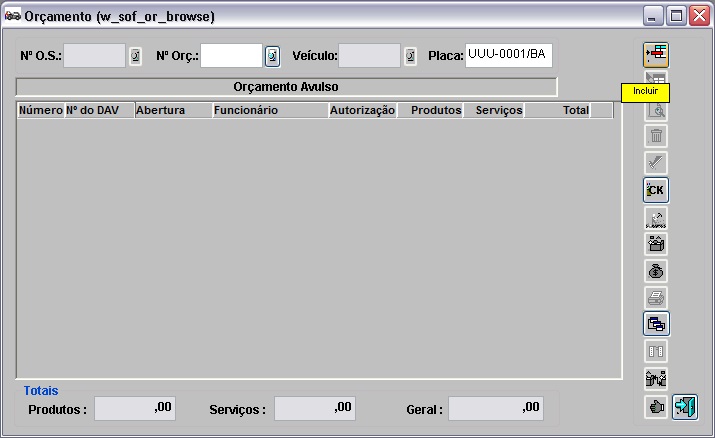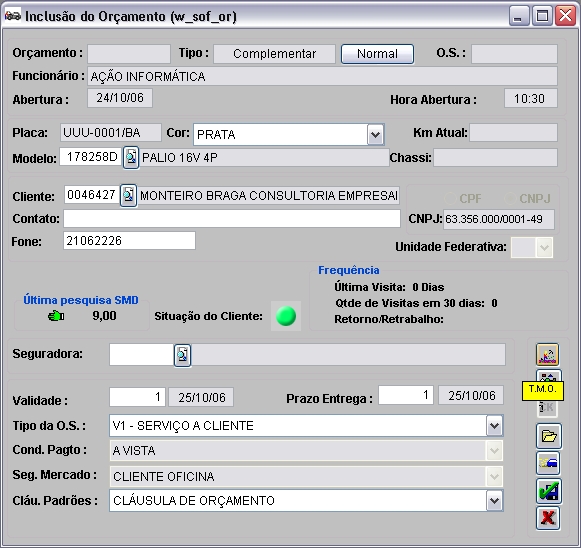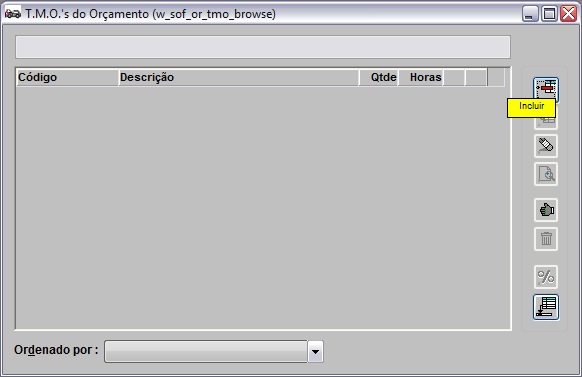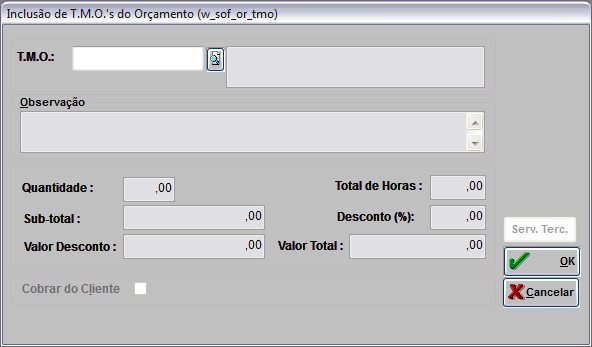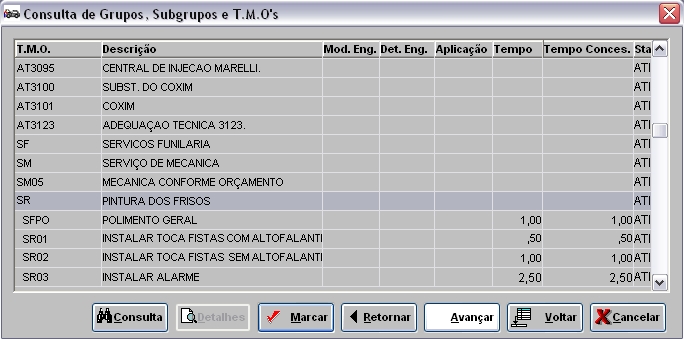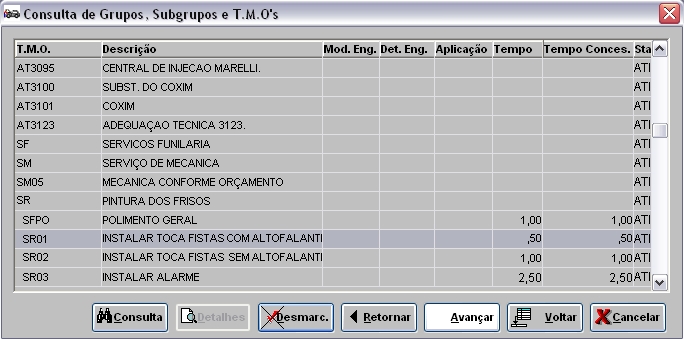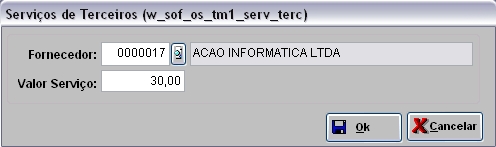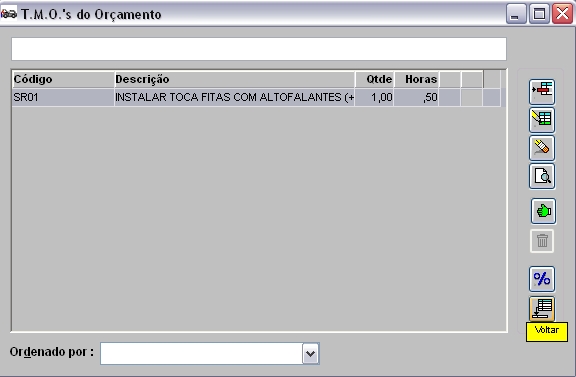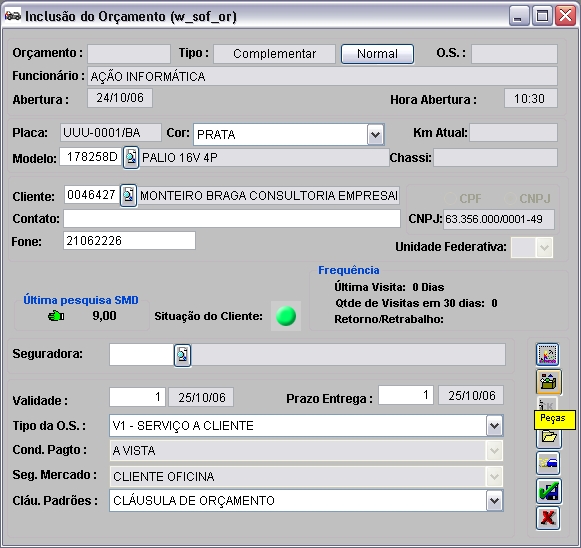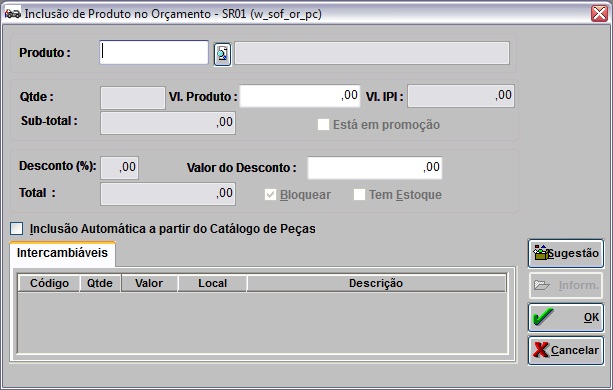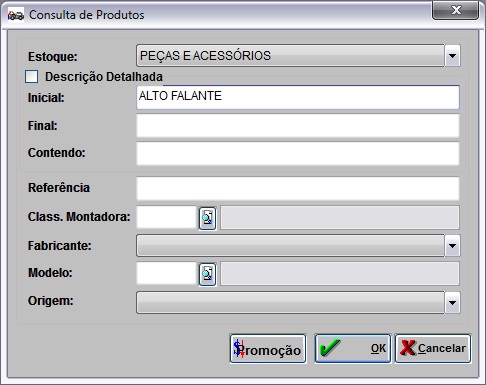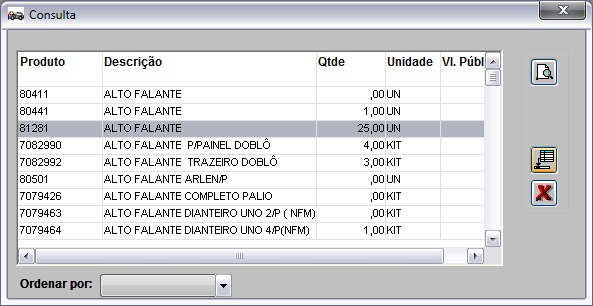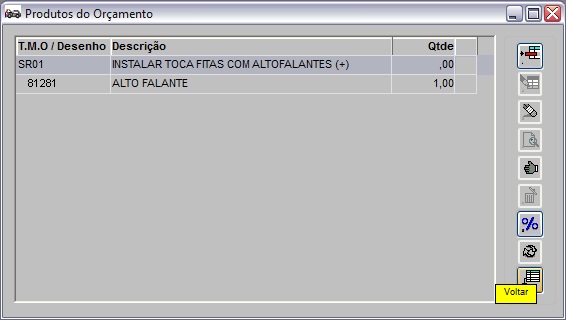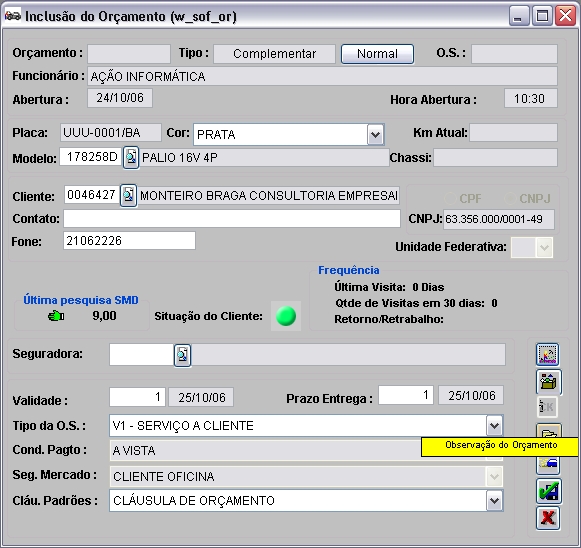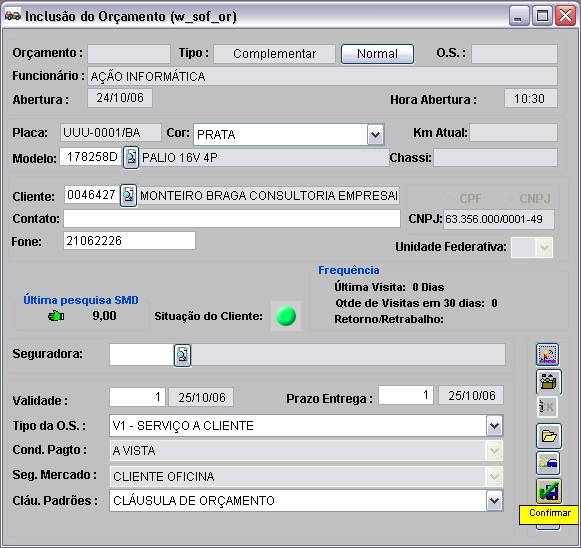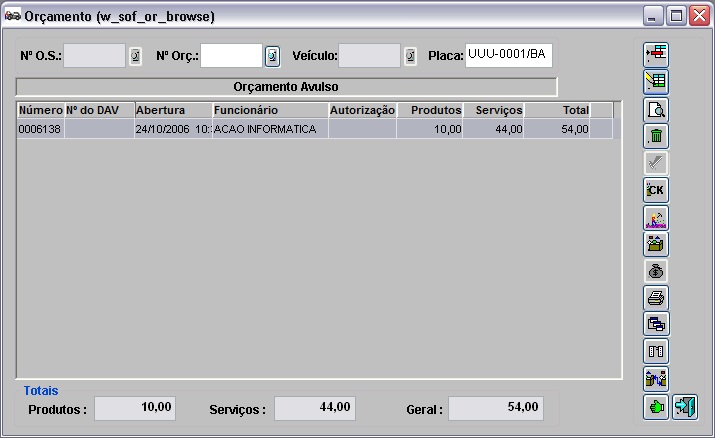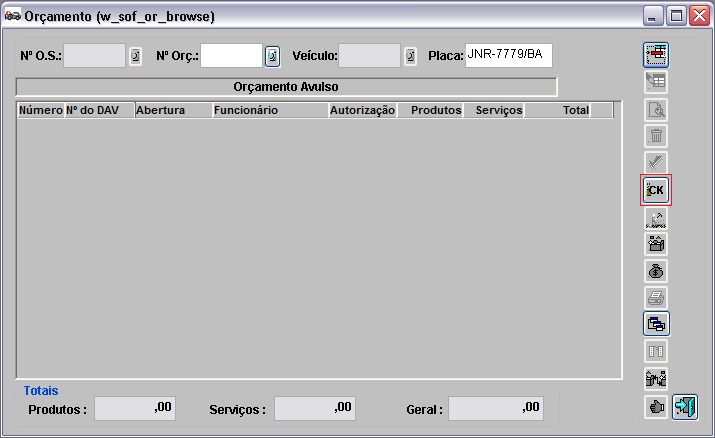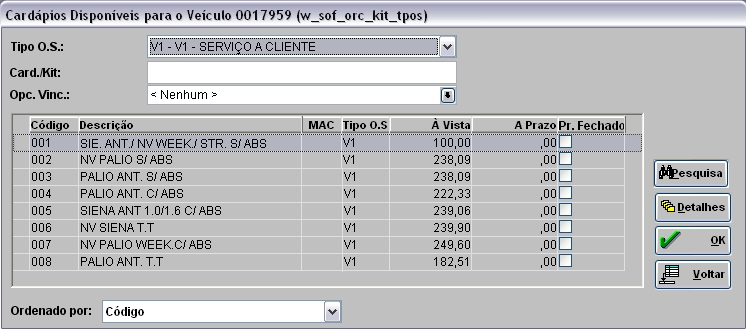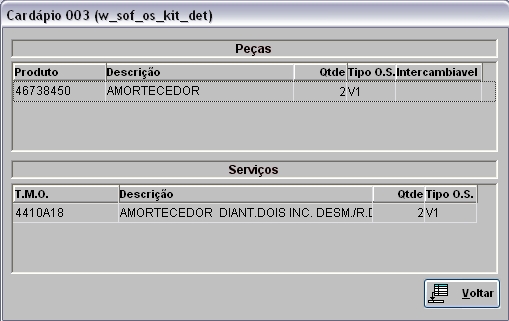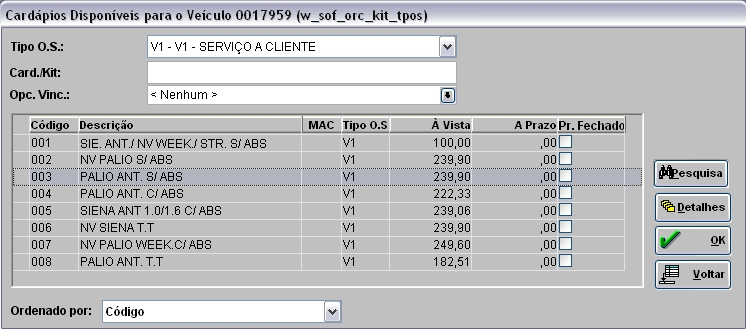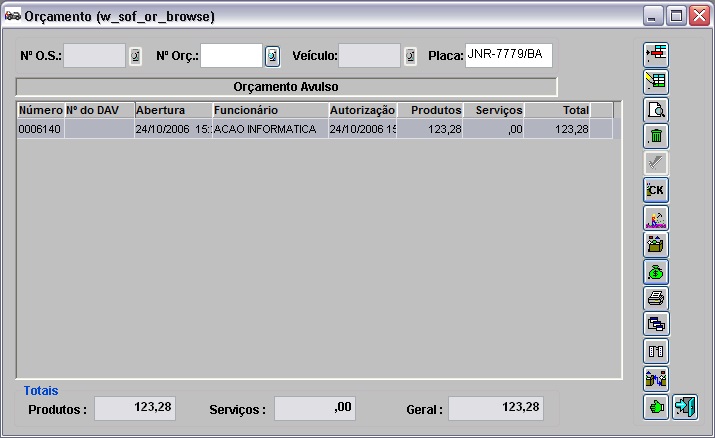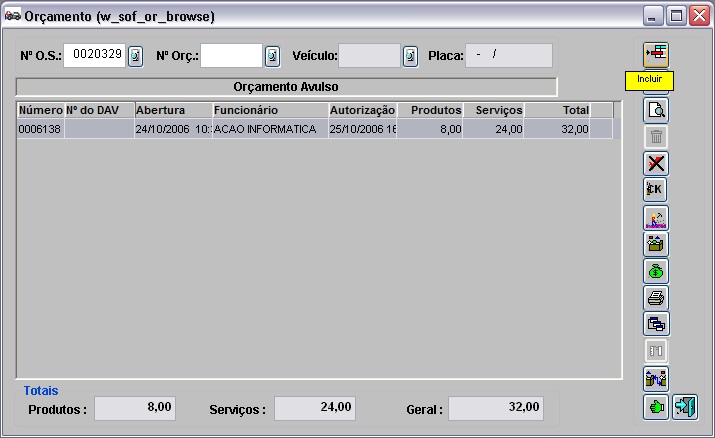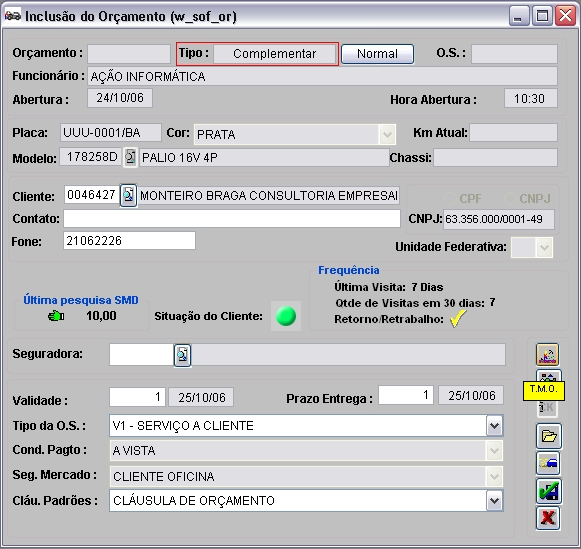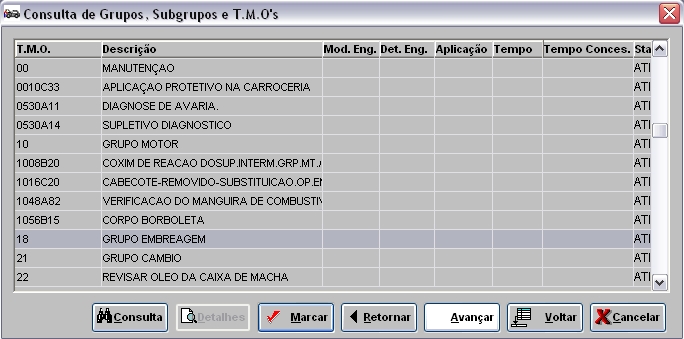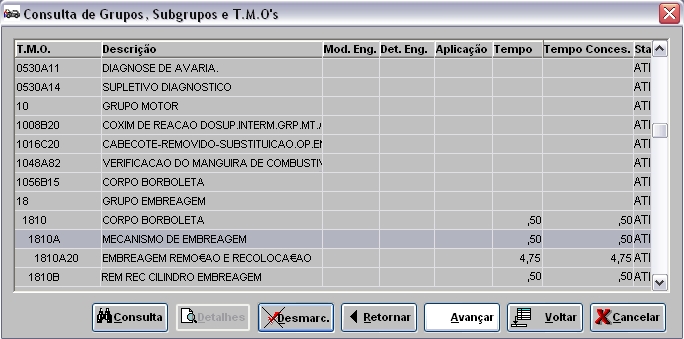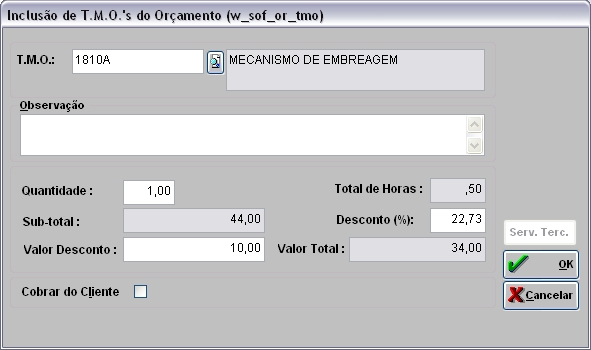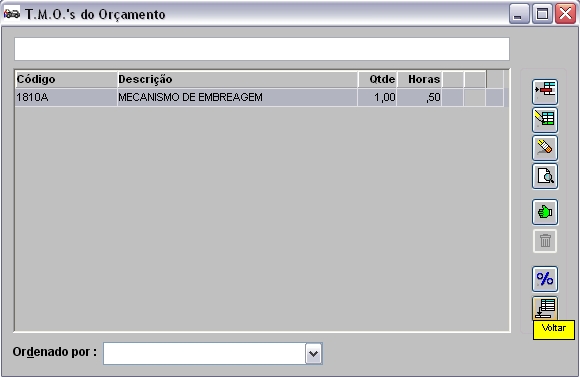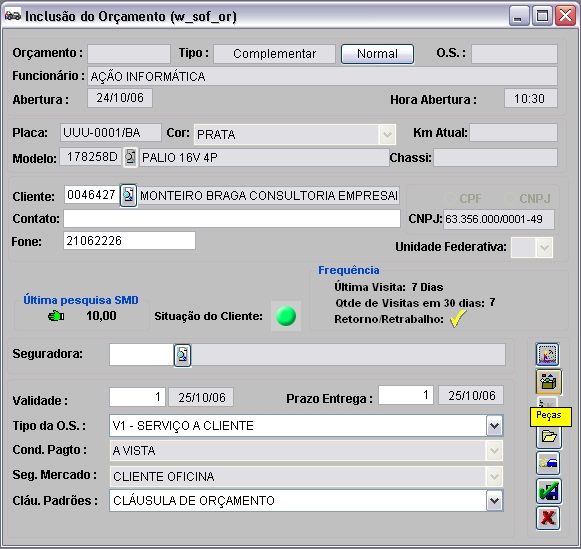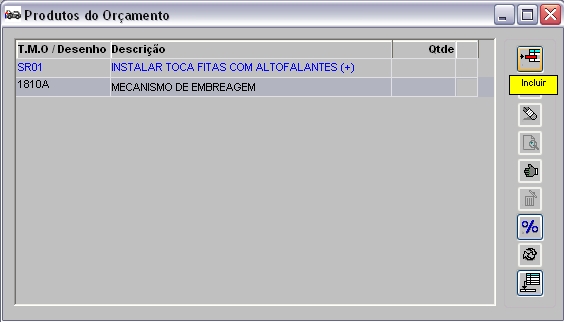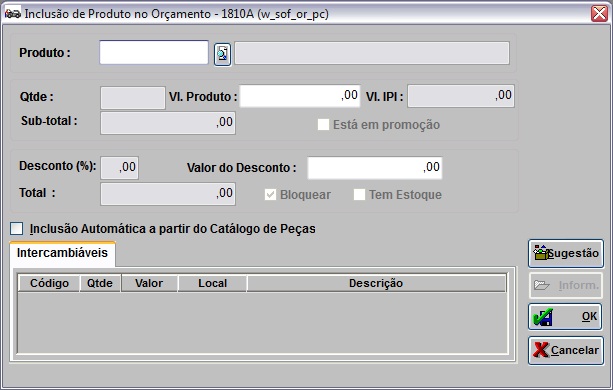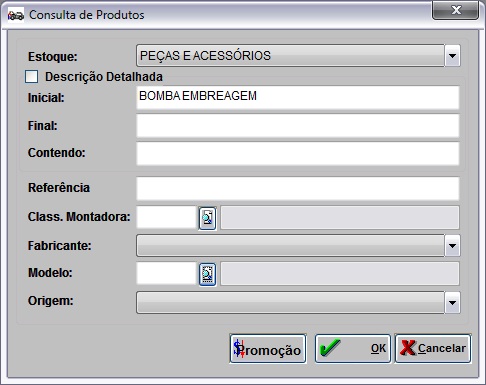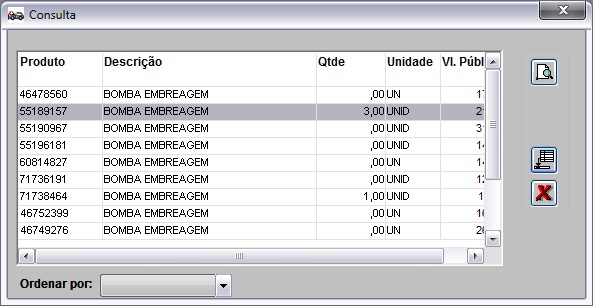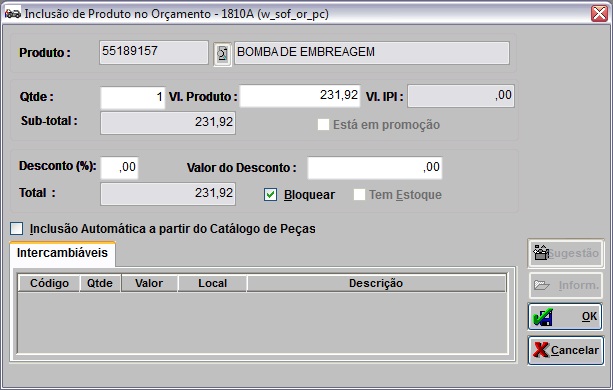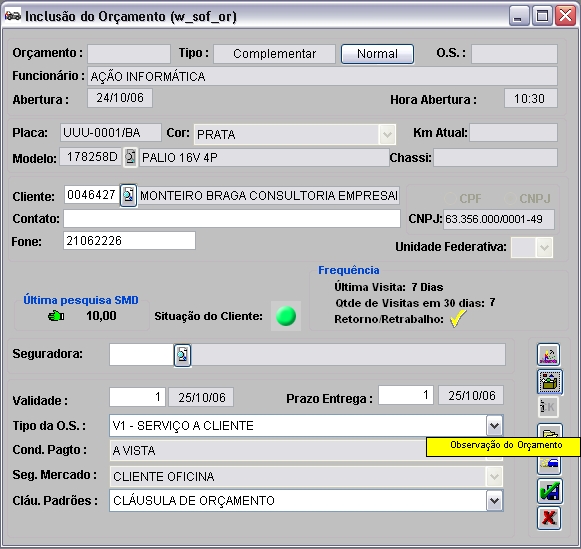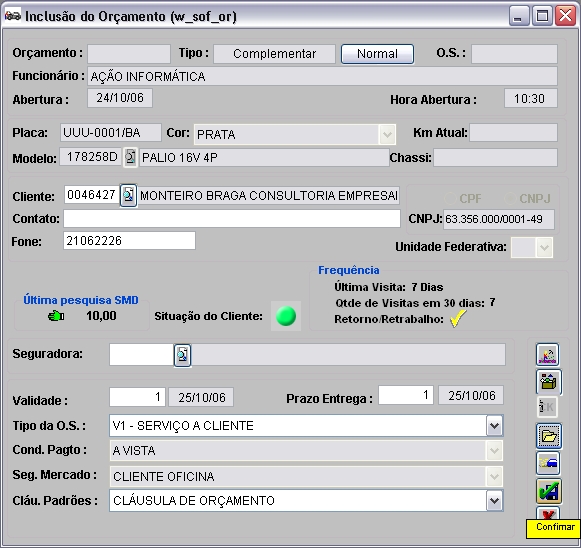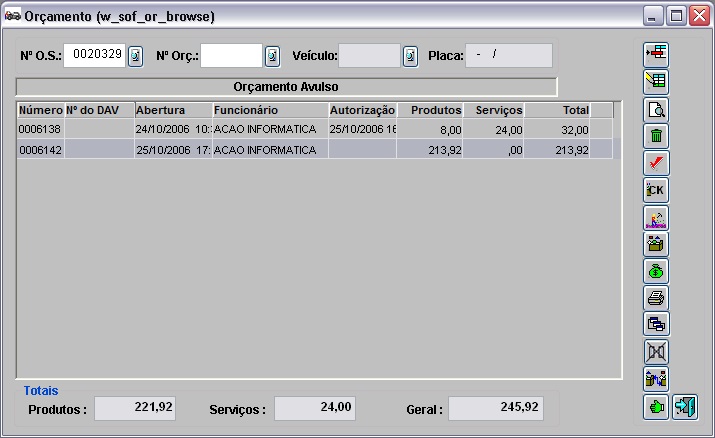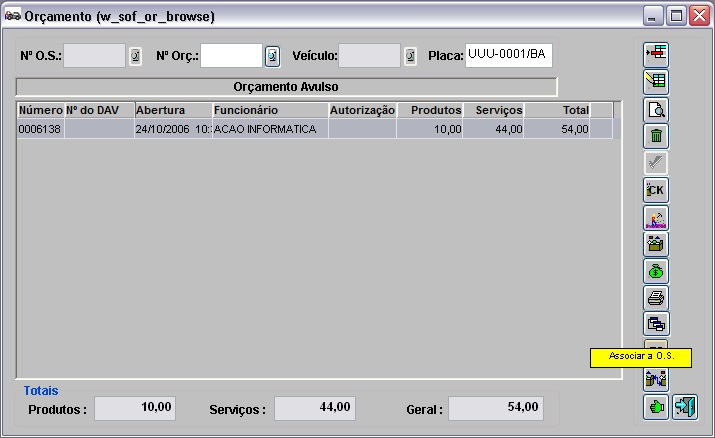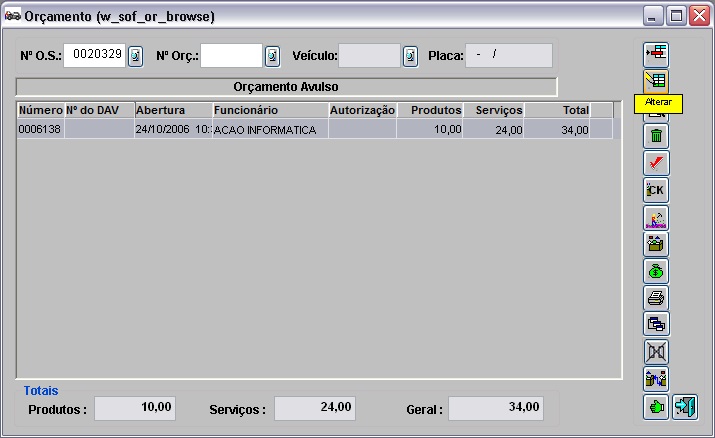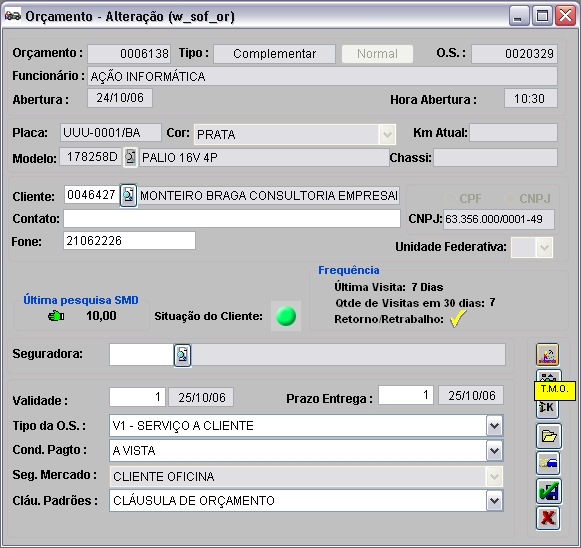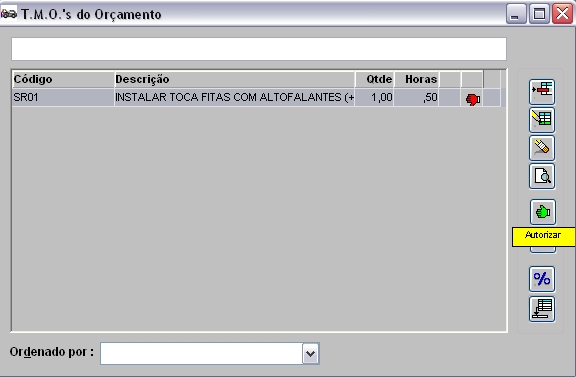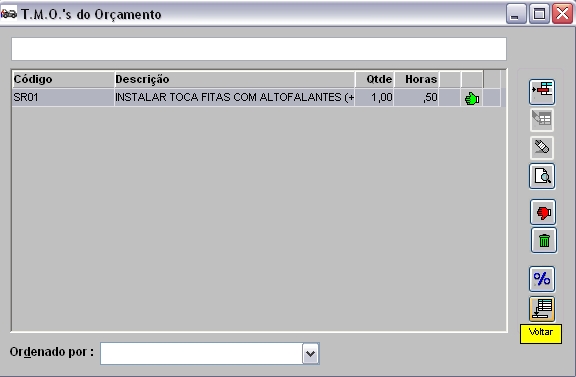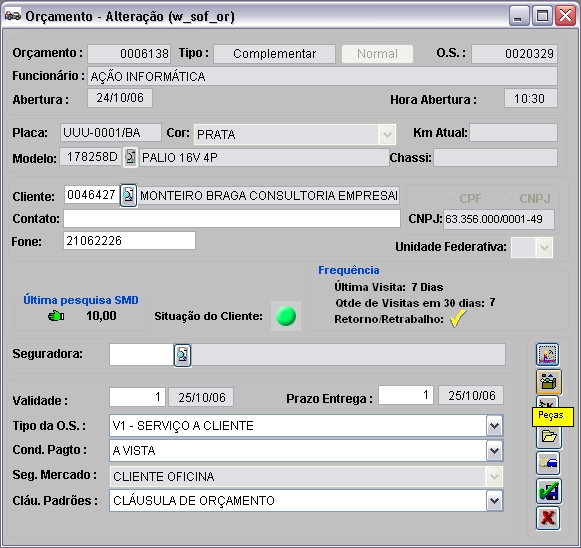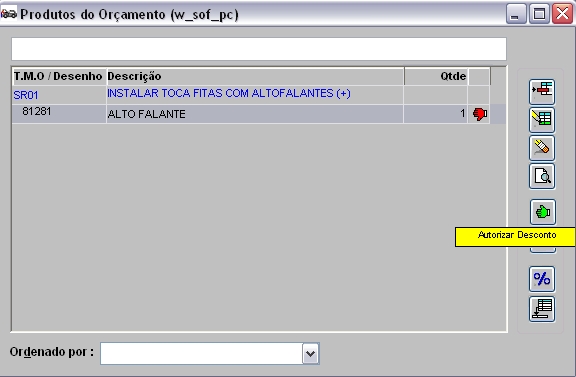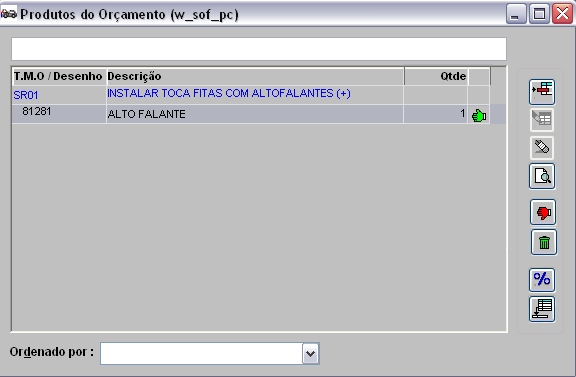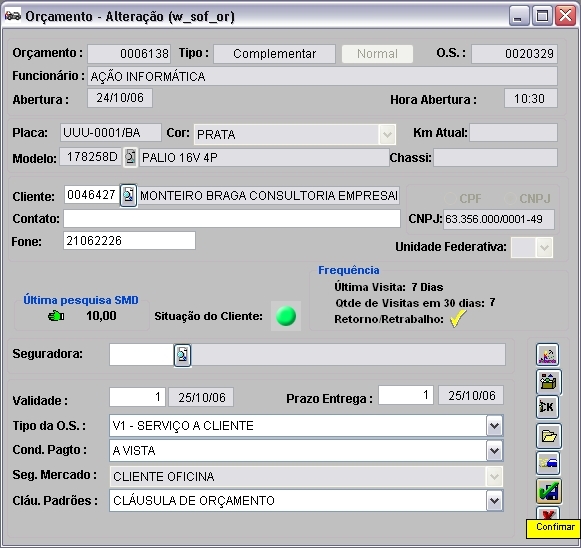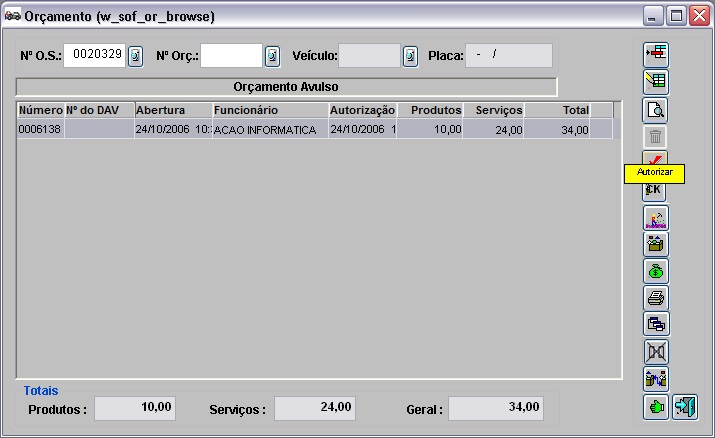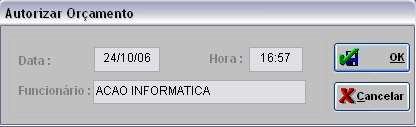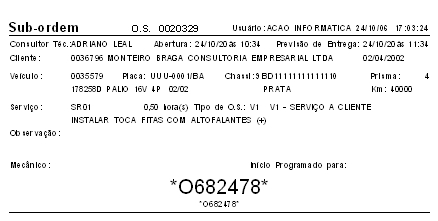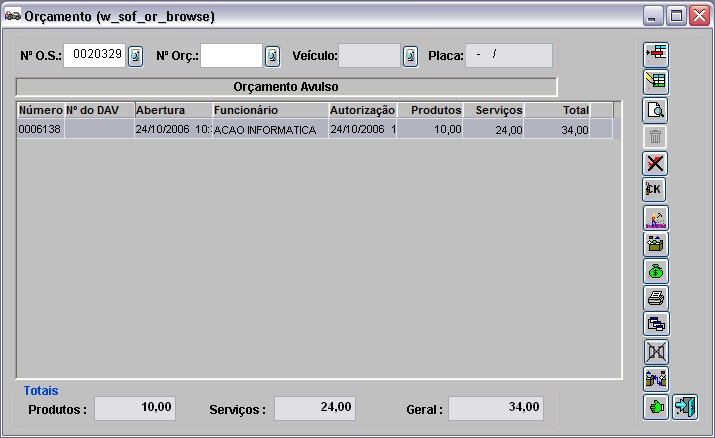De Dealernet Wiki | Portal de Soluçăo, Notas Técnicas, Versőes e Treinamentos da Açăo Informática
(âCriando Orçamento atravĂ©s KIT) |
(âCriando Orçamento atravĂ©s KIT) |
||
| Linha 239: | Linha 239: | ||
[[Arquivo:orcamento48.jpg]] | [[Arquivo:orcamento48.jpg]] | ||
| - | '''7.''' Clique '''Voltar | + | '''7.''' Clique '''Voltar'''. Na janela ''CardĂĄpios DisponĂveis para o VeĂculo'', clique '''OK'''; |
[[Arquivo:orcamento49.jpg]] | [[Arquivo:orcamento49.jpg]] | ||
Edição de 09h17min de 14 de dezembro de 2010
Tabela de conteĂșdo |
Introdução
Orçamento é definido como uma estimativa, previsão ou determinação de um valor que deve ser utilizado para uma despesa ou receita.
Na Oficina, este orçamento serve para determinar o valor que serĂĄ pago pelo serviço ou produto adquirido. Sendo que o valor a pagar pode ser cobrado ao cliente, Ă seguradora ou ao fabricante; isto dependerĂĄ da garantia e seguros que o veĂculo possui.
Este orçamento pode ser associado ou nĂŁo a uma Ordem de Serviço, estabelecendo qual o valor dos serviços e peças a serem aplicados ao veĂculo. O sistema tambĂ©m possibilita a criar orçamentos complementares.
No prĂłprio orçamento Ă© possĂvel visualizar as visitas do veĂculo na Oficina atravĂ©s do RelatĂłrio Ficha de Seguimento na opção Visitas.
O cadastro de Orçamento é realizado através das opçÔes Serviço/Orçamento (orçamento vinculado ou não à O.S.) e Serviço/Ordem de Serviço (somente para orçamento vinculado a OS).
ConfiguraçÔes
Tabelas de Clåusulas PadrÔes
Configurando Alteração Orçamento Autorizado
Definindo Natureza de Operação do Orçamento para o Cålculo da Margem de Peças
Alterar Valor da Hora e Quantidade de Hora na OS para TMO de Valor
Valida Desconto Indevido na Gravação do Orçamento
Gerando um Orçamento
Criando Orçamento
MĂDULO OFICINA
Para qualquer veĂculo Ă© possĂvel criar um orçamento de serviço. No entanto, o mesmo somente poderĂĄ ser trabalhado se for vinculado a uma O.S.
Após associå-lo a O.S., o orçamento deve ser autorizado. Desta forma, o sistema não permite requisitar peças que não constem no orçamento.
1. No menu principal, clique Serviços e Orçamentos;
2. Na janela Orçamento, digite o nÂș. da placa do veĂculo e clique Incluir;
3. AparecerĂŁo informaçÔes sobre o veĂculo e cliente: placa, modelo, cor, segmento de mercado, e do proprietĂĄrio. Com exceção do campo Cliente e Km Atual, que pode ser alterado, todos os outros campos estarĂŁo desabilitados;
Nota:
-
No campo KM Atual caso seja informada uma quilometragem menor do que a atual o sistema emite mensagem âKm atual deve ser maior que a anteriorâ sinalizando. E quando o campo aparece desabilitado significa que o veĂculo nĂŁo esta cadastrado. E se a bandeira da concessionĂĄria for Case, a nomenclatura do campo Km Atual serĂĄ visualizada como HorĂmetro para registrar o tempo de uso dos equipamentos.
4. Preencha os campos de acordo com serviço que serå realizado;
Notas:
Toda vez em que o parùmetro Ativa Sistema PAF - ECF estiver configurado com Valor Sim serå obrigatório informar o CGC/CPF do cliente. Se o PAF-ECF não estiver ativo, o orçamento poderå ser feito sem criticas. Maiores informaçÔes sobre o PAF-ECF, acesse: PAF - Emissão Cupom Fiscal.
Apenas para as concessionĂĄrias de bandeira Case o campo Frota aparece para informar o nĂșmero da frota.
Contato: pessoa de contato.
Fone: telefone de contato.
Seguradora: para selecionar a seguradora, quando o serviço tiver cobertura do seguro do veĂculo.
Validade: prazo de validade do orçamento.
Prazo de Entrega: prazo previsto para conclusĂŁo do serviço e entrega do veĂculo.
Tipo da O.S.: é através do tipo da OS que o sistema sabe quais os valores a serem usados no cålculo do preço dos serviços e das peças.
Cond. Pagto: forma de pagamento.
Seg. de Mercado: jĂĄ vem informado, de acordo com o cadastro do cliente. Todo o tratamento de descontos Ă© dado por segmento de mercado do cliente.
Clåu. PadrÔes: informaçÔes a ser impressa no orçamento, conforme cadastro na tabela de Clåusulas PadrÔes.
InformaçÔes da Tela
FreqĂŒĂȘncia - informa detalhes das visitas do carro a concessionĂĄria:
a) Ăltima Visita: x dias: quantidade de dias da Ășltima visita (contados a partir da Ășltima O.S. do veĂculo).
b) Qdte de Visitas em 30 dias: total de visitas realizadas nos Ășltimos 30 dias.
c) Retorno/Trabalho: se houver visitas nos Ășltimos 30 dias, aparece o Ăcone ![]() para apenas uma visita (retorno/retrabalho) e
para apenas uma visita (retorno/retrabalho) e ![]() para mais de uma visita (retorno/retrabalho).
para mais de uma visita (retorno/retrabalho).
Ăltima pesquisa SMD - informa a Ășltima nota da pesquisa de satisfação realizada com cliente. Se a nota for maior ou igual a nota Corte aparece o Ăcone ![]() (indicando "satisfeito"); se for menor, aparece
(indicando "satisfeito"); se for menor, aparece ![]() (indicando "insatisfeito").
(indicando "insatisfeito").
Obs.: A nota de Corte é cadastrada na Tabela de Perguntas de Satisfação do Cliente.
Situação do Cliente - informa atravĂ©s de Ăcone, a situação do cliente, registrada no seu cadastro:
1. ![]() liberado para realizar serviço.
liberado para realizar serviço.
2. ![]() negativado ou com restriçÔes de crédito em instituiçÔes de proteção ao crédito.
negativado ou com restriçÔes de crédito em instituiçÔes de proteção ao crédito.
3. ![]() possui pagamentos pendentes.
possui pagamentos pendentes.
5. Clique TMO (tempo mão-de-obra) para incluir serviços;
6. Na janela T.M.O's do Orçamento, clique Incluir;
7. Digite o cĂłdigo do TMO ou selecione atravĂ©s do Ăcone ![]() ;
;
8. Selecione o serviço e clique Avançar para visualizar os subgrupos dos serviços;
9. Marque o serviço que serå realizado através da opção Marcar e clique Voltar;
10. Clique TAB para trazer as informaçÔes da TMO;
11. Quando o código do TMO é informado, o sistema disponibiliza as seguintes informaçÔes:
Observação: para digitação de informação adicional.
Quantidade: se o TMO for de tempo, a quantidade sempre vai ser 1 (um) e estarå desabilitado para edição.
Total de Horas: se o TMO depende do modelo do veĂculo, irĂĄ mostrar as horas cadastradas na Tabela de TMO (na opção TMOxModelos). Se isto nĂŁo ocorrer, mostra as horas do cadastro de TMO.
Desconto (%): mostra o desconto do serviço, de acordo com a Tabela de Descontos de Serviços, que é baseada no segmento de mercado e na condição de pagamento. Pode-se também manualmente, digitar o desconto.
Obs.: se for informado um desconto maior que o desconto sugerido, o serviço passarĂĄ a ter um desconto irregular e aparecerĂĄ com um polegar para baixo da janela principal dos TMO âs do orçamento.
Nota:
-
Caso o parùmetro Valida Desconto Indevido na Gravação do Orçamento esteja configurado com Valor Sim, o sistema impede que sejam inseridos itens no orçamento com desconto acima do permitido, emite mensagem: O desconto aplicado estå irregular! e não grava o orçamento.
Cobrar do Cliente: mostra se o serviço serå cobrado do cliente, de acordo com o cadastro da TMO. No entanto, pode-se também marcå-la manualmente. Isto afeta o valor final do orçamento e na a anålise da rentabilidade do orçamento.
Serv.Terc: somente é habilitado quando o orçamento for associado a O.S e o tipo de TMO é serviços de terceiros (cadastro TMO). Nesta opção pode selecionar a empresa que irå realizar o serviço e valor que serå pago.
12. Clique OK para incluir a TMO no orçamento;
13. Na janela T.M.O's do Orçamento, clique Voltar;
Nota:
-
O orçamento pode ter mais de um TMO. Siga o procedimento acima para inclusão de outros TMO's.
14. Se para realizar o serviço houver necessidade de peças, clique Peças;
15. Na janela Produtos do Orçamento, aparece os serviços cadastrados no orçamento. Selecione o serviço e clique Incluir para cadastrar os produtos;
16. Digite o cĂłdigo do Produto ou selecione atravĂ©s do Ăcone ![]() . Pode-se tambĂ©m selecionĂĄ-lo atravĂ©s do botĂŁo SugestĂŁo que mostrarĂĄ os produtos sugeridos para o serviço;
. Pode-se também selecionå-lo através do botão Sugestão que mostrarå os produtos sugeridos para o serviço;
17. Selecione o Estoque, digite o Nome do produto para consulta (em qualquer campo inicial, final, contendo, referĂȘncia) ou selecione o produto atravĂ©s da opção Promoção;
18. Selecione o produto e clique Voltar;
19. Clique TAB para trazer as informaçÔes do produto. O sistema disponibiliza as seguintes informaçÔes:
Quantidade: para digitação da quantidade de produto que serå utilizada no serviço.
Desconto (%): mostra o desconto do produto. Pode-se também manualmente, digitar o desconto.
Bloquear: para bloquear a quantidade do produto no estoque, após confirmação do orçamento.
InclusĂŁo AutomĂĄtica a partir do CatĂĄlogo de Peças: ao marcar esta opção, ir no CatĂĄlogo de Peças para selecionar o produto que serĂĄ incluĂdo automaticamente no orçamento. VĂĄlido somente para rede FIAT.
20. Clique OK. O produto foi cadastrado e fica relacionado ao seu TMO (fica abaixo do TMO);
Nota:
-
O TMO pode ter mais de um produto. Basta seguir procedimento de inclusĂŁo do produto descrito acima.
21. ApĂłs cadastrar produtos, clique Voltar;
22. Para incluir informação adicional ao orçamento, clique Observação do Orçamento;
23. Digite a informação e clique OK;
24. Clique Confirmar para gravar orçamento;
25. O orçamento cadastrado.
Criando Orçamento através KIT
MĂDULO OFICINA
Ao criar orçamento de Kit da Oficina (serviços e produtos jĂĄ definidos), o sistema gera automaticamente o orçamento. No entanto, Ă© necessĂĄrio que o veĂculo e o cliente estejam cadastrados no sistema. Ver documentação Cadastro de VeĂculos e Cadastro de Clientes.
Após cadastrar orçamento, o mesmo somente poderå ser trabalhado se for vinculado a uma O.S. Após associar à O.S. este deve ser autorizado. Desta forma, o sistema não permite requisitar peças que não constem no orçamento.
1. No menu principal, clique Serviços e Orçamentos;
2. Na janela Orçamento, digite o nÂș. da placa do veĂculo e clique Kit/CK;
3. Na janela CardĂĄpios DisponĂveis para o VeĂculo, selecione o Tipo de O.S.;
Nota:
-
Para pesquisar um serviço ou Kit especĂfico, digite o nome no campo Card./Kit.
4. Clique Pesquisar;
5. AparecerĂŁo os Kit's disponĂveis para o veĂculo;
6. Selecione o Cardåpio/Kit. Para visualizar informaçÔes sobre o serviço e produto associados ao cardåpio/Kit, clique Detalhes;
7. Clique Voltar. Na janela CardĂĄpios DisponĂveis para o VeĂculo, clique OK;
8. O orçamento é processado. Clique OK;
Orçamento Complementar
MĂDULO OFICINA
O orçamento complementar Ă© criado nos casos que o orçamento principal jĂĄ foi autorizado e Ă© necessĂĄrio incluir um serviço ou produto, mas nĂŁo Ă© possĂvel alterar o orçamento principal. Ver tĂłpico Configurando Alteração Orçamento Autorizado.
Após cadastrar orçamento complementar, o mesmo deve ser autorizado.
1. No menu principal, clique Serviços e Orçamento;
2. Na janela Orçamento, digite o nÂș. da placa do veĂculo e clique TAB. Aparece dados do orçamento. Selecione o orçamento e clique Incluir;
3. AparecerĂĄ informaçÔes sobre o veĂculo e cliente jĂĄ preenchidos/desabilitados;
4. Preencha os campos de acordo com serviço que serå realizado;
Validade: prazo de validade do orçamento.
Tipo da O.S.: é através do tipo da OS que o sistema sabe quais os valores a serem usados no cålculo do preço dos serviços e das peças.
Clåu. PadrÔes: informaçÔes a ser impressa no orçamento, conforme cadastro na tabela de Clåusulas PadrÔes.
5. Clique TMO (tempo mão-de-obra) para incluir serviços. Se o TMO for o mesmo do orçamento principal, é necessårio somente incluir o produto, ir para passo 13;
6. Na janela T.M.O's do Orçamento, clique Incluir;
7. Digite o cĂłdigo do TMO ou selecione atravĂ©s do Ăcone ![]() ;
;
8. Selecione o serviço e clique Avançar para visualizar os subgrupos dos serviços;
9. Marque o serviço que serå realizado através da opção Marcar e clique Voltar;
10. Clique TAB para trazer as informaçÔes da TMO;
Nota:
-
O TMO não pode ser igual ao TMO do orçamento principal.
11. Clique OK para incluir a TMO no orçamento;
12. Na janela T.M.O's do Orçamento, clique Voltar;
Nota:
-
O orçamento pode ter mais de um TMO. Siga o procedimento acima para inclusão de outros TMO's.
13. Para cadastrar produto, clique Peças;
14. Na janela Produtos do Orçamento, aparece os serviços cadastrados tanto no orçamento autorizado como do complementar. Selecione o serviço e clique Incluir para cadastrar os produtos;
15. Digite o cĂłdigo do Produto ou selecione atravĂ©s do Ăcone ![]() . Pode-se tambĂ©m selecionĂĄ-lo atravĂ©s do botĂŁo SugestĂŁo que mostrarĂĄ os produtos sugeridos para o serviço;
. Pode-se também selecionå-lo através do botão Sugestão que mostrarå os produtos sugeridos para o serviço;
16. Selecione o Estoque, digite o Nome do produto para consulta (em qualquer campo inicial, final, contendo, referĂȘncia) ou selecione o produto atravĂ©s da opção Promoção;
17. Selecione o produto e clique Voltar;
18. Clique TAB para trazer as informaçÔes do produto. Clique OK. O produto foi cadastrado e fica relacionado ao seu TMO (fica abaixo do TMO);
Nota:
-
O TMO pode ter mais de um produto. Siga procedimento de inclusĂŁo do produto descrito acima.
19. ApĂłs cadastrar produtos, clique Voltar;
20. Para incluir informação adicional ao orçamento, clique Observação do Orçamento;
21. Digite a informação e clique OK;
22. Clique Confirmar para gravar orçamento;
23. O orçamento foi cadastrado.
Associando Orçamento a O.S.
MĂDULO OFICINA
A associação da ordem de serviço ao orçamento ocorre somente apĂłs abertura da O.S. NĂŁo podendo existir na Ordem de Serviço nenhum tipo de OS diferente daquele cadastrado no orçamento. Se isto ocorrer, nĂŁo serĂĄ possĂvel a associação.
A associação pode ocorrer diretamente na Ordem de Serviço ou através do Orçamento, que veremos a seguir.
1. No menu principal, clique Serviços e Orçamento;
2. Na janela Orçamento, digite o nÂș. da placa do veĂculo e clique TAB. Aparece dados do orçamento. Selecione o orçamento e clique Associar a O.S.;
3. Selecione a OS aberta para o cliente e clique OK;
4. O orçamento foi associado à ordem de serviço.
Autorizando Orçamento
MĂDULO OFICINA
Após criar um orçamento, o mesmo deve ser autorizado. Se no orçamento houver desconto concedido a serviço ou produto com valor superior ao estabelecido, é necessårio aprovar os descontos, antes de autorizar o orçamento.
A aprovação somente ocorre quando o orçamento estå associado a uma Ordem de Serviço.
1. No menu principal, clique Serviços e Orçamento;
2. Na janela Orçamento, digite o nÂș. da O.S. e clique TAB. Aparece dados do orçamento. Selecione o orçamento e clique Alterar;
3. Na janela Orçamento - Alteração, clique TMO para aprovar o desconto do serviço;
4. Na janela T.M.O's do Orçamento, selecione o serviço e clique Autorizar;
Notas:
-
O Ăcone
 indica que o desconto informado para o serviço é superior ao estabelecido, isto é, maior do que o desconto måximo do vendedor.
indica que o desconto informado para o serviço é superior ao estabelecido, isto é, maior do que o desconto måximo do vendedor.
5. Informe o motivo e clique OK;
6. Clique Voltar;
7. Para autorizar desconto no produto, clique Peças;
8. Na janela Produtos do Orçamento, selecione o produto e clique Autorizar Desconto;
Notas:
-
O Ăcone
 indica que o desconto informado para o produto Ă© superior ao estabelecido, isto Ă©, maior do que o desconto mĂĄximo do vendedor.
indica que o desconto informado para o produto Ă© superior ao estabelecido, isto Ă©, maior do que o desconto mĂĄximo do vendedor.
-
Através do botão
 Ă© possĂvel alterar o Valor do Desconto em reais ou Desconto (%) em percentual. Ao informar o Valor do Desconto o campo Desconto (%) Ă© atualizado e vice-versa.
Ă© possĂvel alterar o Valor do Desconto em reais ou Desconto (%) em percentual. Ao informar o Valor do Desconto o campo Desconto (%) Ă© atualizado e vice-versa.
9. Informe o motivo e clique OK;
10. Clique Voltar;
11. Clique Confirmar;
12. Na janela Orçamento clique Autorizar;
13. Clique em OK para autorizar o orçamento;
14. O sistema gera um documento de aprovação que pode ser impresso;
15. Orçamento autorizado.