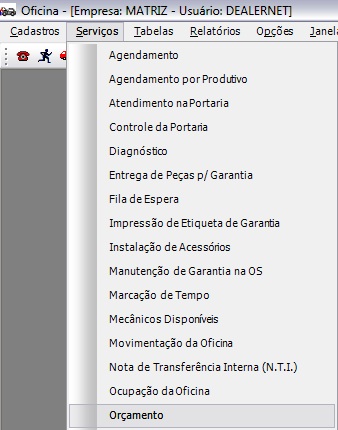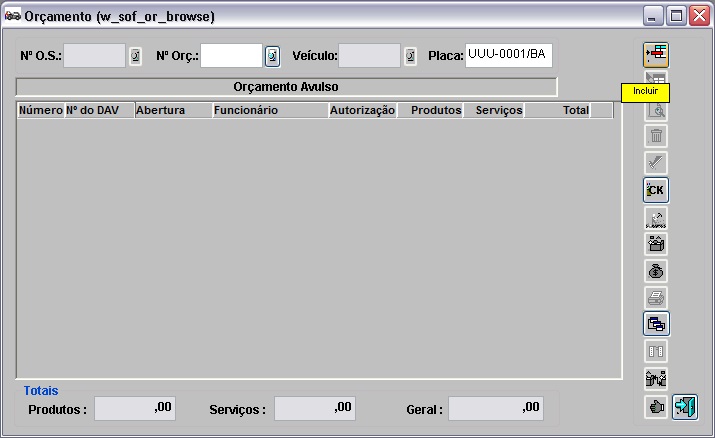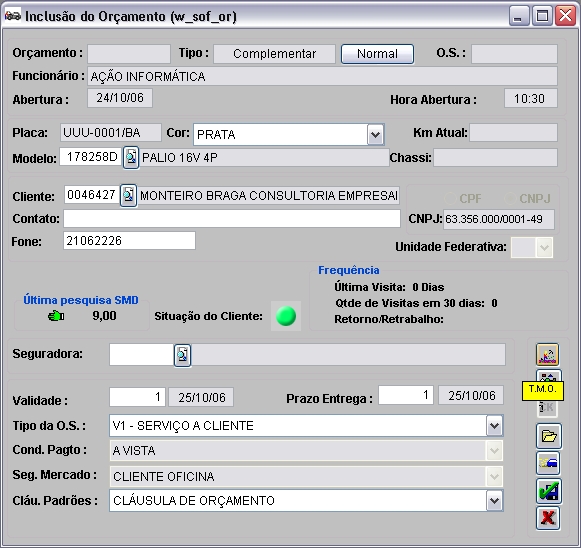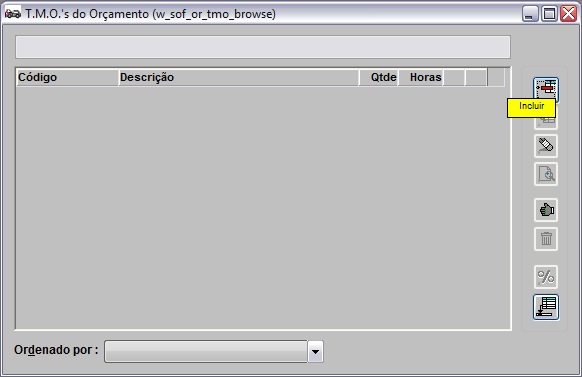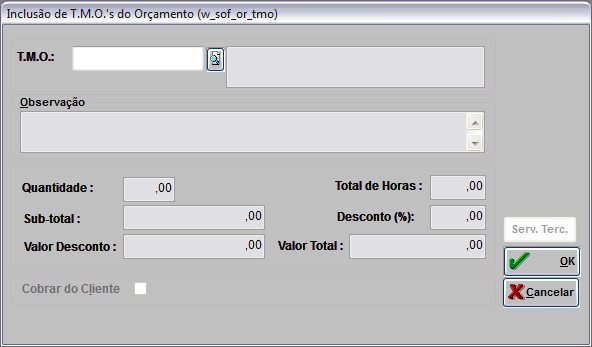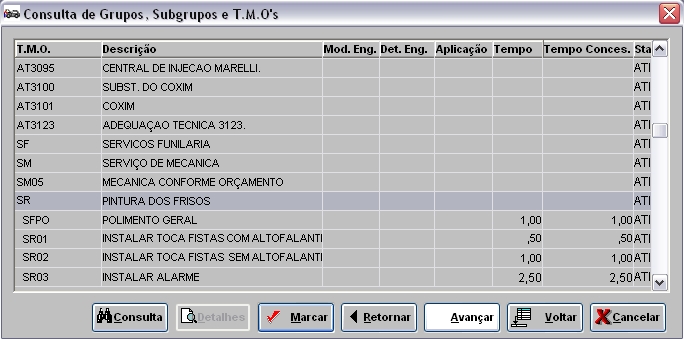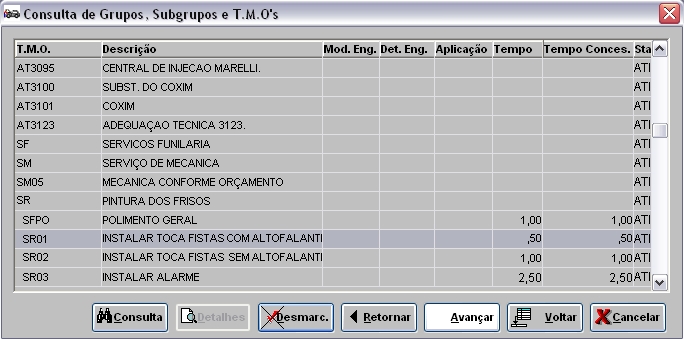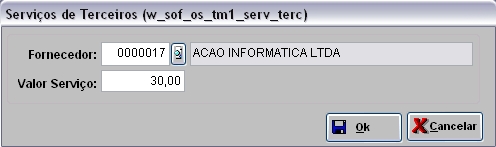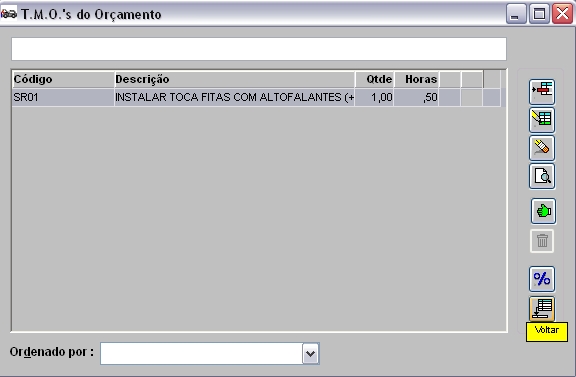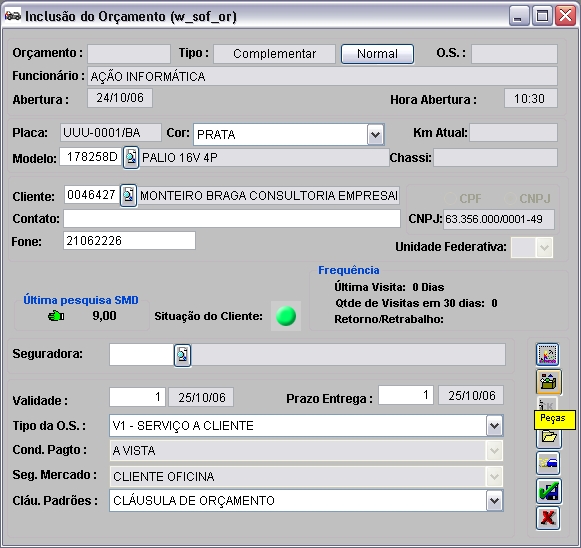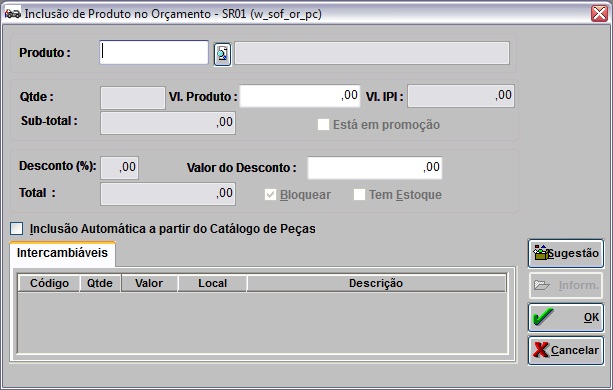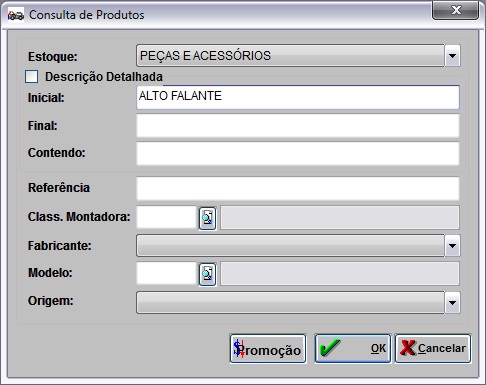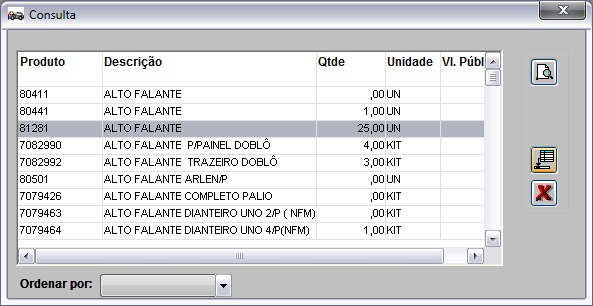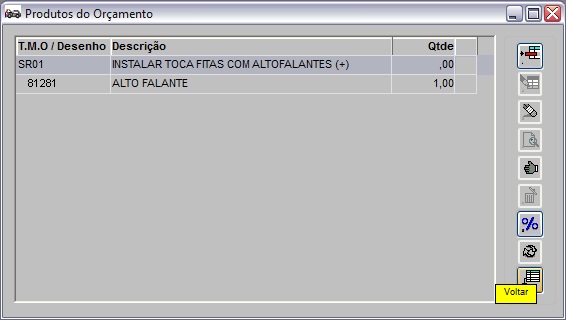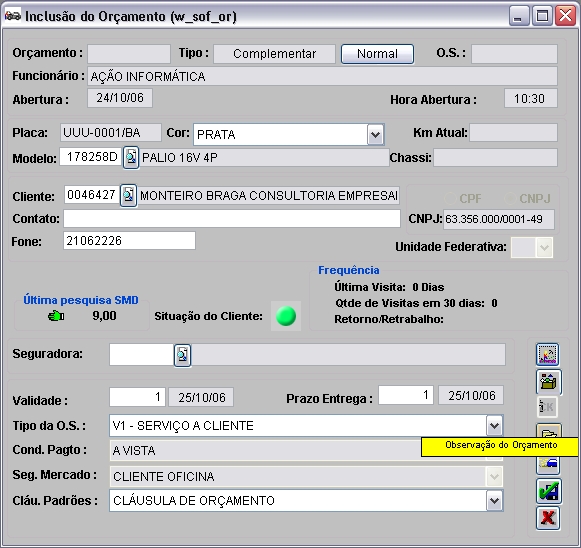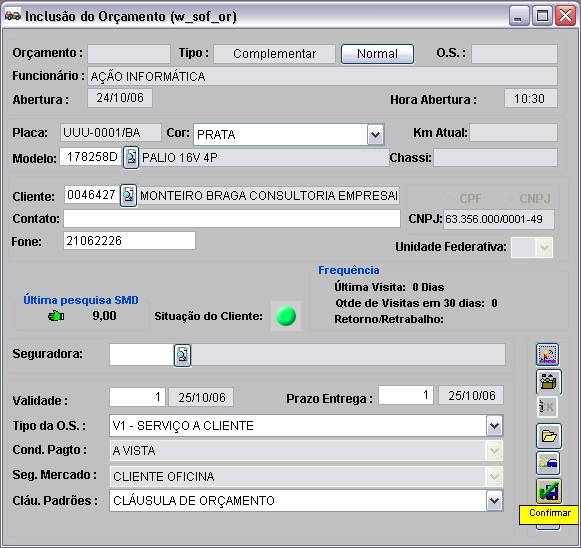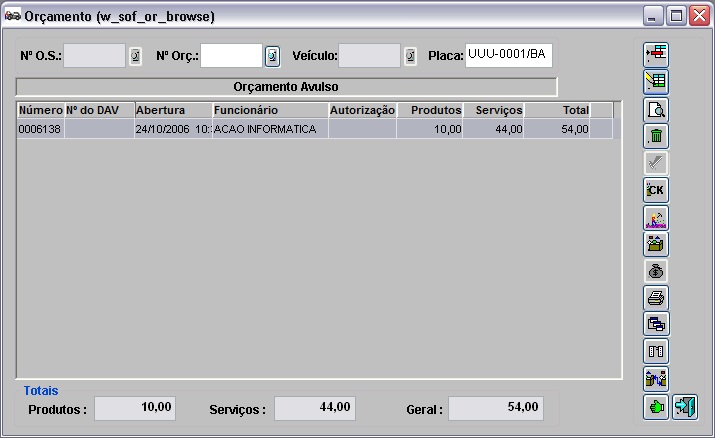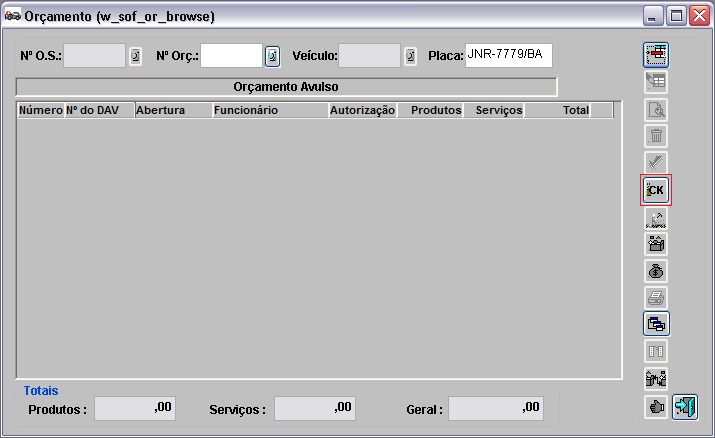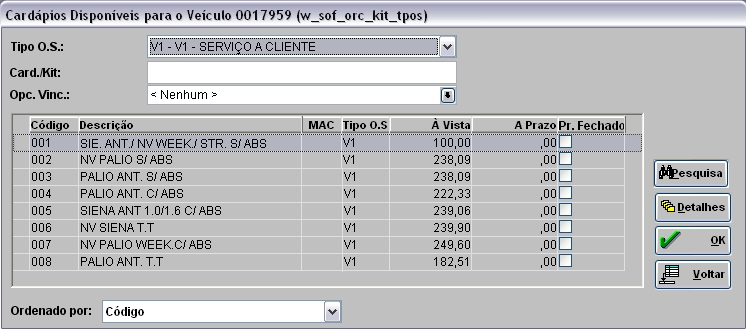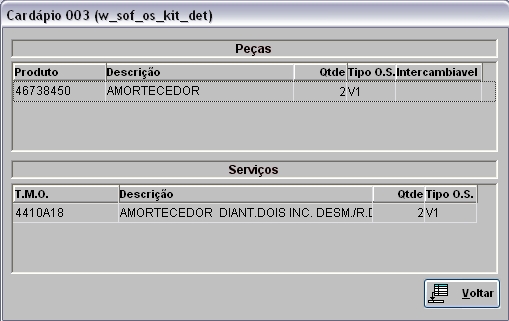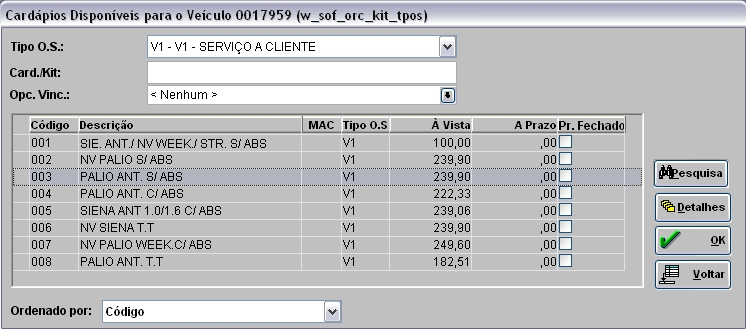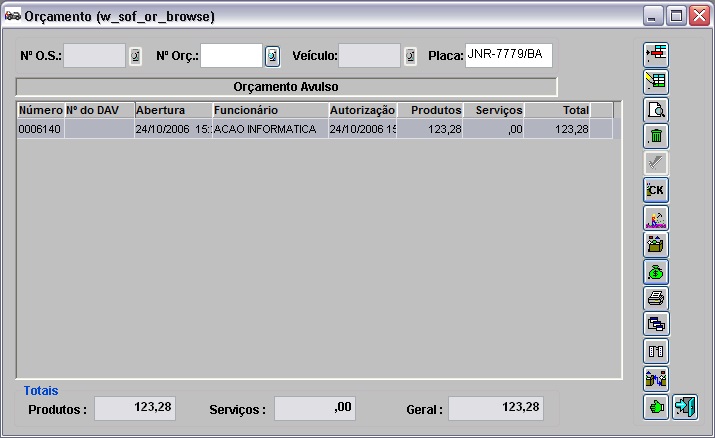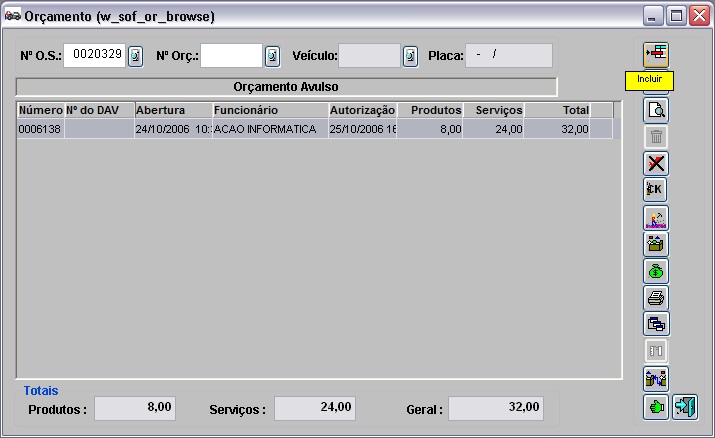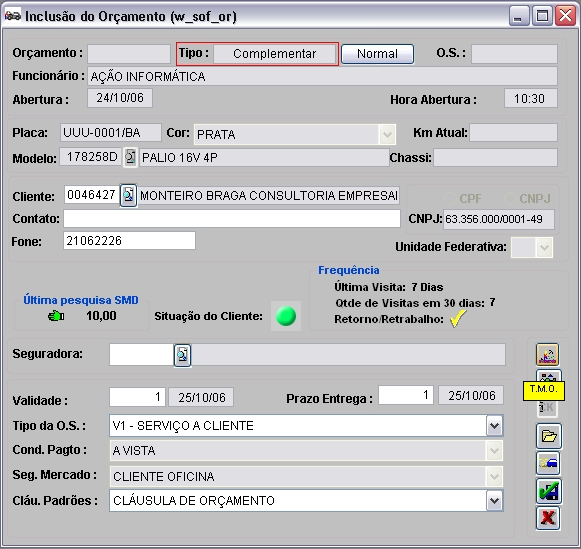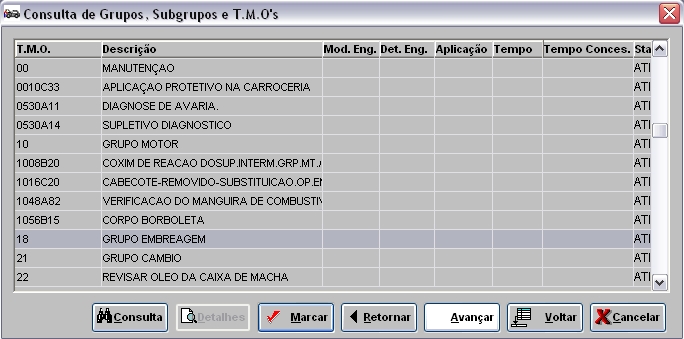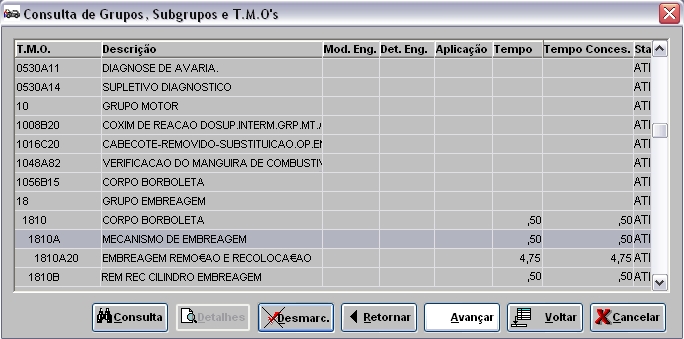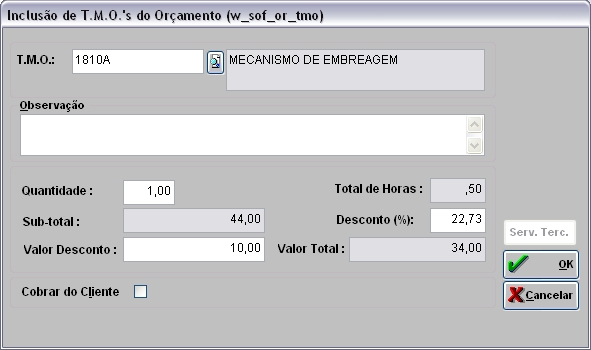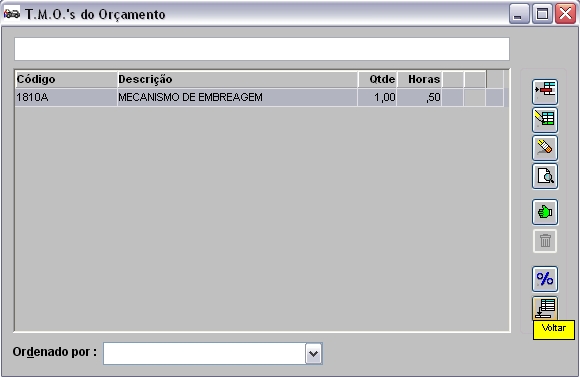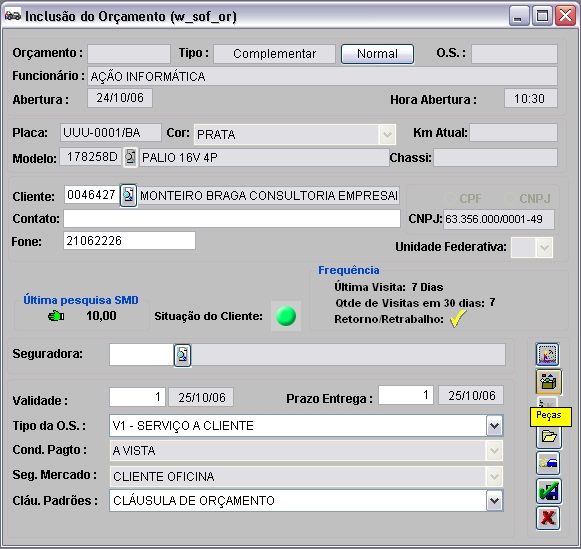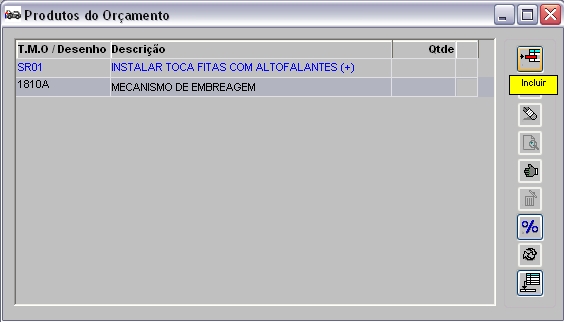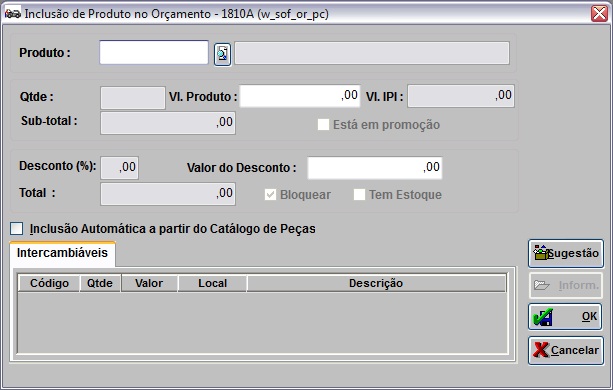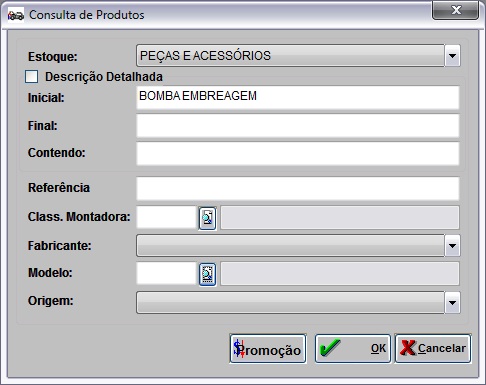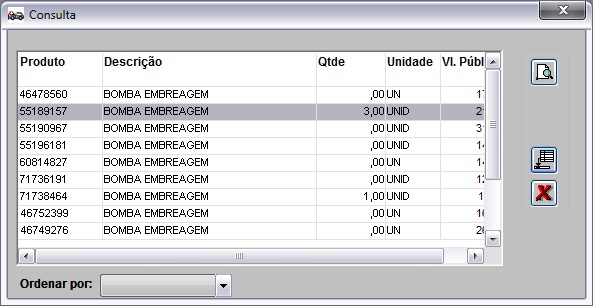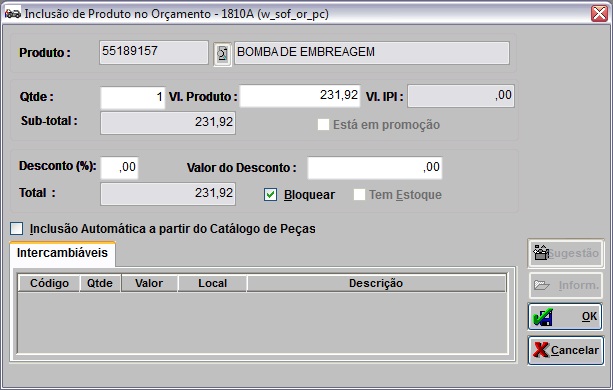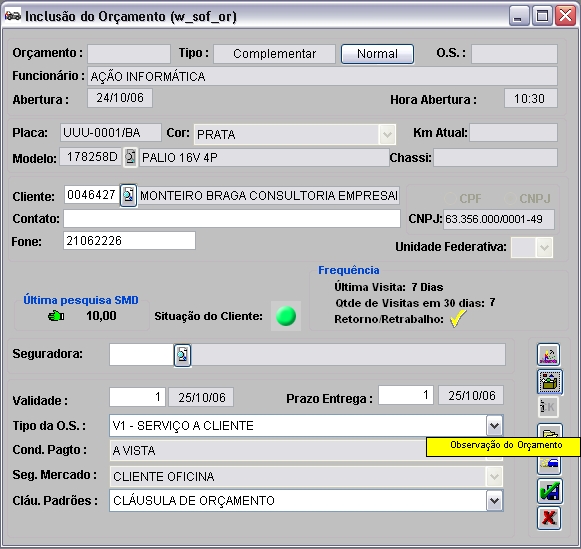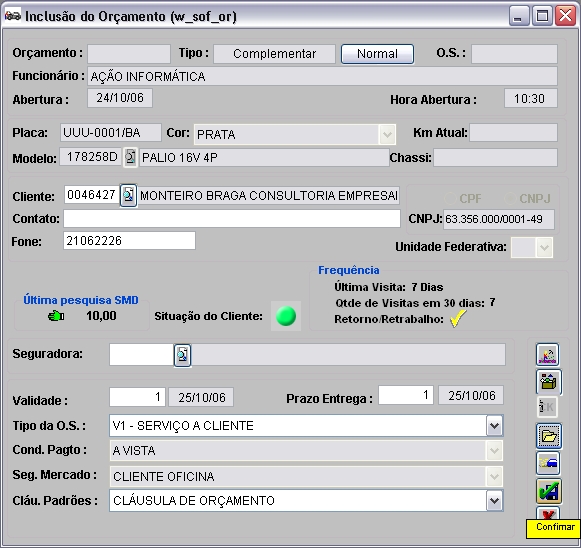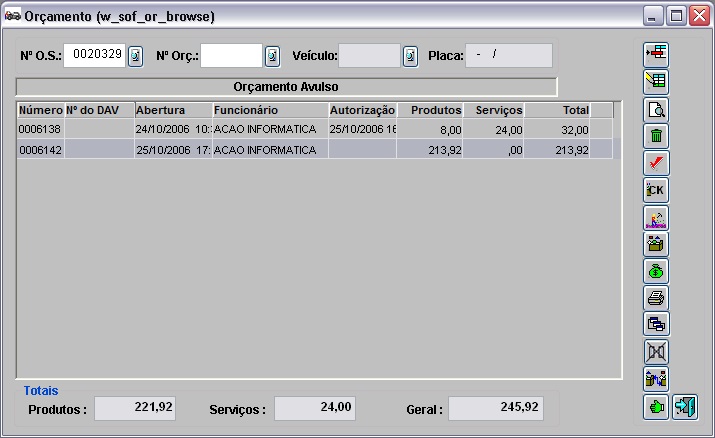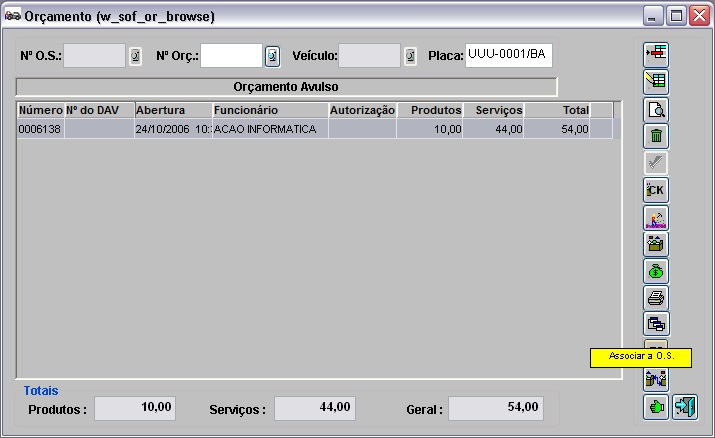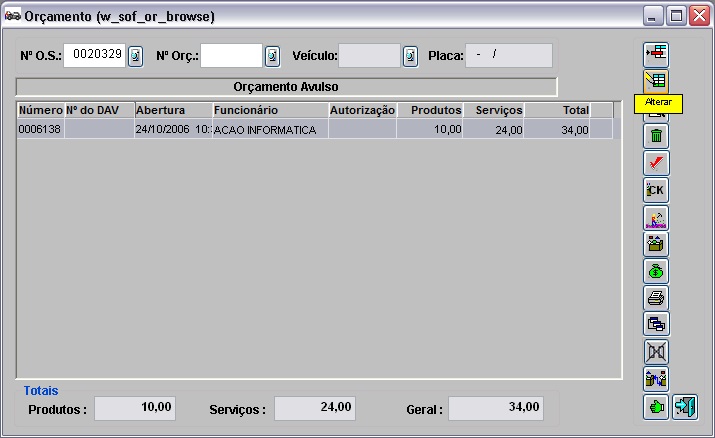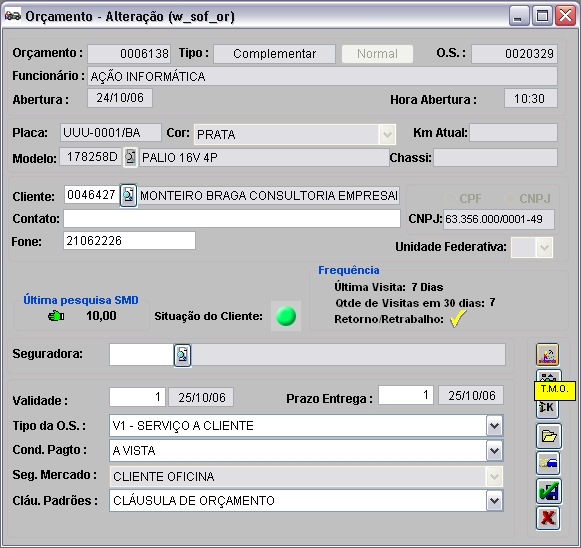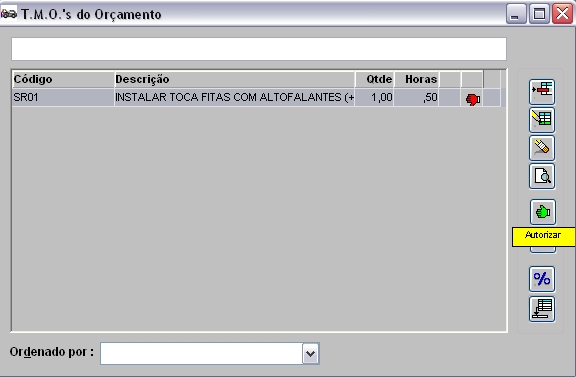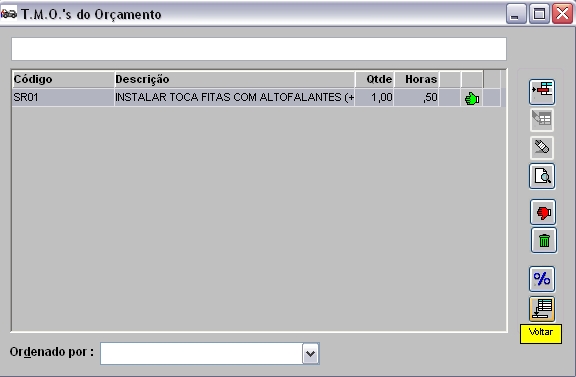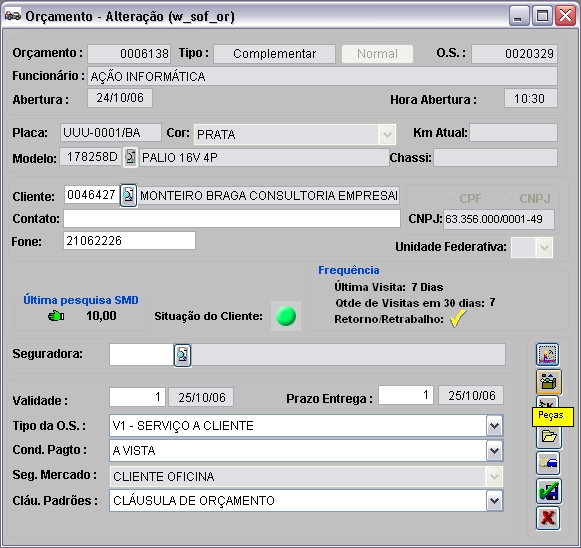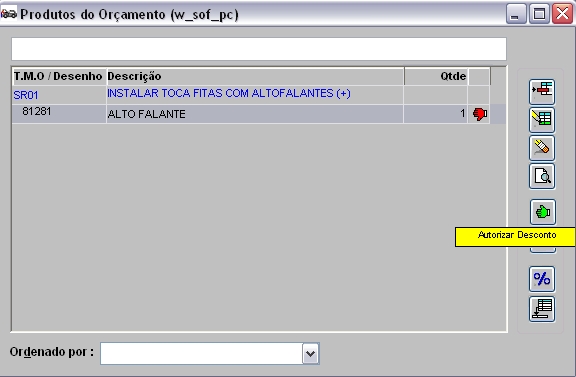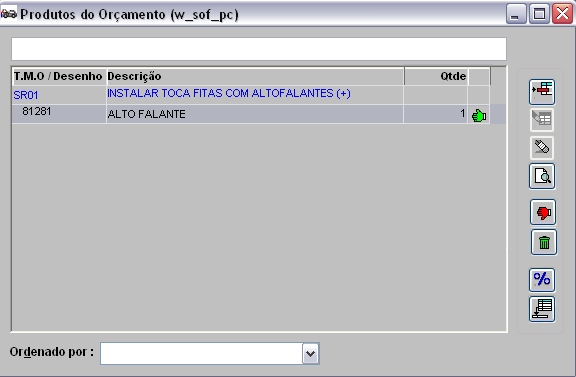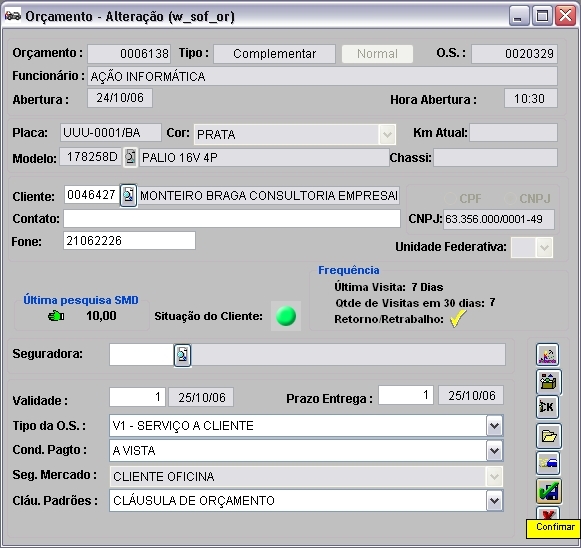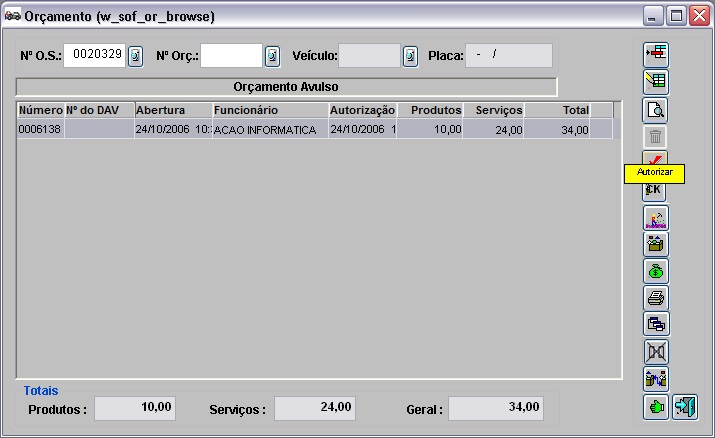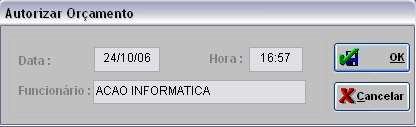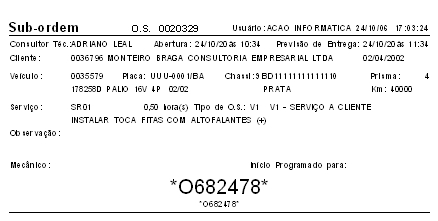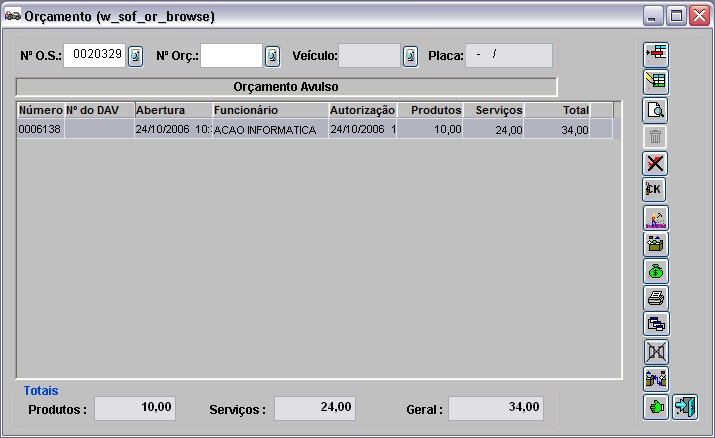De Dealernet Wiki | Portal de SoluÓÐo, Notas TÕcnicas, Vers¾es e Treinamentos da AÓÐo InformÃtica
(ãOrûÏamento Complementar) |
(ãFunûÏûçes Adicionais) |
||
| (33 ediûÏûçes intermediûÀrias nûÈo estûÈo sendo exibidas.) | |||
| Linha 16: | Linha 16: | ||
[[Alterar Valor da Hora e Quantidade de Hora na OS para TMO de Valor]] | [[Alterar Valor da Hora e Quantidade de Hora na OS para TMO de Valor]] | ||
| + | |||
| + | [[Calcula IPI na Nota de SaûÙda (OrûÏamento) | Calcula IPI na Nota de SaûÙda]] | ||
[[Configurando AlteraûÏûÈo OrûÏamento Autorizado]] | [[Configurando AlteraûÏûÈo OrûÏamento Autorizado]] | ||
[[Definindo Natureza de OperaûÏûÈo do OrûÏamento para o CûÀlculo da Margem de PeûÏas]] | [[Definindo Natureza de OperaûÏûÈo do OrûÏamento para o CûÀlculo da Margem de PeûÏas]] | ||
| + | |||
| + | [[Imprime Lista SeparaûÏûÈo no OrûÏamento]] | ||
[[Nô¤. de Vias do OrûÏamento]] | [[Nô¤. de Vias do OrûÏamento]] | ||
[[Permite Criar OrûÏamento sem Placa]] | [[Permite Criar OrûÏamento sem Placa]] | ||
| + | |||
| + | [[Tipo de Cliente Tabela PreûÏo Seguradora (S/T)]] | ||
[[Valida Desconto Indevido na GravaûÏûÈo do OrûÏamento]] | [[Valida Desconto Indevido na GravaûÏûÈo do OrûÏamento]] | ||
| Linha 30: | Linha 36: | ||
[[Tabela de ClûÀusulas Padrûçes (OrûÏamento) | Tabela de ClûÀusulas Padrûçes]] | [[Tabela de ClûÀusulas Padrûçes (OrûÏamento) | Tabela de ClûÀusulas Padrûçes]] | ||
| + | |||
| + | [[Tabela de PreûÏo da Seguradora/do Cliente (OrûÏamento) | Tabela de PreûÏo da Seguradora/do Cliente]] | ||
= Gerando um OrûÏamento = | = Gerando um OrûÏamento = | ||
| Linha 46: | Linha 54: | ||
'''2.''' Na janela ''OrûÏamento'', digite o nô¤. da placa do veûÙculo e clique '''Incluir'''; | '''2.''' Na janela ''OrûÏamento'', digite o nô¤. da placa do veûÙculo e clique '''Incluir'''; | ||
| + | |||
| + | '''Nota:''' | ||
| + | * <p align="justify">O sistema permite criar um orûÏamento avulso para veûÙculos sem placa cadastrada, basta configurar o parûÂmetro [[Permite Criar OrûÏamento sem Placa]] com ''Valor Sim''.</p> | ||
[[Arquivo:orcamento16.jpg]] | [[Arquivo:orcamento16.jpg]] | ||
| Linha 52: | Linha 63: | ||
'''Notas:''' | '''Notas:''' | ||
| - | * <p align="justify">Utilize o botûÈo '' | + | * <p align="justify">Utilize o botûÈo '''Normal''' para modificar o orûÏamento ''complementar'' para orûÏamento ''normal''. Ao modificar o orûÏamento ''Complementar'' para ''Normal'', o campo ''Cond. Pagto'' ûˋ habilitado para seleûÏûÈo.</p> |
| - | * <p align="justify">No campo ''' | + | * <p align="justify">No campo '''Km Atual''' caso seja informada uma quilometragem menor do que a atual o sistema emite mensagem "Km atual deve ser maior que a anterior" sinalizando. E quando o campo aparece desabilitado significa que o veûÙculo nûÈo esta cadastrado. Se a bandeira da concessionûÀria for Case, a nomenclatura do campo '''Km Atual''' serûÀ visualizada como '''HorûÙmetro''' para registrar o tempo de uso dos equipamentos. E se a bandeira da concessionûÀria for Massey Ferguson e o parûÂmetro [[Segmento de AtuaûÏûÈo do Fabricante (Massey Ferguson) | Segmento de AtuaûÏûÈo do Fabricante]] estiver definido para ''MAQUINA'', a nomenclatura do campo '''Km Atual''' serûÀ visualizada como '''HorûÙmetro''' para registrar o tempo de uso dos equipamentos.</p> |
'''4.''' Preencha os campos de acordo com serviûÏo que serûÀ realizado; | '''4.''' Preencha os campos de acordo com serviûÏo que serûÀ realizado; | ||
| Linha 74: | Linha 85: | ||
'''Tipo da O.S.:''' ûˋ atravûˋs do tipo da OS que o sistema sabe quais os valores a serem usados no cûÀlculo do preûÏo dos serviûÏos e das peûÏas. | '''Tipo da O.S.:''' ûˋ atravûˋs do tipo da OS que o sistema sabe quais os valores a serem usados no cûÀlculo do preûÏo dos serviûÏos e das peûÏas. | ||
| + | |||
| + | '''Nota:''' | ||
| + | * <p align="justify">Toda vez em que for incluir ou alterar o orûÏamento, ao editar o ''Tipo de OS'', a mensagem abaixo aparece e o sistema refaz os cûÀlculos referentes aos valores dos TMOãs listados de acordo com o ''Tipo da OS'' selecionado. A alteraûÏûÈo de fato somente ocorre ao salvar o orûÏamento.</p> | ||
| + | [[Arquivo:orcamento138.jpg]] | ||
'''Cond. Pagto:''' forma de pagamento. | '''Cond. Pagto:''' forma de pagamento. | ||
| Linha 126: | Linha 141: | ||
'''10.''' Clique '''TAB''' para trazer as informaûÏûçes da TMO; | '''10.''' Clique '''TAB''' para trazer as informaûÏûçes da TMO; | ||
| - | + | ||
| + | '''Nota:''' | ||
| + | * <p align="justify">Caso o parûÂmetro [[Tipo de Cliente Tabela PreûÏo Seguradora (S/T)]] esteja configurado com ''Valor T (todos)'' ou ''S (seguradora)'' e o preûÏo (todos ou segurado) estiver configurado para o cliente do ''OrûÏamento'', o sistema pega o valor do serviûÏo de acordo com a configuraûÏûÈo estabelecida na [[Tabela de PreûÏo da Seguradora/do Cliente (OrûÏamento) | tabela de preûÏo (seguradora ou todos)]].</p> | ||
| + | |||
[[Arquivo:orcamento31.jpg]] | [[Arquivo:orcamento31.jpg]] | ||
| Linha 145: | Linha 163: | ||
<p align="justify"><u>''Cobrar do Cliente''</u>: mostra se o serviûÏo serûÀ cobrado do cliente, de acordo com o cadastro da TMO. No entanto, pode-se tambûˋm marcûÀ-la manualmente. Isto afeta o valor final do orûÏamento e na a anûÀlise da rentabilidade do orûÏamento.</p> | <p align="justify"><u>''Cobrar do Cliente''</u>: mostra se o serviûÏo serûÀ cobrado do cliente, de acordo com o cadastro da TMO. No entanto, pode-se tambûˋm marcûÀ-la manualmente. Isto afeta o valor final do orûÏamento e na a anûÀlise da rentabilidade do orûÏamento.</p> | ||
| + | |||
| + | '''Nota:''' | ||
| + | * <p align="justify">Toda vez em que o parûÂmetro [[Ativa Sistema PAF - ECF]] estiver configurado com ''Valor Sim'' e o [[Tabela Tipos de O.S. | Tipo de O.S.]] for do grupo ''Cliente'', o sistema impede que o serviûÏo seja gravado sem cobrar do cliente e mostra a mensagem abaixo. Desta forma, as notas fiscais emitidas passam a nûÈo conter serviûÏos com valores zerados.</p> | ||
| + | |||
| + | [[Arquivo:Orcamento128.jpg]] | ||
<p align="justify"><u>''Serv.Terc''</u>: somente ûˋ habilitado quando o orûÏamento for associado a O.S e o tipo de TMO ûˋ serviûÏos de terceiros (cadastro TMO). Nesta opûÏûÈo pode selecionar a empresa que irûÀ realizar o serviûÏo e valor que serûÀ pago.</p> | <p align="justify"><u>''Serv.Terc''</u>: somente ûˋ habilitado quando o orûÏamento for associado a O.S e o tipo de TMO ûˋ serviûÏos de terceiros (cadastro TMO). Nesta opûÏûÈo pode selecionar a empresa que irûÀ realizar o serviûÏo e valor que serûÀ pago.</p> | ||
| Linha 156: | Linha 179: | ||
'''13.''' Na janela ''T.M.O's do OrûÏamento'', clique '''Voltar'''; | '''13.''' Na janela ''T.M.O's do OrûÏamento'', clique '''Voltar'''; | ||
| - | ''' | + | '''Notas:''' |
* <p align="justify">O orûÏamento pode ter mais de um TMO. Siga o procedimento acima para inclusûÈo de outros TMO's.</p> | * <p align="justify">O orûÏamento pode ter mais de um TMO. Siga o procedimento acima para inclusûÈo de outros TMO's.</p> | ||
| + | * <p align="justify">Toda vez em que for informar um preûÏo fechado maior (que a soma original das peûÏas e serviûÏos) em um kit no orûÏamento, sistema aumenta o valor das horas do serviûÏo (atribuûÙdo ao primeiro serviûÏo), de forma proporcional ao aumento do seu valor e das horas. A demonstraûÏûÈo das horas sûÈo visualizadas na tela de ''T.M.O.'s do OrûÏamento''. <u>''Exemplo</u>:'' se o serviûÏo foi acrescido de 10% em seu valor, logo as horas tambûˋm vûÈo sofrer acrûˋscimo em 10%. A inclusûÈo de kit com preûÏo fechado tambûˋm se aplica para os processos de [[Ordem de ServiûÏo]] e do mû°dulo de [[DocumentaûÏûÈo AutoCentro | AutoCentro]].</p> | ||
| + | |||
[[Arquivo:orcamento34.jpg]] | [[Arquivo:orcamento34.jpg]] | ||
| Linha 170: | Linha 195: | ||
<p align="justify">'''16.''' Digite o cû°digo do Produto ou selecione atravûˋs do ûÙcone [[Arquivo:orcamento27.jpg]]. Pode-se tambûˋm selecionûÀ-lo atravûˋs do botûÈo '''''SugestûÈo''''' que mostrarûÀ os produtos sugeridos para o serviûÏo;</p> | <p align="justify">'''16.''' Digite o cû°digo do Produto ou selecione atravûˋs do ûÙcone [[Arquivo:orcamento27.jpg]]. Pode-se tambûˋm selecionûÀ-lo atravûˋs do botûÈo '''''SugestûÈo''''' que mostrarûÀ os produtos sugeridos para o serviûÏo;</p> | ||
| - | + | ||
| + | '''Nota''': | ||
| + | * <p align="justify">Se o produto for classificado como ''Importado'' e parûÂmetro [[Calcula IPI na Nota de SaûÙda (OrûÏamento) | Calcula IPI na Nota de SaûÙda]] estiver configurado com ''Valor Sim'', o sistema considera o valor do IPI do produto, no OrûÏamento.</p> | ||
| + | |||
[[Arquivo:orcamento37.jpg]] | [[Arquivo:orcamento37.jpg]] | ||
| Linha 277: | Linha 305: | ||
'''Nota:''' | '''Nota:''' | ||
| - | * <p align="justify">Utilize o botûÈo '' | + | * <p align="justify">Utilize o botûÈo '''Normal''' para modificar o orûÏamento ''complementar'' para orûÏamento ''normal''. Ao modificar o orûÏamento ''Complementar'' para ''Normal'', o campo ''Cond. Pagto'' ûˋ habilitado para seleûÏûÈo.</p> |
<p align="justify">'''Validade:''' prazo de validade do orûÏamento.</p> | <p align="justify">'''Validade:''' prazo de validade do orûÏamento.</p> | ||
<p align="justify">'''Tipo da O.S.:''' ûˋ atravûˋs do tipo da OS que o sistema sabe quais os valores a serem usados no cûÀlculo do preûÏo dos serviûÏos e das peûÏas.</p> | <p align="justify">'''Tipo da O.S.:''' ûˋ atravûˋs do tipo da OS que o sistema sabe quais os valores a serem usados no cûÀlculo do preûÏo dos serviûÏos e das peûÏas.</p> | ||
| - | <p align="justify">'''ClûÀu. Padrûçes:''' informaûÏûçes a ser impressa no orûÏamento, conforme cadastro na tabela de ClûÀusulas Padrûçes.</p> | + | <p align="justify">'''ClûÀu. Padrûçes:''' informaûÏûçes a ser impressa no orûÏamento, conforme cadastro na [[Tabela de ClûÀusulas Padrûçes (OrûÏamento) | tabela de ClûÀusulas Padrûçes]].</p> |
<p align="justify">'''5.''' Clique''' TMO''' (tempo mûÈo-de-obra) para incluir serviûÏos. Se o TMO for o mesmo do orûÏamento principal, ûˋ necessûÀrio somente incluir o produto, ir para '''''passo 13''''';</p> | <p align="justify">'''5.''' Clique''' TMO''' (tempo mûÈo-de-obra) para incluir serviûÏos. Se o TMO for o mesmo do orûÏamento principal, ûˋ necessûÀrio somente incluir o produto, ir para '''''passo 13''''';</p> | ||
| Linha 471: | Linha 499: | ||
[[Gerando O.S. a partir de um OrûÏamento Avulso]] | [[Gerando O.S. a partir de um OrûÏamento Avulso]] | ||
| + | |||
| + | [[Imprimindo Lista de SeparaûÏûÈo]] | ||
[[Imprimindo OrûÏamento]] | [[Imprimindo OrûÏamento]] | ||
EdiûÏûÈo atual tal como 15h00min de 21 de maio de 2015
Tabela de conteû¤do |
IntroduûÏûÈo
OrûÏamento ûˋ definido como uma estimativa, previsûÈo ou determinaûÏûÈo de um valor que deve ser utilizado para uma despesa ou receita.
Na Oficina, este orûÏamento serve para determinar o valor que serûÀ pago pelo serviûÏo ou produto adquirido. Sendo que o valor a pagar pode ser cobrado ao cliente, û seguradora ou ao fabricante; isto dependerûÀ da garantia e seguros que o veûÙculo possui.
Este orûÏamento pode ser associado ou nûÈo a uma Ordem de ServiûÏo, estabelecendo qual o valor dos serviûÏos e peûÏas a serem aplicados ao veûÙculo. O sistema tambûˋm possibilita a criar orûÏamentos complementares.
No prû°prio orûÏamento ûˋ possûÙvel visualizar as visitas do veûÙculo na Oficina atravûˋs do Relatû°rio Ficha de Seguimento na opûÏûÈo Visitas.
O cadastro de OrûÏamento ûˋ realizado atravûˋs das opûÏûçes ServiûÏo/OrûÏamento (orûÏamento vinculado ou nûÈo û O.S.) e ServiûÏo/Ordem de ServiûÏo (somente para orûÏamento vinculado a OS).
ConfiguraûÏûçes
ParûÂmetros
Alterar Valor da Hora e Quantidade de Hora na OS para TMO de Valor
Configurando AlteraûÏûÈo OrûÏamento Autorizado
Definindo Natureza de OperaûÏûÈo do OrûÏamento para o CûÀlculo da Margem de PeûÏas
Imprime Lista SeparaûÏûÈo no OrûÏamento
Permite Criar OrûÏamento sem Placa
Tipo de Cliente Tabela PreûÏo Seguradora (S/T)
Valida Desconto Indevido na GravaûÏûÈo do OrûÏamento
Tabelas
Tabela de PreûÏo da Seguradora/do Cliente
Gerando um OrûÏamento
Criando OrûÏamento
MûDULO OFICINA
Para qualquer veûÙculo ûˋ possûÙvel criar um orûÏamento de serviûÏo. No entanto, o mesmo somente poderûÀ ser trabalhado se for vinculado a uma O.S.
Apû°s associûÀ-lo a O.S., o orûÏamento deve ser autorizado. Desta forma, o sistema nûÈo permite requisitar peûÏas que nûÈo constem no orûÏamento.
1. No menu principal, clique ServiûÏos e OrûÏamentos;
2. Na janela OrûÏamento, digite o nô¤. da placa do veûÙculo e clique Incluir;
Nota:
-
O sistema permite criar um orûÏamento avulso para veûÙculos sem placa cadastrada, basta configurar o parûÂmetro Permite Criar OrûÏamento sem Placa com Valor Sim.
3. AparecerûÈo informaûÏûçes sobre o veûÙculo e cliente: placa, modelo, cor, segmento de mercado, e do proprietûÀrio. Com exceûÏûÈo do campo Cliente e Km Atual, que pode ser alterado, todos os outros campos estarûÈo desabilitados;
Notas:
-
Utilize o botûÈo Normal para modificar o orûÏamento complementar para orûÏamento normal. Ao modificar o orûÏamento Complementar para Normal, o campo Cond. Pagto ûˋ habilitado para seleûÏûÈo.
-
No campo Km Atual caso seja informada uma quilometragem menor do que a atual o sistema emite mensagem "Km atual deve ser maior que a anterior" sinalizando. E quando o campo aparece desabilitado significa que o veûÙculo nûÈo esta cadastrado. Se a bandeira da concessionûÀria for Case, a nomenclatura do campo Km Atual serûÀ visualizada como HorûÙmetro para registrar o tempo de uso dos equipamentos. E se a bandeira da concessionûÀria for Massey Ferguson e o parûÂmetro Segmento de AtuaûÏûÈo do Fabricante estiver definido para MAQUINA, a nomenclatura do campo Km Atual serûÀ visualizada como HorûÙmetro para registrar o tempo de uso dos equipamentos.
4. Preencha os campos de acordo com serviûÏo que serûÀ realizado;
Notas:
Toda vez em que o parûÂmetro Ativa Sistema PAF - ECF estiver configurado com Valor Sim serûÀ obrigatû°rio informar o CGC/CPF do cliente. Se o PAF-ECF nûÈo estiver ativo, o orûÏamento poderûÀ ser feito sem criticas. Maiores informaûÏûçes sobre o PAF-ECF, acesse: PAF - EmissûÈo Cupom Fiscal.
Apenas para as concessionûÀrias de bandeira Case o campo Frota aparece para informar o nû¤mero da frota.
Contato: pessoa de contato.
Fone: telefone de contato.
Seguradora: para selecionar a seguradora, quando o serviûÏo tiver cobertura do seguro do veûÙculo.
Validade: prazo de validade do orûÏamento.
Prazo de Entrega: prazo previsto para conclusûÈo do serviûÏo e entrega do veûÙculo.
Tipo da O.S.: ûˋ atravûˋs do tipo da OS que o sistema sabe quais os valores a serem usados no cûÀlculo do preûÏo dos serviûÏos e das peûÏas.
Nota:
-
Toda vez em que for incluir ou alterar o orûÏamento, ao editar o Tipo de OS, a mensagem abaixo aparece e o sistema refaz os cûÀlculos referentes aos valores dos TMOãs listados de acordo com o Tipo da OS selecionado. A alteraûÏûÈo de fato somente ocorre ao salvar o orûÏamento.
Cond. Pagto: forma de pagamento.
Seg. de Mercado: jûÀ vem informado, de acordo com o cadastro do cliente. Todo o tratamento de descontos ûˋ dado por segmento de mercado do cliente.
ClûÀu. Padrûçes: informaûÏûçes a ser impressa no orûÏamento, conforme cadastro na tabela de ClûÀusulas Padrûçes.
InformaûÏûçes da Tela
Freqû¥ûˆncia - informa detalhes das visitas do carro a concessionûÀria:
a) ûltima Visita: x dias: quantidade de dias da û¤ltima visita (contados a partir da û¤ltima O.S. do veûÙculo).
b) Qdte de Visitas em 30 dias: total de visitas realizadas nos û¤ltimos 30 dias.
c) Retorno/Trabalho: se houver visitas nos û¤ltimos 30 dias, aparece o ûÙcone ![]() para apenas uma visita (retorno/retrabalho) e
para apenas uma visita (retorno/retrabalho) e ![]() para mais de uma visita (retorno/retrabalho).
para mais de uma visita (retorno/retrabalho).
ûltima pesquisa SMD - informa a û¤ltima nota da pesquisa de satisfaûÏûÈo realizada com cliente. Se a nota for maior ou igual a nota Corte aparece o ûÙcone ![]() (indicando "satisfeito"); se for menor, aparece
(indicando "satisfeito"); se for menor, aparece ![]() (indicando "insatisfeito").
(indicando "insatisfeito").
Obs.: A nota de Corte ûˋ cadastrada na Tabela de Perguntas de SatisfaûÏûÈo do Cliente.
SituaûÏûÈo do Cliente - informa atravûˋs de ûÙcone, a situaûÏûÈo do cliente, registrada no seu cadastro:
1. ![]() liberado para realizar serviûÏo.
liberado para realizar serviûÏo.
2. ![]() negativado ou com restriûÏûçes de crûˋdito em instituiûÏûçes de proteûÏûÈo ao crûˋdito.
negativado ou com restriûÏûçes de crûˋdito em instituiûÏûçes de proteûÏûÈo ao crûˋdito.
3. ![]() possui pagamentos pendentes.
possui pagamentos pendentes.
5. Clique TMO (tempo mûÈo-de-obra) para incluir serviûÏos;
6. Na janela T.M.O's do OrûÏamento, clique Incluir;
7. Digite o cû°digo do TMO ou selecione atravûˋs do ûÙcone ![]() ;
;
8. Selecione o serviûÏo e clique AvanûÏar para visualizar os subgrupos dos serviûÏos;
9. Marque o serviûÏo que serûÀ realizado atravûˋs da opûÏûÈo Marcar e clique Voltar;
10. Clique TAB para trazer as informaûÏûçes da TMO;
Nota:
-
Caso o parûÂmetro Tipo de Cliente Tabela PreûÏo Seguradora (S/T) esteja configurado com Valor T (todos) ou S (seguradora) e o preûÏo (todos ou segurado) estiver configurado para o cliente do OrûÏamento, o sistema pega o valor do serviûÏo de acordo com a configuraûÏûÈo estabelecida na tabela de preûÏo (seguradora ou todos).
11. Quando o cû°digo do TMO ûˋ informado, o sistema disponibiliza as seguintes informaûÏûçes:
ObservaûÏûÈo: para digitaûÏûÈo de informaûÏûÈo adicional.
Quantidade: se o TMO for de tempo, a quantidade sempre vai ser 1 (um) e estarûÀ desabilitado para ediûÏûÈo.
Total de Horas: se o TMO depende do modelo do veûÙculo, irûÀ mostrar as horas cadastradas na Tabela de TMO (na opûÏûÈo TMOxModelos). Se isto nûÈo ocorrer, mostra as horas do cadastro de TMO.
Desconto (%): mostra o desconto do serviûÏo, de acordo com a Tabela de Descontos de ServiûÏos, que ûˋ baseada no segmento de mercado e na condiûÏûÈo de pagamento. Pode-se tambûˋm manualmente, digitar o desconto.
Obs.: se for informado um desconto maior que o desconto sugerido, o serviûÏo passarûÀ a ter um desconto irregular e aparecerûÀ com um polegar para baixo da janela principal dos TMO ãs do orûÏamento.
Nota:
-
Caso o parûÂmetro Valida Desconto Indevido na GravaûÏûÈo do OrûÏamento esteja configurado com Valor Sim, o sistema impede que sejam inseridos itens no orûÏamento com desconto acima do permitido, emite mensagem: O desconto aplicado estûÀ irregular! e nûÈo grava o orûÏamento.
Cobrar do Cliente: mostra se o serviûÏo serûÀ cobrado do cliente, de acordo com o cadastro da TMO. No entanto, pode-se tambûˋm marcûÀ-la manualmente. Isto afeta o valor final do orûÏamento e na a anûÀlise da rentabilidade do orûÏamento.
Nota:
-
Toda vez em que o parûÂmetro Ativa Sistema PAF - ECF estiver configurado com Valor Sim e o Tipo de O.S. for do grupo Cliente, o sistema impede que o serviûÏo seja gravado sem cobrar do cliente e mostra a mensagem abaixo. Desta forma, as notas fiscais emitidas passam a nûÈo conter serviûÏos com valores zerados.
Serv.Terc: somente ûˋ habilitado quando o orûÏamento for associado a O.S e o tipo de TMO ûˋ serviûÏos de terceiros (cadastro TMO). Nesta opûÏûÈo pode selecionar a empresa que irûÀ realizar o serviûÏo e valor que serûÀ pago.
12. Clique OK para incluir a TMO no orûÏamento;
13. Na janela T.M.O's do OrûÏamento, clique Voltar;
Notas:
-
O orûÏamento pode ter mais de um TMO. Siga o procedimento acima para inclusûÈo de outros TMO's.
-
Toda vez em que for informar um preûÏo fechado maior (que a soma original das peûÏas e serviûÏos) em um kit no orûÏamento, sistema aumenta o valor das horas do serviûÏo (atribuûÙdo ao primeiro serviûÏo), de forma proporcional ao aumento do seu valor e das horas. A demonstraûÏûÈo das horas sûÈo visualizadas na tela de T.M.O.'s do OrûÏamento. Exemplo: se o serviûÏo foi acrescido de 10% em seu valor, logo as horas tambûˋm vûÈo sofrer acrûˋscimo em 10%. A inclusûÈo de kit com preûÏo fechado tambûˋm se aplica para os processos de Ordem de ServiûÏo e do mû°dulo de AutoCentro.
14. Se para realizar o serviûÏo houver necessidade de peûÏas, clique PeûÏas;
15. Na janela Produtos do OrûÏamento, aparece os serviûÏos cadastrados no orûÏamento. Selecione o serviûÏo e clique Incluir para cadastrar os produtos;
16. Digite o cû°digo do Produto ou selecione atravûˋs do ûÙcone ![]() . Pode-se tambûˋm selecionûÀ-lo atravûˋs do botûÈo SugestûÈo que mostrarûÀ os produtos sugeridos para o serviûÏo;
. Pode-se tambûˋm selecionûÀ-lo atravûˋs do botûÈo SugestûÈo que mostrarûÀ os produtos sugeridos para o serviûÏo;
Nota:
-
Se o produto for classificado como Importado e parûÂmetro Calcula IPI na Nota de SaûÙda estiver configurado com Valor Sim, o sistema considera o valor do IPI do produto, no OrûÏamento.
17. Selecione o Estoque, digite o Nome do produto para consulta (em qualquer campo inicial, final, contendo, referûˆncia) ou selecione o produto atravûˋs da opûÏûÈo PromoûÏûÈo;
18. Selecione o produto e clique Voltar;
19. Clique TAB para trazer as informaûÏûçes do produto. O sistema disponibiliza as seguintes informaûÏûçes:
Quantidade: para digitaûÏûÈo da quantidade de produto que serûÀ utilizada no serviûÏo.
Desconto (%): mostra o desconto do produto. Pode-se tambûˋm manualmente, digitar o desconto.
Bloquear: para bloquear a quantidade do produto no estoque, apû°s confirmaûÏûÈo do orûÏamento.
InclusûÈo AutomûÀtica a partir do CatûÀlogo de PeûÏas: ao marcar esta opûÏûÈo, ir no CatûÀlogo de PeûÏas para selecionar o produto que serûÀ incluûÙdo automaticamente no orûÏamento. VûÀlido somente para rede FIAT.
20. Clique OK. O produto foi cadastrado e fica relacionado ao seu TMO (fica abaixo do TMO);
Nota:
-
O TMO pode ter mais de um produto. Basta seguir procedimento de inclusûÈo do produto descrito acima.
21. Apû°s cadastrar produtos, clique Voltar;
22. Para incluir informaûÏûÈo adicional ao orûÏamento, clique ObservaûÏûÈo do OrûÏamento;
23. Digite a informaûÏûÈo e clique OK;
24. Clique Confirmar para gravar orûÏamento;
25. O orûÏamento cadastrado.
Criando OrûÏamento atravûˋs KIT
MûDULO OFICINA
Ao criar orûÏamento de Kit da Oficina (serviûÏos e produtos jûÀ definidos), o sistema gera automaticamente o orûÏamento. No entanto, ûˋ necessûÀrio que o veûÙculo e o cliente estejam cadastrados no sistema. Ver documentaûÏûÈo Cadastro de VeûÙculos e Cadastro de Clientes.
Apû°s cadastrar orûÏamento, o mesmo somente poderûÀ ser trabalhado se for vinculado a uma O.S. Apû°s associar û O.S. este deve ser autorizado. Desta forma, o sistema nûÈo permite requisitar peûÏas que nûÈo constem no orûÏamento.
1. No menu principal, clique ServiûÏos e OrûÏamentos;
2. Na janela OrûÏamento, digite o nô¤. da placa do veûÙculo e clique Kit/CK;
3. Na janela CardûÀpios DisponûÙveis para o VeûÙculo, selecione o Tipo de O.S.;
Nota:
-
Para pesquisar um serviûÏo ou Kit especûÙfico, digite o nome no campo Card./Kit.
4. Clique Pesquisar;
5. AparecerûÈo os Kit's disponûÙveis para o veûÙculo;
6. Selecione o CardûÀpio/Kit. Para visualizar informaûÏûçes sobre o serviûÏo e produto associados ao cardûÀpio/Kit, clique Detalhes;
7. Clique Voltar. Na janela CardûÀpios DisponûÙveis para o VeûÙculo, clique OK;
8. O orûÏamento ûˋ processado. Clique OK;
OrûÏamento Complementar
MûDULO OFICINA
O orûÏamento complementar ûˋ criado nos casos que o orûÏamento principal jûÀ foi autorizado e ûˋ necessûÀrio incluir um serviûÏo ou produto, mas nûÈo ûˋ possûÙvel alterar o orûÏamento principal. Ver tû°pico Configurando AlteraûÏûÈo OrûÏamento Autorizado.
Apû°s cadastrar orûÏamento complementar, o mesmo deve ser autorizado.
1. No menu principal, clique ServiûÏos e OrûÏamento;
2. Na janela OrûÏamento, digite o nô¤. da placa do veûÙculo e clique TAB. Aparece dados do orûÏamento. Selecione o orûÏamento e clique Incluir;
3. AparecerûÀ informaûÏûçes sobre o veûÙculo e cliente jûÀ preenchidos/desabilitados;
4. Preencha os campos de acordo com serviûÏo que serûÀ realizado;
Nota:
-
Utilize o botûÈo Normal para modificar o orûÏamento complementar para orûÏamento normal. Ao modificar o orûÏamento Complementar para Normal, o campo Cond. Pagto ûˋ habilitado para seleûÏûÈo.
Validade: prazo de validade do orûÏamento.
Tipo da O.S.: ûˋ atravûˋs do tipo da OS que o sistema sabe quais os valores a serem usados no cûÀlculo do preûÏo dos serviûÏos e das peûÏas.
ClûÀu. Padrûçes: informaûÏûçes a ser impressa no orûÏamento, conforme cadastro na tabela de ClûÀusulas Padrûçes.
5. Clique TMO (tempo mûÈo-de-obra) para incluir serviûÏos. Se o TMO for o mesmo do orûÏamento principal, ûˋ necessûÀrio somente incluir o produto, ir para passo 13;
6. Na janela T.M.O's do OrûÏamento, clique Incluir;
7. Digite o cû°digo do TMO ou selecione atravûˋs do ûÙcone ![]() ;
;
8. Selecione o serviûÏo e clique AvanûÏar para visualizar os subgrupos dos serviûÏos;
9. Marque o serviûÏo que serûÀ realizado atravûˋs da opûÏûÈo Marcar e clique Voltar;
10. Clique TAB para trazer as informaûÏûçes da TMO;
Nota:
-
O TMO nûÈo pode ser igual ao TMO do orûÏamento principal.
11. Clique OK para incluir a TMO no orûÏamento;
12. Na janela T.M.O's do OrûÏamento, clique Voltar;
Nota:
-
O orûÏamento pode ter mais de um TMO. Siga o procedimento acima para inclusûÈo de outros TMO's.
13. Para cadastrar produto, clique PeûÏas;
14. Na janela Produtos do OrûÏamento, aparece os serviûÏos cadastrados tanto no orûÏamento autorizado como do complementar. Selecione o serviûÏo e clique Incluir para cadastrar os produtos;
15. Digite o cû°digo do Produto ou selecione atravûˋs do ûÙcone ![]() . Pode-se tambûˋm selecionûÀ-lo atravûˋs do botûÈo SugestûÈo que mostrarûÀ os produtos sugeridos para o serviûÏo;
. Pode-se tambûˋm selecionûÀ-lo atravûˋs do botûÈo SugestûÈo que mostrarûÀ os produtos sugeridos para o serviûÏo;
16. Selecione o Estoque, digite o Nome do produto para consulta (em qualquer campo inicial, final, contendo, referûˆncia) ou selecione o produto atravûˋs da opûÏûÈo PromoûÏûÈo;
17. Selecione o produto e clique Voltar;
18. Clique TAB para trazer as informaûÏûçes do produto. Clique OK. O produto foi cadastrado e fica relacionado ao seu TMO (fica abaixo do TMO);
Nota:
-
O TMO pode ter mais de um produto. Siga procedimento de inclusûÈo do produto descrito acima.
19. Apû°s cadastrar produtos, clique Voltar;
20. Para incluir informaûÏûÈo adicional ao orûÏamento, clique ObservaûÏûÈo do OrûÏamento;
21. Digite a informaûÏûÈo e clique OK;
22. Clique Confirmar para gravar orûÏamento;
23. O orûÏamento foi cadastrado.
Associando OrûÏamento a O.S.
MûDULO OFICINA
A associaûÏûÈo da ordem de serviûÏo ao orûÏamento ocorre somente apû°s abertura da O.S. NûÈo podendo existir na Ordem de ServiûÏo nenhum tipo de OS diferente daquele cadastrado no orûÏamento. Se isto ocorrer, nûÈo serûÀ possûÙvel a associaûÏûÈo.
A associaûÏûÈo pode ocorrer diretamente na Ordem de ServiûÏo ou atravûˋs do OrûÏamento, que veremos a seguir.
1. No menu principal, clique ServiûÏos e OrûÏamento;
2. Na janela OrûÏamento, digite o nô¤. da placa do veûÙculo e clique TAB. Aparece dados do orûÏamento. Selecione o orûÏamento e clique Associar a O.S.;
3. Selecione a OS aberta para o cliente e clique OK;
4. O orûÏamento foi associado û ordem de serviûÏo.
Autorizando OrûÏamento
MûDULO OFICINA
Apû°s criar um orûÏamento, o mesmo deve ser autorizado. Se no orûÏamento houver desconto concedido a serviûÏo ou produto com valor superior ao estabelecido, ûˋ necessûÀrio aprovar os descontos, antes de autorizar o orûÏamento.
A aprovaûÏûÈo somente ocorre quando o orûÏamento estûÀ associado a uma Ordem de ServiûÏo.
1. No menu principal, clique ServiûÏos e OrûÏamento;
2. Na janela OrûÏamento, digite o nô¤. da O.S. e clique TAB. Aparece dados do orûÏamento. Selecione o orûÏamento e clique Alterar;
3. Na janela OrûÏamento - AlteraûÏûÈo, clique TMO para aprovar o desconto do serviûÏo;
4. Na janela T.M.O's do OrûÏamento, selecione o serviûÏo e clique Autorizar;
Notas:
-
O ûÙcone
 indica que o desconto informado para o serviûÏo ûˋ superior ao estabelecido, isto ûˋ, maior do que o desconto mûÀximo do vendedor.
indica que o desconto informado para o serviûÏo ûˋ superior ao estabelecido, isto ûˋ, maior do que o desconto mûÀximo do vendedor.
5. Informe o motivo e clique OK;
6. Clique Voltar;
7. Para autorizar desconto no produto, clique PeûÏas;
8. Na janela Produtos do OrûÏamento, selecione o produto e clique Autorizar Desconto;
Notas:
-
O ûÙcone
 indica que o desconto informado para o produto ûˋ superior ao estabelecido, isto ûˋ, maior do que o desconto mûÀximo do vendedor.
indica que o desconto informado para o produto ûˋ superior ao estabelecido, isto ûˋ, maior do que o desconto mûÀximo do vendedor.
-
Atravûˋs do botûÈo
 ûˋ possûÙvel alterar o Valor do Desconto em reais ou Desconto (%) em percentual. Ao informar o Valor do Desconto o campo Desconto (%) ûˋ atualizado e vice-versa.
ûˋ possûÙvel alterar o Valor do Desconto em reais ou Desconto (%) em percentual. Ao informar o Valor do Desconto o campo Desconto (%) ûˋ atualizado e vice-versa.
9. Informe o motivo e clique OK;
10. Clique Voltar;
11. Clique Confirmar;
12. Na janela OrûÏamento clique Autorizar;
13. Clique em OK para autorizar o orûÏamento;
14. O sistema gera um documento de aprovaûÏûÈo que pode ser impresso;
15. OrûÏamento autorizado.
FunûÏûçes Adicionais
Gerando O.S. a partir de um OrûÏamento Avulso