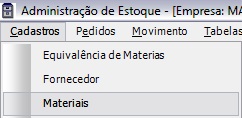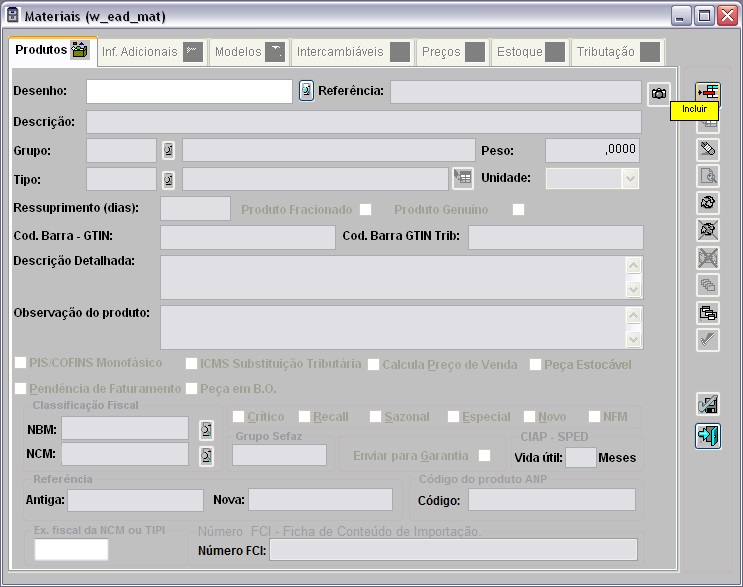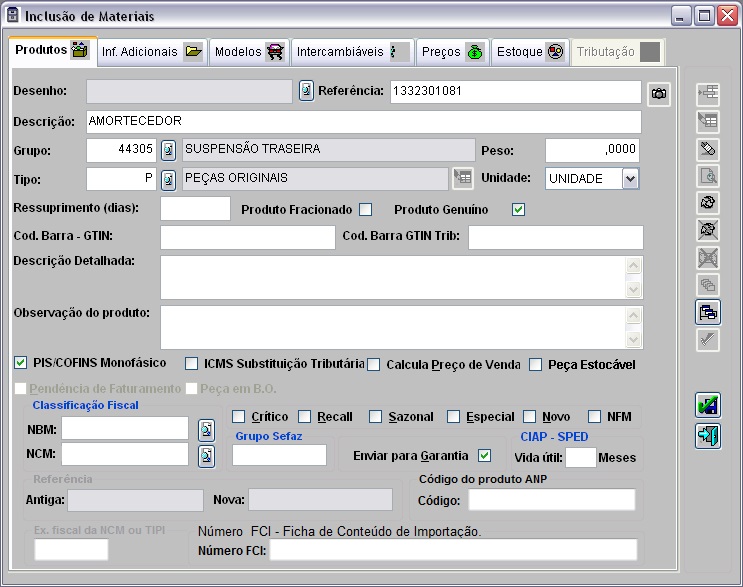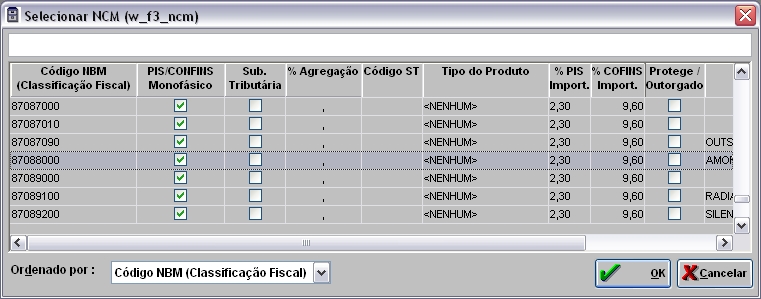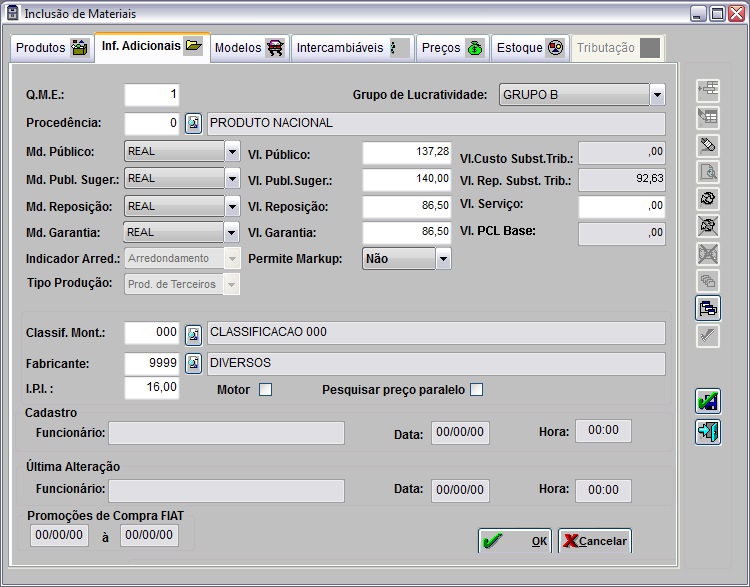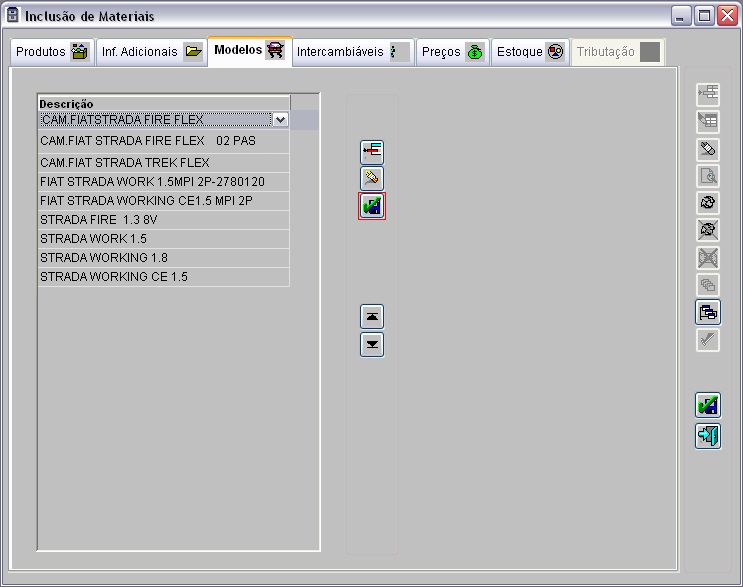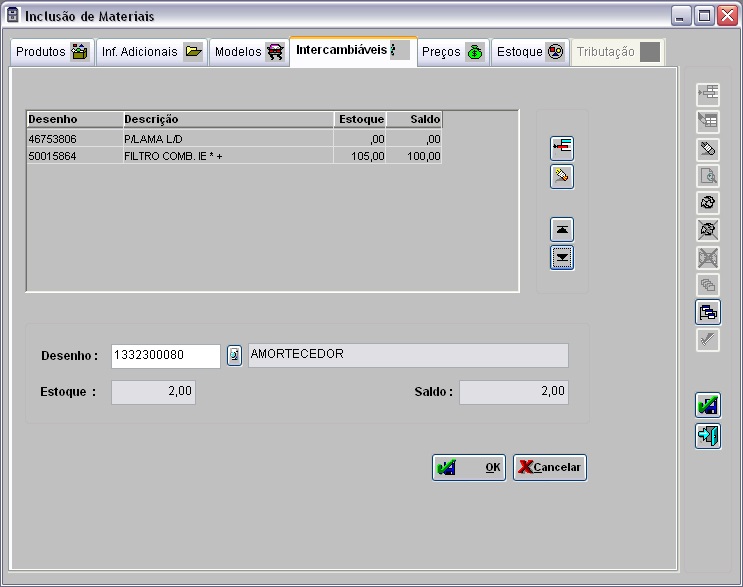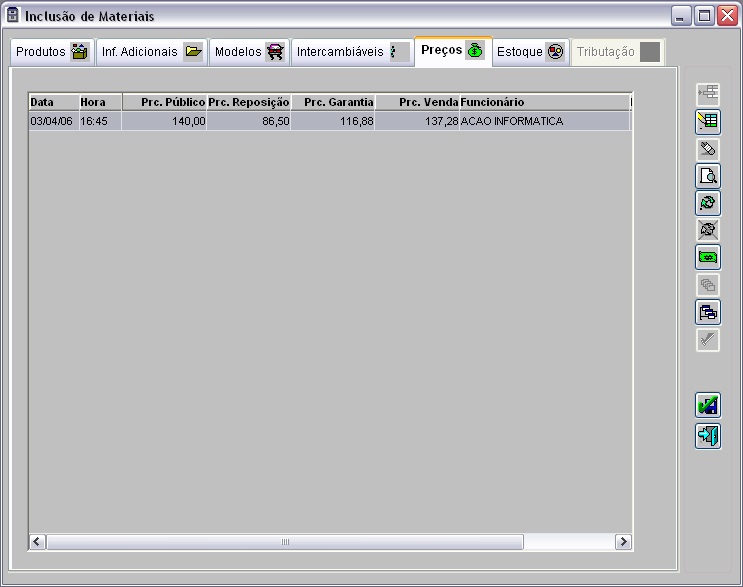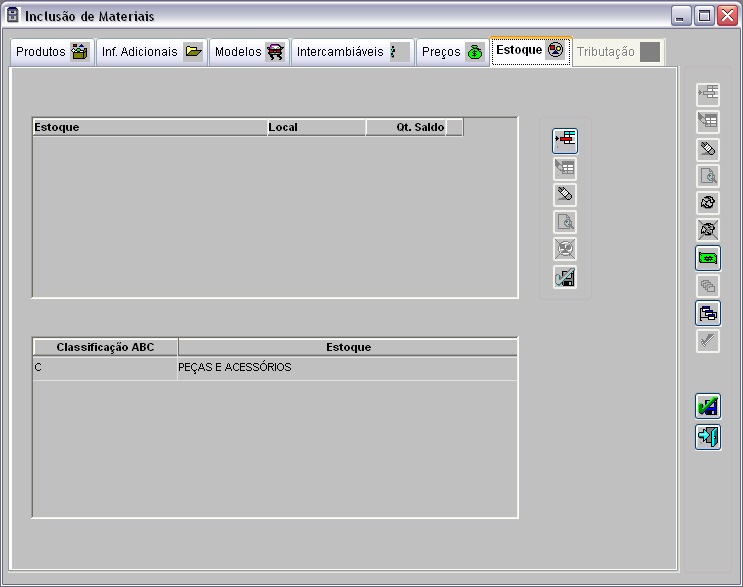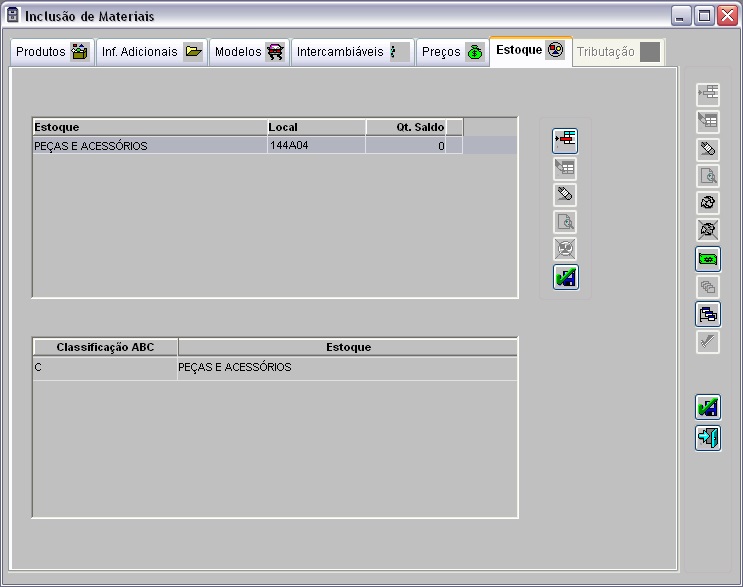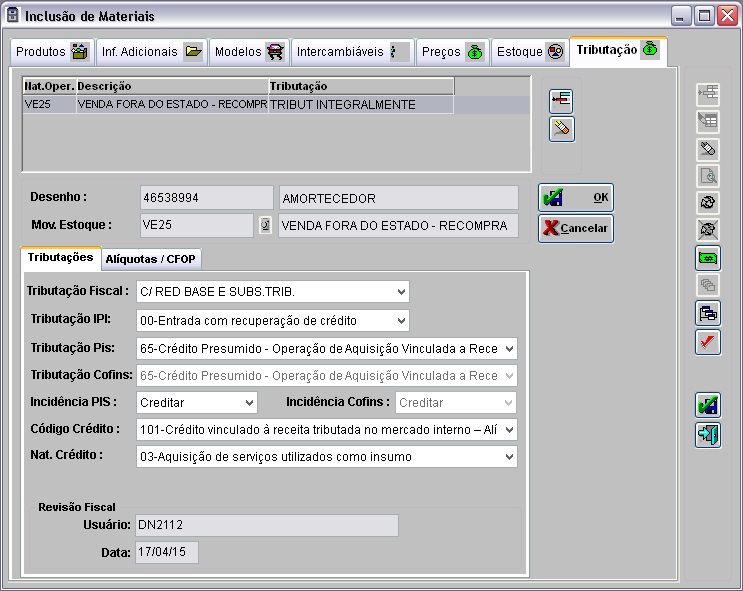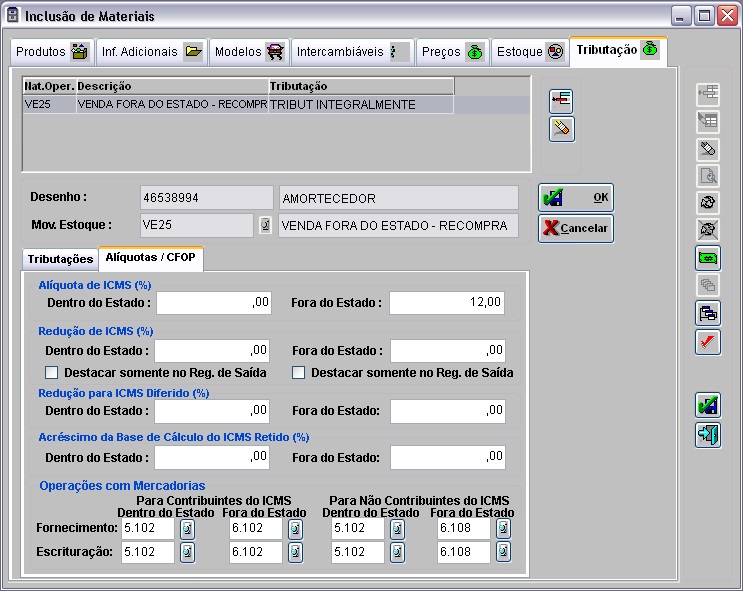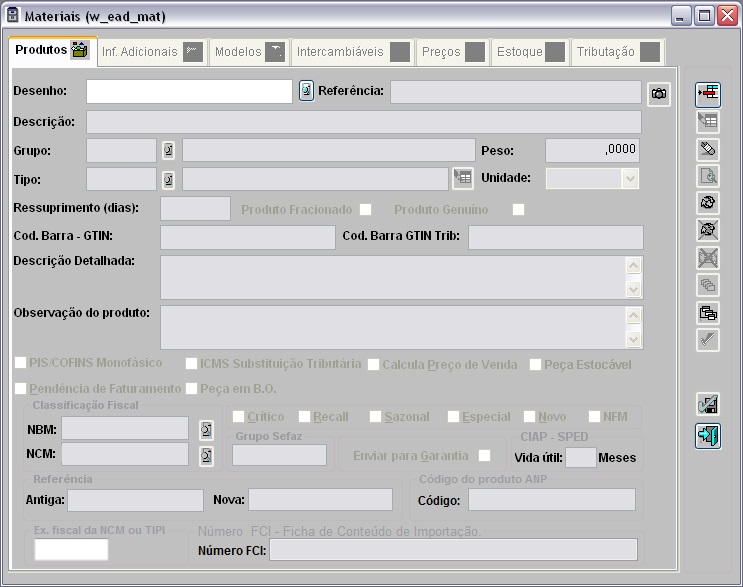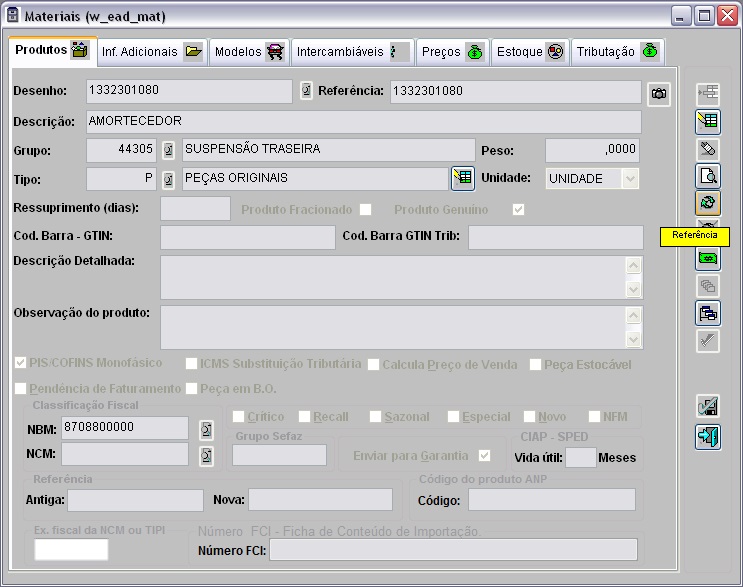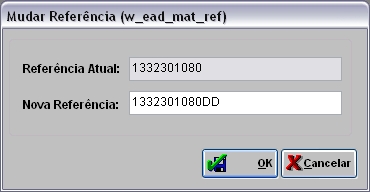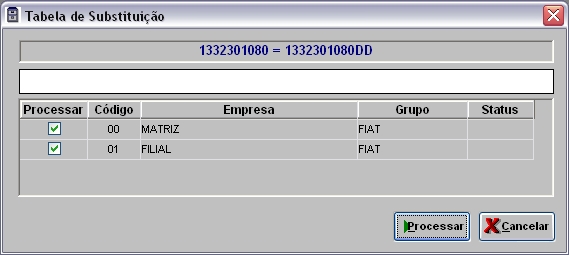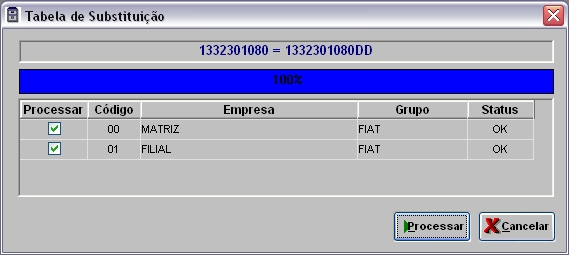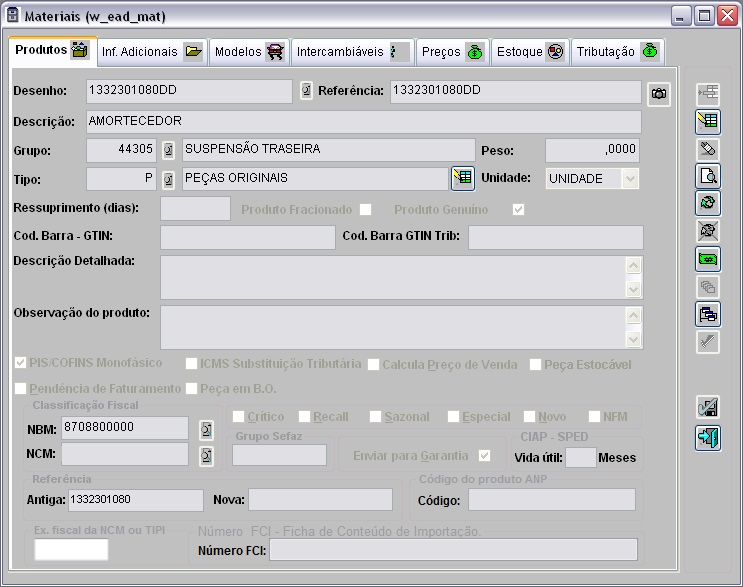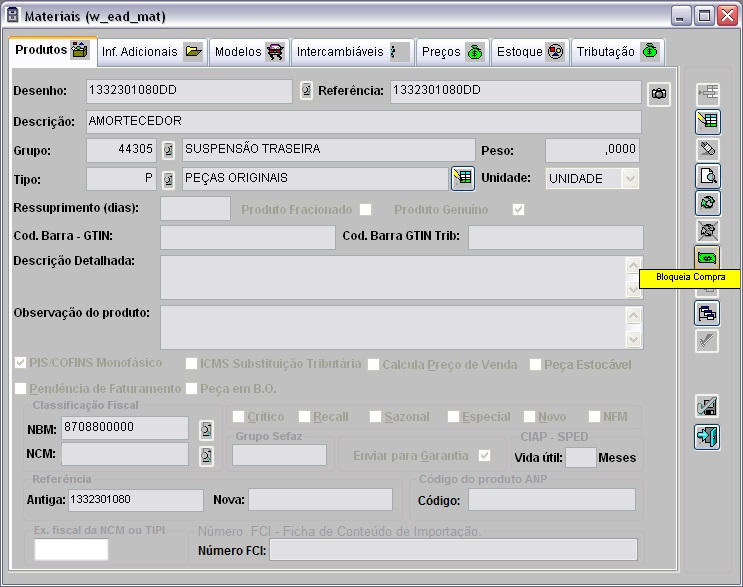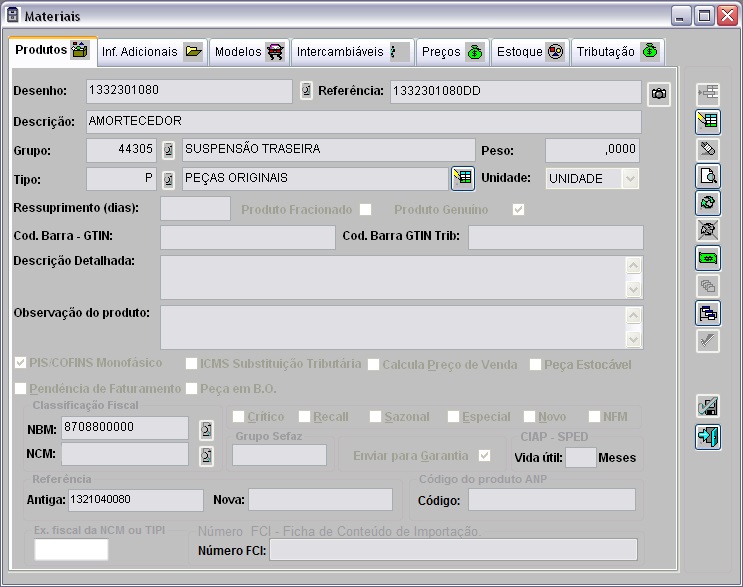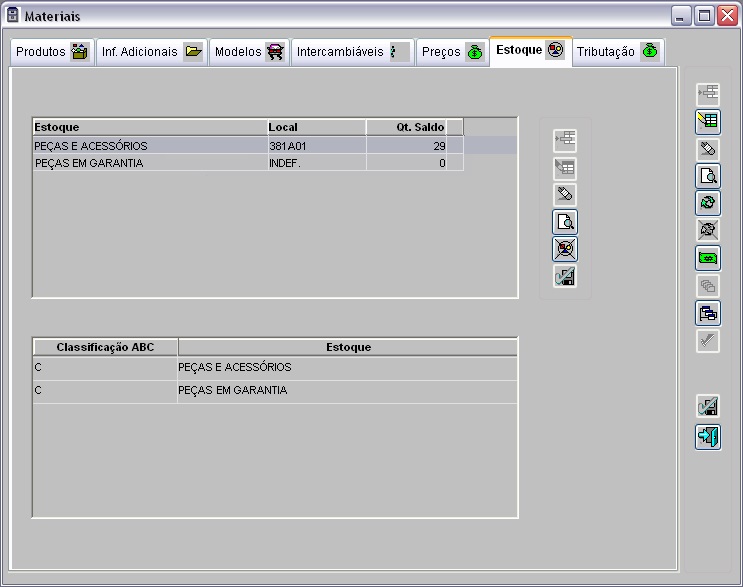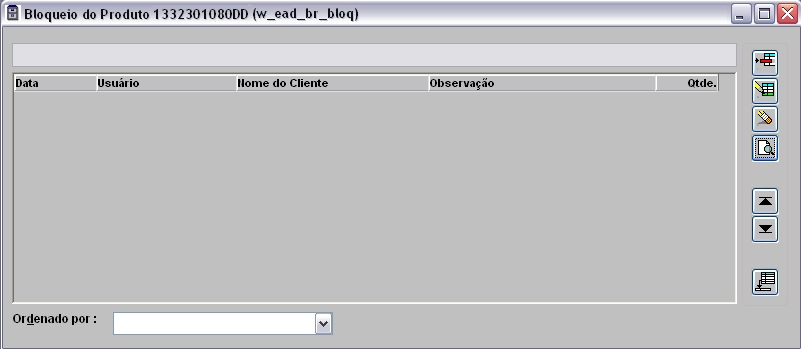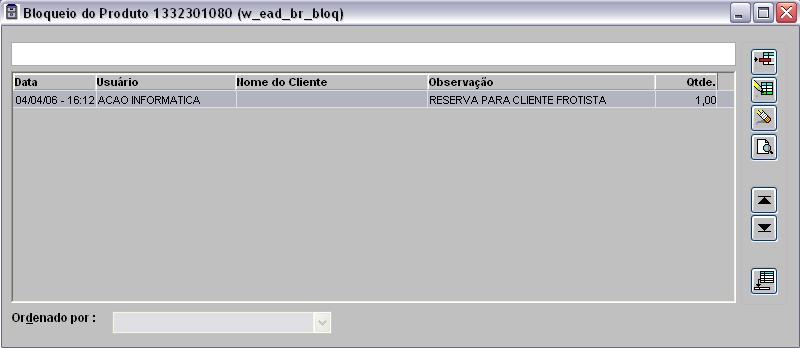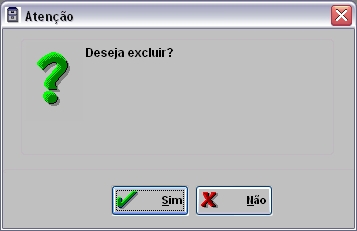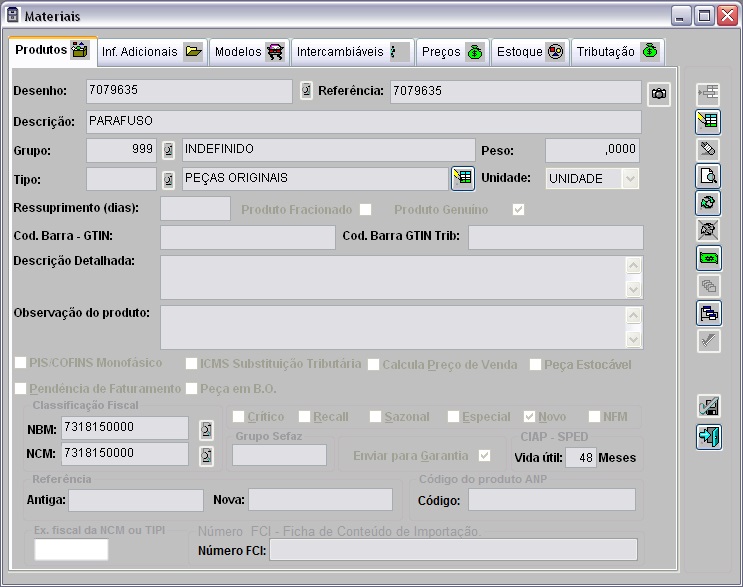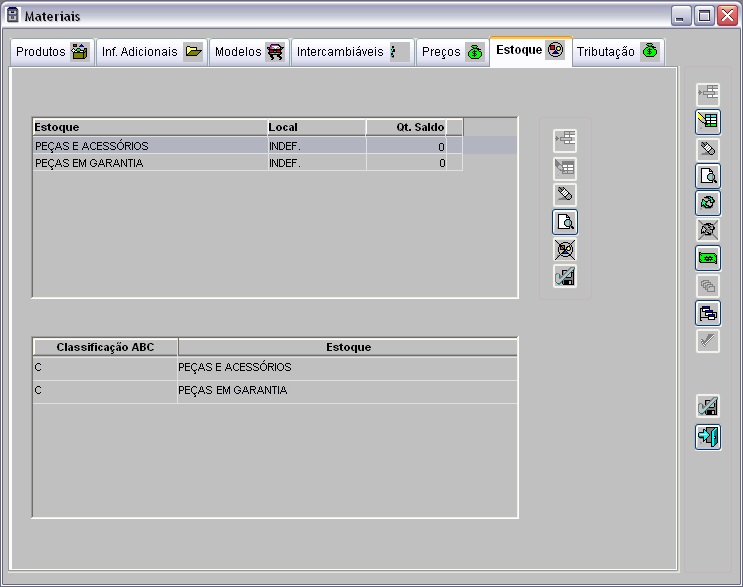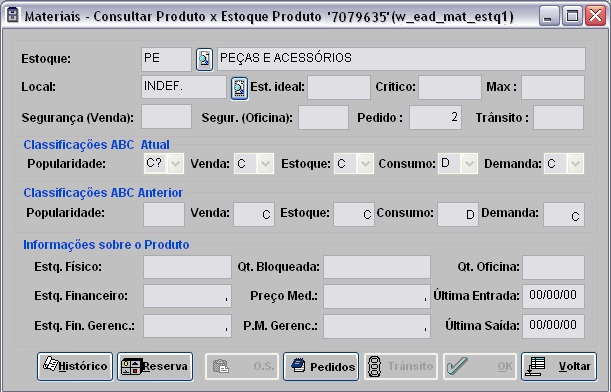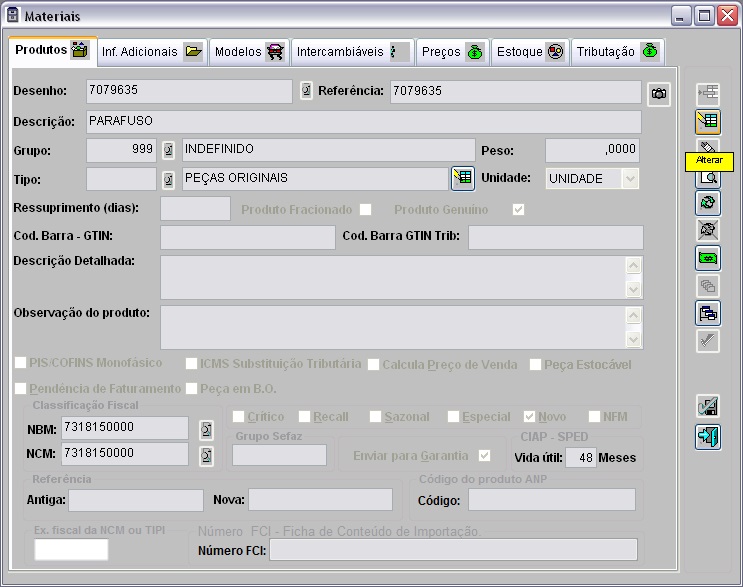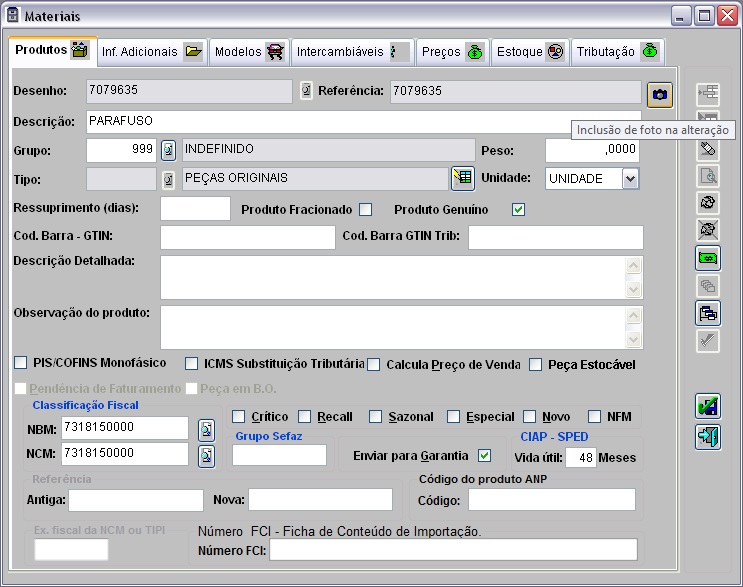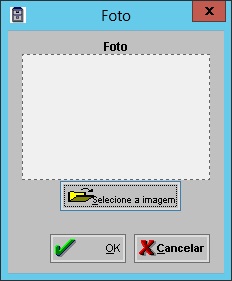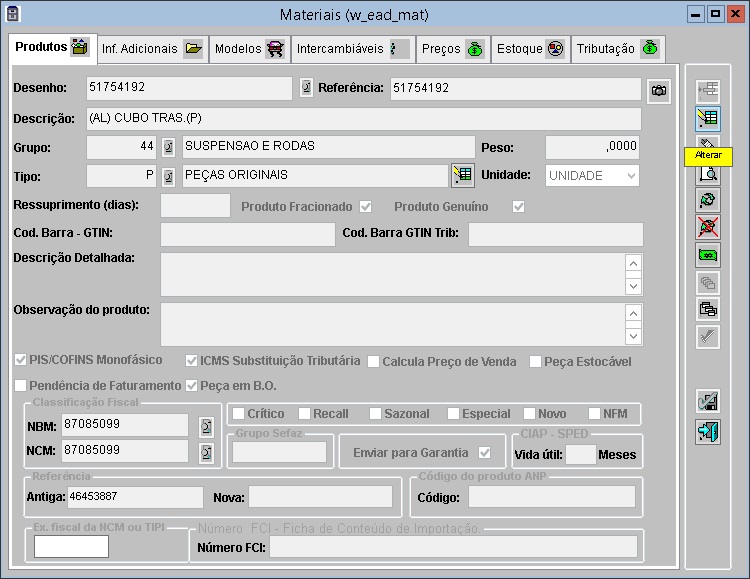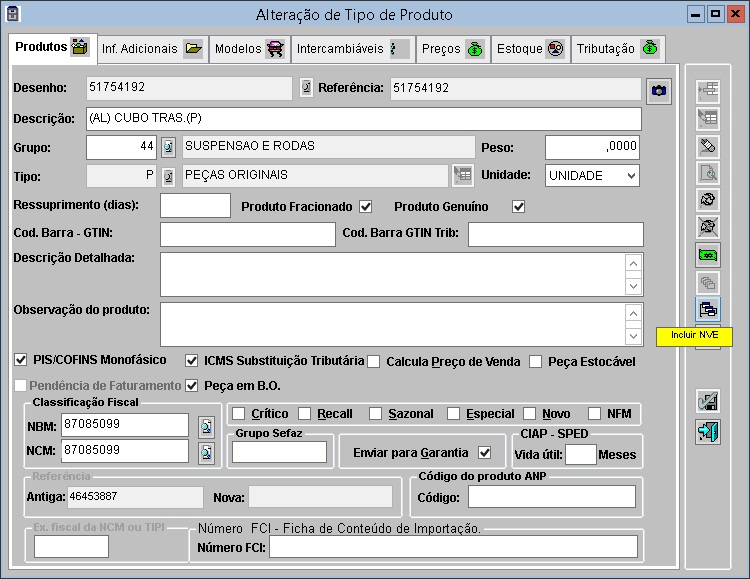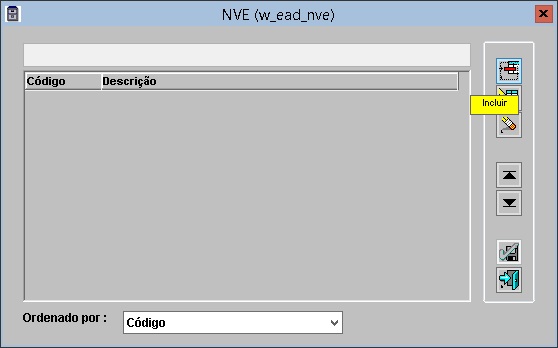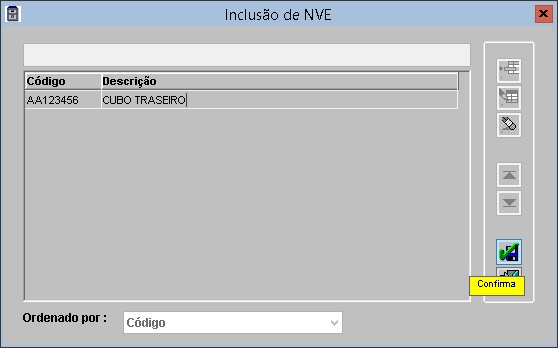De Dealernet Wiki | Portal de Soluēćo, Notas Técnicas, Versões e Treinamentos da Aēćo Informįtica
(āComo Cadastrar um Produto) |
(āComo Cadastrar um Produto) |
||
| (46 ediƧƵes intermediĆ”rias nĆ£o estĆ£o sendo exibidas.) | |||
| Linha 32: | Linha 32: | ||
[[AlteraĆ§Ć£o PreƧos do Material]] | [[AlteraĆ§Ć£o PreƧos do Material]] | ||
| + | |||
| + | [[Bloqueia ComĆ©rcio PeƧa para RevisĆ£o pelo Setor Fiscal (Cadastro de Materiais) | Bloqueia ComĆ©rcio PeƧa para RevisĆ£o pelo Setor Fiscal]] | ||
[[Buscar o Produto pelo CĆ³digo do Produto]] | [[Buscar o Produto pelo CĆ³digo do Produto]] | ||
| Linha 41: | Linha 43: | ||
[[Tabela Grupos de Materiais (Cadastro de Materiais) | Grupos de Materiais]] | [[Tabela Grupos de Materiais (Cadastro de Materiais) | Grupos de Materiais]] | ||
| - | [[Natureza de OperaĆ§Ć£o (Cadastro de | + | [[Natureza de OperaĆ§Ć£o (Cadastro de Materiais) | Natureza de OperaĆ§Ć£o]] |
[[Natureza de OperaĆ§Ć£o de PeƧas GenuĆna com SubstituiĆ§Ć£o TributĆ”ria]] | [[Natureza de OperaĆ§Ć£o de PeƧas GenuĆna com SubstituiĆ§Ć£o TributĆ”ria]] | ||
| Linha 74: | Linha 76: | ||
'''3.''' Na janela ''InclusĆ£o de Materiais'', digite a '''ReferĆŖncia do Produto''' e a '''DescriĆ§Ć£o do Produto'''; | '''3.''' Na janela ''InclusĆ£o de Materiais'', digite a '''ReferĆŖncia do Produto''' e a '''DescriĆ§Ć£o do Produto'''; | ||
| + | |||
| + | '''Nota:''' | ||
| + | * <p align="justify">Caso a opĆ§Ć£o ''Acesso Restrito ao Cadastro de Material'' esteja marcada, no [[Cadastro de UsuĆ”rios]], o sistema desabilita os campos ''DescriĆ§Ć£o'' e ''DescriĆ§Ć£o Detalhada'' para preenchimento.</p> | ||
'''4.''' No campo '''Grupo''', clique no botĆ£o ''Localizar'' para selecionar o grupo ao qual pertence o item, faƧa o mesmo em '''Tipo de Produto'''; | '''4.''' No campo '''Grupo''', clique no botĆ£o ''Localizar'' para selecionar o grupo ao qual pertence o item, faƧa o mesmo em '''Tipo de Produto'''; | ||
| Linha 90: | Linha 95: | ||
* <p align="justify">O campo '''''ObservaĆ§Ć£o do produto''''' serve para cadastrar as observaƧƵes do produto. As informaƧƵes inseridas neste campo, sairĆ£o no XML na tag ''<infAdProd>''. Esta tag passa a ser obrigatĆ³ria. As observaƧƵes do produto sĆ£o visualizadas na tela de ''InclusĆ£o de Produtos'', no momento de incluir produto na [[Nota Fiscal de Entrada]] e de [[Nota Fiscal de SaĆda]].</p> | * <p align="justify">O campo '''''ObservaĆ§Ć£o do produto''''' serve para cadastrar as observaƧƵes do produto. As informaƧƵes inseridas neste campo, sairĆ£o no XML na tag ''<infAdProd>''. Esta tag passa a ser obrigatĆ³ria. As observaƧƵes do produto sĆ£o visualizadas na tela de ''InclusĆ£o de Produtos'', no momento de incluir produto na [[Nota Fiscal de Entrada]] e de [[Nota Fiscal de SaĆda]].</p> | ||
| + | |||
| + | * <p align="justify">Utilize a opĆ§Ć£o '''''PeƧa EstocĆ”vel''''' para identificar se a peƧa Ć© estocĆ”vel (fica no estoque do concessionĆ”rio) ou nĆ£o (venda sob encomenda).</p> | ||
* <p align="justify">Apenas para as concessionĆ”rias de bandeira '''''GM''''', o campo '''''Status''''' aparece. Este campo serve para mostrar o status da peƧa. AtravĆ©s da [[ImportaĆ§Ć£o Cadastro de PeƧas (Gm) | ImportaĆ§Ć£o Cadastro de PeƧas]] os status sĆ£o atualizados. Os status da peƧa sĆ£o: ''ATIVO'', ''OBSOLETA'', ''SUBSTITUĆDA'', ''OBSOLETA REATIVADA'' e ''SUBSTITUĆDA REATIVADA''.</p> | * <p align="justify">Apenas para as concessionĆ”rias de bandeira '''''GM''''', o campo '''''Status''''' aparece. Este campo serve para mostrar o status da peƧa. AtravĆ©s da [[ImportaĆ§Ć£o Cadastro de PeƧas (Gm) | ImportaĆ§Ć£o Cadastro de PeƧas]] os status sĆ£o atualizados. Os status da peƧa sĆ£o: ''ATIVO'', ''OBSOLETA'', ''SUBSTITUĆDA'', ''OBSOLETA REATIVADA'' e ''SUBSTITUĆDA REATIVADA''.</p> | ||
* <p align="justify">Utilize o campo '''''CĆ³digo do produto ANP''''' para informar o cĆ³digo ANP (AgĆŖncia Nacional de PetrĆ³leo) do produto referente a combustĆveis lĆquidos e lubrificantes.</p> | * <p align="justify">Utilize o campo '''''CĆ³digo do produto ANP''''' para informar o cĆ³digo ANP (AgĆŖncia Nacional de PetrĆ³leo) do produto referente a combustĆveis lĆquidos e lubrificantes.</p> | ||
| + | |||
| + | * <p align="justify">A partir de 01/10/2013 a informaĆ§Ć£o do '''''NĆŗmero da FCI''''' (Ficha de ConteĆŗdo de ImportaĆ§Ć£o) de uma peƧa tornou-se obrigatĆ³ria nas operaƧƵes interestaduais, com mercadorias de origem (3, 5 e 8). ''Vale ressaltar que a montadora passa a considerar o nĆŗmero da FCI nos arquivos de integraĆ§Ć£o de peƧas''.</p> | ||
'''5.''' Marque a opĆ§Ć£o '''Produto GenuĆno''' (peƧas originais) ou deixe desmarcada quando a peƧa nĆ£o for original; | '''5.''' Marque a opĆ§Ć£o '''Produto GenuĆno''' (peƧas originais) ou deixe desmarcada quando a peƧa nĆ£o for original; | ||
| Linha 133: | Linha 142: | ||
* <p align="justify">Os campos ''Vl.Custo Subst.Trib.'' (valor de custo com substituiĆ§Ć£o tributĆ”ria do produto) e ''Vl.Rep.Subst.Trib.'' (valor de reposiĆ§Ć£o com substituiĆ§Ć£o tributĆ”ria) sĆ£o preenchidos automaticamente de acordo com as configuraƧƵes estabelecidas nos parĆ¢metros: [[Natureza de OperaĆ§Ć£o de PeƧas GenuĆna com SubstituiĆ§Ć£o TributĆ”ria]] e [[Natureza de OperaĆ§Ć£o de PeƧas nĆ£o GenuĆna com SubstituiĆ§Ć£o TributĆ”ria]]. Caso os parĆ¢metros nĆ£o sejam configurados o sistema emite uma mensagem, conforme peƧa cadastrada (GenuĆna ou NĆ£o GenuĆna), e os campos sĆ£o mostrados sem os seus respectivos valores.</p> | * <p align="justify">Os campos ''Vl.Custo Subst.Trib.'' (valor de custo com substituiĆ§Ć£o tributĆ”ria do produto) e ''Vl.Rep.Subst.Trib.'' (valor de reposiĆ§Ć£o com substituiĆ§Ć£o tributĆ”ria) sĆ£o preenchidos automaticamente de acordo com as configuraƧƵes estabelecidas nos parĆ¢metros: [[Natureza de OperaĆ§Ć£o de PeƧas GenuĆna com SubstituiĆ§Ć£o TributĆ”ria]] e [[Natureza de OperaĆ§Ć£o de PeƧas nĆ£o GenuĆna com SubstituiĆ§Ć£o TributĆ”ria]]. Caso os parĆ¢metros nĆ£o sejam configurados o sistema emite uma mensagem, conforme peƧa cadastrada (GenuĆna ou NĆ£o GenuĆna), e os campos sĆ£o mostrados sem os seus respectivos valores.</p> | ||
| - | * <p align="justify">Se o parĆ¢metro [[Calcula IPI na Nota de SaĆda (Cadastro de Materiais) | Calcula IPI na Nota de SaĆda]] estiver configurado com ''Valor Sim'', a ''ProcedĆŖncia'' do produto for estrangeira e o ''I.P.I.'' estiver configurado, o sistema calcula o valor do IPI na nota fiscal de saĆda, considerando o valor nas simulaƧƵes de venda | + | * <p align="justify">Se o parĆ¢metro [[Calcula IPI na Nota de SaĆda (Cadastro de Materiais) | Calcula IPI na Nota de SaĆda]] estiver configurado com ''Valor Sim'', a ''ProcedĆŖncia'' do produto for estrangeira e o ''I.P.I.'' estiver configurado, o sistema calcula o valor do IPI na nota fiscal de saĆda, considerando o valor nas simulaƧƵes de venda no balcĆ£o e no estoque de peƧas, e consequentemente nas vendas.</p> |
| + | |||
| + | * <p align="justify">Para atender o % de agregaĆ§Ć£o de 4% para peƧas importadas e 7% para peƧas nacionais, informe a ProcedĆŖncia do Produto, de acordo com os dados da [[Tabela CĆ³digo de ProcedĆŖncia (Cadastro de Materiais) | Tabela CĆ³digo de ProcedĆŖncia]], onde ao marcar o checkbox "NACIONAL" a procedĆŖncia do produto irĆ” utilizar a alĆquota/MVA normal para fora do estado. Caso o checkbox esteja desmarcado, a alĆquota/MVA serĆ” configurada para importada. Configure tambĆ©m os dados da [[Natureza de OperaĆ§Ć£o]], informando no botĆ£o CFO, as alĆquotas de venda pra fora do estado e compra de fora do estado nos campos ''Fora do Estado Imp'', pertencente ao campo AlĆquota de ICMS e ''AlĆquota Interna Imp'', no botĆ£o ICMSxUF informe o percentual do MVA para as vendas de produtos importados para fora do estado, no ''campo Fora do Estado Imp.'' Desta forma, ao cadastrar o produto, informe a procedĆŖncia, na aba ''Inf. Adicionais'', no campo ''ProcedĆŖncia'' e os percentuais de agregaĆ§Ć£o estarĆ£o atualizados.</p> | ||
''PeƧa GenuĆna - parĆ¢metro: [[Natureza de OperaĆ§Ć£o de PeƧas GenuĆna com SubstituiĆ§Ć£o TributĆ”ria]] | ''PeƧa GenuĆna - parĆ¢metro: [[Natureza de OperaĆ§Ć£o de PeƧas GenuĆna com SubstituiĆ§Ć£o TributĆ”ria]] | ||
| Linha 148: | Linha 159: | ||
[[Arquivo:cadmateriais77.jpg]] | [[Arquivo:cadmateriais77.jpg]] | ||
| - | * <p align="justify">Ao tentar alterar o ''Grupo de Lucratividade'' para outro grupo de lucratividade (GL) diferente do configurado no [[Tabela Grupos de Materiais (Cadastro de Materiais) | Grupos de Materiais - (GM)]], o sistema exibe a mensagem abaixo sinalizando que nĆ£o Ć© permitido alterar o GL e automaticamente seleciona o GL anterior. O grupo de lucratividade Ć© alterado apenas atravĆ©s da [[Tabela Grupos de Materiais (Cadastro de Materiais) | Tabela Grupos de Materiais]]. ''Vale ressaltar que apenas as concessionĆ”rias de bandeira '''CITROĆN''' utilizam este procedimento''.</p> | + | * <p align="justify">Ao tentar alterar o ''Grupo de Lucratividade'' para outro grupo de lucratividade (GL) diferente do configurado no [[Tabela Grupos de Materiais (Cadastro de Materiais) | Grupos de Materiais - (GM)]], o sistema exibe a mensagem abaixo sinalizando que nĆ£o Ć© permitido alterar o GL e automaticamente seleciona o GL anterior. O grupo de lucratividade Ć© alterado apenas atravĆ©s da [[Tabela Grupos de Materiais (Cadastro de Materiais) | Tabela Grupos de Materiais]]. ''Vale ressaltar que apenas as concessionĆ”rias de bandeira '''''CITROĆN''''' utilizam este procedimento''.</p> |
[[Arquivo:cadmateriais87.jpg]] | [[Arquivo:cadmateriais87.jpg]] | ||
| - | + | ||
| - | * <p align="justify">Apenas para as concessionĆ”rias de bandeiras ''RENAULT'' e ''NISSAN'', Ć© possĆvel visualizar o preƧo da base do produto atravĆ©s do campo ''"Vl PCL Base"''.</p> | + | * <p align="justify">Caso a opĆ§Ć£o ''Acesso Restrito ao Cadastro de Material'' esteja marcada, no [[Cadastro de UsuĆ”rios]], o sistema desabilita os campos ''Md. PĆŗblico'', ''Md. Publ. Suger.'', ''Md. ReposiĆ§Ć£o'', ''Md. Garantia'', ''Vl. PĆŗblico'', ''Vl. Publ.Suger.'', ''Vl. ReposiĆ§Ć£o'', ''Vl. Garantia'', ''Permite Markup'' e ''Vl. ServiƧo'' para preenchimento.</p> |
| + | |||
| + | * <p align="justify">Apenas para as concessionĆ”rias de bandeiras '''''RENAULT''''' e '''''NISSAN''''', Ć© possĆvel visualizar o preƧo da base do produto atravĆ©s do campo ''"Vl PCL Base"''.</p> | ||
* <p align="justify">O campo ''"Indicador de Arredondamento"'' mostra o indicador de arredondamento do produto e o campo ''"Indicador de ProduĆ§Ć£o"'' mostra o indicador de produĆ§Ć£o (PrĆ³pria ou Terceiros) da peƧa. Estas informaƧƵes serĆ£o utilizadas no arquivo "Tabela de Produtos" gerado do ''Menu Fiscal'' e de acordo com o estabelecido no Ato COTEPE/ICMS 06/08. Maiores informaƧƵes acesse a documentaĆ§Ć£o: [[PAF - EmissĆ£o Cupom Fiscal]].</p> | * <p align="justify">O campo ''"Indicador de Arredondamento"'' mostra o indicador de arredondamento do produto e o campo ''"Indicador de ProduĆ§Ć£o"'' mostra o indicador de produĆ§Ć£o (PrĆ³pria ou Terceiros) da peƧa. Estas informaƧƵes serĆ£o utilizadas no arquivo "Tabela de Produtos" gerado do ''Menu Fiscal'' e de acordo com o estabelecido no Ato COTEPE/ICMS 06/08. Maiores informaƧƵes acesse a documentaĆ§Ć£o: [[PAF - EmissĆ£o Cupom Fiscal]].</p> | ||
| - | * <p align="justify">O campo ''Permite Markup'' serve para permitir ou nĆ£o o markup de preƧo por segmento de mercado da peƧa. Toda vez em que a opĆ§Ć£o for ''Sim'', o sistema faz a majoraĆ§Ć£o do valor da peƧa para mais ou para menos, de acordo com o [[Tabela Segmentos de Mercado | | + | * <p align="justify">O campo ''Permite Markup'' serve para permitir ou nĆ£o o markup de preƧo por segmento de mercado da peƧa. Toda vez em que a opĆ§Ć£o for ''Sim'', o sistema faz a majoraĆ§Ć£o do valor da peƧa para mais ou para menos, de acordo com o [[Tabela Segmentos de Mercado | Segmento de Mercado]]. Caso a configuraĆ§Ć£o do produto seja para nĆ£o ser majorado (Markup = NĆ£o), o produto nĆ£o irĆ” ser majorado.</p> |
| + | * <p align="justify">Apenas para as concessionĆ”rias de bandeira '''''FIAT''''', o campo '''''PromoƧƵes de Compra FIAT''''' aparece. Este campo serve para consultar o perĆodo de validade da promoĆ§Ć£o da peƧa. Os dados referentes Ć s peƧas que se encontram em promoĆ§Ć£o na montadora sĆ£o atualizados apĆ³s a [[ImportaĆ§Ć£o PeƧas em PromoĆ§Ć£o (Fiat) | ImportaĆ§Ć£o PeƧas em PromoĆ§Ć£o]].</p> | ||
| + | |||
[[Arquivo:cadmateriais36.jpg]] | [[Arquivo:cadmateriais36.jpg]] | ||
| Linha 195: | Linha 210: | ||
[[Arquivo:cadmateriais65.jpg]] | [[Arquivo:cadmateriais65.jpg]] | ||
| - | '''20'''. Caso o Produto possua uma tributaĆ§Ć£o especĆfica por natureza de operaĆ§Ć£o, deve cadastrar as informaƧƵes na janela de '' | + | <p align="justify">'''20'''. Caso o Produto possua uma tributaĆ§Ć£o especĆfica por natureza de operaĆ§Ć£o, deve cadastrar as informaƧƵes na janela de ''TributaƧƵes'' e/ou ''AlĆquotas / CFOP'';</p> |
| - | + | ||
| + | '''Nota:''' | ||
| + | |||
| + | * <p align="justify">Caso o parĆ¢metro [[Bloqueia ComĆ©rcio PeƧa para RevisĆ£o pelo Setor Fiscal (Cadastro de Materiais) | Bloqueia ComĆ©rcio PeƧa para RevisĆ£o pelo Setor Fiscal]] esteja configurado com ''Valor Sim'', o sistema bloqueia a comercializaĆ§Ć£o de produtos atĆ© que o mesmo seja revisado pelo setor fiscal, atravĆ©s do botĆ£o '''RevisĆ£o Fiscal''' (autorizar revisĆ£o - [[Arquivo:cadmateriais101.jpg]] ou cancelar revisĆ£o - [[Arquivo:cadmateriais102.jpg]]). Utilize o [[RelatĆ³rio RevisĆ£o Fiscal]] para visualizar os produtos que tiveram revisĆ£o fiscal.</p> | ||
| + | |||
| + | [[Arquivo:cadmateriais100.jpg]] | ||
| + | |||
[[Arquivo:cadmateriais43.jpg]] | [[Arquivo:cadmateriais43.jpg]] | ||
'''21.''' Clique '''Confirma'''. | '''21.''' Clique '''Confirma'''. | ||
| - | = | + | = FunƧƵes Adicionais = |
== Como Mudar a ReferĆŖncia de um Produto == | == Como Mudar a ReferĆŖncia de um Produto == | ||
| Linha 241: | Linha 262: | ||
[[Arquivo:cadmateriais68.jpg]] | [[Arquivo:cadmateriais68.jpg]] | ||
| - | |||
| - | |||
== Como Bloquear um Produto para Compra == | == Como Bloquear um Produto para Compra == | ||
| Linha 272: | Linha 291: | ||
[[Arquivo:cadmateriais52.jpg]] | [[Arquivo:cadmateriais52.jpg]] | ||
| - | |||
| - | |||
== Como Bloquear um Produto para Venda == | == Como Bloquear um Produto para Venda == | ||
| Linha 320: | Linha 337: | ||
[[Arquivo:cadmateriais58.jpg]] | [[Arquivo:cadmateriais58.jpg]] | ||
| - | |||
| - | |||
== Como Consultar Pedido de Compra de um Produto == | == Como Consultar Pedido de Compra de um Produto == | ||
| Linha 356: | Linha 371: | ||
[[Arquivo:cadmateriais62.jpg]] | [[Arquivo:cadmateriais62.jpg]] | ||
| + | |||
| + | == Como Associar Imagem ao Produto == | ||
| + | |||
| + | <p align="center">'''MĆDULO ESTOQUE DE PEĆAS'''</p> | ||
| + | |||
| + | <p align="justify">Utilize esta opĆ§Ć£o para associar uma imagem ao produto. ''Ao confirmar a inclusĆ£o da imagem, o sistema grava no banco tanto a imagem quanto o diretĆ³rio onde ela estĆ” localizada.''</p> | ||
| + | |||
| + | '''1.''' No menu principal clique '''Cadastros''' e '''Materiais'''; | ||
| + | |||
| + | [[Arquivo:cadmateriais31.jpg]] | ||
| + | |||
| + | '''2.''' Na janela ''Materiais'', clique '''Localizar''' no campo '''Desenho''' do Produto e selecione o produto; | ||
| + | |||
| + | '''Nota:''' | ||
| + | * A busca do produto pode ser feita pelo cĆ³digo ou referĆŖncia (ver tĆ³pico [[Buscar o Produto pelo CĆ³digo do Produto]]). | ||
| + | |||
| + | [[Arquivo:cadmateriais66.jpg]] | ||
| + | |||
| + | '''3.''' ApĆ³s selecionar o produto, clique em '''Alterar'''; | ||
| + | |||
| + | [[Arquivo:cadmateriais88.jpg]] | ||
| + | |||
| + | '''4.''' Clique em '''InclusĆ£o de foto na alteraĆ§Ć£o''' para associar uma imagem ao produto; | ||
| + | |||
| + | [[Arquivo:cadmateriais89.jpg]] | ||
| + | |||
| + | '''5.''' Clique no botĆ£o '''Selecione a imagem'''; | ||
| + | |||
| + | [[Arquivo:cadmateriais90.jpg]] | ||
| + | |||
| + | '''6.''' Selecione a imagem no diretĆ³rio onde a mesma foi salva e clique em '''Salvar'''; | ||
| + | |||
| + | '''Nota:''' | ||
| + | * A imagem deve estar no formato '''''JPG''''' ou '''''GIF'''''. | ||
| + | |||
| + | [[Arquivo:cadmateriais91.jpg]] | ||
| + | |||
| + | '''7.''' Imagem carregada. Clique '''OK'''. | ||
| + | |||
| + | [[Arquivo:cadmateriais92.jpg]] | ||
| + | |||
| + | == Como Vincular o Produto ao NVE == | ||
| + | |||
| + | <p align="center">'''MĆDULO ESTOQUE DE PEĆAS'''</p> | ||
| + | |||
| + | <p align="justify">Utilize esta opĆ§Ć£o para vincular o produto ao NVE (Nomenclatura de Valor Aduaneiro e EstatĆstica).</p> | ||
| + | As regras para inclusĆ£o do NVE sĆ£o: | ||
| + | * no mƔximo oito NVEs diferentes podem ser vinculados por produtos; | ||
| + | * o cĆ³digo do NVE deve ter no mĆ”ximo 8 caracteres e os dois primeiros obrigatoriamente devem ser letras. | ||
| + | |||
| + | '''1.''' No menu principal clique '''Cadastros''' e '''Materiais'''; | ||
| + | |||
| + | [[Arquivo:cadmateriais31.jpg]] | ||
| + | |||
| + | '''2.''' Na janela ''Materiais'', clique '''Localizar''' no campo '''Desenho''' do Produto e selecione o produto; | ||
| + | |||
| + | '''Nota:''' | ||
| + | * A busca do produto pode ser feita pelo cĆ³digo ou referĆŖncia (ver tĆ³pico [[Buscar o Produto pelo CĆ³digo do Produto]]). | ||
| + | |||
| + | '''3.''' ApĆ³s selecionar o produto, clique em '''Alterar'''; | ||
| + | |||
| + | [[Arquivo:cadmateriais93.jpg]] | ||
| + | |||
| + | '''4.''' Clique em '''Incluir NVE'''; | ||
| + | |||
| + | [[Arquivo:cadmateriais94.jpg]] | ||
| + | |||
| + | '''5.''' Clique em '''Incluir'''; | ||
| + | |||
| + | [[Arquivo:cadmateriais95.jpg]] | ||
| + | |||
| + | '''6.''' Informe o '''CĆ³digo''' e a '''DescriĆ§Ć£o'''. Clique em '''Confirma'''. | ||
| + | |||
| + | [[Arquivo:cadmateriais96.jpg]] | ||
EdiĆ§Ć£o atual tal como 11h54min de 17 de abril de 2015
Tabela de conteĆŗdo |
IntroduĆ§Ć£o
A janela de Materiais Ʃ o ponto de partida para cadastrar todos os produtos comercializados ou consumidos pela concessionƔria.
O Cadastro pode ocorrer de duas formas:
-
Para PeƧas originais de FĆ”brica, Ć© realizado automaticamente ao importar um arquivo Tabela de PreƧos. A FĆ”brica disponibiliza o arquivo com dados dos produtos e atravĆ©s do mĆ³dulo de IntegraĆ§Ć£o FĆ”brica, importam-se os dados para o sistema. O sistema atualiza as informaƧƵes de produtos jĆ” cadastrados assim como, cadastra novos produtos;
- Para outro tipo de produto, este cadastro Ć© realizado manualmente, que veremos a seguir.
Principais atribuiƧƵes da tela de Cadastro de Materiais:
1. Apresentar as caracterĆsticas do produto;
2. Definir PreƧo de Venda e margem de lucro;
3. Apresentar a classificaĆ§Ć£o ABC do Produto;
4. LocalizaĆ§Ć£o do produto em estoque;
5. Definir a quantidade do produto em estoque (Ideal, CrĆtico, MĆ”ximo);
6. HistĆ³rico de alteraƧƵes de preƧos e movimentaĆ§Ć£o em estoque;
7. Informar para produto em regime especial, o tipo de tributaĆ§Ć£o;
8. Alterar a referĆŖncia do produto;
9. Bloquear um produto para compra;
10. Bloquear quantidade de produto em estoque.
ConfiguraƧƵes
AlteraĆ§Ć£o PreƧos do Material
Bloqueia ComĆ©rcio PeƧa para RevisĆ£o pelo Setor Fiscal
Buscar o Produto pelo CĆ³digo do Produto
Natureza de OperaĆ§Ć£o de PeƧas GenuĆna com SubstituiĆ§Ć£o TributĆ”ria
Natureza de OperaĆ§Ć£o de PeƧas nĆ£o GenuĆna com SubstituiĆ§Ć£o TributĆ”ria
Permite Excluir Bloqueio de PeƧas para OS
Quantidade MĆnima de DĆgitos Classif Fiscal NBM
Quantidade MĆnima de DĆgitos Classif Fiscal NCM
Somente Gerente Altera o PreƧo do Produto
Cadastrando um Produto
Como Cadastrar um Produto
MĆDULO ESTOQUE DE PEĆAS
Para cadastrar manualmente um produto, siga as orientaƧƵes abaixo:
1. No menu principal clique Cadastros e Materiais;
2. Na janela Materiais, clique Incluir;
3. Na janela InclusĆ£o de Materiais, digite a ReferĆŖncia do Produto e a DescriĆ§Ć£o do Produto;
Nota:
-
Caso a opĆ§Ć£o Acesso Restrito ao Cadastro de Material esteja marcada, no Cadastro de UsuĆ”rios, o sistema desabilita os campos DescriĆ§Ć£o e DescriĆ§Ć£o Detalhada para preenchimento.
4. No campo Grupo, clique no botĆ£o Localizar para selecionar o grupo ao qual pertence o item, faƧa o mesmo em Tipo de Produto;
Notas:
- O campo Peso serve para informar o peso das mercadorias em seu cadastro. O preenchimento do campo nĆ£o obrigatĆ³rio.
-
O campo Cod. Barra - GTIN serve para informar o cĆ³digo de barras da referĆŖncia da peƧa (a leitura do cĆ³digo Ć© feita no produto). Esta informaĆ§Ć£o Ć© atualizada apĆ³s a ImportaĆ§Ć£o do Cadastro de PeƧas da Suzuki.
-
O campo Cod. Barra - GTIN Trib serve para informar o cĆ³digo de barras da referĆŖncia dos produtos em atacado (a leitura do cĆ³digo Ć© feita atravĆ©s da caixa que contĆ©m os produtos).
-
A diferenƧa entre os dois cĆ³digos GTIN e GTIN Trib Ć© a tributaĆ§Ć£o. De acordo com o ajuste SINIEF 16/2010, a partir de 01/07/2011 Ć© obrigatĆ³rio informar o cĆ³digo de barra com GTIN (NumeraĆ§Ć£o Global de Item Comercial), no arquivo XML da NF-e. A obrigatoriedade nĆ£o se enquadra apenas na impressĆ£o do DANF-e.
-
-
As empresas que possuem autopeƧas com cĆ³digo de barra registrados na GS1, devem informar o cĆ³digo na NF-e. O GTIN Trib deverĆ” ser iniciado com 789 ou 790. Se no momento do cadastro do produto este cĆ³digo estiver informado incorretamente, o sistema emite a mensagem abaixo e impede que o produto seja cadastrado.
-
O campo ObservaĆ§Ć£o do produto serve para cadastrar as observaƧƵes do produto. As informaƧƵes inseridas neste campo, sairĆ£o no XML na tag <infAdProd>. Esta tag passa a ser obrigatĆ³ria. As observaƧƵes do produto sĆ£o visualizadas na tela de InclusĆ£o de Produtos, no momento de incluir produto na Nota Fiscal de Entrada e de Nota Fiscal de SaĆda.
-
Utilize a opĆ§Ć£o PeƧa EstocĆ”vel para identificar se a peƧa Ć© estocĆ”vel (fica no estoque do concessionĆ”rio) ou nĆ£o (venda sob encomenda).
-
Apenas para as concessionĆ”rias de bandeira GM, o campo Status aparece. Este campo serve para mostrar o status da peƧa. AtravĆ©s da ImportaĆ§Ć£o Cadastro de PeƧas os status sĆ£o atualizados. Os status da peƧa sĆ£o: ATIVO, OBSOLETA, SUBSTITUĆDA, OBSOLETA REATIVADA e SUBSTITUĆDA REATIVADA.
-
Utilize o campo CĆ³digo do produto ANP para informar o cĆ³digo ANP (AgĆŖncia Nacional de PetrĆ³leo) do produto referente a combustĆveis lĆquidos e lubrificantes.
-
A partir de 01/10/2013 a informaĆ§Ć£o do NĆŗmero da FCI (Ficha de ConteĆŗdo de ImportaĆ§Ć£o) de uma peƧa tornou-se obrigatĆ³ria nas operaƧƵes interestaduais, com mercadorias de origem (3, 5 e 8). Vale ressaltar que a montadora passa a considerar o nĆŗmero da FCI nos arquivos de integraĆ§Ć£o de peƧas.
5. Marque a opĆ§Ć£o Produto GenuĆno (peƧas originais) ou deixe desmarcada quando a peƧa nĆ£o for original;
6. Selecione a Unidade e digite a DescriĆ§Ć£o Detalhada do produto;
7. Informe o NBM e NCM, clique no botĆ£o ![]() ou F3 e selecione o cĆ³digo NBM e NCM, respectivamente;
ou F3 e selecione o cĆ³digo NBM e NCM, respectivamente;
Notas:
-
A quantidade de dĆgitos da ClassificaĆ§Ć£o Fiscal NBM e NCM Ć© de acordo com a configuraĆ§Ć£o estabelecida nos parĆ¢metros Quantidade MĆnima de DĆgitos Classif Fiscal NBM e Quantidade MĆnima de DĆgitos Classif Fiscal NCM, respectivamente.
- O cadastro do NBM Ć© feito atravĆ©s da tabela NBM - ClassificaĆ§Ć£o Fiscal (ver tĆ³pico NBM - ClassificaĆ§Ć£o Fiscal).
8. Selecione outras informaƧƵes que forem necessĆ”rias para inclusĆ£o do produto;
Notas:
O PIS/COFINS MonofĆ”sico e ICMS SubstituiĆ§Ć£o TributĆ”ria servem para alguns produtos cuja retenĆ§Ć£o do tributo Ć© direto na fonte (FĆ”brica), previstos na LegislaĆ§Ć£o.
O Status do Produto pode ser:
- CrĆtico - produto com dificuldade de fornecimento;
- Recall - produto que pertence a uma campanha de adequaĆ§Ć£o tĆ©cnica;
- Sazonal - produto que apresenta picos de demanda em determinada Ć©poca do ano;
- Especial - produto que possui caracterĆstica de fornecimento especial;
- Novo - produto de veĆculo lanƧado recentemente;
- NFM - produto que nĆ£o Ć© mais fornecido pela fĆ”brica.
9. Em seguida, clique na aba InformaƧƵes Adicionais e digite as informaƧƵes referentes a preƧo, quantidade mĆnima do produto por embalagem (Q.M.E), Grupo de Lucratividade, IPI, etc.;
Notas:
-
Caso o parĆ¢metro Somente Gerente Altera o PreƧo do Produto esteja configurado com Valor NĆ£o, o sistema bloqueia os campos dos preƧos (pĆŗblico, pĆŗblico sugerido, reposiĆ§Ć£o, garantia) do produto e impede que os valores sejam alterados.
-
O QME da peƧa significa o nĆŗmero de peƧas que vĆŖm dentro de uma caixa; ou seja, se for realizado a entrada na nota com a mesma unidade cadastrada da peƧa, por exemplo LITRO, o sistema nĆ£o farĆ” nenhum cĆ”lculo em funĆ§Ć£o do QME; porĆ©m se a entrada for feita em CAIXA (modificando a unidade da peƧa na inclusĆ£o do item), o sistema irĆ” efetuar o cĆ”lculo da quantidade informada na nota multiplicando pelo QME correspondente. Isso Ć© feito para auxiliar no momento da inclusĆ£o, mas pode ser alterado para a quantidade desejada.
-
O sistema possibilita o cadastro de atĆ© 32.767 itens no campo Q.M.E. (Quantidade MĆnima por Embalagem). Caso a quantidade informada ultrapasse, o sistema emite mensagem "MĆŗltiplo deve ser menor ou igual a 32.767!" sinalizando e impede que o cadastro seja feito.
-
Os campos Vl.Custo Subst.Trib. (valor de custo com substituiĆ§Ć£o tributĆ”ria do produto) e Vl.Rep.Subst.Trib. (valor de reposiĆ§Ć£o com substituiĆ§Ć£o tributĆ”ria) sĆ£o preenchidos automaticamente de acordo com as configuraƧƵes estabelecidas nos parĆ¢metros: Natureza de OperaĆ§Ć£o de PeƧas GenuĆna com SubstituiĆ§Ć£o TributĆ”ria e Natureza de OperaĆ§Ć£o de PeƧas nĆ£o GenuĆna com SubstituiĆ§Ć£o TributĆ”ria. Caso os parĆ¢metros nĆ£o sejam configurados o sistema emite uma mensagem, conforme peƧa cadastrada (GenuĆna ou NĆ£o GenuĆna), e os campos sĆ£o mostrados sem os seus respectivos valores.
-
Se o parĆ¢metro Calcula IPI na Nota de SaĆda estiver configurado com Valor Sim, a ProcedĆŖncia do produto for estrangeira e o I.P.I. estiver configurado, o sistema calcula o valor do IPI na nota fiscal de saĆda, considerando o valor nas simulaƧƵes de venda no balcĆ£o e no estoque de peƧas, e consequentemente nas vendas.
-
Para atender o % de agregaĆ§Ć£o de 4% para peƧas importadas e 7% para peƧas nacionais, informe a ProcedĆŖncia do Produto, de acordo com os dados da Tabela CĆ³digo de ProcedĆŖncia, onde ao marcar o checkbox "NACIONAL" a procedĆŖncia do produto irĆ” utilizar a alĆquota/MVA normal para fora do estado. Caso o checkbox esteja desmarcado, a alĆquota/MVA serĆ” configurada para importada. Configure tambĆ©m os dados da Natureza de OperaĆ§Ć£o, informando no botĆ£o CFO, as alĆquotas de venda pra fora do estado e compra de fora do estado nos campos Fora do Estado Imp, pertencente ao campo AlĆquota de ICMS e AlĆquota Interna Imp, no botĆ£o ICMSxUF informe o percentual do MVA para as vendas de produtos importados para fora do estado, no campo Fora do Estado Imp. Desta forma, ao cadastrar o produto, informe a procedĆŖncia, na aba Inf. Adicionais, no campo ProcedĆŖncia e os percentuais de agregaĆ§Ć£o estarĆ£o atualizados.
PeƧa GenuĆna - parĆ¢metro: Natureza de OperaĆ§Ć£o de PeƧas GenuĆna com SubstituiĆ§Ć£o TributĆ”ria
10. Clique OK para registrar informaƧƵes;
Notas:
- Esta janela mostra usuĆ”rio que cadastrou o produto e usuĆ”rio que realizou a Ćŗltima alteraĆ§Ć£o.
- Caso o Grupo de Lucratividade nĆ£o seja informado, a mensagem abaixo aparece sinalizando.
-
Ao tentar alterar o Grupo de Lucratividade para outro grupo de lucratividade (GL) diferente do configurado no Grupos de Materiais - (GM), o sistema exibe a mensagem abaixo sinalizando que nĆ£o Ć© permitido alterar o GL e automaticamente seleciona o GL anterior. O grupo de lucratividade Ć© alterado apenas atravĆ©s da Tabela Grupos de Materiais. Vale ressaltar que apenas as concessionĆ”rias de bandeira CITROĆN utilizam este procedimento.
-
Caso a opĆ§Ć£o Acesso Restrito ao Cadastro de Material esteja marcada, no Cadastro de UsuĆ”rios, o sistema desabilita os campos Md. PĆŗblico, Md. Publ. Suger., Md. ReposiĆ§Ć£o, Md. Garantia, Vl. PĆŗblico, Vl. Publ.Suger., Vl. ReposiĆ§Ć£o, Vl. Garantia, Permite Markup e Vl. ServiƧo para preenchimento.
-
Apenas para as concessionĆ”rias de bandeiras RENAULT e NISSAN, Ć© possĆvel visualizar o preƧo da base do produto atravĆ©s do campo "Vl PCL Base".
-
O campo "Indicador de Arredondamento" mostra o indicador de arredondamento do produto e o campo "Indicador de ProduĆ§Ć£o" mostra o indicador de produĆ§Ć£o (PrĆ³pria ou Terceiros) da peƧa. Estas informaƧƵes serĆ£o utilizadas no arquivo "Tabela de Produtos" gerado do Menu Fiscal e de acordo com o estabelecido no Ato COTEPE/ICMS 06/08. Maiores informaƧƵes acesse a documentaĆ§Ć£o: PAF - EmissĆ£o Cupom Fiscal.
-
O campo Permite Markup serve para permitir ou nĆ£o o markup de preƧo por segmento de mercado da peƧa. Toda vez em que a opĆ§Ć£o for Sim, o sistema faz a majoraĆ§Ć£o do valor da peƧa para mais ou para menos, de acordo com o Segmento de Mercado. Caso a configuraĆ§Ć£o do produto seja para nĆ£o ser majorado (Markup = NĆ£o), o produto nĆ£o irĆ” ser majorado.
-
Apenas para as concessionĆ”rias de bandeira FIAT, o campo PromoƧƵes de Compra FIAT aparece. Este campo serve para consultar o perĆodo de validade da promoĆ§Ć£o da peƧa. Os dados referentes Ć s peƧas que se encontram em promoĆ§Ć£o na montadora sĆ£o atualizados apĆ³s a ImportaĆ§Ć£o PeƧas em PromoĆ§Ć£o.
11. Informe os Modelos de veĆculos que a peƧa pode ser aplicada, clicando Incluir;
12. Clique Gravar;
13. Em IntercambiĆ”veis, informe os produtos que possuem a mesma aplicaĆ§Ć£o. Clique Incluir;
14. Informe o produto no campo Desenho e clique OK para confirmar;
15. A janela de PreƧos mostra o histĆ³rico de cadastro e alteraĆ§Ć£o de preƧos;
16. Depois na janela Estoque, clique Incluir;
17. Na janela Materiais - Incluir Produto x Estoque Produto, digite as informaƧƵes referentes ao estoque em que o produto serƔ associado;
Notas:
-
Estoque Ideal: Ć© a venda mĆ©dia diĆ”ria multiplicada pelo somatĆ³rio do prazo de entrega + freqĆ¼ĆŖncia de pedido + estoque de seguranƧa (base do cĆ”lculo sĆ£o os parĆ¢metros da Tabela de ClassificaĆ§Ć£o ABC de Popularidade).
-
Estoque CrĆtico: Ć© o limite mĆnimo para a realizaĆ§Ć£o do pedido. Ou seja, Ć© o que for maior entre Estoque de SeguranƧa e menor que Estoque Ideal.
-
Estoque MĆ”ximo: Ć© o somatĆ³rio do estoque ideal + o estoque crĆtico.
18. Na opĆ§Ć£o SeguranƧa Venda e Seg. Oficina pode informar Ć quantidade que quer reservar para cada setor. Se informar a quantidade em um destes campos, o sistema bloqueia a quantidade e permite utilizar somente no setor que fez a reserva;
19. Ao finalizar, clique OK. O Material foi cadastrado;
20. Caso o Produto possua uma tributaĆ§Ć£o especĆfica por natureza de operaĆ§Ć£o, deve cadastrar as informaƧƵes na janela de TributaƧƵes e/ou AlĆquotas / CFOP;
Nota:
-
Caso o parĆ¢metro Bloqueia ComĆ©rcio PeƧa para RevisĆ£o pelo Setor Fiscal esteja configurado com Valor Sim, o sistema bloqueia a comercializaĆ§Ć£o de produtos atĆ© que o mesmo seja revisado pelo setor fiscal, atravĆ©s do botĆ£o RevisĆ£o Fiscal (autorizar revisĆ£o -
 ou cancelar revisĆ£o -
ou cancelar revisĆ£o -  ). Utilize o RelatĆ³rio RevisĆ£o Fiscal para visualizar os produtos que tiveram revisĆ£o fiscal.
). Utilize o RelatĆ³rio RevisĆ£o Fiscal para visualizar os produtos que tiveram revisĆ£o fiscal.
21. Clique Confirma.
FunƧƵes Adicionais
Como Mudar a ReferĆŖncia de um Produto
MĆDULO ESTOQUE DE PEĆAS
Ao importar o arquivo Tabela SubstituiĆ§Ć£o de PeƧas, o sistema atualiza automaticamente a referĆŖncia do produto. A mudanƧa de referĆŖncia tambĆ©m poderĆ” ser realizada manualmente, como no exemplo abaixo:
1. No menu principal clique Cadastros e Materiais;
2. Na janela Materiais, clique Localizar no campo Desenho do Produto e selecione o produto;
Nota:
- A busca do produto pode ser feita pelo cĆ³digo ou referĆŖncia (ver tĆ³pico Buscar o Produto pelo CĆ³digo do Produto).
3. ApĆ³s selecionar o produto, clique ReferĆŖncia;
4. Na janela Mudar ReferĆŖncia, digite a Nova ReferĆŖncia;
5. AparecerĆ” uma janela informando em qual empresa serĆ” alterada a referĆŖncia. Clique Processar;
6. ApĆ³s sistema concluir a alteraĆ§Ć£o, retorne para janela Materiais;
Neste momento, o sistema abre a tela do RelatĆ³rio Tabela de SubstituiĆ§Ć£o para identificar os materiais que alteraram sua referĆŖncia, mostrando os antigos e novos dados.
7. A nova referĆŖncia foi cadastrada.
Como Bloquear um Produto para Compra
MĆDULO ESTOQUE DE PEĆAS
Nesta opĆ§Ć£o pode-se bloquear ou desbloquear um produto para a compra. Se o produto for bloqueado, nĆ£o serĆ” considerado na sugestĆ£o de pedido.
1. No menu principal clique Cadastros e Materiais;
2. Na janela Materiais, clique Localizar no campo Desenho do Produto e selecione o produto;
Nota:
- A busca do produto pode ser feita pelo cĆ³digo ou referĆŖncia (ver tĆ³pico Buscar o Produto pelo CĆ³digo do Produto).
3. ApĆ³s selecionar o produto, clique Bloqueia Compra;
4. Na janela Bloqueio/Desbloqueio da PeƧa para Compra, marque a opĆ§Ć£o bloquear todos estoques;
5. Informe o Motivo;
6. Clique em OK. O produto foi bloqueado para compra. Para desbloquear o produto, basta marcar a opĆ§Ć£o desbloquear todos estoques.
Como Bloquear um Produto para Venda
MĆDULO ESTOQUE DE PEĆAS
Este tipo de bloqueio serve para bloquear uma determinada quantidade do produto em estoque.
1. No menu principal clique Cadastros e Materiais;
2. Na janela Materiais, clique Localizar no campo Desenho do Produto e selecione o produto;
Nota:
- A busca do produto pode ser feita pelo cĆ³digo ou referĆŖncia (ver tĆ³pico Buscar o Produto pelo CĆ³digo do Produto).
3. ApĆ³s selecionar o produto, vĆ” para opĆ§Ć£o Estoque;
4. Na janela Estoque, selecione o estoque e clique em ![]() ;
;
5. Na janela Bloqueio do Produto, clique Incluir;
6. Informe o motivo do bloqueio e clique OK;
7. O produto foi bloqueado. Para desbloquear, basta selecionar o produto e clicar Excluir;
8. Para excluir o bloqueio do produto, clique Sim.
Nota:
-
Caso o parĆ¢metro Permite Excluir Bloqueio de PeƧas para OS esteja configurado com o Valor NĆ£o o sistema nĆ£o permitirĆ” excluir a peƧa bloqueada na O.S. ou OrƧamento, criticando atravĆ©s de uma mensagem:
Como Consultar Pedido de Compra de um Produto
MĆDULO ESTOQUE DE PEĆAS
Caso um produto possua pedido de compra em aberto, poderƔ visualizar as informaƧƵes do pedido atravƩs do produto.
1. No menu principal clique Cadastros e Materiais;
2. Na janela Materiais, clique Localizar no campo Desenho do Produto e selecione o produto;
Notas:
- A busca do produto pode ser feita pelo cĆ³digo ou referĆŖncia (ver tĆ³pico Buscar o Produto pelo CĆ³digo do Produto).
- Ć possĆvel consultar uma determinada peƧa atravĆ©s da descriĆ§Ć£o detalhada do modelo do veĆculo, na tela de consulta de produtos.
3. ApĆ³s selecionar o produto, jĆ” para opĆ§Ć£o Estoque;
4. Na janela Estoque, selecione o estoque e clique Consultar ![]() ;
;
5. Na janela Materiais - Consultar Produto x Estoque Produto, clique Pedidos;
6. AparecerĆ£o informaƧƵes sobre pedido de compras.
Como Associar Imagem ao Produto
MĆDULO ESTOQUE DE PEĆAS
Utilize esta opĆ§Ć£o para associar uma imagem ao produto. Ao confirmar a inclusĆ£o da imagem, o sistema grava no banco tanto a imagem quanto o diretĆ³rio onde ela estĆ” localizada.
1. No menu principal clique Cadastros e Materiais;
2. Na janela Materiais, clique Localizar no campo Desenho do Produto e selecione o produto;
Nota:
- A busca do produto pode ser feita pelo cĆ³digo ou referĆŖncia (ver tĆ³pico Buscar o Produto pelo CĆ³digo do Produto).
3. ApĆ³s selecionar o produto, clique em Alterar;
4. Clique em InclusĆ£o de foto na alteraĆ§Ć£o para associar uma imagem ao produto;
5. Clique no botĆ£o Selecione a imagem;
6. Selecione a imagem no diretĆ³rio onde a mesma foi salva e clique em Salvar;
Nota:
- A imagem deve estar no formato JPG ou GIF.
7. Imagem carregada. Clique OK.
Como Vincular o Produto ao NVE
MĆDULO ESTOQUE DE PEĆAS
Utilize esta opĆ§Ć£o para vincular o produto ao NVE (Nomenclatura de Valor Aduaneiro e EstatĆstica).
As regras para inclusĆ£o do NVE sĆ£o:
- no mƔximo oito NVEs diferentes podem ser vinculados por produtos;
- o cĆ³digo do NVE deve ter no mĆ”ximo 8 caracteres e os dois primeiros obrigatoriamente devem ser letras.
1. No menu principal clique Cadastros e Materiais;
2. Na janela Materiais, clique Localizar no campo Desenho do Produto e selecione o produto;
Nota:
- A busca do produto pode ser feita pelo cĆ³digo ou referĆŖncia (ver tĆ³pico Buscar o Produto pelo CĆ³digo do Produto).
3. ApĆ³s selecionar o produto, clique em Alterar;
4. Clique em Incluir NVE;
5. Clique em Incluir;
6. Informe o CĆ³digo e a DescriĆ§Ć£o. Clique em Confirma.