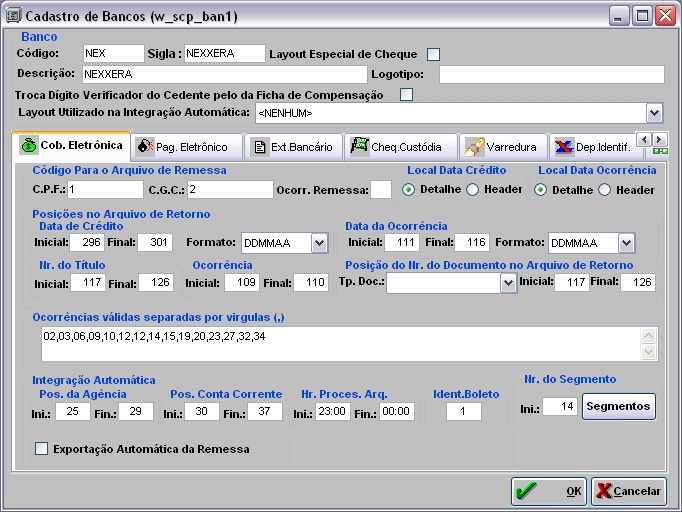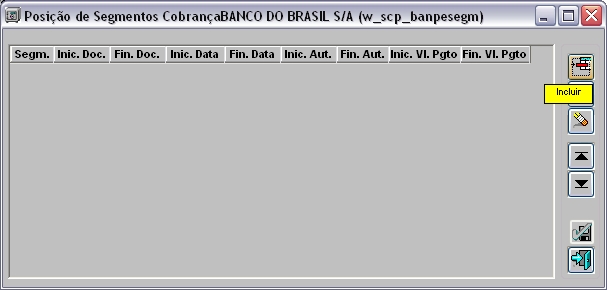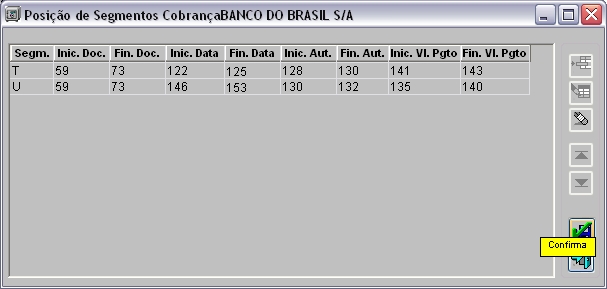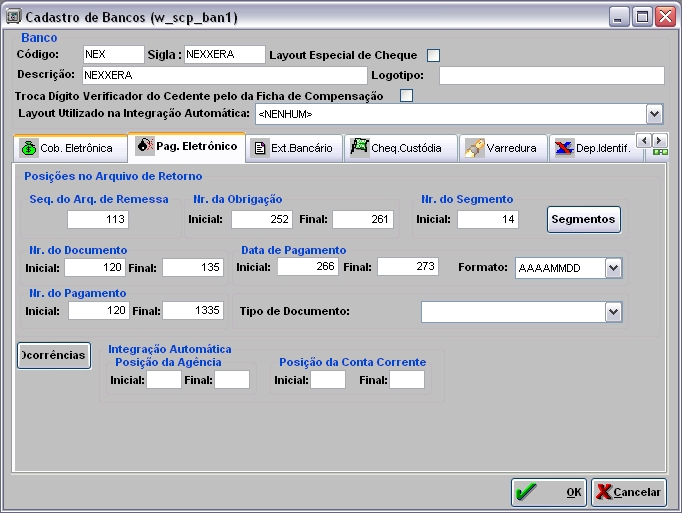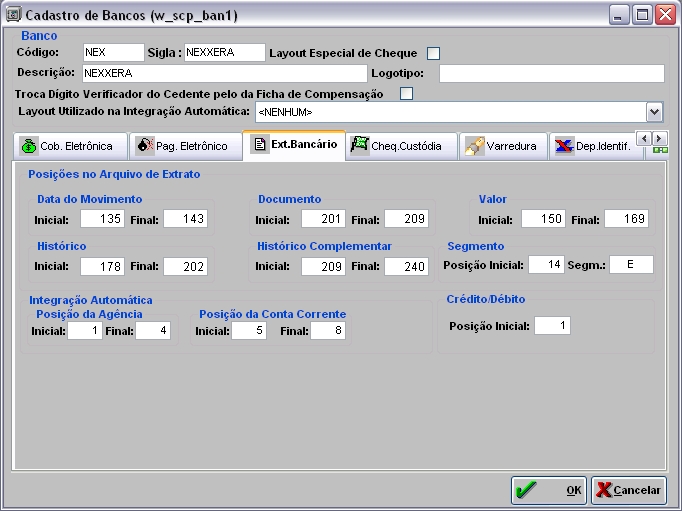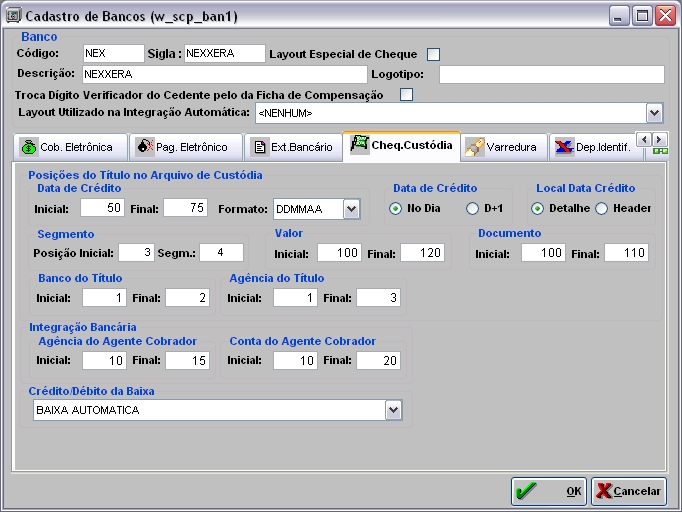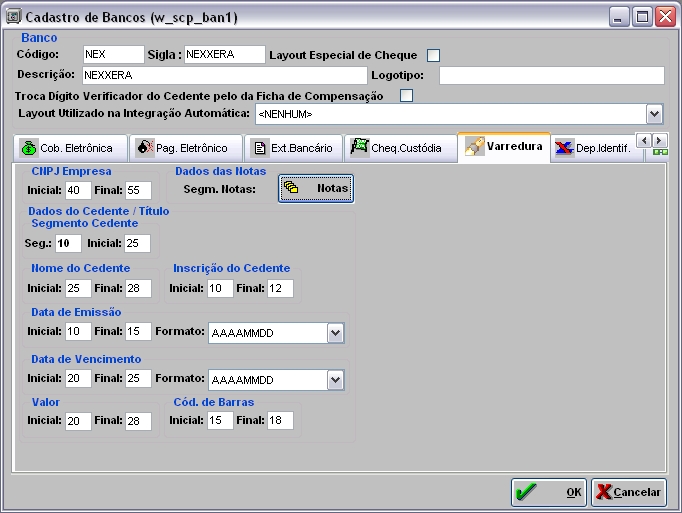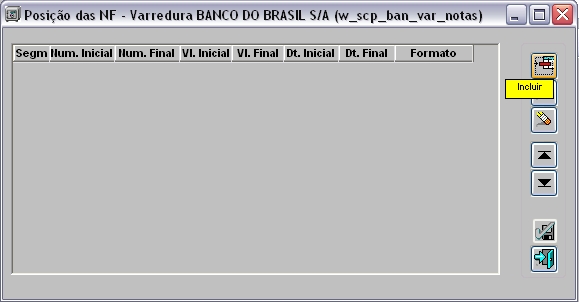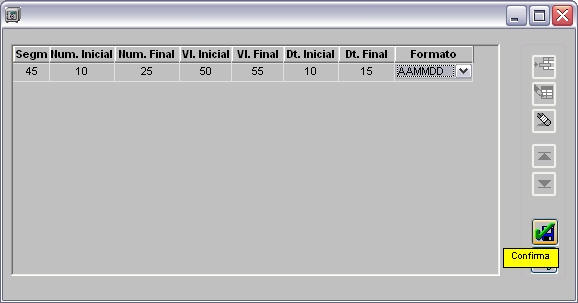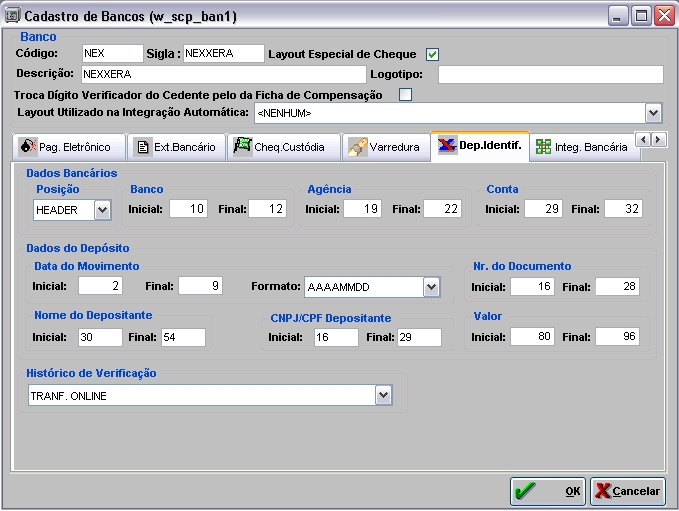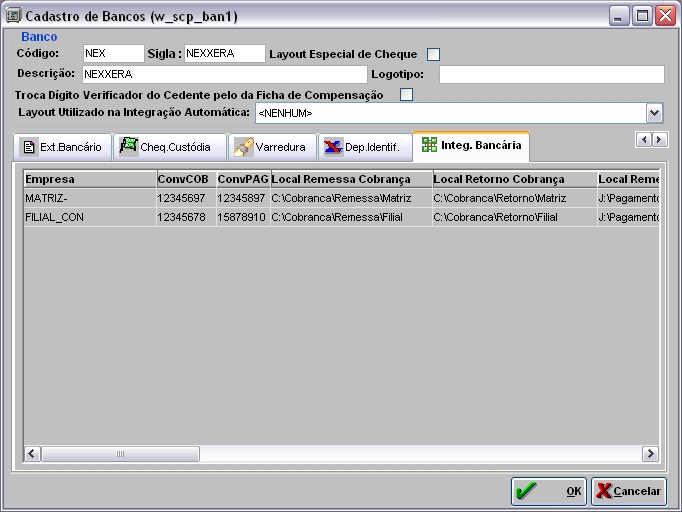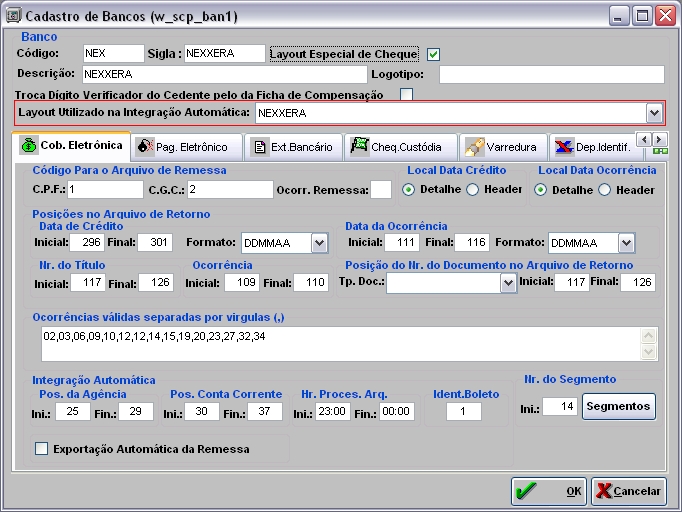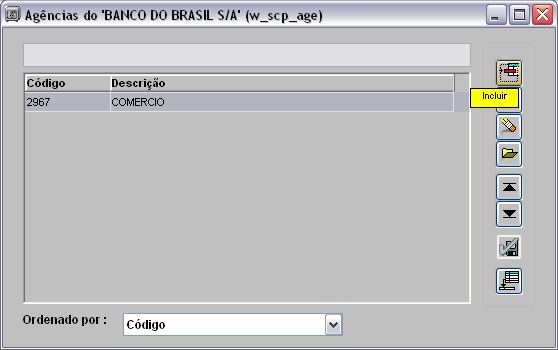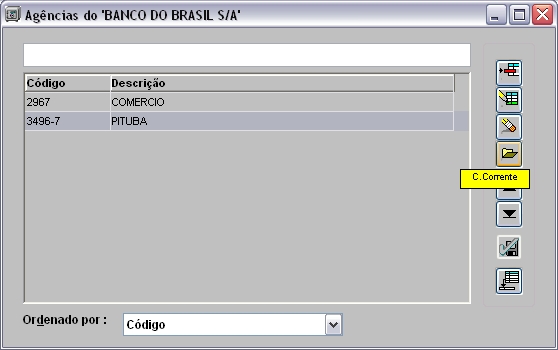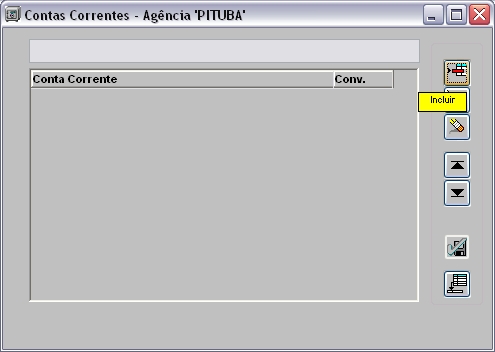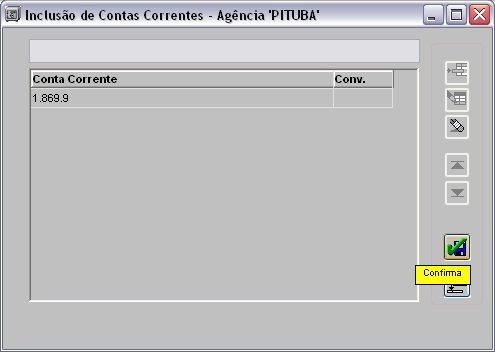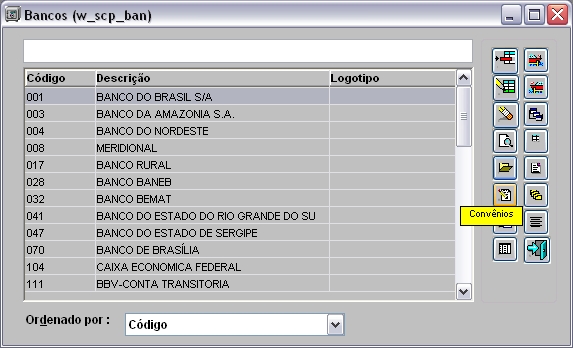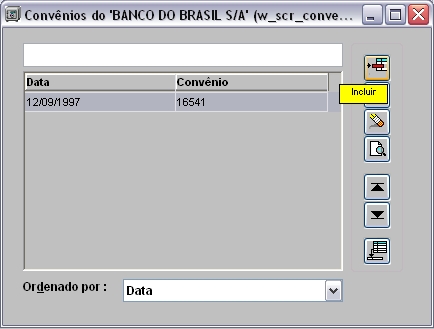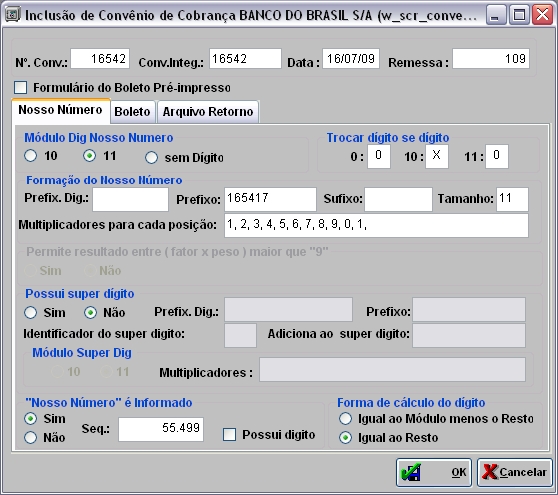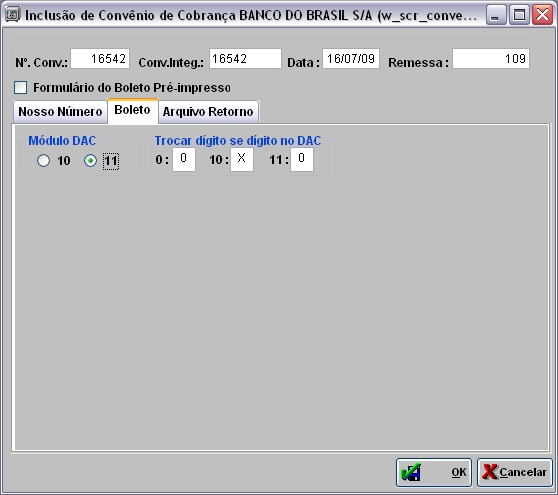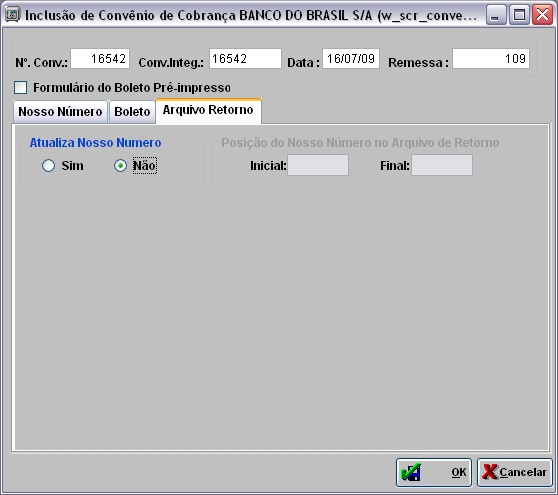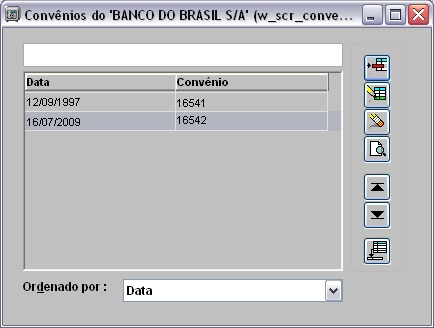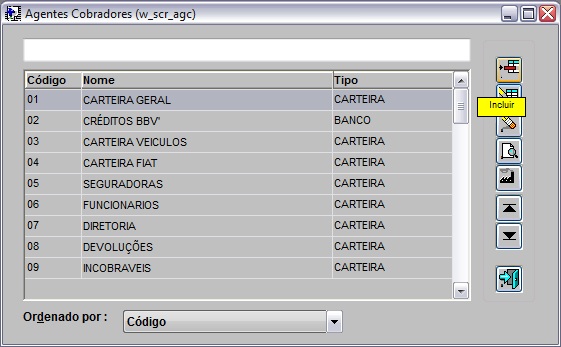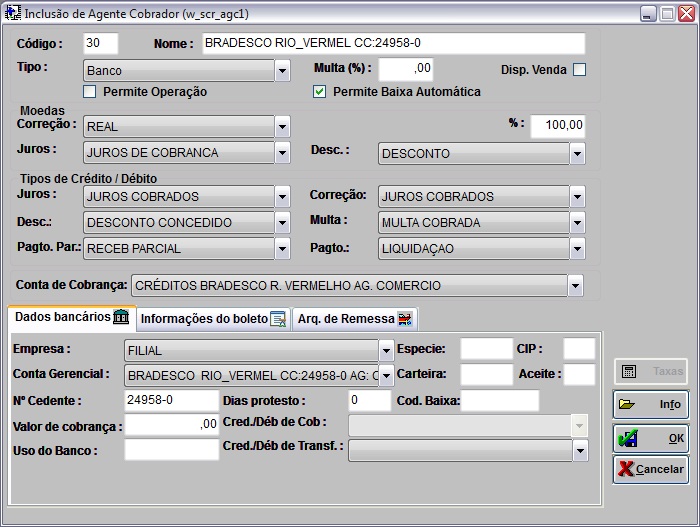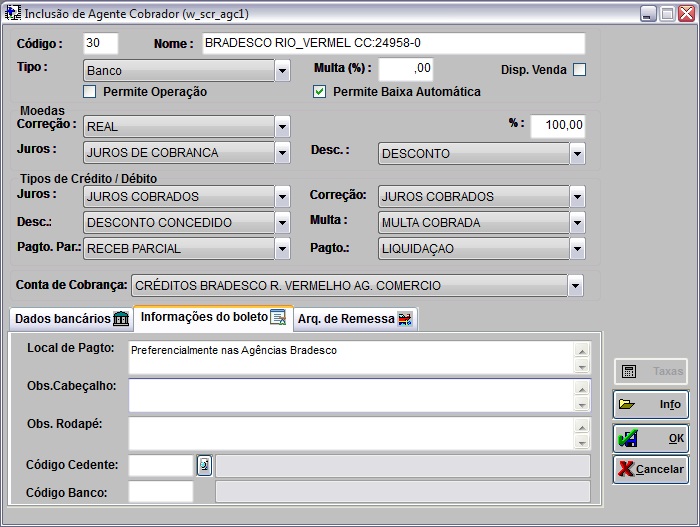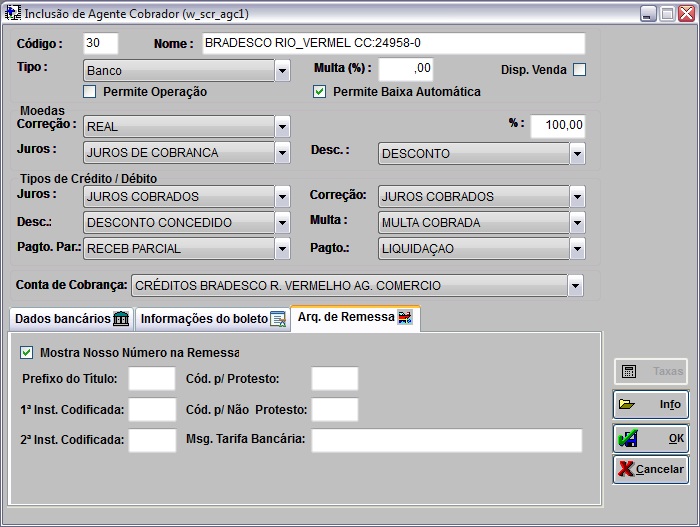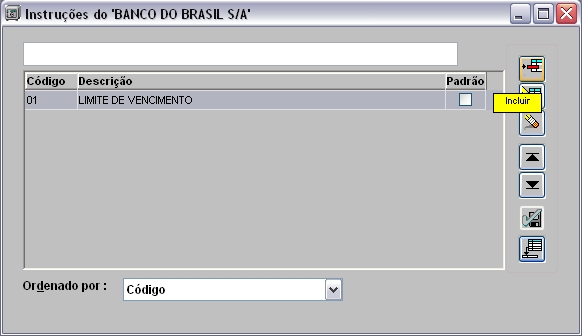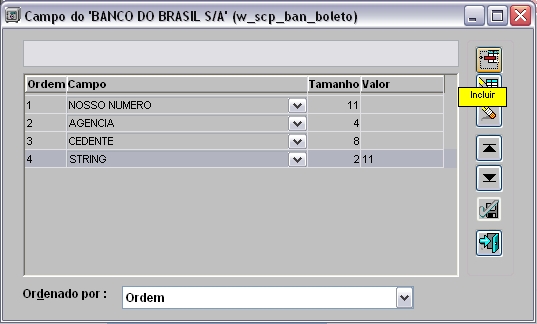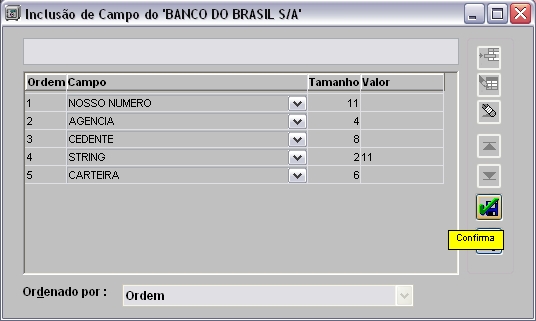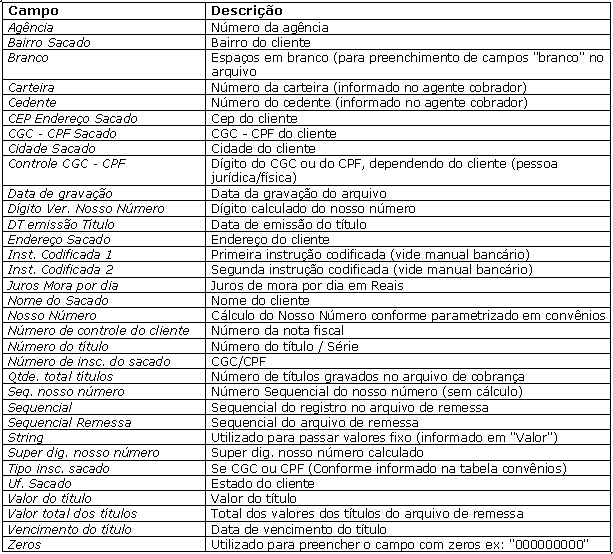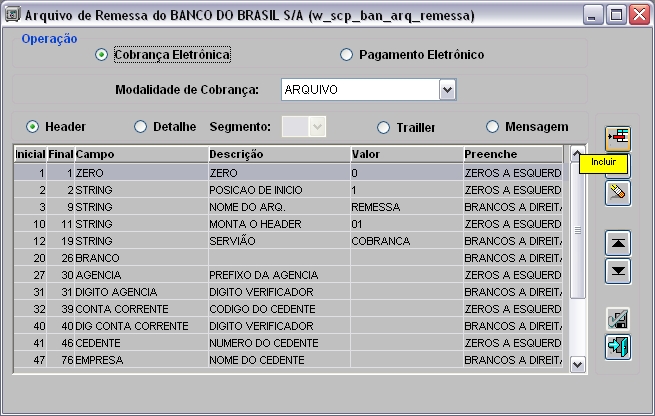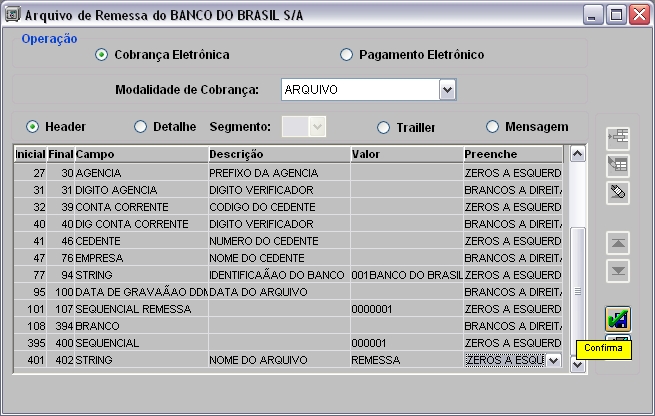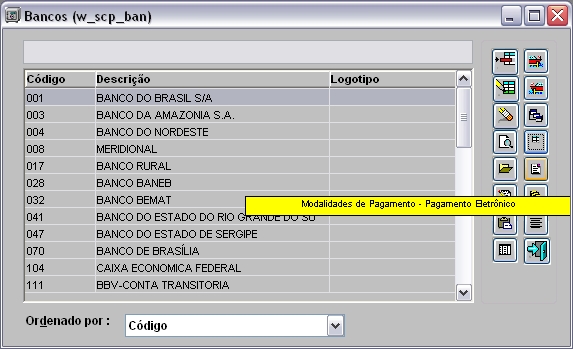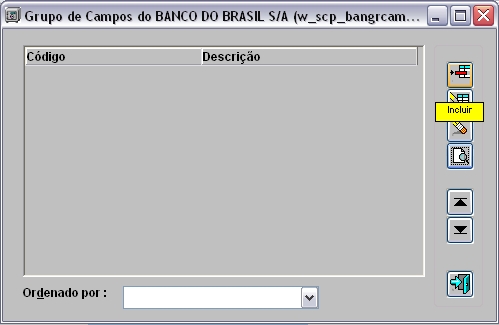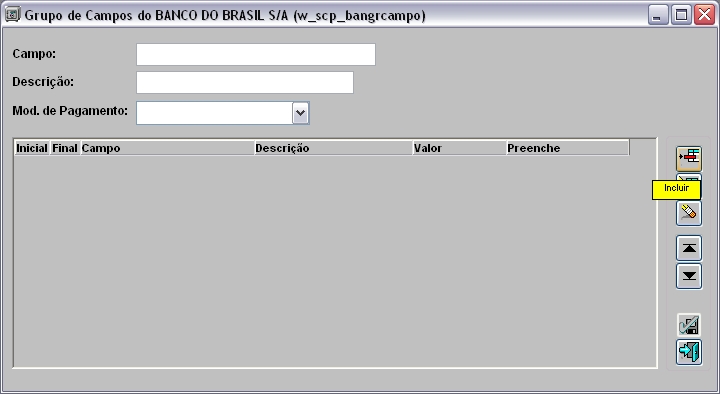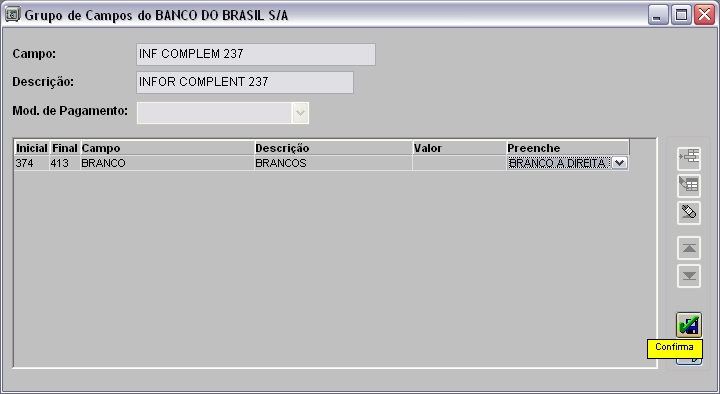De Dealernet Wiki | Portal de SoluÓÐo, Notas TÕcnicas, Vers¾es e Treinamentos da AÓÐo InformÃtica
(ãComo Cadastrar Bancos) |
|||
| (28 ediûÏûçes intermediûÀrias nûÈo estûÈo sendo exibidas.) | |||
| Linha 3: | Linha 3: | ||
<p align="justify">O cadastro do banco serve para definir as formas de pagamento a serem utilizadas. û onde se define a troca de arquivos Retorno/Remessa, conforme layout de cada banco, facilitando tambûˋm o processo de pagamento eletrûÇnico.</p> | <p align="justify">O cadastro do banco serve para definir as formas de pagamento a serem utilizadas. û onde se define a troca de arquivos Retorno/Remessa, conforme layout de cada banco, facilitando tambûˋm o processo de pagamento eletrûÇnico.</p> | ||
| - | Para maiores informaûÏûçes sobre o Pagamento EletrûÇnico, acesse: Pagamento EletrûÇnico. | + | Para maiores informaûÏûçes sobre o Pagamento EletrûÇnico, acesse: [[Pagamento EletrûÇnico]]. |
Pode-se realizar o procedimento de cadastro nos mû°dulos: Contas a Pagar, Contas a Receber e Controle BancûÀrio. | Pode-se realizar o procedimento de cadastro nos mû°dulos: Contas a Pagar, Contas a Receber e Controle BancûÀrio. | ||
| Linha 15: | Linha 15: | ||
'''2.''' Em seguida selecione a opûÏûÈo '''Bancos'''; | '''2.''' Em seguida selecione a opûÏûÈo '''Bancos'''; | ||
| - | + | [[Arquivo:Tabbancos1.jpg]] | |
'''3.''' Na janela ''Bancos'' cadastre um banco, clique no botûÈo '''Incluir'''; | '''3.''' Na janela ''Bancos'' cadastre um banco, clique no botûÈo '''Incluir'''; | ||
| Linha 22: | Linha 22: | ||
* As informaûÏûçes cadastradas do banco podem ser alteradas/consultadas. A exclusûÈo nûÈo pode ser feita apû°s a utilizaûÏûÈo do banco. | * As informaûÏûçes cadastradas do banco podem ser alteradas/consultadas. A exclusûÈo nûÈo pode ser feita apû°s a utilizaûÏûÈo do banco. | ||
| - | + | [[Arquivo:Tabbancos2.jpg]] | |
'''4.''' Informe o '''Cû°digo''', '''Sigla''' e '''DescriûÏûÈo'''. '''Logotipo''' se houver; | '''4.''' Informe o '''Cû°digo''', '''Sigla''' e '''DescriûÏûÈo'''. '''Logotipo''' se houver; | ||
| Linha 54: | Linha 54: | ||
'''Nr. do Segmento''': preenchimento conforme manual de cada banco. | '''Nr. do Segmento''': preenchimento conforme manual de cada banco. | ||
| - | + | [[Arquivo:Tabbancos3.jpg]] | |
<p align="justify">Para que o sistema realize a baixa automûÀtica, ûˋ necessûÀrio configurar os segmentos e as posiûÏûçes de retorno. Deve-se preencher o campo inicial do segmento para que o sistema possa identificar o local no arquivo onde estûÀ o cû°digo do segmento.</p> | <p align="justify">Para que o sistema realize a baixa automûÀtica, ûˋ necessûÀrio configurar os segmentos e as posiûÏûçes de retorno. Deve-se preencher o campo inicial do segmento para que o sistema possa identificar o local no arquivo onde estûÀ o cû°digo do segmento.</p> | ||
| Linha 64: | Linha 64: | ||
'''7.''' Em seguida clique no botûÈo '''Incluir'''; | '''7.''' Em seguida clique no botûÈo '''Incluir'''; | ||
| - | + | [[Arquivo:Tabbancos4.jpg]] | |
| - | <p align="justify">8. Informe o '''Segmento''', '''Inicial Documento''', '''Final Documento''', '''Inicial Data''', '''Final Data''', '''Inicial AutomûÀtica''', '''Final AutomûÀtica''', '''Inicial Valor do Pagamento''', '''Final Valor do Pagamento'''. Clique em '''Confirma''';</p> | + | <p align="justify">'''8.''' Informe o '''Segmento''', '''Inicial Documento''', '''Final Documento''', '''Inicial Data''', '''Final Data''', '''Inicial AutomûÀtica''', '''Final AutomûÀtica''', '''Inicial Valor do Pagamento''', '''Final Valor do Pagamento'''. Clique em '''Confirma''';</p> |
| - | + | [[Arquivo:Tabbancos5.jpg]] | |
'''9.''' Na aba '''Pagamento EletrûÇnico''' as configuraûÏûçes cadastradas sûÈo preenchidas de acordo com informaûÏûçes fornecidas pelo banco; | '''9.''' Na aba '''Pagamento EletrûÇnico''' as configuraûÏûçes cadastradas sûÈo preenchidas de acordo com informaûÏûçes fornecidas pelo banco; | ||
| Linha 75: | Linha 75: | ||
* O arquivo a ser enviado pelo banco com as ocorrûˆncias das obrigaûÏûçes que foram enviadas, anteriormente, pelo arquivo de remessa. | * O arquivo a ser enviado pelo banco com as ocorrûˆncias das obrigaûÏûçes que foram enviadas, anteriormente, pelo arquivo de remessa. | ||
* A opûÏûÈo Local ExportaûÏûÈo serve para definir o local de exportaûÏûÈo do arquivo do pagamento eletrûÇnico. | * A opûÏûÈo Local ExportaûÏûÈo serve para definir o local de exportaûÏûÈo do arquivo do pagamento eletrûÇnico. | ||
| - | + | * Para o banco ''Bradesco'', ûˋ possûÙvel criptografar os arquivos de remessa de pagamento. Acesse o processo [[Criptografia]]. | |
| + | * Para o banco ''Itaû¤'', ûˋ possûÙvel criptografar os arquivos de remessa de pagamento. Acesse o processo [[Criptografia Banco Itaû¤]] | ||
| + | |||
Maiores informaûÏûçes sobre Pagamento EletrûÇnico, acesse: [[Pagamento EletrûÇnico]]. | Maiores informaûÏûçes sobre Pagamento EletrûÇnico, acesse: [[Pagamento EletrûÇnico]]. | ||
| Linha 82: | Linha 84: | ||
:<p align="justify">'''PosiûÏûÈo da Conta Corrente''': posiûÏûÈo dentro do arquivo de retorno onde estûÀ o nû¤mero da conta corrente para a IntegraûÏûÈo BancûÀria possa identificar o agente cobrador que serûÀ usado na baixa automûÀtica.</p> | :<p align="justify">'''PosiûÏûÈo da Conta Corrente''': posiûÏûÈo dentro do arquivo de retorno onde estûÀ o nû¤mero da conta corrente para a IntegraûÏûÈo BancûÀria possa identificar o agente cobrador que serûÀ usado na baixa automûÀtica.</p> | ||
| - | + | [[Arquivo:Tabbancos6.jpg]] | |
<p align="justify">A mesma configuraûÏûÈo deve ser realizada para pagamento. No caso do Nexxera, ele retorna no segmento A, DOC/TED/Crûˋdito CC e no segmento J pagamento de tûÙtulos. Na janela PosiûÏûÈo de Segmentos Pagamento ûˋ possûÙvel visualizar o segmento A, informaûÏûçes em uma posiûÏûÈo e o segmento J em outra posiûÏûÈo.</p> | <p align="justify">A mesma configuraûÏûÈo deve ser realizada para pagamento. No caso do Nexxera, ele retorna no segmento A, DOC/TED/Crûˋdito CC e no segmento J pagamento de tûÙtulos. Na janela PosiûÏûÈo de Segmentos Pagamento ûˋ possûÙvel visualizar o segmento A, informaûÏûçes em uma posiûÏûÈo e o segmento J em outra posiûÏûÈo.</p> | ||
| Linha 90: | Linha 92: | ||
'''11.''' Em seguida clique no botûÈo '''Incluir'''; | '''11.''' Em seguida clique no botûÈo '''Incluir'''; | ||
| - | + | [[Arquivo:Tabbancos4.jpg]] | |
<p align="justify">'''12.''' Informe o '''Segmento''', '''Inicial Documento''', '''Final Documento''', '''Inicial Data''', '''Final Data''', '''Inicial AutomûÀtica''', '''Final AutomûÀtica''', '''Inicial Valor do Pagamento''', '''Final Valor do Pagamento'''. Clique em '''Confirma''';</p> | <p align="justify">'''12.''' Informe o '''Segmento''', '''Inicial Documento''', '''Final Documento''', '''Inicial Data''', '''Final Data''', '''Inicial AutomûÀtica''', '''Final AutomûÀtica''', '''Inicial Valor do Pagamento''', '''Final Valor do Pagamento'''. Clique em '''Confirma''';</p> | ||
| - | + | [[Arquivo:Tabbancos5.jpg]] | |
<p align="justify">Para que o sistema importe os lanûÏamentos do extrato ûˋ necessûÀrio configurar os campos abaixo. Esses campos representam a posiûÏûÈo de cada informaûÏûÈo dentro do arquivo.</p> | <p align="justify">Para que o sistema importe os lanûÏamentos do extrato ûˋ necessûÀrio configurar os campos abaixo. Esses campos representam a posiûÏûÈo de cada informaûÏûÈo dentro do arquivo.</p> | ||
| Linha 104: | Linha 106: | ||
:O campo IntegraûÏûÈo AutomûÀtica ûˋ de preenchimento obrigatû°rio para IntegraûÏûÈo BancûÀria para que faûÏam os lanûÏamentos automûÀticos. | :O campo IntegraûÏûÈo AutomûÀtica ûˋ de preenchimento obrigatû°rio para IntegraûÏûÈo BancûÀria para que faûÏam os lanûÏamentos automûÀticos. | ||
| - | + | [[Arquivo:Tabbancos7.jpg]] | |
<p align="justify">'''14.''' A funûÏûÈo Cheque Custû°dia serve para baixar automaticamente os tûÙtulos de cheque em custû°dia. Para realizar a baixa de cheque custû°dia corretamente, ûˋ necessûÀrio configurar as posiûÏûçes dos campos do arquivo, conforme layout fornecido pelo banco;</p> | <p align="justify">'''14.''' A funûÏûÈo Cheque Custû°dia serve para baixar automaticamente os tûÙtulos de cheque em custû°dia. Para realizar a baixa de cheque custû°dia corretamente, ûˋ necessûÀrio configurar as posiûÏûçes dos campos do arquivo, conforme layout fornecido pelo banco;</p> | ||
| - | + | [[Arquivo:Tabbancos8.jpg]] | |
Deve-se configurar tambûˋm o caminho para que a IntegraûÏûÈo BancûÀria leia automaticamente os extratos. | Deve-se configurar tambûˋm o caminho para que a IntegraûÏûÈo BancûÀria leia automaticamente os extratos. | ||
| Linha 114: | Linha 116: | ||
<p align="justify">'''15.''' Na aba '''Varredura''' as configuraûÏûçes cadastradas sûÈo preenchidas para que o banco verifique a existûˆncia de dûˋbitos para o cedente, se existirem, caputara-se por meio delas a linha digitûÀvel do cû°digo de barras;</p> | <p align="justify">'''15.''' Na aba '''Varredura''' as configuraûÏûçes cadastradas sûÈo preenchidas para que o banco verifique a existûˆncia de dûˋbitos para o cedente, se existirem, caputara-se por meio delas a linha digitûÀvel do cû°digo de barras;</p> | ||
| - | + | [[Arquivo:Tabbancos9.jpg]] | |
'''16.''' Na aba '''Varredura''', no campo '''Dados das Notas''' clique no botûÈo '''Notas'''; | '''16.''' Na aba '''Varredura''', no campo '''Dados das Notas''' clique no botûÈo '''Notas'''; | ||
| Linha 120: | Linha 122: | ||
'''17.''' Na janela ''PosiûÏûÈo das NF'' clique '''Incluir'''; | '''17.''' Na janela ''PosiûÏûÈo das NF'' clique '''Incluir'''; | ||
| - | + | [[Arquivo:Tabbancos10.jpg]] | |
<p align="justify">'''18.''' Informe '''Segmento''', '''Nû¤mero Inicial''', '''Nû¤mero Final''', '''Valor Inicial''', '''Valor Final''', '''Data Inicial''', '''Data Final''' e '''Formato'''. Clique '''Confirma''';</p> | <p align="justify">'''18.''' Informe '''Segmento''', '''Nû¤mero Inicial''', '''Nû¤mero Final''', '''Valor Inicial''', '''Valor Final''', '''Data Inicial''', '''Data Final''' e '''Formato'''. Clique '''Confirma''';</p> | ||
| + | [[Arquivo:Tabbancos11.jpg]] | ||
| + | |||
| + | Deve-se configurar tambûˋm o caminho para que a IntegraûÏûÈo BancûÀria leia automaticamente os extratos. | ||
| + | '''19.''' Na aba '''Dep.Indetif.''' as configuraûÏûçes cadastradas sûÈo preenchidas de acordo com as informaûÏûçes fornecidas pelo banco; | ||
| + | |||
| + | '''Nota:''' | ||
| + | * <p align="justify">O campo ''Histû°rico de VerificaûÏûÈo'' deverûÀ ser usado ''SOMENTE'' se o nû¤mero do documento no extrato nûÈo for igual ao nû¤mero do documento no arquivo de depû°sito identificado.</p> | ||
| + | |||
| + | [[Arquivo:Integracaobancaria20.jpg]] | ||
Deve-se configurar tambûˋm o caminho para que a IntegraûÏûÈo BancûÀria leia automaticamente os extratos. | Deve-se configurar tambûˋm o caminho para que a IntegraûÏûÈo BancûÀria leia automaticamente os extratos. | ||
| - | + | ||
| - | <p align="justify">''' | + | <p align="justify">'''20.''' Na aba '''IntegraûÏûÈo BancûÀria''' as configuraûÏûçes cadastradas sûÈo preenchidas de acordo com informaûÏûçes de integraûÏûÈo automûÀtica por empresa. Maiores informaûÏûçes acesse: [[IntegraûÏûÈo BancûÀria - DealerNet Bank | IntegraûÏûÈo BancûÀria]].</p> |
:'''Empresa''': nome da empresa Matriz/Filial | :'''Empresa''': nome da empresa Matriz/Filial | ||
| Linha 144: | Linha 155: | ||
:'''ExtensûÈo''': extensûÈo dos arquivos de retorno | :'''ExtensûÈo''': extensûÈo dos arquivos de retorno | ||
| - | + | [[Arquivo:Tabbancos12.jpg]] | |
| - | ''' | + | '''21.''' Selecione um banco e informe qual serûÀ o '''Layout Utilizada na IntegraûÏûÈo AutomûÀtica''' (layout que serûÀ utilizado para exportaûÏûÈo). |
| - | + | [[Arquivo:Tabbancos13.jpg]] | |
| - | ''' | + | '''22.''' Apû°s incluir o Banco, clique no botûÈo '''Agûˆncia'''; |
| - | + | [[Arquivo:Tabbancos14.jpg]] | |
| - | ''' | + | '''23.''' Inclua a(s) agûˆncia(s) e a(s) descriûÏûÈo(ûçes) do(s) banco(s), clique no botûÈo '''Incluir'''; |
| - | + | [[Arquivo:Tabbancos15.jpg]] | |
| - | ''' | + | '''24.''' Clique '''Confirma'''; |
| - | + | [[Arquivo:Tabbancos16.jpg]] | |
| - | + | ||
| - | + | ||
| + | '''25.''' Clique '''C. Corrente''' para informar a Conta Corrente; | ||
| - | + | [[Arquivo:Tabbancos17.jpg]] | |
| - | + | ||
| - | + | ||
| + | '''26.''' Clicando no botûÈo '''Incluir''', informe a(s) conta(s) corrente(s) do banco; | ||
| - | + | [[Arquivo:Tabbancos18.jpg]] | |
| - | + | ||
| + | '''27.''' Clique no botûÈo '''Confirma'''; | ||
| - | ''' | + | [[Arquivo:Tabbancos19.jpg]] |
| + | |||
| + | '''28.''' Apû°s incluir a Agûˆncia, clique no botûÈo '''Convûˆnios'''; | ||
| - | + | [[Arquivo:Tabbancos20.jpg]] | |
| - | ''' | + | '''29.''' Inclua um novo convûˆnio, clique no botûÈo '''Incluir'''; |
| - | + | [[Arquivo:Tabbancos21.jpg]] | |
| - | ''' | + | '''30.''' Apû°s preencher as informaûÏûçes necessûÀrias, clique no botûÈo '''OK'''; |
:'''Nô¯. Conv.''': nû¤mero do convûˆnio firmado com o banco (nûÈo influencia). | :'''Nô¯. Conv.''': nû¤mero do convûˆnio firmado com o banco (nûÈo influencia). | ||
:'''Conv.Integ.''': nû¤mero de convûˆnio do banco para a IntegraûÏûÈo BancûÀria. | :'''Conv.Integ.''': nû¤mero de convûˆnio do banco para a IntegraûÏûÈo BancûÀria. | ||
:'''Data''': data em que foi firmado o convûˆnio (nûÈo influencia). | :'''Data''': data em que foi firmado o convûˆnio (nûÈo influencia). | ||
| - | :'''Remessa''': | + | :'''Remessa''': sequencial do arquivo de remessa (nûÈo influûˆncia). |
:'''FormulûÀrio do Boleto Prûˋ-impresso''': marcar se for prûˋ-impresso. | :'''FormulûÀrio do Boleto Prûˋ-impresso''': marcar se for prûˋ-impresso. | ||
:'''Mû°dulo Dig Nosso Nû¤mero''': mû°dulo para cûÀlculo do dûÙgito verificador do Nosso Nû¤mero (conforme manual do banco). | :'''Mû°dulo Dig Nosso Nû¤mero''': mû°dulo para cûÀlculo do dûÙgito verificador do Nosso Nû¤mero (conforme manual do banco). | ||
| Linha 195: | Linha 206: | ||
:'''Prefixo''': valor que precederûÀ o super dûÙgito verificador calculado (conforme manual do banco). | :'''Prefixo''': valor que precederûÀ o super dûÙgito verificador calculado (conforme manual do banco). | ||
:'''Multiplicadores para cada posiûÏûÈo''': preenchido conforme instruûÏûÈo bancûÀria ûˋ utilizada para cûÀlculo do nosso nû¤mero. | :'''Multiplicadores para cada posiûÏûÈo''': preenchido conforme instruûÏûÈo bancûÀria ûˋ utilizada para cûÀlculo do nosso nû¤mero. | ||
| - | :<p align="justify">'''"Nosso Nû¤mero" ûˋ Informado''': marcando como Sim, o sistema irûÀ gerar automaticamente o nosso nû¤mero obedecendo ao | + | :<p align="justify">'''"Nosso Nû¤mero" ûˋ Informado''': marcando como Sim, o sistema irûÀ gerar automaticamente o nosso nû¤mero obedecendo ao sequencial informado em "Seq.".</p> |
:'''Forma de cûÀlculo do dûÙgito''': Igual ao Mû°dulo menos o Resto ou Igual ao Resto (conforme orientaûÏûÈo bancûÀria). | :'''Forma de cûÀlculo do dûÙgito''': Igual ao Mû°dulo menos o Resto ou Igual ao Resto (conforme orientaûÏûÈo bancûÀria). | ||
| - | + | [[Arquivo:Tabbancos22.jpg]] | |
'''Nota:''' | '''Nota:''' | ||
* A aba Boleto ûˋ preenchida conforme manual de cada banco. | * A aba Boleto ûˋ preenchida conforme manual de cada banco. | ||
| - | + | [[Arquivo:Tabbancos23.jpg]] | |
'''Nota:''' | '''Nota:''' | ||
* A aba Arquivo Retorno ûˋ preenchido conforme manual de cada banco. | * A aba Arquivo Retorno ûˋ preenchido conforme manual de cada banco. | ||
| - | + | [[Arquivo:Tabbancos24.jpg]] | |
| - | ''' | + | '''31.''' Convûˆnio cadastrado; |
| - | + | [[Arquivo:Tabbancos25.jpg]] | |
| - | <p align="justify"''' | + | <p align="justify">'''32.''' Apû°s incluir o Convûˆnio, realize cadastro do agente cobrador. O cadastro ûˋ feito no Mû°dulo Contas a Receber, segue o passo a passo abaixo:</p> |
| - | ''' | + | '''33.''' No mû°dulo Contas a Receber, selecione o menu '''Tabelas''' e em seguida selecione a opûÏûÈo '''Agentes Cobradores'''; |
| - | + | [[Arquivo:Tabbancos26.jpg]] | |
| - | ''' | + | '''34.''' Na janela ''Agentes Cobradores'', clique no botûÈo '''Incluir'''; |
| - | + | [[Arquivo:Tabbancos27.jpg]] | |
<p align="justify">Se os passos anteriores foram completados corretamente, ao informarmos a Conta Gerencial o sistema preencherûÀ o campo Nô¤ Cedente com o nû¤mero da conta corrente.</p> | <p align="justify">Se os passos anteriores foram completados corretamente, ao informarmos a Conta Gerencial o sistema preencherûÀ o campo Nô¤ Cedente com o nû¤mero da conta corrente.</p> | ||
| - | ''' | + | '''35.''' Preencha os campos abaixo: |
:'''Cû°digo''': cû°digo do agente cobrador. | :'''Cû°digo''': cû°digo do agente cobrador. | ||
| Linha 238: | Linha 249: | ||
:'''Cred./Deb de Cob''': crûˋdito e dûˋbito utilizado na baixa automûÀtica do tûÙtulo pelo arquivo de retorno bancûÀrio. | :'''Cred./Deb de Cob''': crûˋdito e dûˋbito utilizado na baixa automûÀtica do tûÙtulo pelo arquivo de retorno bancûÀrio. | ||
| - | + | [[Arquivo:Tabbancos28.jpg]] | |
'''Nota:''' | '''Nota:''' | ||
| Linha 249: | Linha 260: | ||
'''Obs.Rodapûˋ''': linha "Obs" no rodapûˋ do boleto bancûÀrio. | '''Obs.Rodapûˋ''': linha "Obs" no rodapûˋ do boleto bancûÀrio. | ||
| - | + | [[Arquivo:Tabbancos29.jpg]] | |
'''Nota:''' | '''Nota:''' | ||
* A aba ''Arq. de Remessa'' ûˋ preenchida conforme manual de cada banco. | * A aba ''Arq. de Remessa'' ûˋ preenchida conforme manual de cada banco. | ||
| - | + | [[Arquivo:Tabbancos30.jpg]] | |
| - | ''' | + | '''36.''' Apû°s preencher as informaûÏûçes necessûÀrias do agente cobrador, na janela ''InclusûÈo de Agente Cobrador'', clique no botûÈo '''Info'''; |
| - | + | [[Arquivo:Tabbancos31.jpg]] | |
Selecione o convûˆnio cadastrado e clique nos cû°digos para selecionar as informaûÏûçes bancûÀrias que deverûÈo aparecer impressas no boleto. | Selecione o convûˆnio cadastrado e clique nos cû°digos para selecionar as informaûÏûçes bancûÀrias que deverûÈo aparecer impressas no boleto. | ||
| - | ''' | + | '''37.''' Apû°s incluir o Convûˆnio e Agente Cobrador, clique no botûÈo '''InstruûÏûçes'''; |
| - | + | [[Arquivo:Tabbancos32.jpg]] | |
| - | ''' | + | '''38.''' Inclua a(s) instruûÏûÈo(ûçes) bancûÀria(s) que devem sair impressas no boleto, clique no botûÈo '''Incluir'''; |
| - | + | [[Arquivo:Tabbancos34.jpg]] | |
| - | ''' | + | '''39.''' Apû°s informar o '''Cû°digo''' e a '''DescriûÏûÈo''' da instruûÏûÈo, clique no botûÈo '''Confirma'''; |
| - | + | [[Arquivo:Tabbancos35.jpg]] | |
| - | ''' | + | '''40.''' Apû°s incluir as InstruûÏûçes BancûÀrias, clique no botûÈo '''Campo Livre'''; |
| - | + | [[Arquivo:Tabbancos36.jpg]] | |
| - | ''' | + | '''41.''' Configure o "'''''Campo Livre'''''" do cû°digo de barras do boleto bancûÀrio, clique no botûÈo '''Incluir'''; |
| - | + | [[Arquivo:Tabbancos37.jpg]] | |
| - | ''' | + | '''42.''' Preencha os campos '''Ordem''', '''Campo''', '''Tamanho''' e '''Valor'''. Clique no botûÈo '''Confirma'''; |
| - | + | [[Arquivo:Tabbancos38.jpg]] | |
<p align="justify">As palavras chave para composiûÏûÈo do '''''Campo Livre''''' sûÈo as mesmas do arquivo de remessa bancûÀria e estûÈo especificadas na tabela abaixo:</p> | <p align="justify">As palavras chave para composiûÏûÈo do '''''Campo Livre''''' sûÈo as mesmas do arquivo de remessa bancûÀria e estûÈo especificadas na tabela abaixo:</p> | ||
| - | + | [[Arquivo:Tabbancos55.jpg]] | |
| - | ''' | + | '''43.''' Apû°s incluir o Campo Livre, clique no botûÈo '''Remessa CobranûÏa - Pagamento EletrûÇnico'''; |
| - | Maiores informaûÏûçes sobre Pagamento EletrûÇnico, acesse: Pagamento EletrûÇnico. | + | Maiores informaûÏûçes sobre Pagamento EletrûÇnico, acesse: [[Pagamento EletrûÇnico]]. |
| - | + | [[Arquivo:Tabbancos39.jpg]] | |
| - | ''' | + | '''44.''' Clique no botûÈo '''Incluir'''; |
'''Nota:''' | '''Nota:''' | ||
* <p align="justify">Nesta janela pode-se apenas incluir/alterar o layout do arquivo remessa, tanto para a CobranûÏa EletrûÇnica como para Pagamento EletrûÇnico. A exclusûÈo nûÈo pode ser feita apû°s a utilizaûÏûÈo do banco. O layout tanto Header, Detalhe, Traille e Mensagem sûÈo definidos pelo banco.</p> | * <p align="justify">Nesta janela pode-se apenas incluir/alterar o layout do arquivo remessa, tanto para a CobranûÏa EletrûÇnica como para Pagamento EletrûÇnico. A exclusûÈo nûÈo pode ser feita apû°s a utilizaûÏûÈo do banco. O layout tanto Header, Detalhe, Traille e Mensagem sûÈo definidos pelo banco.</p> | ||
| - | Inicial: posiûÏûÈo inicial da "informaûÏûÈo" no arquivo de remessa. | + | :'''Inicial''': posiûÏûÈo inicial da "informaûÏûÈo" no arquivo de remessa. |
| - | Final: posiûÏûÈo final da "informaûÏûÈo" no arquivo de remessa. | + | :'''Final''': posiûÏûÈo final da "informaûÏûÈo" no arquivo de remessa. |
| - | Campo: informaûÏûÈo a ser gravada no arquivo (na posiûÏûÈo informada). | + | :'''Campo''': informaûÏûÈo a ser gravada no arquivo (na posiûÏûÈo informada). |
| - | DescriûÏûÈo: campo informativo, nûÈo interfere no arquivo gerado. | + | :'''DescriûÏûÈo''': campo informativo, nûÈo interfere no arquivo gerado. |
| - | Valor: valor do campo quando for fixo - NecessûÀrio apenas quando campo = "String" | + | :'''Valor''': valor do campo quando for fixo - NecessûÀrio apenas quando campo = "String" |
| - | Preenche: para exemplo considere que o "Valor" a ser gravado ûˋ 17, da posiûÏûÈo 1 û 8. | + | :'''Preenche''': para exemplo considere que o "Valor" a ser gravado ûˋ 17, da posiûÏûÈo 1 û 8. |
| - | - Zeros û esquerda: Ex.: 00000017 | + | ::- '''''Zeros û esquerda''''': Ex.: 00000017 |
| - | - Zeros û direita: Ex.: 17000000 | + | ::- '''''Zeros û direita''''': Ex.: 17000000 |
| - | - Brancos û esquerda: Ex.: " 17" (sem aspas) | + | ::- '''''Brancos û esquerda''''': Ex.: " 17" (sem aspas) |
| - | - Brancos û direita: Ex.: "17 " (sem aspas) | + | ::- '''''Brancos û direita''''': Ex.: "17 " (sem aspas) |
| - | + | [[Arquivo:Tabbancos40.jpg]] | |
| - | + | '''45.''' Clique no botûÈo '''Confirma'''; | |
| - | + | [[Arquivo:Tabbancos41.jpg]] | |
| - | + | '''46.''' Apû°s cadastrar layout do arquivo remessa, clique no botûÈo '''Retorno CobranûÏa - Pagamento EletrûÇnico'''; | |
| - | Maiores informaûÏûçes sobre Pagamento EletrûÇnico, acesse: Pagamento EletrûÇnico. | + | Maiores informaûÏûçes sobre Pagamento EletrûÇnico, acesse: [[Pagamento EletrûÇnico]]. |
| - | + | [[Arquivo:Tabbancos42.jpg]] | |
| - | + | '''47.''' Clique no botûÈo '''Incluir'''; | |
| - | Nota: Nesta janela pode-se apenas incluir/alterar o layout do arquivo retorno de quem pagou os tûÙtulos das obrigaûÏûçes pagas, tanto para a CobranûÏa EletrûÇnica como para Pagamento EletrûÇnico. A exclusûÈo nûÈo pode ser feita apû°s a utilizaûÏûÈo do banco. | + | '''Nota:''' |
| + | * <p align="justify">Nesta janela pode-se apenas incluir/alterar o layout do arquivo retorno de quem pagou os tûÙtulos das obrigaûÏûçes pagas, tanto para a CobranûÏa EletrûÇnica como para Pagamento EletrûÇnico. A exclusûÈo nûÈo pode ser feita apû°s a utilizaûÏûÈo do banco.</p> | ||
Os campos deverûÈo ser incluûÙdos atûˋ formar completamente o layout conforme manual de cobranûÏa eletrûÇnica fornecido pelo banco. | Os campos deverûÈo ser incluûÙdos atûˋ formar completamente o layout conforme manual de cobranûÏa eletrûÇnica fornecido pelo banco. | ||
| - | + | [[Arquivo:Tabbancos43.jpg]] | |
| - | + | '''48.''' Clique no botûÈo '''Confirma'''; | |
| - | + | [[Arquivo:Tabbancos44.jpg]] | |
| - | + | '''49.''' Apû°s cadastrar layout do arquivo retorno, clique no botûÈo '''Ocorrûˆncias de Retorno - Pagamento EletrûÇnico'''; | |
| - | Maiores informaûÏûçes sobre Pagamento EletrûÇnico, acesse: Pagamento EletrûÇnico. | + | Maiores informaûÏûçes sobre Pagamento EletrûÇnico, acesse: [[Pagamento EletrûÇnico]]. |
| - | + | [[Arquivo:Tabbancos45.jpg]] | |
| - | + | '''50.''' Verifique as ocorrûˆncias de retorno cadastradas tanto de CobranûÏa EletrûÇnica como de Pagamento EletrûÇnico; | |
| - | Nota: As ocorrûˆncias de retorno de CobranûÏa EletrûÇnica e Pagamento EletrûÇnico podem ser alteradas. | + | '''Nota:''' |
| + | * As ocorrûˆncias de retorno de CobranûÏa EletrûÇnica e Pagamento EletrûÇnico podem ser alteradas. | ||
| - | + | [[Arquivo:Tabbancos46.jpg]] | |
| - | + | '''51.''' Apû°s verificar as ocorrûˆncias de retorno, clique no botûÈo '''Tipos de Conta Corrente - Pagamento EletrûÇnico'''; | |
| - | Maiores informaûÏûçes sobre Pagamento EletrûÇnico, acesse: Pagamento EletrûÇnico. | + | Maiores informaûÏûçes sobre Pagamento EletrûÇnico, acesse: [[Pagamento EletrûÇnico]]. |
| - | + | [[Arquivo:Tabbancos47.jpg]] | |
| - | + | '''52.''' Verifique os tipos de contas corrente cadastradas; | |
| - | + | [[Arquivo:Tabbancos48.jpg]] | |
| - | + | '''53.''' Apû°s verificar as contas correntes, clique no botûÈo '''Modalidades de Pagamento - Pagamento EletrûÇnico'''; | |
| - | Maiores informaûÏûçes sobre Pagamento EletrûÇnico, acesse: Pagamento EletrûÇnico. | + | Maiores informaûÏûçes sobre Pagamento EletrûÇnico, acesse: [[Pagamento EletrûÇnico]]. |
| + | [[Arquivo:Tabbancos49.jpg]] | ||
| - | + | '''54.''' Verifique as modalidades de pagamento cadastradas tanto de Pagamento EletrûÇnico como de CobranûÏa EletrûÇnica; | |
| - | + | [[Arquivo:Tabbancos50.jpg]] | |
| - | + | '''55.''' Apû°s verificar as modalidades de pagamento, clique no botûÈo '''Grupo de Campos - Pagamento EletrûÇnico''''; | |
| - | + | Maiores informaûÏûçes sobre Pagamento EletrûÇnico, acesse: [[Pagamento EletrûÇnico]]. | |
| - | + | [[Arquivo:Tabbancos51.jpg]] | |
| - | + | '''56.''' Clique no botûÈo '''Incluir'''; | |
| - | + | '''Nota:''' | |
| + | * <p align="justify">Os Grupos de Campos cadastrados sûÈo divididos por modalidade de pagamento. E ûˋ automaticamente disponibilizado podendo ser utilizado na montagem do layout do arquivo de remessa do pagamento eletrûÇnico.</p> | ||
| - | + | [[Arquivo:Tabbancos52.jpg]] | |
| - | + | '''57.''' Clique no botûÈo '''Incluir'''; | |
| - | + | ||
| - | + | ||
| + | [[Arquivo:Tabbancos53.jpg]] | ||
| - | + | '''58.''' Clique no botûÈo '''Confirma'''. | |
| - | + | ||
| + | [[Arquivo:Tabbancos54.jpg]] | ||
EdiûÏûÈo atual tal como 15h45min de 14 de outubro de 2014
IntroduûÏûÈo
O cadastro do banco serve para definir as formas de pagamento a serem utilizadas. û onde se define a troca de arquivos Retorno/Remessa, conforme layout de cada banco, facilitando tambûˋm o processo de pagamento eletrûÇnico.
Para maiores informaûÏûçes sobre o Pagamento EletrûÇnico, acesse: Pagamento EletrûÇnico.
Pode-se realizar o procedimento de cadastro nos mû°dulos: Contas a Pagar, Contas a Receber e Controle BancûÀrio.
Cadastrando Bancos
Como Cadastrar Bancos
1. No menu principal clique no botûÈo Tabelas;
2. Em seguida selecione a opûÏûÈo Bancos;
3. Na janela Bancos cadastre um banco, clique no botûÈo Incluir;
Nota:
- As informaûÏûçes cadastradas do banco podem ser alteradas/consultadas. A exclusûÈo nûÈo pode ser feita apû°s a utilizaûÏûÈo do banco.
4. Informe o Cû°digo, Sigla e DescriûÏûÈo. Logotipo se houver;
5. Na aba CobranûÏa EletrûÇnica preencha as informaûÏûçes referentes ao procedimento de cobranûÏa eletrûÇnica (arquivo de remessa e retorno);
Cû°digo Para o Arquivo de Remessa:
- CPF: Conforme manual bancûÀrio (normalmente "01")
- CGC: Conforme manual bancûÀrio (normalmente "02")
Local Data de Crûˋdito: posiûÏûÈo fûÙsica onde se encontra a data de crûˋdito (Detalhe ou Header).
Local Data Ocorrûˆncia: posiûÏûÈo fûÙsica onde se encontra a data da ocorrûˆncia (Detalhe ou Header).
PosiûÏûçes no Arquivo de Retorno: posiûÏûÈo fûÙsica da data de baixa do tûÙtulo no arquivo de retorno.
- Data de Crûˋdito: posiûÏûÈo fûÙsica da data de baixa do tûÙtulo no arquivo de retorno.
- Data da Ocorrûˆncia: posiûÏûÈo fûÙsica da data das ocorrûˆncias de baixa do tûÙtulo no arquivo de retorno.
- Nr. do tûÙtulo: posiûÏûÈo fûÙsica do identificar do tûÙtulo no arquivo retorno (nû¤mero do tûÙtulo e sûˋrie)
- Ocorrûˆncia: retorno dado pelo banco com os cû°digos referentes a posiûÏûÈo de cada tûÙtulo enviado para cobranûÏa.
PosiûÏûÈo do Nr. do Documento no Arquivo de Retorno: posiûÏûÈo fûÙsica do identificador do arquivo. Esta informaûÏûÈo estûÀ no Header do arquivo retorno e serûÀ utilizada como documento das baixas realizadas pelo processamento do arquivo.
- Tp.Doc.: tipo de documento a ser utilizado no lanûÏamento de baixa.
Ocorrûˆncias vûÀlidas separadas por vûÙrgula(,): ocorrûˆncias de retorno que sûÈo obtidas junto aos manuais de cada banco.
Na opûÏûÈo IntegraûÏûÈo AutomûÀtica:
PosiûÏûÈo da Agûˆncia: posiûÏûÈo dentro do arquivo de retorno onde estûÀ o nû¤mero da agûˆncia para que a IntegraûÏûÈo BancûÀria possa identificar o agente cobrador que serûÀ usado na baixa automûÀtica.
PosiûÏûÈo da Conta Corrente: posiûÏûÈo dentro do arquivo de retorno onde estûÀ o nû¤mero da conta corrente para a IntegraûÏûÈo BancûÀria possa identificar o agente cobrador que serûÀ usado na baixa automûÀtica.
Ger. Autom. Arq.: horûÀrio em que o robûÇ irûÀ gerar o(s) arquivo(s) de remessa de cobranûÏa dos tûÙtulos emitidos no dia. Vale resslatra, que o horûÀrio nûÈo poderûÀ ser comercial, ou seja, nûÈo poderûÀ ser das 08:00h û s 18:00h. A partir do horûÀrio configurado na tabela, o robûÇ verifica se hûÀ tûÙtulos emitidos no dia, em caso positivo o sistema gera e envia o arquivo de remessa û pasta para que o robûÇ da Nexxera o envie ao banco.
Ident. Boleto: cû°digo de origem de emissûÈo do boleto, ou seja, se a concessionûÀria ou banco. O cû°digo ûˋ fornecido pela TradeNext atravûˋs o manual de CobranûÏa EletrûÇnica.
Nr. do Segmento: preenchimento conforme manual de cada banco.
Para que o sistema realize a baixa automûÀtica, ûˋ necessûÀrio configurar os segmentos e as posiûÏûçes de retorno. Deve-se preencher o campo inicial do segmento para que o sistema possa identificar o local no arquivo onde estûÀ o cû°digo do segmento.
Quando o DealerNet identificar o segmento, procura nas posiûÏûçes de nû¤mero de documento e data de vencimento para liquidar tûÙtulos e obrigaûÏûçes. No caso do Nexxera, as informaûÏûçes de retorno vûˆm em dois segmentos distintos. No segmento T vem o nû¤mero do documento e no segmento U a data de liquidaûÏûÈo.
6. No campo Nr. do Segmento clique no botûÈo Segmentos;
7. Em seguida clique no botûÈo Incluir;
8. Informe o Segmento, Inicial Documento, Final Documento, Inicial Data, Final Data, Inicial AutomûÀtica, Final AutomûÀtica, Inicial Valor do Pagamento, Final Valor do Pagamento. Clique em Confirma;
9. Na aba Pagamento EletrûÇnico as configuraûÏûçes cadastradas sûÈo preenchidas de acordo com informaûÏûçes fornecidas pelo banco;
Notas:
- O arquivo a ser enviado pelo banco com as ocorrûˆncias das obrigaûÏûçes que foram enviadas, anteriormente, pelo arquivo de remessa.
- A opûÏûÈo Local ExportaûÏûÈo serve para definir o local de exportaûÏûÈo do arquivo do pagamento eletrûÇnico.
- Para o banco Bradesco, ûˋ possûÙvel criptografar os arquivos de remessa de pagamento. Acesse o processo Criptografia.
- Para o banco Itaû¤, ûˋ possûÙvel criptografar os arquivos de remessa de pagamento. Acesse o processo Criptografia Banco Itaû¤
Maiores informaûÏûçes sobre Pagamento EletrûÇnico, acesse: Pagamento EletrûÇnico.
Na opûÏûÈo IntegraûÏûÈo AutomûÀtica:
PosiûÏûÈo da Agûˆncia: posiûÏûÈo do arquivo de retorno onde estûÀ o nû¤mero da agûˆncia para que a IntegraûÏûÈo BancûÀria possa identificar o agente cobrador que serûÀ usado na baixa automûÀtica.
PosiûÏûÈo da Conta Corrente: posiûÏûÈo dentro do arquivo de retorno onde estûÀ o nû¤mero da conta corrente para a IntegraûÏûÈo BancûÀria possa identificar o agente cobrador que serûÀ usado na baixa automûÀtica.
A mesma configuraûÏûÈo deve ser realizada para pagamento. No caso do Nexxera, ele retorna no segmento A, DOC/TED/Crûˋdito CC e no segmento J pagamento de tûÙtulos. Na janela PosiûÏûÈo de Segmentos Pagamento ûˋ possûÙvel visualizar o segmento A, informaûÏûçes em uma posiûÏûÈo e o segmento J em outra posiûÏûÈo.
10. No campo Nr. do Segmento clique no botûÈo Segmentos;
11. Em seguida clique no botûÈo Incluir;
12. Informe o Segmento, Inicial Documento, Final Documento, Inicial Data, Final Data, Inicial AutomûÀtica, Final AutomûÀtica, Inicial Valor do Pagamento, Final Valor do Pagamento. Clique em Confirma;
Para que o sistema importe os lanûÏamentos do extrato ûˋ necessûÀrio configurar os campos abaixo. Esses campos representam a posiûÏûÈo de cada informaûÏûÈo dentro do arquivo.
13. Na aba Extrato BancûÀrio as configuraûÏûçes cadastradas sûÈo preenchidas de acordo com informaûÏûçes fornecidas pelo banco;
Nota:
- O campo PosiûÏûÈo do Segmento ûˋ de preenchimento obrigatû°rio para o padrûÈo CNAB 240.
- O campo IntegraûÏûÈo AutomûÀtica ûˋ de preenchimento obrigatû°rio para IntegraûÏûÈo BancûÀria para que faûÏam os lanûÏamentos automûÀticos.
14. A funûÏûÈo Cheque Custû°dia serve para baixar automaticamente os tûÙtulos de cheque em custû°dia. Para realizar a baixa de cheque custû°dia corretamente, ûˋ necessûÀrio configurar as posiûÏûçes dos campos do arquivo, conforme layout fornecido pelo banco;
Deve-se configurar tambûˋm o caminho para que a IntegraûÏûÈo BancûÀria leia automaticamente os extratos.
15. Na aba Varredura as configuraûÏûçes cadastradas sûÈo preenchidas para que o banco verifique a existûˆncia de dûˋbitos para o cedente, se existirem, caputara-se por meio delas a linha digitûÀvel do cû°digo de barras;
16. Na aba Varredura, no campo Dados das Notas clique no botûÈo Notas;
17. Na janela PosiûÏûÈo das NF clique Incluir;
18. Informe Segmento, Nû¤mero Inicial, Nû¤mero Final, Valor Inicial, Valor Final, Data Inicial, Data Final e Formato. Clique Confirma;
Deve-se configurar tambûˋm o caminho para que a IntegraûÏûÈo BancûÀria leia automaticamente os extratos.
19. Na aba Dep.Indetif. as configuraûÏûçes cadastradas sûÈo preenchidas de acordo com as informaûÏûçes fornecidas pelo banco;
Nota:
-
O campo Histû°rico de VerificaûÏûÈo deverûÀ ser usado SOMENTE se o nû¤mero do documento no extrato nûÈo for igual ao nû¤mero do documento no arquivo de depû°sito identificado.
Deve-se configurar tambûˋm o caminho para que a IntegraûÏûÈo BancûÀria leia automaticamente os extratos.
20. Na aba IntegraûÏûÈo BancûÀria as configuraûÏûçes cadastradas sûÈo preenchidas de acordo com informaûÏûçes de integraûÏûÈo automûÀtica por empresa. Maiores informaûÏûçes acesse: IntegraûÏûÈo BancûÀria.
- Empresa: nome da empresa Matriz/Filial
- ConvCOB: nû¤mero do convûˆnio com o banco da cobranûÏa eletrûÇnica
- ConvPAG: nû¤mero do convûˆnio com o banco do pagamento eletrûÇnico
Local Remessa CobranûÏa: diretû°rio onde o DealerNet e o skyline (robûÇ do Nexxera) fazem o download e upload dos arquivos de remessa da cobranûÏa
Local Retorno CobranûÏa: diretû°rio onde o DealerNet e o skyline (robûÇ do Nexxera) fazem o download e upload dos arquivos de retorno da cobranûÏa
Local Remessa PAG: diretû°rio onde o DealerNet e o skyline (robûÇ do Nexxera) fazem o download e upload dos arquivos de remessa do pagamento eletrûÇnico
Local Retorno PAG: diretû°rio onde o DealerNet e o skyline (robûÇ do Nexxera) fazem o download e upload dos arquivos de retorno do pagamento eletrûÇnico
Retorno Extrato: diretû°rio onde o DealerNet e o skyline (robûÇ do Nexxera) fazem o download e upload dos arquivos de retorno do extrato bancûÀrio
- Sigla: sigla da empresa para montar o nome padrûÈo do arquivo
Local Retorno Varredura: diretû°rio onde o DealerNet e o skyline (robûÇ do Nexxera) fazem o download e upload dos arquivos de retorno de varredura
Local Retorno Custû°dia: diretû°rio onde o DealerNet e o skyline (robûÇ do Nexxera) fazem o download e upload dos arquivos de retorno de custû°dia
Local Retorno CartûÈo: diretû°rio onde o DealerNet e o skyline (robûÇ do Nexxera) fazem o download e upload dos arquivos de retorno de cartûÈo de crûˋdito
- ExtensûÈo: extensûÈo dos arquivos de retorno
21. Selecione um banco e informe qual serûÀ o Layout Utilizada na IntegraûÏûÈo AutomûÀtica (layout que serûÀ utilizado para exportaûÏûÈo).
22. Apû°s incluir o Banco, clique no botûÈo Agûˆncia;
23. Inclua a(s) agûˆncia(s) e a(s) descriûÏûÈo(ûçes) do(s) banco(s), clique no botûÈo Incluir;
24. Clique Confirma;
25. Clique C. Corrente para informar a Conta Corrente;
26. Clicando no botûÈo Incluir, informe a(s) conta(s) corrente(s) do banco;
27. Clique no botûÈo Confirma;
28. Apû°s incluir a Agûˆncia, clique no botûÈo Convûˆnios;
29. Inclua um novo convûˆnio, clique no botûÈo Incluir;
30. Apû°s preencher as informaûÏûçes necessûÀrias, clique no botûÈo OK;
- Nô¯. Conv.: nû¤mero do convûˆnio firmado com o banco (nûÈo influencia).
- Conv.Integ.: nû¤mero de convûˆnio do banco para a IntegraûÏûÈo BancûÀria.
- Data: data em que foi firmado o convûˆnio (nûÈo influencia).
- Remessa: sequencial do arquivo de remessa (nûÈo influûˆncia).
- FormulûÀrio do Boleto Prûˋ-impresso: marcar se for prûˋ-impresso.
- Mû°dulo Dig Nosso Nû¤mero: mû°dulo para cûÀlculo do dûÙgito verificador do Nosso Nû¤mero (conforme manual do banco).
Trocar dûÙgito se dûÙgito: alguns bancos exigem que o dûÙgito verificador seja trocado quando o resultado da operaûÏûÈo seja "0", "10", "11" neste campo informa-se o valor conforme manual bancûÀrio.
- Possui super dûÙgito: marcar conforme manual do banco.
- Prefix.Dig.: valor que precederûÀ o dûÙgito para cûÀlculo do super dûÙgito (conforme manual do banco).
- Prefixo: valor que precederûÀ o super dûÙgito verificador calculado (conforme manual do banco).
- Multiplicadores para cada posiûÏûÈo: preenchido conforme instruûÏûÈo bancûÀria ûˋ utilizada para cûÀlculo do nosso nû¤mero.
"Nosso Nû¤mero" ûˋ Informado: marcando como Sim, o sistema irûÀ gerar automaticamente o nosso nû¤mero obedecendo ao sequencial informado em "Seq.".
- Forma de cûÀlculo do dûÙgito: Igual ao Mû°dulo menos o Resto ou Igual ao Resto (conforme orientaûÏûÈo bancûÀria).
Nota:
- A aba Boleto ûˋ preenchida conforme manual de cada banco.
Nota:
- A aba Arquivo Retorno ûˋ preenchido conforme manual de cada banco.
31. Convûˆnio cadastrado;
32. Apû°s incluir o Convûˆnio, realize cadastro do agente cobrador. O cadastro ûˋ feito no Mû°dulo Contas a Receber, segue o passo a passo abaixo:
33. No mû°dulo Contas a Receber, selecione o menu Tabelas e em seguida selecione a opûÏûÈo Agentes Cobradores;
34. Na janela Agentes Cobradores, clique no botûÈo Incluir;
Se os passos anteriores foram completados corretamente, ao informarmos a Conta Gerencial o sistema preencherûÀ o campo Nô¤ Cedente com o nû¤mero da conta corrente.
35. Preencha os campos abaixo:
- Cû°digo: cû°digo do agente cobrador.
- Nome: nome do agente cobrador.
- Tipo: tipo do agente cobrador.
- Disp.Venda: informa se o agente cobrador estarûÀ disponûÙvel ou nûÈo nos mû°dulos de venda.
Juros: moeda de juros de mora û XX.XX%, se preenchido, aparecerûÀ uma linha informando o juros de mora diûÀrio em reais no boleto bancûÀrio.
- Carteira: nû¤mero da carteira do cedente - informado pelo banco.
- Nô¤ Cedente: nû¤mero do cedente normalmente o nû¤mero da conta corrente.
- Dias protesto: nû¤mero de dias para o tûÙtulo entrar em protesto, se preenchido o sistema incluirûÀ a linha. Protestar apû°s XXX dias.
- Cred./Deb de Cob: crûˋdito e dûˋbito utilizado na baixa automûÀtica do tûÙtulo pelo arquivo de retorno bancûÀrio.
Nota:
- A aba InformaûÏûçes do boleto ûˋ preenchida conforme manual de cada banco.
Local de Pagto: linha "Local de Pagamento" do boleto bancûÀrio.
Obs.CabeûÏalho: linha "Obs" no cabeûÏalho do boleto bancûÀrio.
Obs.Rodapûˋ: linha "Obs" no rodapûˋ do boleto bancûÀrio.
Nota:
- A aba Arq. de Remessa ûˋ preenchida conforme manual de cada banco.
36. Apû°s preencher as informaûÏûçes necessûÀrias do agente cobrador, na janela InclusûÈo de Agente Cobrador, clique no botûÈo Info;
Selecione o convûˆnio cadastrado e clique nos cû°digos para selecionar as informaûÏûçes bancûÀrias que deverûÈo aparecer impressas no boleto.
37. Apû°s incluir o Convûˆnio e Agente Cobrador, clique no botûÈo InstruûÏûçes;
38. Inclua a(s) instruûÏûÈo(ûçes) bancûÀria(s) que devem sair impressas no boleto, clique no botûÈo Incluir;
39. Apû°s informar o Cû°digo e a DescriûÏûÈo da instruûÏûÈo, clique no botûÈo Confirma;
40. Apû°s incluir as InstruûÏûçes BancûÀrias, clique no botûÈo Campo Livre;
41. Configure o "Campo Livre" do cû°digo de barras do boleto bancûÀrio, clique no botûÈo Incluir;
42. Preencha os campos Ordem, Campo, Tamanho e Valor. Clique no botûÈo Confirma;
As palavras chave para composiûÏûÈo do Campo Livre sûÈo as mesmas do arquivo de remessa bancûÀria e estûÈo especificadas na tabela abaixo:
43. Apû°s incluir o Campo Livre, clique no botûÈo Remessa CobranûÏa - Pagamento EletrûÇnico;
Maiores informaûÏûçes sobre Pagamento EletrûÇnico, acesse: Pagamento EletrûÇnico.
44. Clique no botûÈo Incluir;
Nota:
-
Nesta janela pode-se apenas incluir/alterar o layout do arquivo remessa, tanto para a CobranûÏa EletrûÇnica como para Pagamento EletrûÇnico. A exclusûÈo nûÈo pode ser feita apû°s a utilizaûÏûÈo do banco. O layout tanto Header, Detalhe, Traille e Mensagem sûÈo definidos pelo banco.
- Inicial: posiûÏûÈo inicial da "informaûÏûÈo" no arquivo de remessa.
- Final: posiûÏûÈo final da "informaûÏûÈo" no arquivo de remessa.
- Campo: informaûÏûÈo a ser gravada no arquivo (na posiûÏûÈo informada).
- DescriûÏûÈo: campo informativo, nûÈo interfere no arquivo gerado.
- Valor: valor do campo quando for fixo - NecessûÀrio apenas quando campo = "String"
- Preenche: para exemplo considere que o "Valor" a ser gravado ûˋ 17, da posiûÏûÈo 1 û 8.
- - Zeros û esquerda: Ex.: 00000017
- - Zeros û direita: Ex.: 17000000
- - Brancos û esquerda: Ex.: " 17" (sem aspas)
- - Brancos û direita: Ex.: "17 " (sem aspas)
45. Clique no botûÈo Confirma;
46. Apû°s cadastrar layout do arquivo remessa, clique no botûÈo Retorno CobranûÏa - Pagamento EletrûÇnico;
Maiores informaûÏûçes sobre Pagamento EletrûÇnico, acesse: Pagamento EletrûÇnico.
47. Clique no botûÈo Incluir;
Nota:
-
Nesta janela pode-se apenas incluir/alterar o layout do arquivo retorno de quem pagou os tûÙtulos das obrigaûÏûçes pagas, tanto para a CobranûÏa EletrûÇnica como para Pagamento EletrûÇnico. A exclusûÈo nûÈo pode ser feita apû°s a utilizaûÏûÈo do banco.
Os campos deverûÈo ser incluûÙdos atûˋ formar completamente o layout conforme manual de cobranûÏa eletrûÇnica fornecido pelo banco.
48. Clique no botûÈo Confirma;
49. Apû°s cadastrar layout do arquivo retorno, clique no botûÈo Ocorrûˆncias de Retorno - Pagamento EletrûÇnico;
Maiores informaûÏûçes sobre Pagamento EletrûÇnico, acesse: Pagamento EletrûÇnico.
50. Verifique as ocorrûˆncias de retorno cadastradas tanto de CobranûÏa EletrûÇnica como de Pagamento EletrûÇnico;
Nota:
- As ocorrûˆncias de retorno de CobranûÏa EletrûÇnica e Pagamento EletrûÇnico podem ser alteradas.
51. Apû°s verificar as ocorrûˆncias de retorno, clique no botûÈo Tipos de Conta Corrente - Pagamento EletrûÇnico;
Maiores informaûÏûçes sobre Pagamento EletrûÇnico, acesse: Pagamento EletrûÇnico.
52. Verifique os tipos de contas corrente cadastradas;
53. Apû°s verificar as contas correntes, clique no botûÈo Modalidades de Pagamento - Pagamento EletrûÇnico;
Maiores informaûÏûçes sobre Pagamento EletrûÇnico, acesse: Pagamento EletrûÇnico.
54. Verifique as modalidades de pagamento cadastradas tanto de Pagamento EletrûÇnico como de CobranûÏa EletrûÇnica;
55. Apû°s verificar as modalidades de pagamento, clique no botûÈo Grupo de Campos - Pagamento EletrûÇnico';
Maiores informaûÏûçes sobre Pagamento EletrûÇnico, acesse: Pagamento EletrûÇnico.
56. Clique no botûÈo Incluir;
Nota:
-
Os Grupos de Campos cadastrados sûÈo divididos por modalidade de pagamento. E ûˋ automaticamente disponibilizado podendo ser utilizado na montagem do layout do arquivo de remessa do pagamento eletrûÇnico.
57. Clique no botûÈo Incluir;
58. Clique no botûÈo Confirma.