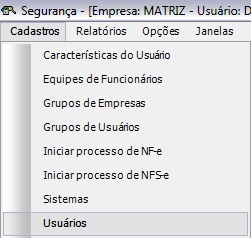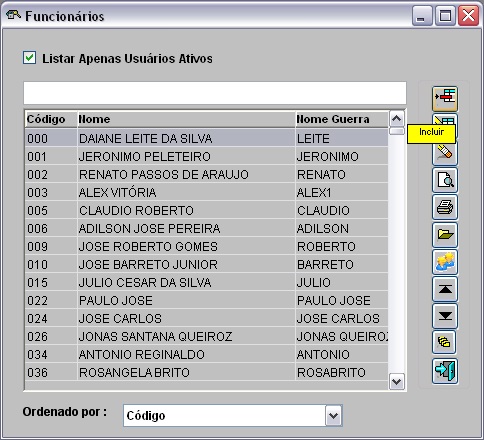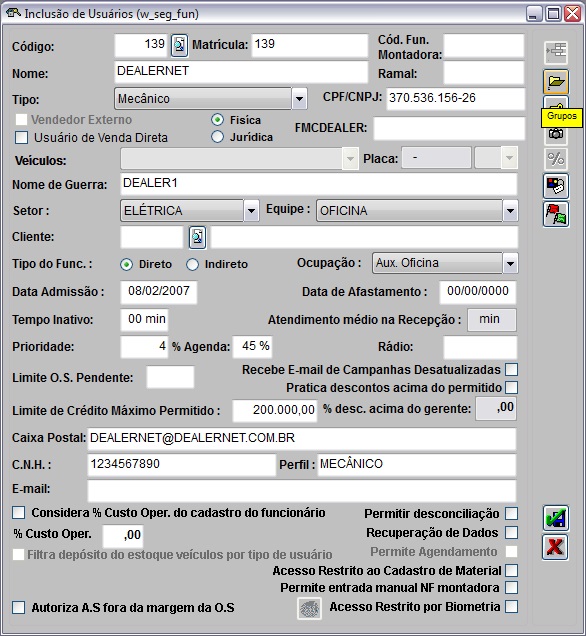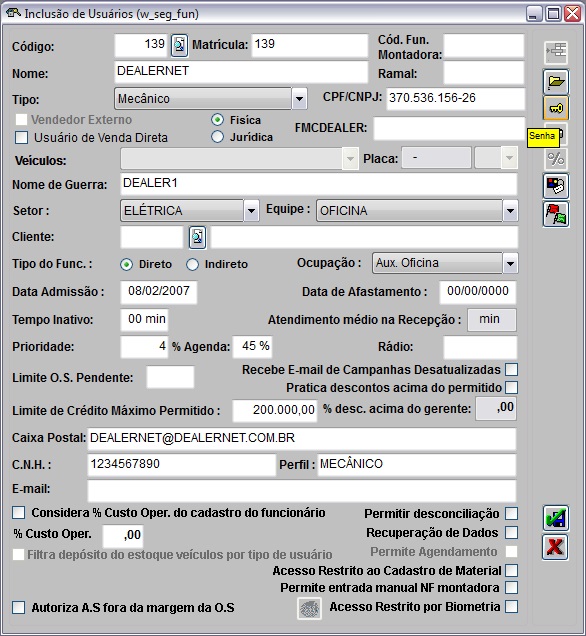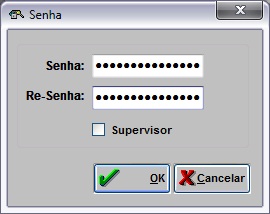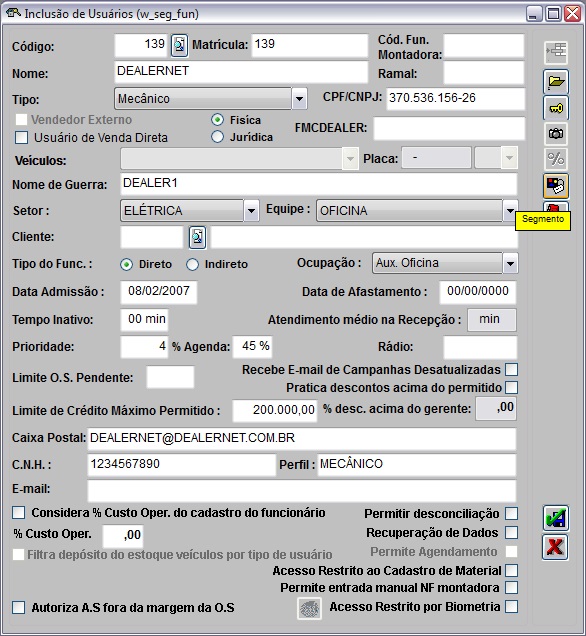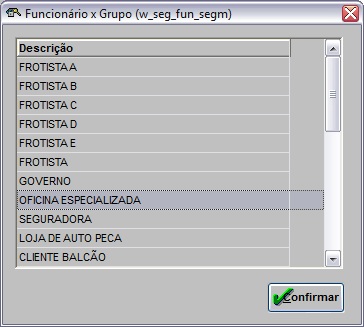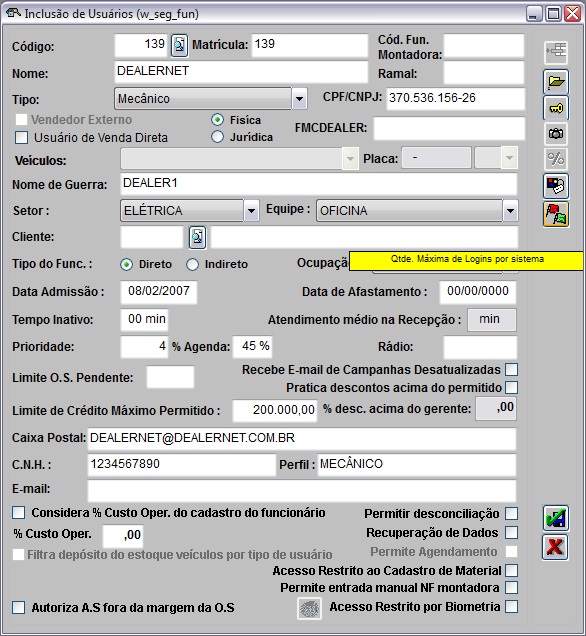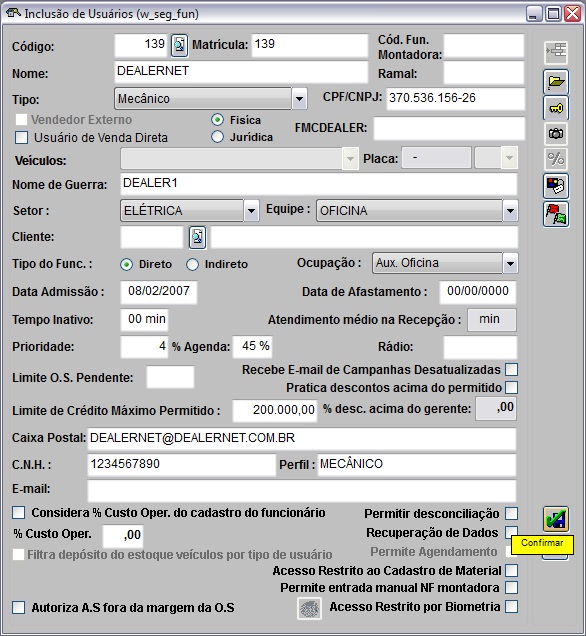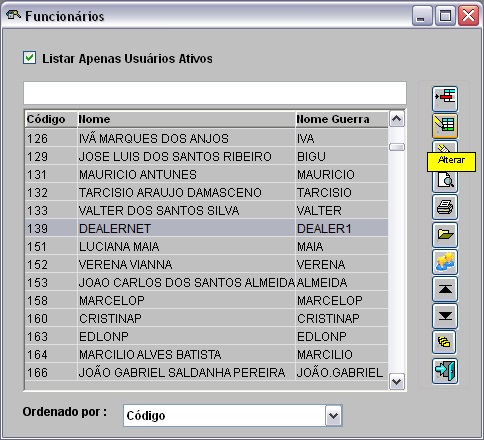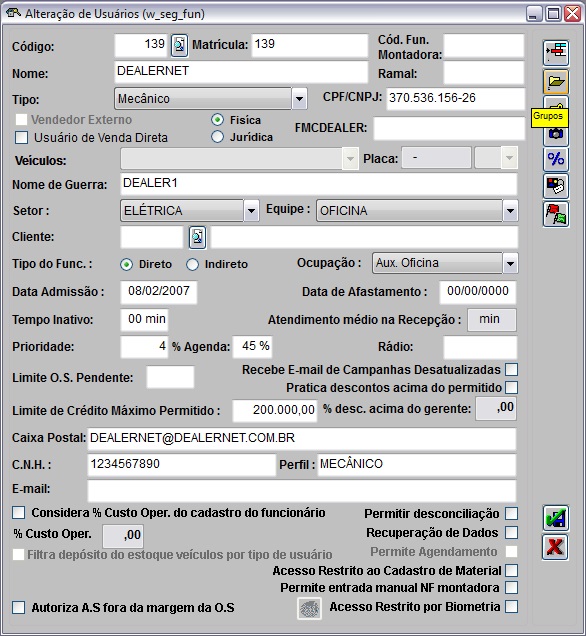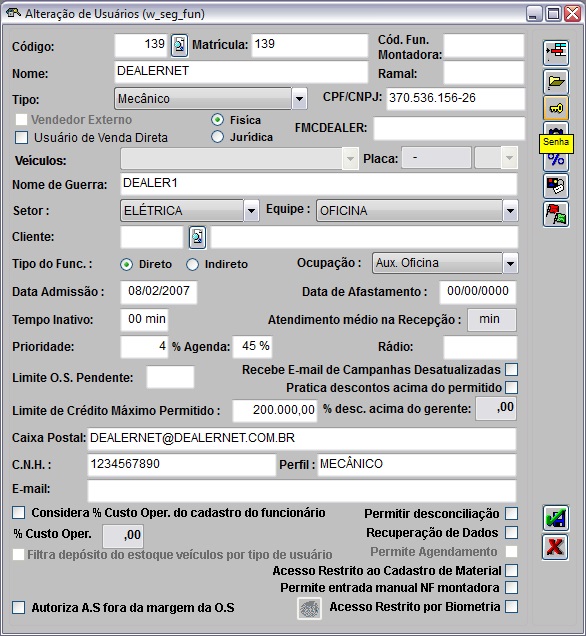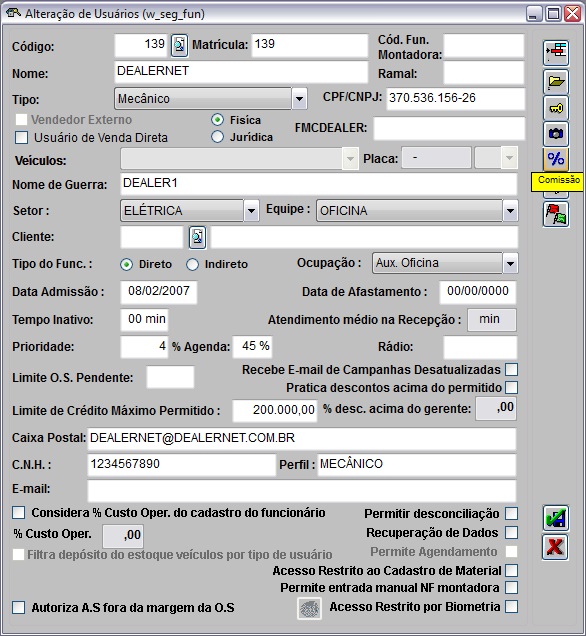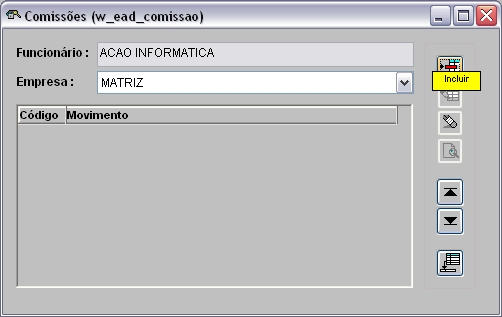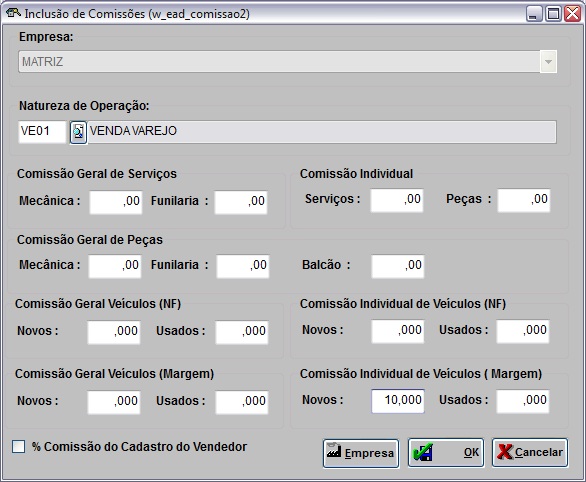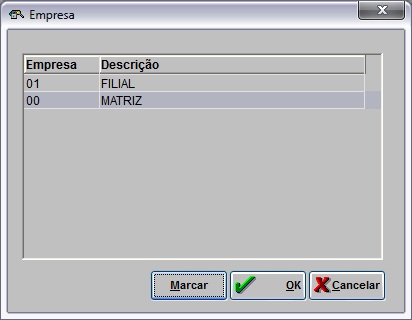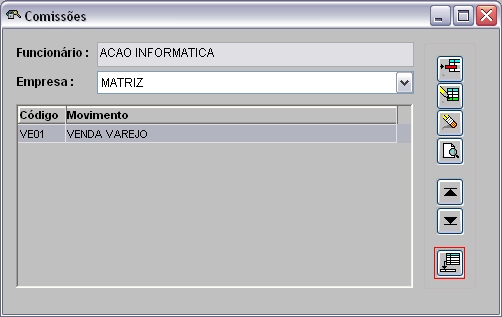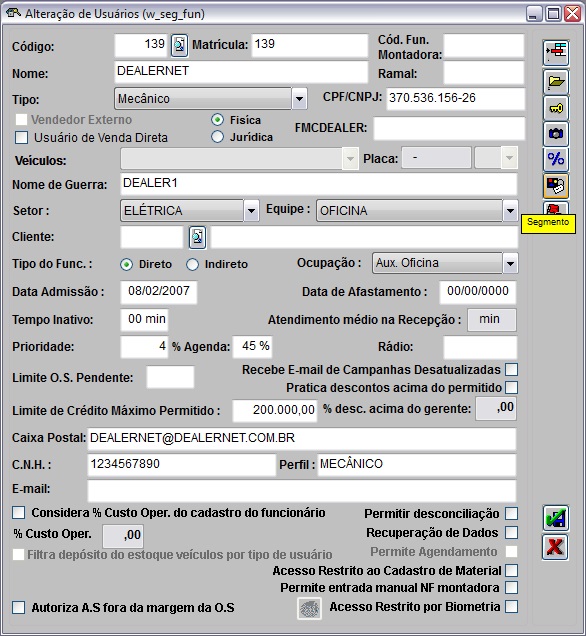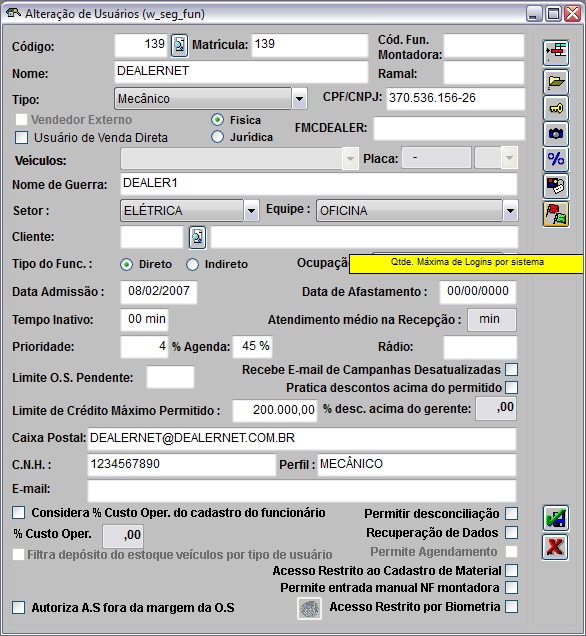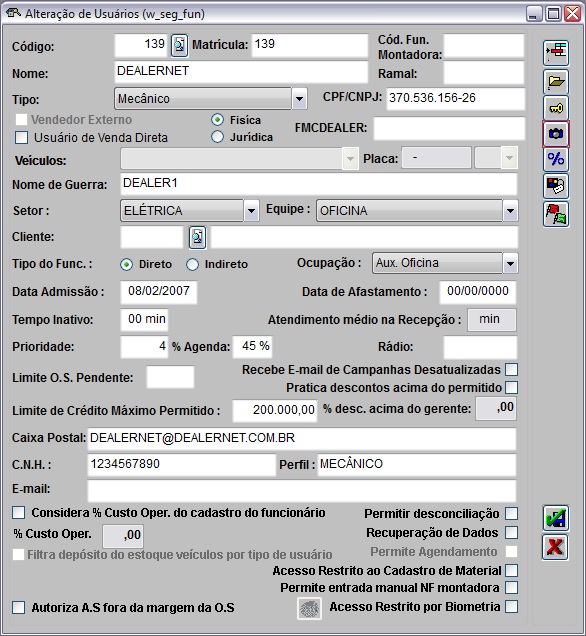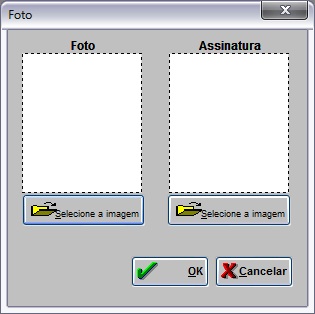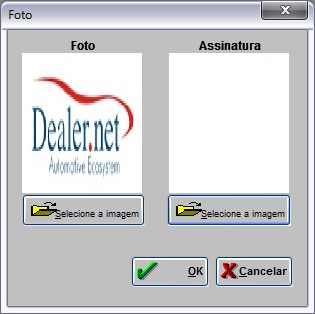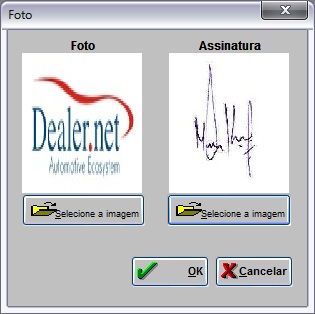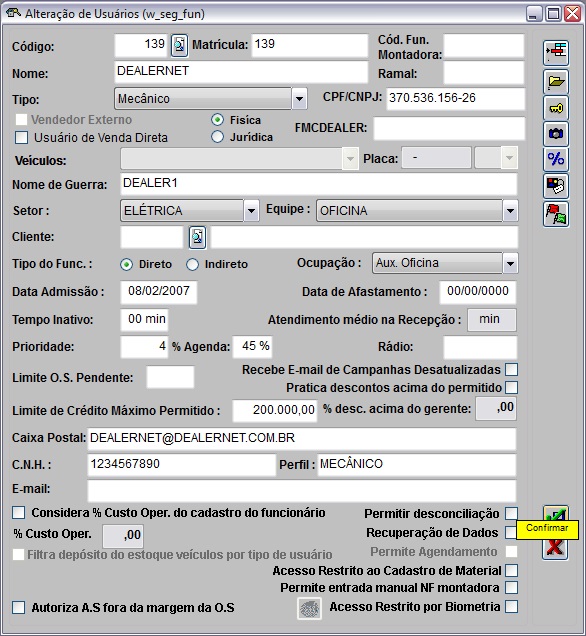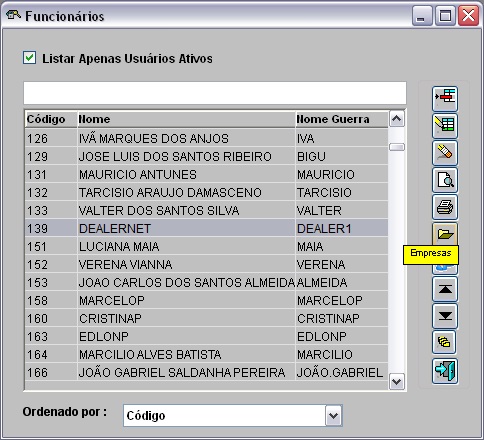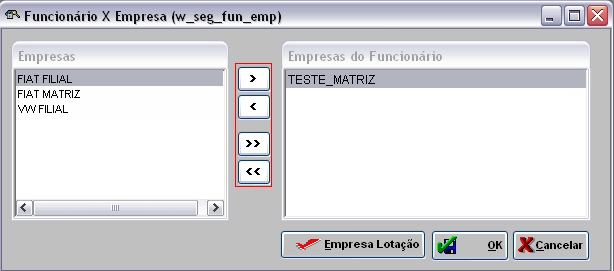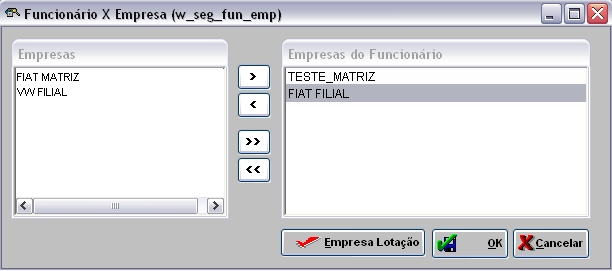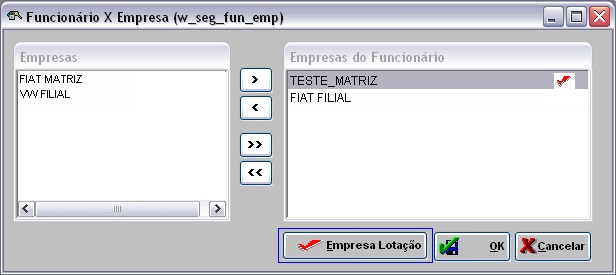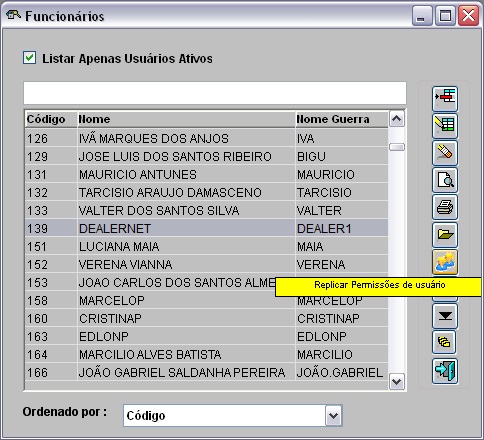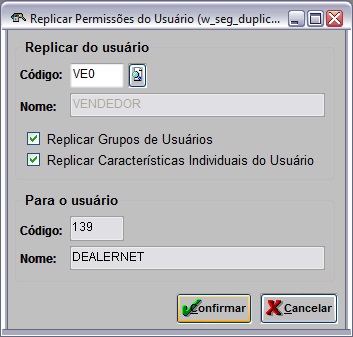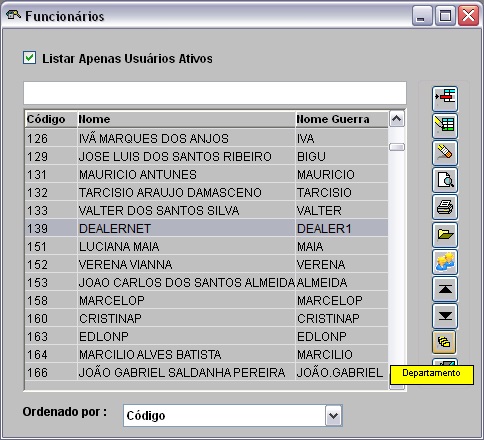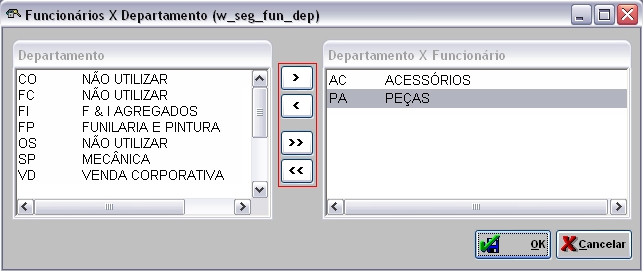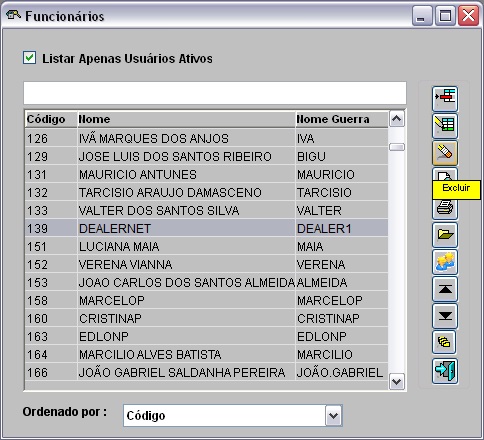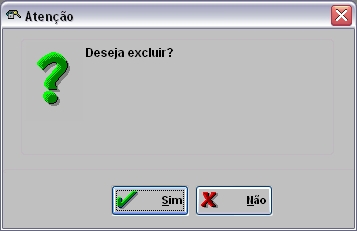De Dealernet Wiki | Portal de Soluçăo, Notas Técnicas, Versőes e Treinamentos da Açăo Informática
(âUtilizando Cadastro de UsuĂĄrios) |
(âAlterando UsuĂĄrio) |
||
| (103 ediçÔes intermediårias não estão sendo exibidas.) | |||
| Linha 1: | Linha 1: | ||
| - | + | = Introdução = | |
<p align="justify">Para ter acesso ao sistema, vocĂȘ precisa ser um usuĂĄrio. A opção usuĂĄrios do sistema de segurança Ă© responsĂĄvel pelo cadastro, alteração, consulta, exclusĂŁo, senha, comissĂŁo, acesso dos usuĂĄrios e impressĂŁo do cĂłdigo de barras.</p> | <p align="justify">Para ter acesso ao sistema, vocĂȘ precisa ser um usuĂĄrio. A opção usuĂĄrios do sistema de segurança Ă© responsĂĄvel pelo cadastro, alteração, consulta, exclusĂŁo, senha, comissĂŁo, acesso dos usuĂĄrios e impressĂŁo do cĂłdigo de barras.</p> | ||
| Linha 5: | Linha 5: | ||
<p align="justify">O código de barras geralmente é utilizado para marcar tempo de execução do serviço na Oficina. Ver documentação [[Marcação de Tempo]].</p> | <p align="justify">O código de barras geralmente é utilizado para marcar tempo de execução do serviço na Oficina. Ver documentação [[Marcação de Tempo]].</p> | ||
| - | + | = ConfiguraçÔes = | |
| + | |||
| + | [[Bloqueia o cadastro de mais de um mesmo CPF/CNPJ]] | ||
| + | |||
| + | [[Controla Acesso por HorĂĄrio/Turno]] | ||
[[ObrigatĂłrio CPF no Cadastro do UsuĂĄrio]] | [[ObrigatĂłrio CPF no Cadastro do UsuĂĄrio]] | ||
| + | |||
| + | [[ObrigatĂłrio Equipe no Cadastro de Vendedor]] | ||
[[Quantidade MĂĄxima de Login por UsuĂĄrio]] | [[Quantidade MĂĄxima de Login por UsuĂĄrio]] | ||
| - | + | [[Tempo de TolerĂąncia de Acesso fora do Expediente]] | |
| + | |||
| + | = Utilizando Cadastro de UsuĂĄrios = | ||
== Cadastrando UsuĂĄrio == | == Cadastrando UsuĂĄrio == | ||
| Linha 19: | Linha 27: | ||
'''1.''' No menu principal ir '''Cadastros''' e '''UsuĂĄrios'''; | '''1.''' No menu principal ir '''Cadastros''' e '''UsuĂĄrios'''; | ||
| - | [[Arquivo:Usuarios1.jpg]] | + | [[Arquivo:Usuarios1.jpg]] |
'''2.''' Na janela ''FuncionĂĄrios'', clique '''Incluir'''; | '''2.''' Na janela ''FuncionĂĄrios'', clique '''Incluir'''; | ||
| Linha 33: | Linha 41: | ||
'''4.''' Digite o '''Nome''' do usuårio. Selecione o cargo na opção '''Tipo''' e digite o '''Nome de Guerra'''; | '''4.''' Digite o '''Nome''' do usuårio. Selecione o cargo na opção '''Tipo''' e digite o '''Nome de Guerra'''; | ||
| - | <p align="justify"><u> ''CPF''</u>: informar o CPF do usuĂĄrio no cadastro. Caso parĂąmetro [[ObrigatĂłrio CPF no Cadastro do UsuĂĄrio]] esteja configurado com ''Valor Sim'', serĂĄ obrigatĂłrio o preenchimento deste campo. Se o mesmo nĂŁo for informado o sistema impede que o cadastro seja finalizado.</p> | + | <p align="justify"><u>''CPF/CNPJ''</u>: informar o CPF do usuĂĄrio no cadastro. Caso parĂąmetro [[ObrigatĂłrio CPF no Cadastro do UsuĂĄrio]] esteja configurado com ''Valor Sim'', serĂĄ obrigatĂłrio o preenchimento deste campo. Se o mesmo nĂŁo for informado o sistema impede que o cadastro seja finalizado. E se o parĂąmetro [[Bloqueia o cadastro de mais de um mesmo CPF/CNPJ]] estiver com ''Valor NĂŁo'', o sistema permite o cadastro do usuĂĄrio ''PESSOA JURĂDICA'' com duplicidade de CPF e/ou CNPJ.</p> |
| + | |||
| + | <p align="justify"><u>''UsuĂĄrio de Venda Direta''</u>: informar se o usuĂĄrio Ă© ou nĂŁo exclusivo de venda direta. Sendo assim, ao configurar o usuĂĄrio como exclusivo de venda direta, serĂŁo apresentados, na tela de [[Liberação de Pedidos | consulta/liberação de pedidos]], apenas os veĂculos cujas vendas ou propostas tenham sido realizadas a partir de um estoque de venda direta/internet, alĂ©m do aviso em destaque: ''USUĂRIO EXCLUSIVO DE VENDA DIRETA!''</p> | ||
| + | |||
| + | <p align="justify"><u>''FMCDEALER''</u>: informar o código de login do agendamento. Este campo serve para associar o arquivo de importação na tela de ''[[Exportação/Importação Agenda Ford | Importação de Agenda]]'' na integração Ford, com a tabela de funcionårios. O preenchimento deste campo é obrigatório quando for processo Ford. Toda vez em que for importar Agenda Ford, o sistema procura o funcionårio que tem o código ''FMCDEALER'' associado e grava esse funcionårio na tabela de agendamento. Caso o código FMCDEALER não seja localizado, o sistema grava o funcionårio logado.</p> | ||
<u>''VeĂculos''</u>: habilita quando cargo for ''Vendedor de VeĂculos''. Serve para informar qual ĂĄrea o vendedor irĂĄ atuar (Novos, Usados ou Ambos). | <u>''VeĂculos''</u>: habilita quando cargo for ''Vendedor de VeĂculos''. Serve para informar qual ĂĄrea o vendedor irĂĄ atuar (Novos, Usados ou Ambos). | ||
| Linha 44: | Linha 56: | ||
'''5.''' Selecione o grupo de trabalho ao qual o usuårio pertence em '''Equipe''' (ver documentação [[Cadastro de Equipe de Usuårios | Equipe de Usuårios]]); | '''5.''' Selecione o grupo de trabalho ao qual o usuårio pertence em '''Equipe''' (ver documentação [[Cadastro de Equipe de Usuårios | Equipe de Usuårios]]); | ||
| + | |||
| + | '''Notas''': | ||
| + | * <p align="justify">Caso o parĂąmetro [[ObrigatĂłrio Equipe no Cadastro de Vendedor]] esteja configurado com ''Valor Sim'' e o ''Tipo'' do usuĂĄrio for ''Gerente de VeĂculos Novos e Usados'' ou ''Vendedor de VeĂculos'', o sistema obriga o preenchimento do campo ''Equipe''. Caso o mesmo nĂŁo seja informado, aparece a mensagem: ''"Equipe: Preenchimento ObrigatĂłrio"''.</p> | ||
| + | |||
| + | * <p align="justify">Toda vez em que o usuårio for logar fora do horårio de expediente, o sistema verifica o horårio definido na [[Cadastro de Equipe de Usuårios | Equipe de Usuårios]] e os valores dos parùmetros [[Controla Acesso por Horårio/Turno]] e [[Tempo de Tolerùncia de Acesso fora do Expediente]]. De acordo com estas configuraçÔes a equipe em que o usuårio estiver associado terå permissão ou não para acessar o sistema.</p> | ||
<p align="justify"><u>''Cliente''</u>: vĂĄlido somente para bandeiras ''FORD'' e ''VW'' quando os cargos forem ''Vendedor de VeĂculos'' e ''Gerente de VeĂculos''. Deve cadastrar o usuĂĄrio no ''Cadastro de Cliente'' e associĂĄ-lo. O sistema utiliza as informaçÔes do cadastro do vendedor (cpf, etc.) para informar as vendas realizadas ao fabricante.</p> | <p align="justify"><u>''Cliente''</u>: vĂĄlido somente para bandeiras ''FORD'' e ''VW'' quando os cargos forem ''Vendedor de VeĂculos'' e ''Gerente de VeĂculos''. Deve cadastrar o usuĂĄrio no ''Cadastro de Cliente'' e associĂĄ-lo. O sistema utiliza as informaçÔes do cadastro do vendedor (cpf, etc.) para informar as vendas realizadas ao fabricante.</p> | ||
| Linha 57: | Linha 74: | ||
<p align="justify"><u>''Tempo Inativo''</u>: indica em quanto tempo o sistema irå solicitar que o usuårio entre novamente a senha (sistema em execução, mas sem uso).</p> | <p align="justify"><u>''Tempo Inativo''</u>: indica em quanto tempo o sistema irå solicitar que o usuårio entre novamente a senha (sistema em execução, mas sem uso).</p> | ||
| - | <u>''Prioridade''</u>: escala '''''0''''' a '''''9''''' de prioridade para | + | <u>''Prioridade''</u>: define escala '''''0''''' a '''''9''''' de prioridade para visualização da reserva e bloqueio de veĂculos em estoque. Quanto maior escala, menor a prioridade. |
| + | |||
| + | <u>'''''Ex.</u>:''''' | ||
| + | :Diretor - Prioridade 0 | ||
| + | :Gerente - Prioridade 1 | ||
| + | :Supervisor - Prioridade 2 | ||
| + | :Vendedor - Prioridade 3 | ||
| + | |||
| + | ::<p align="justify">'''Caso 1:''' Se o vendedor bloquear um veĂculo, todos que tiverem o mesmo nĂvel de prioridade ou superior ao dele (prioridade zero Ă© a maior prioridade) visualizarĂŁo o veĂculo bloqueado.</p> | ||
| + | ::<p align="justify">'''Caso 2:''' Se o supervisor bloquear um veĂculo, todos que tiverem o nĂvel igual ou superior ao dele visualizarĂŁo o veĂculo bloqueado, os vendedores nĂŁo.</p> | ||
| + | ::<p align="justify">'''Caso 3:''' Se o gerente bloquear um veĂculo, todos que tiverem o nĂvel igual ou superior ao dele visualizarĂŁo o veĂculo bloqueado, os vendedores e supervisores nĂŁo.</p> | ||
| + | ::<p align="justify">'''Caso 4:''' Se o diretor bloquear um veĂculo, todos que tiverem o nĂvel igual ao dele (superior a zero nĂŁo tem), visualizarĂŁo o veĂculo bloqueado, os vendedores, os supervisores e os gerentes nĂŁo.</p> | ||
<p align="justify"><u>''% Agenda''</u>: informar o percentual de agendamento que serå permitido por cada funcionårio. Esta informação é vålida apenas para a bandeira ''Honda''.</p> | <p align="justify"><u>''% Agenda''</u>: informar o percentual de agendamento que serå permitido por cada funcionårio. Esta informação é vålida apenas para a bandeira ''Honda''.</p> | ||
| + | |||
| + | <p align="justify"><u>''RĂĄdio''</u>: para informar o nĂșmero do rĂĄdio do usuĂĄrio.</p> | ||
| + | |||
| + | <p align="justify"><u>''Limite O.S. Pendente''</u>: informar o limite de O.S. por consultor técnico. Este campo aplica-se apenas para usuårios classificados como ''Recepcionista''.</p> | ||
<p align="justify"><u>''Recebe E-mail de Campanhas Desatualizadas''</u>: ao marcå-la, o funcionårio recebe informativo de campanha desatualizada por e-mail. Para marcar esta opção, é necessårio ter um código de cliente vinculado.</p> | <p align="justify"><u>''Recebe E-mail de Campanhas Desatualizadas''</u>: ao marcå-la, o funcionårio recebe informativo de campanha desatualizada por e-mail. Para marcar esta opção, é necessårio ter um código de cliente vinculado.</p> | ||
<u>''Pratica descontos acima do permitido''</u>: ao marcĂĄ-la, o usuĂĄrio pode conceder descontos acima da polĂtica definida para seu cargo (tipo). | <u>''Pratica descontos acima do permitido''</u>: ao marcĂĄ-la, o usuĂĄrio pode conceder descontos acima da polĂtica definida para seu cargo (tipo). | ||
| - | |||
| - | |||
<u>''Limite de Crédito Måximo Permitido''</u>: informar quanto de limite de crédito o usuårio pode conceder a um cliente. | <u>''Limite de Crédito Måximo Permitido''</u>: informar quanto de limite de crédito o usuårio pode conceder a um cliente. | ||
| + | |||
| + | <p align="justify"><u>''% desc. acima do gerente''</u>: percentual de desconto acima do gerente. O percentual configurado neste campo serĂĄ somado ao percentual informado no campo "Desc. Max. Gerente (%)" na [[Tabela Modelos de VeĂculos]] e este serĂĄ o novo percentual a ser criticado. Este campo sĂł estarĂĄ habilitado se o parĂąmetro [[Limita % de Desconto Acima do Permitido]] estiver definido com Valor SIM.</p> | ||
| + | |||
| + | <u>''Permitir desconciliação''</u>: ao marcå-la, o usuårio permite realizar a desconciliação feita por outro usuårio. | ||
| + | |||
| + | <p align="justify"><u>''% Custo Oper.''</u>: informar o percentual do custo operacional por usuĂĄrio. Caso o valor nĂŁo seja preenchido, o sistema considera o percentual do custo operacional da [[Tabela FamĂlias de VeĂculos | tabela de famĂlias de veĂculos]].</p> | ||
<p align="justify"><u>''Recuperação de Dados''</u>: ao marcå-la, o usuårio poderå cadastrar informaçÔes quando ocorrer problemas no sistema. Ex: restaura-se um backup do banco e abrirå tela para cadastrar dados.</p> | <p align="justify"><u>''Recuperação de Dados''</u>: ao marcå-la, o usuårio poderå cadastrar informaçÔes quando ocorrer problemas no sistema. Ex: restaura-se um backup do banco e abrirå tela para cadastrar dados.</p> | ||
| + | |||
| + | <p align="justify"><u>''Filtra depĂłsito do estoque veĂculos por tipo de usuĂĄrio''</u>: ao marcĂĄ-lo, o sistema impede que alguns vendedores ou gerente que sĂŁo exclusivamente de usados ou novos visualize todos os depĂłsitos incluindo o de novos na tela de ''[[Venda de VeĂculos | Estoque e Comercialização de veĂculos]]''.</p> | ||
| + | |||
| + | :<p align="justify">A configuração ficarĂĄ disponĂvel apenas se o ''tipo'' do ''UsuĂĄrio'' for ''Vendedor de VeĂculos (VVE)'', ''Gerente de VeĂculos Novos (GVN)'' ou ''Gerente de VeĂculos Usados (GVU)'', caso o ''"Filtra depĂłsito do estoque de veĂculos por tipo de usuĂĄrio"'' esteja marcado o sistema restringe o acesso na tela de ''Estoque e Comercialização'' no mĂłdulo de ''VeĂculos'', conforme verificaçÔes:</p> | ||
| + | |||
| + | ::<p align="justify">Se o tipo do UsuĂĄrio for Vendedor de VeĂculos (VVE) e o vendedor estiver definido como AMBOS, visualizar todos os DepĂłsitos (Novos e Usados) na tela de ''Estoque e Comercialização'';</p> | ||
| + | ::<p align="justify">Se o tipo do UsuĂĄrio for UsuĂĄrio Vendedor de VeĂculos (VVE) e o vendedor estiver definido como VEĂCULOS NOVOS, visualizar apenas os DepĂłsitos do Tipo Novos na tela de ''Estoque e Comercialização'';</p> | ||
| + | ::<p align="justify">Se o tipo do UsuĂĄrio for UsuĂĄrio Vendedor de VeĂculos (VVE) e o vendedor estiver definido como VEĂCULOS USADOS, visualizar apenas os DepĂłsitos do Tipo Usados na tela de ''Estoque e Comercialização'';</p> | ||
| + | ::<p align="justify">Se for GERENTE DE VEĂCULOS NOVOS, visualizar apenas os DepĂłsitos do Tipo Novos na tela de ''Estoque e Comercialização'';</p> | ||
| + | ::<p align="justify">Se for GERENTE DE VEĂCULOS USADOS, visualizar apenas os DepĂłsitos do Tipo Usados na tela de ''Estoque e Comercialização''.</p> | ||
| + | |||
| + | <p align="justify"><u>''Acesso Restrito ao Cadastro de Material''</u>: ao marcĂĄ-lo, o usuĂĄrio terĂĄ um acesso restrito ao cadastro de materiais. Ou seja, o sistema bloqueia os campos de ''Descrição'', ''Descrição Detalhada'', ''Md. PĂșblico'', ''Md. Publ. Suger.'', ''Md. Reposição'', ''Md. Garantia'', ''Vl. PĂșblico'', ''Vl. Publ.Suger.'', ''Vl. Reposição'', ''Vl. Garantia'', ''Permite Markup'' e ''Vl. Serviço'', no [[Cadastro de Materiais]].</p> | ||
| + | |||
| + | <p align="justify"><u>''Permite entrada manual NF montadora''</u>: ao marcĂĄ-lo, o usuĂĄrio terĂĄ permissĂŁo para cadastrar nota de entrada manualmente para montadora.</p> | ||
| + | |||
| + | <p align="justify"><u>''Permite proc. (exp/imp) durante experiente''</u>: ao marcå-lo, o usuårio terå permissão para processar a exportação/importação do Intelligent Supply e Agile Supply durante o horårio de expediente. ''Vale ressaltar que esta opção só serå habilitada quando o parùmetro [[Obriga Agendamento de Exportação Automåtica fora do Expediente]] estiver ativado''.</p> | ||
'''7.''' Informe o e-mail do usuĂĄrio em '''Caixa Postal'''; | '''7.''' Informe o e-mail do usuĂĄrio em '''Caixa Postal'''; | ||
| Linha 119: | Linha 171: | ||
'''Nota:''' | '''Nota:''' | ||
| - | * Caso não seja informado prevalece | + | * Caso não seja informado prevalece à configuração do parùmetro [[Quantidade Måxima de Login por Usuårio]]. |
[[Arquivo:Usuarios29.jpg]] | [[Arquivo:Usuarios29.jpg]] | ||
| Linha 126: | Linha 178: | ||
'''18.''' Clique '''Confirmar'''; | '''18.''' Clique '''Confirmar'''; | ||
| - | |||
| - | |||
[[Arquivo:Usuarios17.jpg]] | [[Arquivo:Usuarios17.jpg]] | ||
| + | |||
| + | '''19.''' UsuĂĄrio cadastrado. | ||
== Alterando UsuĂĄrio == | == Alterando UsuĂĄrio == | ||
| Linha 137: | Linha 189: | ||
'''1.''' No menu principal ir '''Cadastros''' e '''UsuĂĄrios'''; | '''1.''' No menu principal ir '''Cadastros''' e '''UsuĂĄrios'''; | ||
| - | [[Arquivo:Usuarios1.jpg]] | + | [[Arquivo:Usuarios1.jpg]] |
'''2.''' Na janela ''FuncionĂĄrios'', clique '''Alterar'''; | '''2.''' Na janela ''FuncionĂĄrios'', clique '''Alterar'''; | ||
| Linha 154: | Linha 206: | ||
<u>''Tipo''</u>: cargo do usuĂĄrio. | <u>''Tipo''</u>: cargo do usuĂĄrio. | ||
| - | <p align="justify"><u> ''CPF''</u>: informar o CPF do usuĂĄrio no cadastro. Caso parĂąmetro [[ObrigatĂłrio CPF no Cadastro do UsuĂĄrio]] esteja configurado com ''Valor Sim'', serĂĄ obrigatĂłrio o preenchimento deste campo. Se o mesmo nĂŁo for informado o sistema impede que o cadastro seja finalizado.</p> | + | <p align="justify"><u> ''CPF/CNPJ''</u>: informar o CPF do usuĂĄrio no cadastro. Caso parĂąmetro [[ObrigatĂłrio CPF no Cadastro do UsuĂĄrio]] esteja configurado com ''Valor Sim'', serĂĄ obrigatĂłrio o preenchimento deste campo. Se o mesmo nĂŁo for informado o sistema impede que o cadastro seja finalizado. E se o parĂąmetro [[Bloqueia o cadastro de mais de um mesmo CPF/CNPJ]] estiver com ''Valor NĂŁo'', o sistema permite o cadastro do usuĂĄrio ''PESSOA JURĂDICA'' com duplicidade de CPF e/ou CNPJ.</p> |
| + | |||
| + | <p align="justify"><u>''FMCDEALER''</u>: informar o código de login do agendamento. Este campo serve para associar o arquivo de importação na tela de ''[[Exportação/Importação Agenda Ford | Importação de Agenda]]'' na integração Ford, com a tabela de funcionårios. O preenchimento deste campo é obrigatório quando for processo Ford. Toda vez em que for importar Agenda Ford, o sistema procura o funcionårio que tem o código ''FMCDEALER'' associado e grava esse funcionårio na tabela de agendamento. Caso o código FMCDEALER não seja localizado, o sistema grava o funcionårio logado.</p> | ||
<u>''VeĂculos''</u>: habilita quando cargo for ''Vendedor de VeĂculos''. Serve para informar qual ĂĄrea o vendedor irĂĄ atuar (Novos, Usados ou Ambos). | <u>''VeĂculos''</u>: habilita quando cargo for ''Vendedor de VeĂculos''. Serve para informar qual ĂĄrea o vendedor irĂĄ atuar (Novos, Usados ou Ambos). | ||
| Linha 165: | Linha 219: | ||
<u>''Equipe''</u>: grupo de trabalho ao qual o usuårio pertence (ver documentação [[Cadastro de Equipe de Usuårios | Equipe de Usuårios]]). | <u>''Equipe''</u>: grupo de trabalho ao qual o usuårio pertence (ver documentação [[Cadastro de Equipe de Usuårios | Equipe de Usuårios]]). | ||
| + | |||
| + | '''Notas''': | ||
| + | * <p align="justify">Caso o parĂąmetro [[ObrigatĂłrio Equipe no Cadastro de Vendedor]] esteja configurado com ''Valor Sim'' e o ''Tipo'' do usuĂĄrio for ''Gerente de VeĂculos Novos e Usados'' ou ''Vendedor de VeĂculos'', o sistema obriga o preenchimento do campo ''Equipe''. Caso o mesmo nĂŁo seja informado, aparece a mensagem: ''"Equipe: Preenchimento ObrigatĂłrio"''.</p> | ||
| + | |||
| + | * <p align="justify">Toda vez em que o usuårio for logar fora do horårio de expediente, o sistema verifica o horårio definido na [[Cadastro de Equipe de Usuårios | Equipe de Usuårios]] e os valores dos parùmetros [[Controla Acesso por Horårio/Turno]] e [[Tempo de Tolerùncia de Acesso fora do Expediente]]. De acordo com estas configuraçÔes a equipe em que o usuårio estiver associado terå permissão ou não para acessar o sistema.</p> | ||
<p align="justify"><u>''Cliente''</u>: vĂĄlido somente para bandeiras ''FORD'' e ''VW'' quando os cargos forem ''Vendedor de VeĂculos'' e ''Gerente de VeĂculos''. Deve cadastrar o usuĂĄrio no ''Cadastro de Cliente'' e associĂĄ-lo. O sistema utiliza as informaçÔes do cadastro do vendedor (cpf, etc.) para informar as vendas realizadas ao fabricante.</p> | <p align="justify"><u>''Cliente''</u>: vĂĄlido somente para bandeiras ''FORD'' e ''VW'' quando os cargos forem ''Vendedor de VeĂculos'' e ''Gerente de VeĂculos''. Deve cadastrar o usuĂĄrio no ''Cadastro de Cliente'' e associĂĄ-lo. O sistema utiliza as informaçÔes do cadastro do vendedor (cpf, etc.) para informar as vendas realizadas ao fabricante.</p> | ||
| Linha 176: | Linha 235: | ||
<u>''Data de Afastamento''</u>: data de desligamento. Informar somente quando for desativar usuĂĄrio. | <u>''Data de Afastamento''</u>: data de desligamento. Informar somente quando for desativar usuĂĄrio. | ||
| - | <p align="justify"> | + | '''Nota:''' |
| + | * <p align="justify">Caso exista mais de um usuĂĄrio cadastrado com o mesmo nome de guerra e tipos diferentes, ao informar a ''Data de Afastamento'', o sistema emite mensagem "Deseja alterar a Data de Afastamento para os demais tipos do usuĂĄrio 'XXX' ?", se clicar em ''Sim'' o sistema irĂĄ salvar a data de afastamento em todos os usuĂĄrios do mesmo nome de guerra e ''NĂŁo'' irĂĄ alterar apenas o usuĂĄrio em questĂŁo.</p> | ||
[[Arquivo:Usuarios9.jpg]] | [[Arquivo:Usuarios9.jpg]] | ||
| Linha 182: | Linha 242: | ||
<p align="justify"><u>''Tempo Inativo''</u>: indica em quanto tempo o sistema irå solicitar que o usuårio entre novamente a senha (sistema em execução, mas sem uso).</p> | <p align="justify"><u>''Tempo Inativo''</u>: indica em quanto tempo o sistema irå solicitar que o usuårio entre novamente a senha (sistema em execução, mas sem uso).</p> | ||
| - | <u>''Prioridade''</u>: escala '''''0''''' a '''''9''''' de prioridade para | + | <u>''Prioridade''</u>: define escala '''''0''''' a '''''9''''' de prioridade para visualização da reserva e bloqueio de veĂculos em estoque. Quanto maior escala, menor a prioridade. |
| + | |||
| + | <u>'''''Ex.</u>:''''' | ||
| + | :Diretor - Prioridade 0 | ||
| + | :Gerente - Prioridade 1 | ||
| + | :Supervisor - Prioridade 2 | ||
| + | :Vendedor - Prioridade 3 | ||
| + | |||
| + | ::<p align="justify">'''Caso 1:''' Se o vendedor bloquear um veĂculo, todos que tiverem o mesmo nĂvel de prioridade ou superior ao dele (prioridade zero Ă© a maior prioridade) visualizarĂŁo o veĂculo bloqueado.</p> | ||
| + | ::<p align="justify">'''Caso 2:''' Se o supervisor bloquear um veĂculo, todos que tiverem o nĂvel igual ou superior ao dele visualizarĂŁo o veĂculo bloqueado, os vendedores nĂŁo.</p> | ||
| + | ::<p align="justify">'''Caso 3:''' Se o gerente bloquear um veĂculo, todos que tiverem o nĂvel igual ou superior ao dele visualizarĂŁo o veĂculo bloqueado, os vendedores e supervisores nĂŁo.</p> | ||
| + | ::<p align="justify">'''Caso 4:''' Se o diretor bloquear um veĂculo, todos que tiverem o nĂvel igual ao dele (superior a zero nĂŁo tem), visualizarĂŁo o veĂculo bloqueado, os vendedores, os supervisores e os gerentes nĂŁo.</p> | ||
<u>''% Agenda''</u>: informar o percentual de agendamento que serå permitido por cada funcionårio. Esta informação é vålida apenas para a bandeira ''Honda''. | <u>''% Agenda''</u>: informar o percentual de agendamento que serå permitido por cada funcionårio. Esta informação é vålida apenas para a bandeira ''Honda''. | ||
| + | |||
| + | <p align="justify"><u>''RĂĄdio''</u>: para informar o nĂșmero do rĂĄdio do usuĂĄrio.</p> | ||
| + | |||
| + | <p align="justify"><u>''Limite O.S. Pendente''</u>: informar o limite de O.S. por consultor técnico. Este campo aplica-se apenas para usuårios classificados como ''Recepcionista''.</p> | ||
<p align="justify"><u>''Recebe E-mail de Campanhas Desatualizadas''</u>: ao marcå-la, o funcionårio recebe informativo de campanha desatualizada por e-mail. Para marcar esta opção, é necessårio ter um código de cliente vinculado.</p> | <p align="justify"><u>''Recebe E-mail de Campanhas Desatualizadas''</u>: ao marcå-la, o funcionårio recebe informativo de campanha desatualizada por e-mail. Para marcar esta opção, é necessårio ter um código de cliente vinculado.</p> | ||
| Linha 190: | Linha 265: | ||
<u>''Pratica descontos acima do permitido''</u>: ao marcĂĄ-la, o usuĂĄrio pode conceder descontos acima da polĂtica definida para seu cargo (tipo). | <u>''Pratica descontos acima do permitido''</u>: ao marcĂĄ-la, o usuĂĄrio pode conceder descontos acima da polĂtica definida para seu cargo (tipo). | ||
| - | <u>'' | + | <u>''Permitir desconciliação''</u>: ao marcå-la, o usuårio permite realizar a desconciliação feita por outro usuårio. |
<u>''Limite de Crédito Måximo Permitido''</u>: informar quanto de limite de crédito o usuårio pode conceder a um cliente. | <u>''Limite de Crédito Måximo Permitido''</u>: informar quanto de limite de crédito o usuårio pode conceder a um cliente. | ||
| - | |||
| - | |||
<u>''Caixa Postal''</u>: o e-mail do usuĂĄrio. | <u>''Caixa Postal''</u>: o e-mail do usuĂĄrio. | ||
| Linha 201: | Linha 274: | ||
<p align="justify"><u>''Perfil''</u>: descrição do perfil do usuårio. Na tela de acesso, ao efetuar login o campo Perfil é habilitado para seleção, ao invés do Tipo. Caso o Perfil não esteja preenchido, a opção Tipo é apresentada.</p> | <p align="justify"><u>''Perfil''</u>: descrição do perfil do usuårio. Na tela de acesso, ao efetuar login o campo Perfil é habilitado para seleção, ao invés do Tipo. Caso o Perfil não esteja preenchido, a opção Tipo é apresentada.</p> | ||
| + | |||
| + | <p align="justify"><u>''% Custo Oper.''</u>: informar o percentual do custo operacional por usuĂĄrio. Caso o valor nĂŁo seja preenchido, o sistema considera o percentual do custo operacional da [[Tabela FamĂlias de VeĂculos | tabela de famĂlias de veĂculos]].</p> | ||
| + | |||
| + | <p align="justify"><u>''Recuperação de Dados''</u>: ao marcå-la, o usuårio poderå cadastrar informaçÔes quando ocorrer problemas no sistema. Ex: restaura-se um backup do banco e abrirå tela para cadastrar dados.</p> | ||
| + | |||
| + | <p align="justify"><u>''Filtra depĂłsito do estoque veĂculos por tipo de usuĂĄrio''</u>: ao marcĂĄ-lo, o sistema impede que alguns vendedores ou gerente que sĂŁo exclusivamente de usados ou novos visualize todos os depĂłsitos incluindo o de novos na tela de ''[[Venda de VeĂculos | Estoque e Comercialização de veĂculos]]''.</p> | ||
| + | |||
| + | :<p align="justify">A configuração ficarĂĄ disponĂvel apenas se o ''tipo'' do ''UsuĂĄrio'' for ''Vendedor de VeĂculos (VVE)'', ''Gerente de VeĂculos Novos (GVN)'' ou ''Gerente de VeĂculos Usados (GVU)'', caso o ''"Filtra depĂłsito do estoque de veĂculos por tipo de usuĂĄrio"'' esteja marcado o sistema restringe o acesso na tela de ''Estoque e Comercialização'' no mĂłdulo de ''VeĂculos'', conforme verificaçÔes:</p> | ||
| + | |||
| + | ::<p align="justify">Se o tipo do UsuĂĄrio for Vendedor de VeĂculos (VVE) e o vendedor estiver definido como AMBOS, visualizar todos os DepĂłsitos (Novos e Usados) na tela de ''Estoque e Comercialização'';</p> | ||
| + | ::<p align="justify">Se o tipo do UsuĂĄrio for UsuĂĄrio Vendedor de VeĂculos (VVE) e o vendedor estiver definido como VEĂCULOS NOVOS, visualizar apenas os DepĂłsitos do Tipo Novos na tela de ''Estoque e Comercialização'';</p> | ||
| + | ::<p align="justify">Se o tipo do UsuĂĄrio for UsuĂĄrio Vendedor de VeĂculos (VVE) e o vendedor estiver definido como VEĂCULOS USADOS, visualizar apenas os DepĂłsitos do Tipo Usados na tela de ''Estoque e Comercialização'';</p> | ||
| + | ::<p align="justify">Se for GERENTE DE VEĂCULOS NOVOS, visualizar apenas os DepĂłsitos do Tipo Novos na tela de ''Estoque e Comercialização'';</p> | ||
| + | ::<p align="justify">Se for GERENTE DE VEĂCULOS USADOS, visualizar apenas os DepĂłsitos do Tipo Usados na tela de ''Estoque e Comercialização''.</p> | ||
| + | |||
| + | <p align="justify"><u>''Acesso Restrito ao Cadastro de Material''</u>: ao marcĂĄ-lo, o usuĂĄrio terĂĄ um acesso restrito ao cadastro de materiais. Ou seja, o sistema bloqueia os campos de ''Descrição'', ''Descrição Detalhada'', ''Md. PĂșblico'', ''Md. Publ. Suger.'', ''Md. Reposição'', ''Md. Garantia'', ''Vl. PĂșblico'', ''Vl. Publ.Suger.'', ''Vl. Reposição'', ''Vl. Garantia'', ''Permite Markup'' e ''Vl. Serviço'', no [[Cadastro de Materiais]].</p> | ||
| + | |||
| + | <p align="justify"><u>''Permite entrada manual NF montadora''</u>: ao marcĂĄ-lo, o usuĂĄrio terĂĄ permissĂŁo para cadastrar nota de entrada manualmente para montadora.</p> | ||
| + | |||
| + | <p align="justify"><u>''Permite proc. (exp/imp) durante experiente''</u>: ao marcå-lo, o usuårio terå permissão para processar a exportação/importação do Intelligent Supply e Agile Supply durante o horårio de expediente. ''Vale ressaltar que esta opção só serå habilitada quando o parùmetro [[Obriga Agendamento de Exportação Automåtica fora do Expediente]] estiver ativado''.</p> | ||
'''4.''' Para associar grupos, clique '''Grupos'''; | '''4.''' Para associar grupos, clique '''Grupos'''; | ||
| Linha 206: | Linha 299: | ||
<p align="justify">Os grupos de usuårios estão associados a diferentes janelas e botÔes no sistema para facilitar o processo de permissão do usuårio. Desta forma, basta associar o usuårio ao grupo e este jå terå acesso a todas as funçÔes pertinentes ao grupo.</p> | <p align="justify">Os grupos de usuårios estão associados a diferentes janelas e botÔes no sistema para facilitar o processo de permissão do usuårio. Desta forma, basta associar o usuårio ao grupo e este jå terå acesso a todas as funçÔes pertinentes ao grupo.</p> | ||
| - | '''Nota''': | + | '''Nota''': |
| + | * Para incluir um novo tipo para usuĂĄrio, clique em ''Incluir''. | ||
[[Arquivo:Usuarios10.jpg]] | [[Arquivo:Usuarios10.jpg]] | ||
| Linha 235: | Linha 329: | ||
'''10.''' Selecione a natureza de operação em '''Tipo de Movimento'''; | '''10.''' Selecione a natureza de operação em '''Tipo de Movimento'''; | ||
| - | <p align="justify"> à através da natureza de operação que se comissiona o usuårio. Ao utilizar a natureza em qualquer movimentação no sistema, o usuårio serå comissionado.</p> | + | <p align="justify">à através da natureza de operação que se comissiona o usuårio. Ao utilizar a natureza em qualquer movimentação no sistema, o usuårio serå comissionado.</p> |
'''11.''' Informe o percentual de acordo com cargo do usuĂĄrio e clique '''OK'''; | '''11.''' Informe o percentual de acordo com cargo do usuĂĄrio e clique '''OK'''; | ||
| + | |||
| + | '''Notas:''' | ||
| + | * <p align="justify">Toda vez em que for alterar o percentual de comissĂŁo do vendedor, o sistema emite a mensagem abaixo sinalizando. Se clicar em "Sim", o sistema replica a configuração definida para todos os vendedores pertencentes ao seu tipo de funcionĂĄrio. AlĂ©m disto, Ă© possĂvel replicar a alteração por empresa, atualizando os dados do usuĂĄrio que jĂĄ possui cadastro. Caso o usuĂĄrio nĂŁo esteja cadastrado, a inclusĂŁo Ă© feita.</p> | ||
| + | |||
| + | [[Arquivo:Usuarios48.jpg]] | ||
| + | |||
| + | * <p align="justify">Ao marcar o checkbox "% ComissĂŁo do Cadastro do Vendedor", o sistema considera o percentual de comissĂŁo no cadastro do vendedor, independente do parĂąmetro ''PERCENTUAL DE COMISSĂO DO VENDEDOR (S/N)''. Desta forma, alguns percentuais do cadastro do usuĂĄrio sĂŁo considerados e os demais da [[Tabela FamĂlias de VeĂculos | Tabela de FamĂlias de VeĂculos]]. Caso o checkbox esteja desmarcado, o sistema verifica o parĂąmetro ''PERCENTUAL DE COMISSĂO DO VENDEDOR (S/N)'' e considera o percentual cadastrado na [[Tabela FamĂlias de VeĂculos | Tabela de FamĂlias de VeĂculos]] ou no ''Cadastro do Vendedor''.</p> | ||
<u>''Exemplo''</u>: se for vendedor de veĂculos novos preencha o campo ''Novos dos grupos ComissĂŁo Geral VeĂculos'' e ''ComissĂŁo Individual de VeĂculos''. | <u>''Exemplo''</u>: se for vendedor de veĂculos novos preencha o campo ''Novos dos grupos ComissĂŁo Geral VeĂculos'' e ''ComissĂŁo Individual de VeĂculos''. | ||
| Linha 243: | Linha 344: | ||
[[Arquivo:Usuarios15.jpg]] | [[Arquivo:Usuarios15.jpg]] | ||
| - | '''12.''' Comissão cadastrada. Hå outras opçÔes ''Alterar'', ''Excluir'' e ''Consultar'' comissão. Clique '''Voltar'''; | + | '''12.''' Clique no botão '''Empresa''' para replicar as configuraçÔes à todos os usuårios de acordo com o tipo. Clique '''OK'''; |
| + | |||
| + | [[Arquivo:Usuarios47.jpg]] | ||
| + | |||
| + | '''13.''' ComissĂŁo cadastrada. Clique '''OK'''; | ||
| + | |||
| + | '''14.''' Hå outras opçÔes ''Alterar'', ''Excluir'' e ''Consultar'' comissão. Clique '''Voltar'''; | ||
[[Arquivo:Usuarios16.jpg]] | [[Arquivo:Usuarios16.jpg]] | ||
| - | ''' | + | '''15.''' Para alterar o segmento, clique '''Segmento'''; |
[[Arquivo:Usuarios36.jpg]] | [[Arquivo:Usuarios36.jpg]] | ||
| - | ''' | + | '''16.''' Na janela ''FuncionĂĄrio x Grupo'' selecione o(s) segmento(s) do usuĂĄrio e clique '''Confirmar'''; |
[[Arquivo:Usuarios27.jpg]] | [[Arquivo:Usuarios27.jpg]] | ||
| - | ''' | + | '''17.''' Para alterar a quantidade mĂĄxima de login por sistema, clique '''Qtde. MĂĄxima de Logins por sistema'''; |
[[Arquivo:Usuarios35.jpg]] | [[Arquivo:Usuarios35.jpg]] | ||
| - | ''' | + | <p align="justify">'''18.''' Na janela ''FuncionĂĄrio x Sistema x Qtde MĂĄxima de Logins'' informe a(s) quantidade(s) mĂĄxima(s) de login(s) para o usuĂĄrio X mĂłdulo e clique '''Confirmar''';</p> |
| + | |||
| + | '''Nota:''' | ||
| + | * Caso não seja informado prevalece à configuração do parùmetro [[Quantidade Måxima de Login por Usuårio]]. | ||
[[Arquivo:Usuarios29.jpg]] | [[Arquivo:Usuarios29.jpg]] | ||
| Linha 265: | Linha 375: | ||
[[Arquivo:Usuarios32.jpg]] | [[Arquivo:Usuarios32.jpg]] | ||
| - | ''' | + | '''19.''' Para inserir a foto do usuĂĄrio, clique '''Foto'''; |
| - | ''' | + | [[Arquivo:Usuarios43.jpg]] |
| + | |||
| + | '''20.''' Clique no botĂŁo '''Selecione a imagem''' para selecionar a imagem do usuĂĄrio; | ||
| + | |||
| + | [[Arquivo:Usuarios44.jpg]] | ||
| + | |||
| + | '''21.''' Selecione a foto no diretĂłrio onde a imagem foi salva e clique em '''Abrir'''; | ||
| + | |||
| + | [[Arquivo:Usuarios45.jpg]] | ||
| + | |||
| + | '''22.''' Clique no botĂŁo '''Selecione a imagem''' para selecionar a imagem da assinatura do usuĂĄrio; | ||
| + | |||
| + | [[Arquivo:Usuarios50.jpg]] | ||
| + | |||
| + | '''23.''' Selecione a foto da assinatura no diretĂłrio onde a imagem foi salva e clique em '''Abrir'''; | ||
| + | |||
| + | [[Arquivo:Usuarios49.jpg]] | ||
| + | |||
| + | '''24.''' Clique '''OK'''; | ||
| + | |||
| + | [[Arquivo:Usuarios46.jpg]] | ||
| + | |||
| + | '''25.''' Clique '''Confirmar'''; | ||
[[Arquivo:Usuarios7.jpg]] | [[Arquivo:Usuarios7.jpg]] | ||
| - | == Associando UsuĂĄrio | + | '''26.''' UsuĂĄrio alterado. |
| + | |||
| + | == Associando UsuĂĄrio Ă Empresas == | ||
<p align="center">'''MĂDULO SEGURANĂA'''</p> | <p align="center">'''MĂDULO SEGURANĂA'''</p> | ||
| Linha 281: | Linha 415: | ||
'''1.''' No menu principal ir '''Cadastros''' e '''UsuĂĄrios'''; | '''1.''' No menu principal ir '''Cadastros''' e '''UsuĂĄrios'''; | ||
| - | [[Arquivo:Usuarios1.jpg]] | + | [[Arquivo:Usuarios1.jpg]] |
'''2.''' Na janela ''FuncionĂĄrios'', selecione o usuĂĄrio e clique '''Empresas'''; | '''2.''' Na janela ''FuncionĂĄrios'', selecione o usuĂĄrio e clique '''Empresas'''; | ||
| Linha 303: | Linha 437: | ||
'''6.''' UsuĂĄrio associado a empresas. | '''6.''' UsuĂĄrio associado a empresas. | ||
| + | |||
| + | == Replicando PermissÔes de Usuårio == | ||
| + | |||
| + | <p align="center">'''MĂDULO SEGURANĂA'''</p> | ||
| + | |||
| + | '''1.''' No menu principal ir '''Cadastros''' e '''UsuĂĄrios'''; | ||
| + | |||
| + | [[Arquivo:Usuarios1.jpg]] | ||
| + | |||
| + | '''2.''' Selecione o '''Funcionårio''' e em seguida clique em '''Replicar PermissÔes de usuårio'''; | ||
| + | |||
| + | [[Arquivo:Usuarios55.jpg]] | ||
| + | |||
| + | '''3.''' Informe o '''CĂłdigo''' ou utilize a funcionalidade de pesquisa para seleciona-lo. Em seguida, tecle '''TAB'''; | ||
| + | |||
| + | '''4.''' Defina o objetivo da rĂ©plica marcando as opçÔes '''Replicar Grupos de UsuĂĄrios''' e/ ou '''Replicar CaracterĂsticas Individuais do UsuĂĄrio'''; | ||
| + | |||
| + | '''Nota''': | ||
| + | |||
| + | * ObservaçÔes gerais: | ||
| + | ::'''1.''' Vale ressaltar que, apenas serĂŁo adicionadas as permissĂ”es que o usuĂĄrio nĂŁo possua acesso, seja de Grupos de UsuĂĄrios ou CaracterĂsticas Individuais do UsuĂĄrio; | ||
| + | ::'''2.''' Ao cadastrar as rĂ©plicas, as permissĂ”es jĂĄ existentes nĂŁo serĂŁo excluĂdas; | ||
| + | ::'''3.''' NĂŁo serĂŁo concebidos acessos Ă s empresas a partir desta rotina. | ||
| + | |||
| + | '''5.''' Clique em '''Confirmar'''. | ||
| + | |||
| + | [[Arquivo:Usuarios56.jpg]] | ||
== Associando UsuĂĄrio ao Departamento == | == Associando UsuĂĄrio ao Departamento == | ||
| Linha 310: | Linha 471: | ||
'''1.''' No menu principal ir '''Cadastros''' e '''UsuĂĄrios'''; | '''1.''' No menu principal ir '''Cadastros''' e '''UsuĂĄrios'''; | ||
| - | [[Arquivo:Usuarios1.jpg]] | + | [[Arquivo:Usuarios1.jpg]] |
'''2.''' Na janela ''FuncionĂĄrios'', selecione o usuĂĄrio e clique '''Departamento'''; | '''2.''' Na janela ''FuncionĂĄrios'', selecione o usuĂĄrio e clique '''Departamento'''; | ||
| Linha 330: | Linha 491: | ||
'''1.''' No menu principal ir '''Cadastros''' e '''UsuĂĄrios'''; | '''1.''' No menu principal ir '''Cadastros''' e '''UsuĂĄrios'''; | ||
| - | [[Arquivo:Usuarios1.jpg]] | + | [[Arquivo:Usuarios1.jpg]] |
'''2.''' Na janela ''FuncionĂĄrios'', clique '''Excluir'''; | '''2.''' Na janela ''FuncionĂĄrios'', clique '''Excluir'''; | ||
Edição atual tal como 10h59min de 24 de setembro de 2014
Tabela de conteĂșdo |
Introdução
Para ter acesso ao sistema, vocĂȘ precisa ser um usuĂĄrio. A opção usuĂĄrios do sistema de segurança Ă© responsĂĄvel pelo cadastro, alteração, consulta, exclusĂŁo, senha, comissĂŁo, acesso dos usuĂĄrios e impressĂŁo do cĂłdigo de barras.
O código de barras geralmente é utilizado para marcar tempo de execução do serviço na Oficina. Ver documentação Marcação de Tempo.
ConfiguraçÔes
Bloqueia o cadastro de mais de um mesmo CPF/CNPJ
Controla Acesso por HorĂĄrio/Turno
ObrigatĂłrio CPF no Cadastro do UsuĂĄrio
ObrigatĂłrio Equipe no Cadastro de Vendedor
Quantidade MĂĄxima de Login por UsuĂĄrio
Tempo de TolerĂąncia de Acesso fora do Expediente
Utilizando Cadastro de UsuĂĄrios
Cadastrando UsuĂĄrio
MĂDULO SEGURANĂA
1. No menu principal ir Cadastros e UsuĂĄrios;
2. Na janela FuncionĂĄrios, clique Incluir;
3. Na janela InclusĂŁo de UsuĂĄrios, preencha com dados do usuĂĄrio;
CĂłdigo e MatrĂcula: nĂșmero do registro do usuĂĄrio na empresa.
CĂłd. Fun. Montadora: nĂșmero do cadastro do Vendedor de VeĂculos e Gerente de VeĂculos no fabricante. Para as concessionĂĄrias Ford e GM o sistema permite informar caracteres especiais no campo.
4. Digite o Nome do usuårio. Selecione o cargo na opção Tipo e digite o Nome de Guerra;
CPF/CNPJ: informar o CPF do usuĂĄrio no cadastro. Caso parĂąmetro ObrigatĂłrio CPF no Cadastro do UsuĂĄrio esteja configurado com Valor Sim, serĂĄ obrigatĂłrio o preenchimento deste campo. Se o mesmo nĂŁo for informado o sistema impede que o cadastro seja finalizado. E se o parĂąmetro Bloqueia o cadastro de mais de um mesmo CPF/CNPJ estiver com Valor NĂŁo, o sistema permite o cadastro do usuĂĄrio PESSOA JURĂDICA com duplicidade de CPF e/ou CNPJ.
UsuĂĄrio de Venda Direta: informar se o usuĂĄrio Ă© ou nĂŁo exclusivo de venda direta. Sendo assim, ao configurar o usuĂĄrio como exclusivo de venda direta, serĂŁo apresentados, na tela de consulta/liberação de pedidos, apenas os veĂculos cujas vendas ou propostas tenham sido realizadas a partir de um estoque de venda direta/internet, alĂ©m do aviso em destaque: USUĂRIO EXCLUSIVO DE VENDA DIRETA!
FMCDEALER: informar o código de login do agendamento. Este campo serve para associar o arquivo de importação na tela de Importação de Agenda na integração Ford, com a tabela de funcionårios. O preenchimento deste campo é obrigatório quando for processo Ford. Toda vez em que for importar Agenda Ford, o sistema procura o funcionårio que tem o código FMCDEALER associado e grava esse funcionårio na tabela de agendamento. Caso o código FMCDEALER não seja localizado, o sistema grava o funcionårio logado.
VeĂculos: habilita quando cargo for Vendedor de VeĂculos. Serve para informar qual ĂĄrea o vendedor irĂĄ atuar (Novos, Usados ou Ambos).
Placa: habilita quando cargo for Entregador. Serve para informar placa do veĂculo do entregador de peças. Utilizada para distribuir entrega de peças no mĂłdulo BalcĂŁo - Romaneio.
Setor: habilita quando cargo for MecĂąnico. Utilizado para informar Ă ĂĄrea que o mecĂąnico vai atuar na oficina.
Atendimento médio na Recepção: habilita quando cargo for Recepcionista. Serve para informar o tempo médio de atendimento por cliente na recepção.
5. Selecione o grupo de trabalho ao qual o usuårio pertence em Equipe (ver documentação Equipe de Usuårios);
Notas:
-
Caso o parĂąmetro ObrigatĂłrio Equipe no Cadastro de Vendedor esteja configurado com Valor Sim e o Tipo do usuĂĄrio for Gerente de VeĂculos Novos e Usados ou Vendedor de VeĂculos, o sistema obriga o preenchimento do campo Equipe. Caso o mesmo nĂŁo seja informado, aparece a mensagem: "Equipe: Preenchimento ObrigatĂłrio".
-
Toda vez em que o usuårio for logar fora do horårio de expediente, o sistema verifica o horårio definido na Equipe de Usuårios e os valores dos parùmetros Controla Acesso por Horårio/Turno e Tempo de Tolerùncia de Acesso fora do Expediente. De acordo com estas configuraçÔes a equipe em que o usuårio estiver associado terå permissão ou não para acessar o sistema.
Cliente: vĂĄlido somente para bandeiras FORD e VW quando os cargos forem Vendedor de VeĂculos e Gerente de VeĂculos. Deve cadastrar o usuĂĄrio no Cadastro de Cliente e associĂĄ-lo. O sistema utiliza as informaçÔes do cadastro do vendedor (cpf, etc.) para informar as vendas realizadas ao fabricante.
Tipo do Func: habilita quando cargo for Mecùnico. Utilizado para classificar o usuårio que faz marcação de tempo (direto) ou que trabalha na oficina sem marcação (indireto).
Ocupação: habilita quando cargo for Mecùnico e o tipo do Func for Indireto. Utilizado para indicar a função do usuårio na oficina. Ver documentação Ocupação de Funcionårios.
6. Informe a Data de AdmissĂŁo do usuĂĄrio;
Data de Afastamento: data de desligamento. Informar somente quando for desativar usuĂĄrio.
Tempo Inativo: indica em quanto tempo o sistema irå solicitar que o usuårio entre novamente a senha (sistema em execução, mas sem uso).
Prioridade: define escala 0 a 9 de prioridade para visualização da reserva e bloqueio de veĂculos em estoque. Quanto maior escala, menor a prioridade.
Ex.:
- Diretor - Prioridade 0
- Gerente - Prioridade 1
- Supervisor - Prioridade 2
- Vendedor - Prioridade 3
Caso 1: Se o vendedor bloquear um veĂculo, todos que tiverem o mesmo nĂvel de prioridade ou superior ao dele (prioridade zero Ă© a maior prioridade) visualizarĂŁo o veĂculo bloqueado.
Caso 2: Se o supervisor bloquear um veĂculo, todos que tiverem o nĂvel igual ou superior ao dele visualizarĂŁo o veĂculo bloqueado, os vendedores nĂŁo.
Caso 3: Se o gerente bloquear um veĂculo, todos que tiverem o nĂvel igual ou superior ao dele visualizarĂŁo o veĂculo bloqueado, os vendedores e supervisores nĂŁo.
Caso 4: Se o diretor bloquear um veĂculo, todos que tiverem o nĂvel igual ao dele (superior a zero nĂŁo tem), visualizarĂŁo o veĂculo bloqueado, os vendedores, os supervisores e os gerentes nĂŁo.
% Agenda: informar o percentual de agendamento que serå permitido por cada funcionårio. Esta informação é vålida apenas para a bandeira Honda.
RĂĄdio: para informar o nĂșmero do rĂĄdio do usuĂĄrio.
Limite O.S. Pendente: informar o limite de O.S. por consultor técnico. Este campo aplica-se apenas para usuårios classificados como Recepcionista.
Recebe E-mail de Campanhas Desatualizadas: ao marcå-la, o funcionårio recebe informativo de campanha desatualizada por e-mail. Para marcar esta opção, é necessårio ter um código de cliente vinculado.
Pratica descontos acima do permitido: ao marcĂĄ-la, o usuĂĄrio pode conceder descontos acima da polĂtica definida para seu cargo (tipo).
Limite de Crédito Måximo Permitido: informar quanto de limite de crédito o usuårio pode conceder a um cliente.
% desc. acima do gerente: percentual de desconto acima do gerente. O percentual configurado neste campo serĂĄ somado ao percentual informado no campo "Desc. Max. Gerente (%)" na Tabela Modelos de VeĂculos e este serĂĄ o novo percentual a ser criticado. Este campo sĂł estarĂĄ habilitado se o parĂąmetro Limita % de Desconto Acima do Permitido estiver definido com Valor SIM.
Permitir desconciliação: ao marcå-la, o usuårio permite realizar a desconciliação feita por outro usuårio.
% Custo Oper.: informar o percentual do custo operacional por usuĂĄrio. Caso o valor nĂŁo seja preenchido, o sistema considera o percentual do custo operacional da tabela de famĂlias de veĂculos.
Recuperação de Dados: ao marcå-la, o usuårio poderå cadastrar informaçÔes quando ocorrer problemas no sistema. Ex: restaura-se um backup do banco e abrirå tela para cadastrar dados.
Filtra depĂłsito do estoque veĂculos por tipo de usuĂĄrio: ao marcĂĄ-lo, o sistema impede que alguns vendedores ou gerente que sĂŁo exclusivamente de usados ou novos visualize todos os depĂłsitos incluindo o de novos na tela de Estoque e Comercialização de veĂculos.
A configuração ficarĂĄ disponĂvel apenas se o tipo do UsuĂĄrio for Vendedor de VeĂculos (VVE), Gerente de VeĂculos Novos (GVN) ou Gerente de VeĂculos Usados (GVU), caso o "Filtra depĂłsito do estoque de veĂculos por tipo de usuĂĄrio" esteja marcado o sistema restringe o acesso na tela de Estoque e Comercialização no mĂłdulo de VeĂculos, conforme verificaçÔes:
Se o tipo do UsuĂĄrio for Vendedor de VeĂculos (VVE) e o vendedor estiver definido como AMBOS, visualizar todos os DepĂłsitos (Novos e Usados) na tela de Estoque e Comercialização;
Se o tipo do UsuĂĄrio for UsuĂĄrio Vendedor de VeĂculos (VVE) e o vendedor estiver definido como VEĂCULOS NOVOS, visualizar apenas os DepĂłsitos do Tipo Novos na tela de Estoque e Comercialização;
Se o tipo do UsuĂĄrio for UsuĂĄrio Vendedor de VeĂculos (VVE) e o vendedor estiver definido como VEĂCULOS USADOS, visualizar apenas os DepĂłsitos do Tipo Usados na tela de Estoque e Comercialização;
Se for GERENTE DE VEĂCULOS NOVOS, visualizar apenas os DepĂłsitos do Tipo Novos na tela de Estoque e Comercialização;
Se for GERENTE DE VEĂCULOS USADOS, visualizar apenas os DepĂłsitos do Tipo Usados na tela de Estoque e Comercialização.
Acesso Restrito ao Cadastro de Material: ao marcĂĄ-lo, o usuĂĄrio terĂĄ um acesso restrito ao cadastro de materiais. Ou seja, o sistema bloqueia os campos de Descrição, Descrição Detalhada, Md. PĂșblico, Md. Publ. Suger., Md. Reposição, Md. Garantia, Vl. PĂșblico, Vl. Publ.Suger., Vl. Reposição, Vl. Garantia, Permite Markup e Vl. Serviço, no Cadastro de Materiais.
Permite entrada manual NF montadora: ao marcĂĄ-lo, o usuĂĄrio terĂĄ permissĂŁo para cadastrar nota de entrada manualmente para montadora.
Permite proc. (exp/imp) durante experiente: ao marcå-lo, o usuårio terå permissão para processar a exportação/importação do Intelligent Supply e Agile Supply durante o horårio de expediente. Vale ressaltar que esta opção só serå habilitada quando o parùmetro Obriga Agendamento de Exportação Automåtica fora do Expediente estiver ativado.
7. Informe o e-mail do usuĂĄrio em Caixa Postal;
8. Se o usuĂĄrio possui habilitação, informe o n.Âș em C.N.H.;
9. Preencha a descrição do Perfil do usuårio;
Nota:
-
Na tela de acesso, ao efetuar login o campo Perfil é habilitado para seleção, ao invés do Tipo. Caso o Perfil não esteja preenchido, a opção Tipo é apresentada.
10. Para associar grupos, clique Grupos;
Os grupos de usuårios estão associados a diferentes janelas e botÔes no sistema para facilitar o processo de permissão do usuårio. Desta forma, basta associar o usuårio ao grupo e este jå terå acesso a todas as funçÔes pertinentes ao grupo.
Nota:
- Para incluir um novo tipo para usuĂĄrio, clique em Incluir.
11. Selecione os grupos e clique Confirmar;
12. Para cadastrar senha, clique Senha;
13. Digite a Senha e clique OK;
Nota:
- Ao marcar a opção Supervisor o usuårio terå perfil de administrador com acesso irrestrito ao sistema.
14. Para cadastrar o segmento, clique Segmento;
15. Na janela FuncionĂĄrio x Grupo selecione o(s) segmento(s) do usuĂĄrio e clique Confirmar;
16. Para definir a quantidade mĂĄxima de login por sistema, clique Qtde. MĂĄxima de Logins por sistema;
17. Na janela FuncionĂĄrio x Sistema x Qtde MĂĄxima de Logins informe a(s) quantidade(s) mĂĄxima(s) de login(s) para o usuĂĄrio X mĂłdulo e clique Confirmar;
Nota:
- Caso não seja informado prevalece à configuração do parùmetro Quantidade Måxima de Login por Usuårio.
18. Clique Confirmar;
19. UsuĂĄrio cadastrado.
Alterando UsuĂĄrio
MĂDULO SEGURANĂA
1. No menu principal ir Cadastros e UsuĂĄrios;
2. Na janela FuncionĂĄrios, clique Alterar;
Nota:
- Para listar todos os usuårios ativos, marque a opção Listar Apenas Usuårios Ativos.
3. Na janela Alteração de Usuårios, altere os dados:
MatrĂcula: nĂșmero do registro do usuĂĄrio na empresa.
CĂłd. Fun. Montadora: nĂșmero do cadastro do Vendedor de VeĂculos e Gerente de VeĂculos no fabricante. Para as concessionĂĄrias Ford e GM o sistema permite informar caracteres especiais no campo.
Tipo: cargo do usuĂĄrio.
CPF/CNPJ: informar o CPF do usuĂĄrio no cadastro. Caso parĂąmetro ObrigatĂłrio CPF no Cadastro do UsuĂĄrio esteja configurado com Valor Sim, serĂĄ obrigatĂłrio o preenchimento deste campo. Se o mesmo nĂŁo for informado o sistema impede que o cadastro seja finalizado. E se o parĂąmetro Bloqueia o cadastro de mais de um mesmo CPF/CNPJ estiver com Valor NĂŁo, o sistema permite o cadastro do usuĂĄrio PESSOA JURĂDICA com duplicidade de CPF e/ou CNPJ.
FMCDEALER: informar o código de login do agendamento. Este campo serve para associar o arquivo de importação na tela de Importação de Agenda na integração Ford, com a tabela de funcionårios. O preenchimento deste campo é obrigatório quando for processo Ford. Toda vez em que for importar Agenda Ford, o sistema procura o funcionårio que tem o código FMCDEALER associado e grava esse funcionårio na tabela de agendamento. Caso o código FMCDEALER não seja localizado, o sistema grava o funcionårio logado.
VeĂculos: habilita quando cargo for Vendedor de VeĂculos. Serve para informar qual ĂĄrea o vendedor irĂĄ atuar (Novos, Usados ou Ambos).
Placa: habilita quando cargo for Entregador. Serve para informar placa do veĂculo do entregador de peças. Utilizada para distribuir entrega de peças no mĂłdulo BalcĂŁo - Romaneio.
Setor: habilita quando cargo for MecĂąnico. Utilizado para informar Ă ĂĄrea que o mecĂąnico vai atuar na oficina.
Atendimento Médio na Recepção: habilita quando cargo for Recepcionista. Serve para informar o tempo médio de atendimento por cliente na recepção.
Equipe: grupo de trabalho ao qual o usuårio pertence (ver documentação Equipe de Usuårios).
Notas:
-
Caso o parĂąmetro ObrigatĂłrio Equipe no Cadastro de Vendedor esteja configurado com Valor Sim e o Tipo do usuĂĄrio for Gerente de VeĂculos Novos e Usados ou Vendedor de VeĂculos, o sistema obriga o preenchimento do campo Equipe. Caso o mesmo nĂŁo seja informado, aparece a mensagem: "Equipe: Preenchimento ObrigatĂłrio".
-
Toda vez em que o usuårio for logar fora do horårio de expediente, o sistema verifica o horårio definido na Equipe de Usuårios e os valores dos parùmetros Controla Acesso por Horårio/Turno e Tempo de Tolerùncia de Acesso fora do Expediente. De acordo com estas configuraçÔes a equipe em que o usuårio estiver associado terå permissão ou não para acessar o sistema.
Cliente: vĂĄlido somente para bandeiras FORD e VW quando os cargos forem Vendedor de VeĂculos e Gerente de VeĂculos. Deve cadastrar o usuĂĄrio no Cadastro de Cliente e associĂĄ-lo. O sistema utiliza as informaçÔes do cadastro do vendedor (cpf, etc.) para informar as vendas realizadas ao fabricante.
Tipo do Func: habilita quando cargo for Mecùnico. Utilizado para classificar o usuårio que faz marcação de tempo (direto) ou que trabalha na oficina sem marcação (indireto).
Ocupação: habilita quando cargo for Mecùnico o tipo do Func for Indireto. Utilizado para indicar a função do usuårio na oficina. Ver documentação Ocupação de Funcionårios.
Data de Admissão: data contratação do usuårio;
Data de Afastamento: data de desligamento. Informar somente quando for desativar usuĂĄrio.
Nota:
-
Caso exista mais de um usuĂĄrio cadastrado com o mesmo nome de guerra e tipos diferentes, ao informar a Data de Afastamento, o sistema emite mensagem "Deseja alterar a Data de Afastamento para os demais tipos do usuĂĄrio 'XXX' ?", se clicar em Sim o sistema irĂĄ salvar a data de afastamento em todos os usuĂĄrios do mesmo nome de guerra e NĂŁo irĂĄ alterar apenas o usuĂĄrio em questĂŁo.
Tempo Inativo: indica em quanto tempo o sistema irå solicitar que o usuårio entre novamente a senha (sistema em execução, mas sem uso).
Prioridade: define escala 0 a 9 de prioridade para visualização da reserva e bloqueio de veĂculos em estoque. Quanto maior escala, menor a prioridade.
Ex.:
- Diretor - Prioridade 0
- Gerente - Prioridade 1
- Supervisor - Prioridade 2
- Vendedor - Prioridade 3
Caso 1: Se o vendedor bloquear um veĂculo, todos que tiverem o mesmo nĂvel de prioridade ou superior ao dele (prioridade zero Ă© a maior prioridade) visualizarĂŁo o veĂculo bloqueado.
Caso 2: Se o supervisor bloquear um veĂculo, todos que tiverem o nĂvel igual ou superior ao dele visualizarĂŁo o veĂculo bloqueado, os vendedores nĂŁo.
Caso 3: Se o gerente bloquear um veĂculo, todos que tiverem o nĂvel igual ou superior ao dele visualizarĂŁo o veĂculo bloqueado, os vendedores e supervisores nĂŁo.
Caso 4: Se o diretor bloquear um veĂculo, todos que tiverem o nĂvel igual ao dele (superior a zero nĂŁo tem), visualizarĂŁo o veĂculo bloqueado, os vendedores, os supervisores e os gerentes nĂŁo.
% Agenda: informar o percentual de agendamento que serå permitido por cada funcionårio. Esta informação é vålida apenas para a bandeira Honda.
RĂĄdio: para informar o nĂșmero do rĂĄdio do usuĂĄrio.
Limite O.S. Pendente: informar o limite de O.S. por consultor técnico. Este campo aplica-se apenas para usuårios classificados como Recepcionista.
Recebe E-mail de Campanhas Desatualizadas: ao marcå-la, o funcionårio recebe informativo de campanha desatualizada por e-mail. Para marcar esta opção, é necessårio ter um código de cliente vinculado.
Pratica descontos acima do permitido: ao marcĂĄ-la, o usuĂĄrio pode conceder descontos acima da polĂtica definida para seu cargo (tipo).
Permitir desconciliação: ao marcå-la, o usuårio permite realizar a desconciliação feita por outro usuårio.
Limite de Crédito Måximo Permitido: informar quanto de limite de crédito o usuårio pode conceder a um cliente.
Caixa Postal: o e-mail do usuĂĄrio.
C.N.H.: nĂșmero da habilitação.
Perfil: descrição do perfil do usuårio. Na tela de acesso, ao efetuar login o campo Perfil é habilitado para seleção, ao invés do Tipo. Caso o Perfil não esteja preenchido, a opção Tipo é apresentada.
% Custo Oper.: informar o percentual do custo operacional por usuĂĄrio. Caso o valor nĂŁo seja preenchido, o sistema considera o percentual do custo operacional da tabela de famĂlias de veĂculos.
Recuperação de Dados: ao marcå-la, o usuårio poderå cadastrar informaçÔes quando ocorrer problemas no sistema. Ex: restaura-se um backup do banco e abrirå tela para cadastrar dados.
Filtra depĂłsito do estoque veĂculos por tipo de usuĂĄrio: ao marcĂĄ-lo, o sistema impede que alguns vendedores ou gerente que sĂŁo exclusivamente de usados ou novos visualize todos os depĂłsitos incluindo o de novos na tela de Estoque e Comercialização de veĂculos.
A configuração ficarĂĄ disponĂvel apenas se o tipo do UsuĂĄrio for Vendedor de VeĂculos (VVE), Gerente de VeĂculos Novos (GVN) ou Gerente de VeĂculos Usados (GVU), caso o "Filtra depĂłsito do estoque de veĂculos por tipo de usuĂĄrio" esteja marcado o sistema restringe o acesso na tela de Estoque e Comercialização no mĂłdulo de VeĂculos, conforme verificaçÔes:
Se o tipo do UsuĂĄrio for Vendedor de VeĂculos (VVE) e o vendedor estiver definido como AMBOS, visualizar todos os DepĂłsitos (Novos e Usados) na tela de Estoque e Comercialização;
Se o tipo do UsuĂĄrio for UsuĂĄrio Vendedor de VeĂculos (VVE) e o vendedor estiver definido como VEĂCULOS NOVOS, visualizar apenas os DepĂłsitos do Tipo Novos na tela de Estoque e Comercialização;
Se o tipo do UsuĂĄrio for UsuĂĄrio Vendedor de VeĂculos (VVE) e o vendedor estiver definido como VEĂCULOS USADOS, visualizar apenas os DepĂłsitos do Tipo Usados na tela de Estoque e Comercialização;
Se for GERENTE DE VEĂCULOS NOVOS, visualizar apenas os DepĂłsitos do Tipo Novos na tela de Estoque e Comercialização;
Se for GERENTE DE VEĂCULOS USADOS, visualizar apenas os DepĂłsitos do Tipo Usados na tela de Estoque e Comercialização.
Acesso Restrito ao Cadastro de Material: ao marcĂĄ-lo, o usuĂĄrio terĂĄ um acesso restrito ao cadastro de materiais. Ou seja, o sistema bloqueia os campos de Descrição, Descrição Detalhada, Md. PĂșblico, Md. Publ. Suger., Md. Reposição, Md. Garantia, Vl. PĂșblico, Vl. Publ.Suger., Vl. Reposição, Vl. Garantia, Permite Markup e Vl. Serviço, no Cadastro de Materiais.
Permite entrada manual NF montadora: ao marcĂĄ-lo, o usuĂĄrio terĂĄ permissĂŁo para cadastrar nota de entrada manualmente para montadora.
Permite proc. (exp/imp) durante experiente: ao marcå-lo, o usuårio terå permissão para processar a exportação/importação do Intelligent Supply e Agile Supply durante o horårio de expediente. Vale ressaltar que esta opção só serå habilitada quando o parùmetro Obriga Agendamento de Exportação Automåtica fora do Expediente estiver ativado.
4. Para associar grupos, clique Grupos;
Os grupos de usuårios estão associados a diferentes janelas e botÔes no sistema para facilitar o processo de permissão do usuårio. Desta forma, basta associar o usuårio ao grupo e este jå terå acesso a todas as funçÔes pertinentes ao grupo.
Nota:
- Para incluir um novo tipo para usuĂĄrio, clique em Incluir.
5. Selecione os grupos e clique Confirmar;
6. Para alterar senha, clique Senha;
7. Digite a Senha e clique OK;
Nota:
- Ao marcar a opção Supervisor o usuårio terå perfil de administrador com acesso irrestrito ao sistema.
8. Para cadastrar/alterar a comissĂŁo do usuĂĄrio, clique ComissĂŁo;
9. Na janela ComissÔes, clique Incluir;
10. Selecione a natureza de operação em Tipo de Movimento;
à através da natureza de operação que se comissiona o usuårio. Ao utilizar a natureza em qualquer movimentação no sistema, o usuårio serå comissionado.
11. Informe o percentual de acordo com cargo do usuĂĄrio e clique OK;
Notas:
-
Toda vez em que for alterar o percentual de comissĂŁo do vendedor, o sistema emite a mensagem abaixo sinalizando. Se clicar em "Sim", o sistema replica a configuração definida para todos os vendedores pertencentes ao seu tipo de funcionĂĄrio. AlĂ©m disto, Ă© possĂvel replicar a alteração por empresa, atualizando os dados do usuĂĄrio que jĂĄ possui cadastro. Caso o usuĂĄrio nĂŁo esteja cadastrado, a inclusĂŁo Ă© feita.
-
Ao marcar o checkbox "% ComissĂŁo do Cadastro do Vendedor", o sistema considera o percentual de comissĂŁo no cadastro do vendedor, independente do parĂąmetro PERCENTUAL DE COMISSĂO DO VENDEDOR (S/N). Desta forma, alguns percentuais do cadastro do usuĂĄrio sĂŁo considerados e os demais da Tabela de FamĂlias de VeĂculos. Caso o checkbox esteja desmarcado, o sistema verifica o parĂąmetro PERCENTUAL DE COMISSĂO DO VENDEDOR (S/N) e considera o percentual cadastrado na Tabela de FamĂlias de VeĂculos ou no Cadastro do Vendedor.
Exemplo: se for vendedor de veĂculos novos preencha o campo Novos dos grupos ComissĂŁo Geral VeĂculos e ComissĂŁo Individual de VeĂculos.
12. Clique no botão Empresa para replicar as configuraçÔes à todos os usuårios de acordo com o tipo. Clique OK;
13. ComissĂŁo cadastrada. Clique OK;
14. Hå outras opçÔes Alterar, Excluir e Consultar comissão. Clique Voltar;
15. Para alterar o segmento, clique Segmento;
16. Na janela FuncionĂĄrio x Grupo selecione o(s) segmento(s) do usuĂĄrio e clique Confirmar;
17. Para alterar a quantidade mĂĄxima de login por sistema, clique Qtde. MĂĄxima de Logins por sistema;
18. Na janela FuncionĂĄrio x Sistema x Qtde MĂĄxima de Logins informe a(s) quantidade(s) mĂĄxima(s) de login(s) para o usuĂĄrio X mĂłdulo e clique Confirmar;
Nota:
- Caso não seja informado prevalece à configuração do parùmetro Quantidade Måxima de Login por Usuårio.
19. Para inserir a foto do usuĂĄrio, clique Foto;
20. Clique no botĂŁo Selecione a imagem para selecionar a imagem do usuĂĄrio;
21. Selecione a foto no diretĂłrio onde a imagem foi salva e clique em Abrir;
22. Clique no botĂŁo Selecione a imagem para selecionar a imagem da assinatura do usuĂĄrio;
23. Selecione a foto da assinatura no diretĂłrio onde a imagem foi salva e clique em Abrir;
24. Clique OK;
25. Clique Confirmar;
26. UsuĂĄrio alterado.
Associando UsuĂĄrio Ă Empresas
MĂDULO SEGURANĂA
Para empresas que possui estrutura Matriz e Filial Ă© permitido que o usuĂĄrio tenha acesso a mais de uma empresa, desde que esteja associado a elas.
Neste caso Ă© necessĂĄrio informar em qual empresa usuĂĄrio estĂĄ locado.
1. No menu principal ir Cadastros e UsuĂĄrios;
2. Na janela FuncionĂĄrios, selecione o usuĂĄrio e clique Empresas;
Nota:
- Para listar todos os usuårios ativos, marque a opção Listar Apenas Usuårios Ativos.
3. Na janela Funcionårio x Empresa, selecione a empresa e adicione através dos botÔes de ação;
4. Empresa associada. Para definir qual a empresa o usuårio estå lotado, selecione a empresa e clique Empresa Lotação;
5. A empresa Ă© marcada. Clique OK;
6. UsuĂĄrio associado a empresas.
Replicando PermissÔes de Usuårio
MĂDULO SEGURANĂA
1. No menu principal ir Cadastros e UsuĂĄrios;
2. Selecione o Funcionårio e em seguida clique em Replicar PermissÔes de usuårio;
3. Informe o CĂłdigo ou utilize a funcionalidade de pesquisa para seleciona-lo. Em seguida, tecle TAB;
4. Defina o objetivo da rĂ©plica marcando as opçÔes Replicar Grupos de UsuĂĄrios e/ ou Replicar CaracterĂsticas Individuais do UsuĂĄrio;
Nota:
- ObservaçÔes gerais:
- 1. Vale ressaltar que, apenas serĂŁo adicionadas as permissĂ”es que o usuĂĄrio nĂŁo possua acesso, seja de Grupos de UsuĂĄrios ou CaracterĂsticas Individuais do UsuĂĄrio;
- 2. Ao cadastrar as rĂ©plicas, as permissĂ”es jĂĄ existentes nĂŁo serĂŁo excluĂdas;
- 3. NĂŁo serĂŁo concebidos acessos Ă s empresas a partir desta rotina.
5. Clique em Confirmar.
Associando UsuĂĄrio ao Departamento
MĂDULO SEGURANĂA
1. No menu principal ir Cadastros e UsuĂĄrios;
2. Na janela FuncionĂĄrios, selecione o usuĂĄrio e clique Departamento;
3. Na janela Funcionårios x Departamento, selecione o departamento e adicione através dos botÔes de ação;
4. UsuĂĄrio(s) associado(s) ao(s) departamento(s). Clique em OK.
Excluindo UsuĂĄrio
MĂDULO SEGURANĂA
O usuĂĄrio somente serĂĄ excluĂdo se nĂŁo tiver realizado nenhum procedimento no sistema. Se isto ocorrer, pode ser desativado. Para desativĂĄ-lo, basta incluir a data de afastamento no seu cadastro.
1. No menu principal ir Cadastros e UsuĂĄrios;
2. Na janela FuncionĂĄrios, clique Excluir;
Nota:
- Para listar todos os usuårios ativos, marque a opção Listar Apenas Usuårios Ativos.
3. Clique Sim para confirmar a exclusĂŁo;
4. Cadastro excluĂdo.