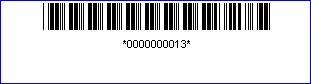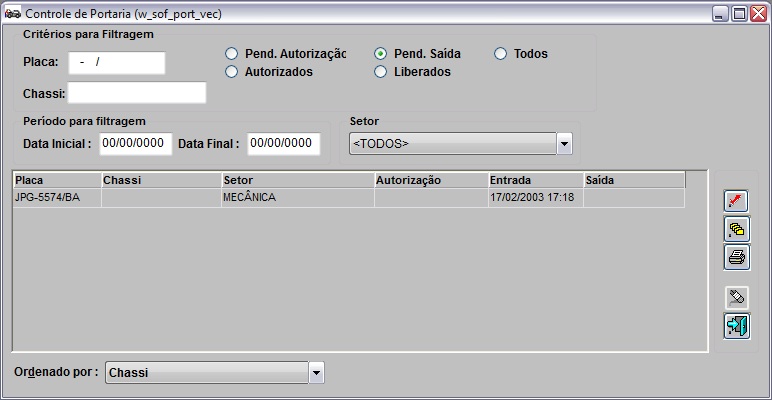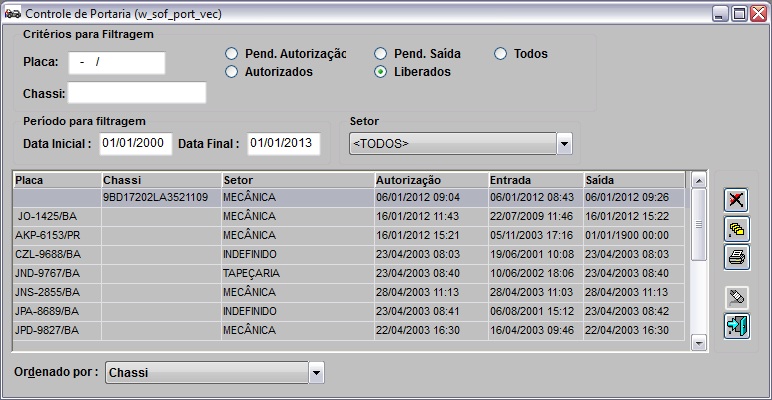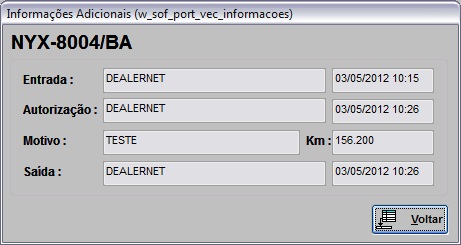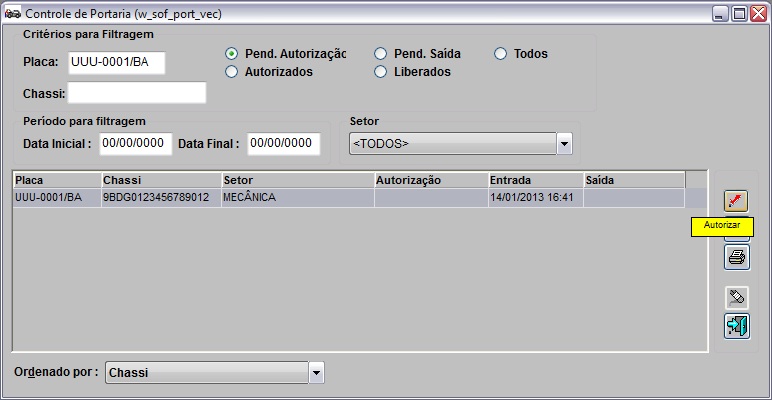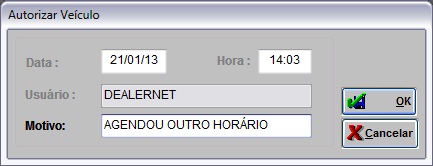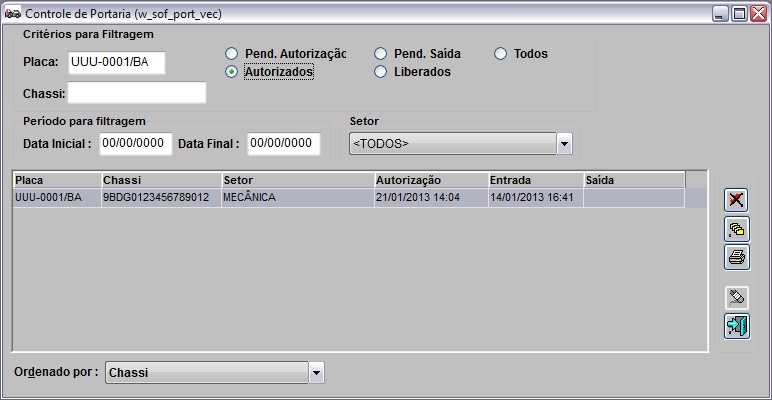De Dealernet Wiki | Portal de SoluÓÐo, Notas TÕcnicas, Vers¾es e Treinamentos da AÓÐo InformÃtica
(ãControlando Movimento de VeûÙculos) |
(ãCadastrando VeûÙculo na Portaria) |
||
| (33 ediûÏûçes intermediûÀrias nûÈo estûÈo sendo exibidas.) | |||
| Linha 3: | Linha 3: | ||
<p align="justify">Toda entrada e saûÙda de veûÙculo na oficina devem ser gerenciadas atravûˋs do sistema. Este gerenciamento permite controlar o movimento de veûÙculos, direcionando o setor que o veûÙculo se destina e acompanhando sua saûÙda atravûˋs de autorizaûÏûÈo ou liberaûÏûÈo na Ordem de ServiûÏo. O procedimento ûˋ o seguinte:</p> | <p align="justify">Toda entrada e saûÙda de veûÙculo na oficina devem ser gerenciadas atravûˋs do sistema. Este gerenciamento permite controlar o movimento de veûÙculos, direcionando o setor que o veûÙculo se destina e acompanhando sua saûÙda atravûˋs de autorizaûÏûÈo ou liberaûÏûÈo na Ordem de ServiûÏo. O procedimento ûˋ o seguinte:</p> | ||
| - | <p align="justify">1) Cliente chega û oficina para realizar serviûÏo ou consultar valor. A Portaria registra os dados do veûÙculo e automaticamente, este ûˋ incluûÙdo no movimento da oficina.</p> | + | :<p align="justify">1) Cliente chega û oficina para realizar serviûÏo ou consultar valor. A Portaria registra os dados do veûÙculo e automaticamente, este ûˋ incluûÙdo no movimento da oficina.</p> |
| - | <p align ="justify">2) Para acompanhar o movimento na oficina, se faz o controle de portaria que constam os veûÙculos que passaram pela oficina e que ainda nûÈo tiveram a saûÙda autorizada.</p> | + | :<p align ="justify">2) Para acompanhar o movimento na oficina, se faz o controle de portaria que constam os veûÙculos que passaram pela oficina e que ainda nûÈo tiveram a saûÙda autorizada.</p> |
| - | 3) Autoriza-se a saûÙda do veûÙculo ou libera o veûÙculo atravûˋs da O.S. | + | :3) Autoriza-se a saûÙda do veûÙculo ou libera o veûÙculo atravûˋs da O.S. |
| - | 4) Apû°s autorizaûÏûÈo/liberaûÏûÈo, permite a saûÙda do veûÙculo. | + | :4) Apû°s autorizaûÏûÈo/liberaûÏûÈo, permite a saûÙda do veûÙculo. |
| + | |||
| + | = ConfiguraûÏûçes = | ||
| + | |||
| + | [[Tipo de Atendimento e Controle de Portaria]] | ||
= Utilizando Atendimento e Controle de Portaria = | = Utilizando Atendimento e Controle de Portaria = | ||
| Linha 21: | Linha 25: | ||
'''1.''' No menu principal clique '''ServiûÏos''' e '''Atendimento na Portaria'''; | '''1.''' No menu principal clique '''ServiûÏos''' e '''Atendimento na Portaria'''; | ||
| - | + | [[Arquivo:Atendportaria1.jpg]] | |
'''2.''' Na janela ''Portaria'' digite o '''Nô¤. da Placa''' e tecle '''TAB'''; | '''2.''' Na janela ''Portaria'' digite o '''Nô¤. da Placa''' e tecle '''TAB'''; | ||
| - | <p align="justify">'''3.''' Se o veûÙculo for cadastrado, o sistema traz os dados do veûÙculo e do proprietûÀrio. Se nûÈo for cadastrado, os campos aparecerûÈo em branco. O preenchimento destes campos nûÈo ûˋ obrigatû°rio. Se necessûÀrio, cadastre '''Chassi''' e digite o cû°digo do '''Cliente''' ou selecione atravûˋs '''F3''' - ;</p> | + | <p align="justify">'''3.''' Se o veûÙculo for cadastrado, o sistema traz os dados do veûÙculo e do proprietûÀrio. Se nûÈo for cadastrado, os campos aparecerûÈo em branco. O preenchimento destes campos nûÈo ûˋ obrigatû°rio. Se necessûÀrio, cadastre '''Chassi''' e digite o cû°digo do '''Cliente''' ou selecione atravûˋs '''F3''' - [[Arquivo:Atendportaria25.jpg]];</p> |
| - | '''4.''' Informe a ''Quilometragem'' do veûÙculo; | + | '''4.''' Informe a '''Quilometragem''' do veûÙculo; |
'''5.''' Utilize o campo '''Prisma''' para informar o nû¤mero de ordem de chegada do veûÙculo na oficina; | '''5.''' Utilize o campo '''Prisma''' para informar o nû¤mero de ordem de chegada do veûÙculo na oficina; | ||
| Linha 41: | Linha 45: | ||
'''10.''' Selecione o '''Consultor Tûˋcnico''' que irûÀ atender cliente e clique '''OK'''; | '''10.''' Selecione o '''Consultor Tûˋcnico''' que irûÀ atender cliente e clique '''OK'''; | ||
| - | + | [[Arquivo:Atendportaria3.jpg]] | |
| - | '''11.''' Automaticamente o veûÙculo ûˋ incluûÙdo no controle de movimento com dados da placa, data/hora da entrada, Km e funcionûÀrio. | + | '''11.''' Automaticamente o veûÙculo ûˋ incluûÙdo no controle de movimento com dados da placa, data/hora da entrada, Km e funcionûÀrio; |
| + | |||
| + | <p align="justify">'''12.''' Para veûÙculos FATURADOS, o sistema imprime o cû°digo de barras e preenche a LIBERAûûO de acordo com quem fez a autorizaûÏûÈo de liberaûÏûÈo de entrega;</p> | ||
| + | |||
| + | [[Arquivo:Atendportaria29.jpg]] | ||
| + | |||
| + | '''13.''' Cû°digo de barras impresso. | ||
| + | |||
| + | [[Arquivo:Atendportaria30.jpg]] | ||
== Controlando Movimento de VeûÙculos == | == Controlando Movimento de VeûÙculos == | ||
| Linha 53: | Linha 65: | ||
'''1.''' No menu principal clique '''ServiûÏos''' e '''Controle da Portaria'''; | '''1.''' No menu principal clique '''ServiûÏos''' e '''Controle da Portaria'''; | ||
| - | + | [[Arquivo:Atendportaria4.jpg]] | |
'''2.''' Na janela ''Controle da Portaria'' utilize os filtros para consultar movimento de veûÙculos: | '''2.''' Na janela ''Controle da Portaria'' utilize os filtros para consultar movimento de veûÙculos: | ||
| - | : '''Placa''': para pesquisar um veûÙculo especûÙfico. Digite a placa e tecle TAB. | + | : '''Placa''': para pesquisar um veûÙculo especûÙfico. Digite a placa e tecle '''TAB'''. |
| - | : '''Chassi''': para pesquisar um veûÙculo especûÙfico. Digite o chassi e tecle TAB. | + | : '''Chassi''': para pesquisar um veûÙculo especûÙfico. Digite o chassi e tecle '''TAB'''. |
| - | + | [[Arquivo:Atendportaria5.jpg]] | |
| - | : '''Pend. AutorizaûÏûÈo''': lista veûÙculos pendentes de autorizaûÏûÈo ou de liberaûÏûÈo na O.S. Utilize tambûˋm os filtros PerûÙodo e Setor. | + | : '''Pend. AutorizaûÏûÈo''': lista veûÙculos pendentes de autorizaûÏûÈo ou de liberaûÏûÈo na O.S. Utilize tambûˋm os filtros '''PerûÙodo''' e '''Setor'''. |
| - | + | [[Arquivo:Atendportaria6.jpg]] | |
| - | : '''Pend. SaûÙda''': mostra veûÙculos autorizados ou liberados na O.S. e aguarda saûÙda. Utilize tambûˋm os filtros PerûÙodo e Setor. | + | : '''Pend. SaûÙda''': mostra veûÙculos autorizados ou liberados na O.S. e aguarda saûÙda. Utilize tambûˋm os filtros '''PerûÙodo''' e '''Setor'''. |
| - | + | [[Arquivo:Atendportaria7.jpg]] | |
| - | : '''Todos''': lista veûÙculos que passaram na oficina. û obrigatû°rio preencher o PerûÙodo. Utilize tambûˋm o filtro Setor. | + | : '''Todos''': lista veûÙculos que passaram na oficina. û obrigatû°rio preencher o '''PerûÙodo'''. Utilize tambûˋm o filtro '''Setor'''. |
| - | + | [[Arquivo:Atendportaria8.jpg]] | |
| - | : <p align="justify">'''Autorizados''': mostra veûÙculos autorizados, incluindo os pendentes de saûÙda e os que jûÀ saûÙram da oficina (saûÙda liberada). Utilize tambûˋm os filtros PerûÙodo e Setor.</p> | + | : <p align="justify">'''Autorizados''': mostra veûÙculos autorizados, incluindo os pendentes de saûÙda e os que jûÀ saûÙram da oficina (saûÙda liberada). Utilize tambûˋm os filtros '''PerûÙodo''' e '''Setor'''.</p> |
| - | + | [[Arquivo:Atendportaria9.jpg]] | |
: '''Liberados''': lista os veûÙculos que saûÙram da oficina (saûÙda liberada). | : '''Liberados''': lista os veûÙculos que saûÙram da oficina (saûÙda liberada). | ||
| - | + | [[Arquivo:Atendportaria10.jpg]] | |
'''3.''' Consulte situaûÏûÈo do veûÙculo em '''InformaûÏûçes'''; | '''3.''' Consulte situaûÏûÈo do veûÙculo em '''InformaûÏûçes'''; | ||
| - | + | [[Arquivo:Atendportaria11.jpg]] | |
'''4.''' Visualizando informaûÏûçes. Clique '''Voltar'''; | '''4.''' Visualizando informaûÏûçes. Clique '''Voltar'''; | ||
| - | + | [[Arquivo:Atendportaria12.jpg]] | |
'''5.''' Para imprimir informaûÏûçes, clique '''Imprimir'''; | '''5.''' Para imprimir informaûÏûçes, clique '''Imprimir'''; | ||
| - | + | [[Arquivo:Atendportaria13.jpg]] | |
'''6.''' Para visualizar, clique '''Preview'''; | '''6.''' Para visualizar, clique '''Preview'''; | ||
| - | + | [[Arquivo:Atendportaria14.jpg]] | |
'''7.''' Para imprimir, clique '''Imprimir'''. | '''7.''' Para imprimir, clique '''Imprimir'''. | ||
| + | |||
| + | ''O modelo ûˋ definido atravûˋs do parûÂmetro [[Tipo de Atendimento e Controle de Portaria]].'' | ||
| + | |||
| + | ''Modelo 1:'' | ||
| + | |||
| + | [[Arquivo:Atendportaria15.jpg]] | ||
| + | |||
| + | ''Modelo 2:'' | ||
| + | |||
| + | [[Arquivo:Atendportaria28.jpg]] | ||
== Autorizando SaûÙda de VeûÙculo == | == Autorizando SaûÙda de VeûÙculo == | ||
| - | MûDULO OFICINA | + | <p align="center">'''MûDULO OFICINA'''</p> |
Ao entrar na Oficina, sua saûÙda pode ocorrer de 2 formas: | Ao entrar na Oficina, sua saûÙda pode ocorrer de 2 formas: | ||
| - | a) VeûÙculo executa serviûÏo na oficina e apû°s emissûÈo da nota fiscal, o veûÙculo ûˋ liberado na O.S. Maiores informaûÏûçes ver documentaûÏûÈo Ordem de ServiûÏo. | + | : <p align="justify">'''a)''' VeûÙculo executa serviûÏo na oficina e apû°s emissûÈo da nota fiscal, o veûÙculo ûˋ liberado na O.S. Maiores informaûÏûçes ver documentaûÏûÈo [[Ordem de ServiûÏo]].</p> |
| - | + | ||
| - | + | ||
| - | + | ||
| - | + | ||
| + | : '''b)''' VeûÙculo nûÈo executa serviûÏo e sua saûÙda ûˋ mediante autorizaûÏûÈo. Veremos a seguir. | ||
| - | + | '''1.''' No menu principal clique '''ServiûÏos''' e '''Controle da Portaria'''; | |
| - | + | [[Arquivo:Atendportaria4.jpg]] | |
| - | + | ||
| - | + | ||
| - | + | '''2.''' Na janela ''Controle da Portaria'' utilize os filtros para consultar movimento de veûÙculos: | |
| + | :'''Placa''': para pesquisar um veûÙculo especûÙfico. Digite a placa e tecle '''TAB'''. | ||
| + | |||
| + | :'''Chassi''': para pesquisar um veûÙculo especûÙfico. Digite o chassi e tecle '''TAB'''. | ||
| + | :'''Pend. AutorizaûÏûÈo''': lista veûÙculos pendentes de autorizaûÏûÈo ou de liberaûÏûÈo na O.S. Utilize tambûˋm os filtros '''PerûÙodo''' e '''Setor'''. | ||
| - | + | '''3.''' Selecione a placa e clique '''Autorizar'''; | |
| - | + | [[Arquivo:Atendportaria16.jpg]] | |
| - | + | <p align="justify">'''4.''' Se o veûÙculo possui O.S. em aberto, aparece uma mensagem. Clique '''Prosseguir''' para autorizar saûÙda ou '''Cancelar''' (o veûÙculo serûÀ liberado somente na O.S.);</p> | |
| - | + | [[Arquivo:Atendportaria19.jpg]] | |
| - | 6. SaûÙda autorizada. | + | '''5.''' Digite o '''Motivo''' da autorizaûÏûÈo e clique '''OK'''; |
| + | |||
| + | [[Arquivo:Atendportaria17.jpg]] | ||
| + | |||
| + | '''6.''' SaûÙda autorizada. | ||
| + | |||
| + | [[Arquivo:Atendportaria18.jpg]] | ||
== Liberando SaûÙda do VeûÙculo == | == Liberando SaûÙda do VeûÙculo == | ||
| - | MûDULO OFICINA | + | <p align="center">'''MûDULO OFICINA'''</p> |
Apû°s autorizaûÏûÈo ou liberaûÏûÈo do veûÙculo na O.S., a portaria permitirûÀ saûÙda do veûÙculo. Para liberar a saûÙda, registre-a no sistema. | Apû°s autorizaûÏûÈo ou liberaûÏûÈo do veûÙculo na O.S., a portaria permitirûÀ saûÙda do veûÙculo. Para liberar a saûÙda, registre-a no sistema. | ||
| - | Caso seja um veûÙculo novo que esteja no pûÀtio, o sistema permite liberar o veûÙculo mesmo estando com a O.S. aberta, basta liberar o veûÙculo na O.S. e liberûÀ-lo no Atendimento na Portaria. A consulta dos veûÙculos que entram na concessionûÀria ûˋ feita no Relatû°rio Registro de VeûÙculos - apenas Modelo SP - Portaria. Maiores informaûÏûçes, ver documentaûÏûÈo: Registro de VeûÙculos. | + | <p align="justify">Caso seja um veûÙculo novo que esteja no pûÀtio, o sistema permite liberar o veûÙculo mesmo estando com a O.S. aberta, basta liberar o veûÙculo na O.S. e liberûÀ-lo no ''Atendimento na Portaria''. A consulta dos veûÙculos que entram na concessionûÀria ûˋ feita no ''Relatû°rio Registro de VeûÙculos'' - apenas ''Modelo SP - Portaria''. Maiores informaûÏûçes, ver documentaûÏûÈo: [[Relatû°rio Registro de VeûÙculos | Registro de VeûÙculos]].</p> |
| - | 1. No menu principal clique ServiûÏos e Atendimento na Portaria; | + | '''1.''' No menu principal clique '''ServiûÏos''' e '''Atendimento na Portaria'''; |
| - | + | [[Arquivo:Atendportaria1.jpg]] | |
| - | 2. Na janela Portaria digite o Nô¤. da Placa e | + | '''2.''' Na janela ''Portaria'' digite o '''Nô¤. da Placa''' e tecle '''TAB'''; |
| - | Nota: | + | '''Nota:''' |
| + | * <p align="justify">Os campos '''Data Ent.''' e '''Hora Ent.''' serve para informar a data e hora de entrada do veûÙculo na portaria. A data e hora de entrada e saûÙda o veûÙculo na portaria podem ser alteradas, caso necessite.</p> | ||
| - | + | [[Arquivo:Atendportaria24.jpg]] | |
| - | 3. Se o veûÙculo foi liberado na O.S., aparece a mensagem abaixo. Clique Sim para confirmar saûÙda; | + | '''3.''' Se o veûÙculo foi liberado na O.S., aparece a mensagem abaixo. Clique '''Sim''' para confirmar saûÙda; |
| - | + | [[Arquivo:Atendportaria23.jpg]] | |
| - | 4. Se for autorizada sua saûÙda, aparece a mensagem abaixo. Informe Data e Hora de saûÙda do veûÙculo. Clique OK para confirmar; | + | '''4.''' Se for autorizada sua saûÙda, aparece a mensagem abaixo. Informe '''Data''' e '''Hora''' de saûÙda do veûÙculo. Clique '''OK''' para confirmar; |
| + | [[Arquivo:Atendportaria20.jpg]] | ||
| + | |||
| + | '''5.''' SaûÙda liberada. | ||
| + | * Se o veûÙculo nûÈo foi liberado na O.S., aparecerûÀ a seguinte mensagem: | ||
| - | + | [[Arquivo:Atendportaria21.jpg]] | |
| - | + | ||
| - | + | ||
| + | Neste caso terûÀ que solicitar a liberaûÏûÈo do veûÙculo atravûˋs da O.S. para permitir sua saûÙda. | ||
| + | * Se nûÈo autorizada sua saûÙda, aparecerûÀ a seguinte mensagem: | ||
| - | + | [[Arquivo:Atendportaria22.jpg]] | |
| - | + | ||
| - | + | ||
| - | + | ||
Neste caso terûÀ que solicitar a autorizaûÏûÈo para permitir sua saûÙda. | Neste caso terûÀ que solicitar a autorizaûÏûÈo para permitir sua saûÙda. | ||
EdiûÏûÈo atual tal como 16h36min de 19 de setembro de 2014
Tabela de conteû¤do |
IntroduûÏûÈo
Toda entrada e saûÙda de veûÙculo na oficina devem ser gerenciadas atravûˋs do sistema. Este gerenciamento permite controlar o movimento de veûÙculos, direcionando o setor que o veûÙculo se destina e acompanhando sua saûÙda atravûˋs de autorizaûÏûÈo ou liberaûÏûÈo na Ordem de ServiûÏo. O procedimento ûˋ o seguinte:
1) Cliente chega û oficina para realizar serviûÏo ou consultar valor. A Portaria registra os dados do veûÙculo e automaticamente, este ûˋ incluûÙdo no movimento da oficina.
2) Para acompanhar o movimento na oficina, se faz o controle de portaria que constam os veûÙculos que passaram pela oficina e que ainda nûÈo tiveram a saûÙda autorizada.
- 3) Autoriza-se a saûÙda do veûÙculo ou libera o veûÙculo atravûˋs da O.S.
- 4) Apû°s autorizaûÏûÈo/liberaûÏûÈo, permite a saûÙda do veûÙculo.
ConfiguraûÏûçes
Tipo de Atendimento e Controle de Portaria
Utilizando Atendimento e Controle de Portaria
Cadastrando VeûÙculo na Portaria
MûDULO OFICINA
Ao chegar û portaria, cadastre o veûÙculo. O sistema automaticamente incluirûÀ no movimento da oficina e sua saûÙda poderûÀ serûÀ controlada.
1. No menu principal clique ServiûÏos e Atendimento na Portaria;
2. Na janela Portaria digite o Nô¤. da Placa e tecle TAB;
3. Se o veûÙculo for cadastrado, o sistema traz os dados do veûÙculo e do proprietûÀrio. Se nûÈo for cadastrado, os campos aparecerûÈo em branco. O preenchimento destes campos nûÈo ûˋ obrigatû°rio. Se necessûÀrio, cadastre Chassi e digite o cû°digo do Cliente ou selecione atravûˋs F3 - ![]() ;
;
4. Informe a Quilometragem do veûÙculo;
5. Utilize o campo Prisma para informar o nû¤mero de ordem de chegada do veûÙculo na oficina;
6. Selecione o Setor de destino do veûÙculo;
7. Marque a opûÏûÈo Auto-Atendimento (vûÀlido somente para serviûÏos rûÀpidos, geralmente realizados na recepûÏûÈo. Apenas marcar esta opûÏûÈo quando forem serviûÏos de manutenûÏûÈo bûÀsica e rotineira. Geralmente sûÈo realizados num prazo de atûˋ 2 horas (troca de û°leo, pastilhas de freio, filtro de ar e û°leo, alinhamento e balanceamento, etc.);
8. No campo Data Ent. informe data de entrada do veûÙculo na portaria;
9. No campo Hora Ent. informe hora de entrada do veûÙculo na portaria;
10. Selecione o Consultor Tûˋcnico que irûÀ atender cliente e clique OK;
11. Automaticamente o veûÙculo ûˋ incluûÙdo no controle de movimento com dados da placa, data/hora da entrada, Km e funcionûÀrio;
12. Para veûÙculos FATURADOS, o sistema imprime o cû°digo de barras e preenche a LIBERAûûO de acordo com quem fez a autorizaûÏûÈo de liberaûÏûÈo de entrega;
13. Cû°digo de barras impresso.
Controlando Movimento de VeûÙculos
MûDULO OFICINA
O controle de entrada e saûÙda de veûÙculos permite acompanhar diariamente o movimento na oficina, identificando os veûÙculos que nûÈo tiveram a saûÙda autorizada ou nûÈo foi liberado na O.S.
1. No menu principal clique ServiûÏos e Controle da Portaria;
2. Na janela Controle da Portaria utilize os filtros para consultar movimento de veûÙculos:
- Placa: para pesquisar um veûÙculo especûÙfico. Digite a placa e tecle TAB.
- Chassi: para pesquisar um veûÙculo especûÙfico. Digite o chassi e tecle TAB.
- Pend. AutorizaûÏûÈo: lista veûÙculos pendentes de autorizaûÏûÈo ou de liberaûÏûÈo na O.S. Utilize tambûˋm os filtros PerûÙodo e Setor.
- Pend. SaûÙda: mostra veûÙculos autorizados ou liberados na O.S. e aguarda saûÙda. Utilize tambûˋm os filtros PerûÙodo e Setor.
- Todos: lista veûÙculos que passaram na oficina. û obrigatû°rio preencher o PerûÙodo. Utilize tambûˋm o filtro Setor.
-
Autorizados: mostra veûÙculos autorizados, incluindo os pendentes de saûÙda e os que jûÀ saûÙram da oficina (saûÙda liberada). Utilize tambûˋm os filtros PerûÙodo e Setor.
- Liberados: lista os veûÙculos que saûÙram da oficina (saûÙda liberada).
3. Consulte situaûÏûÈo do veûÙculo em InformaûÏûçes;
4. Visualizando informaûÏûçes. Clique Voltar;
5. Para imprimir informaûÏûçes, clique Imprimir;
6. Para visualizar, clique Preview;
7. Para imprimir, clique Imprimir.
O modelo ûˋ definido atravûˋs do parûÂmetro Tipo de Atendimento e Controle de Portaria.
Modelo 1:
Modelo 2:
Autorizando SaûÙda de VeûÙculo
MûDULO OFICINA
Ao entrar na Oficina, sua saûÙda pode ocorrer de 2 formas:
-
a) VeûÙculo executa serviûÏo na oficina e apû°s emissûÈo da nota fiscal, o veûÙculo ûˋ liberado na O.S. Maiores informaûÏûçes ver documentaûÏûÈo Ordem de ServiûÏo.
- b) VeûÙculo nûÈo executa serviûÏo e sua saûÙda ûˋ mediante autorizaûÏûÈo. Veremos a seguir.
1. No menu principal clique ServiûÏos e Controle da Portaria;
2. Na janela Controle da Portaria utilize os filtros para consultar movimento de veûÙculos:
- Placa: para pesquisar um veûÙculo especûÙfico. Digite a placa e tecle TAB.
- Chassi: para pesquisar um veûÙculo especûÙfico. Digite o chassi e tecle TAB.
- Pend. AutorizaûÏûÈo: lista veûÙculos pendentes de autorizaûÏûÈo ou de liberaûÏûÈo na O.S. Utilize tambûˋm os filtros PerûÙodo e Setor.
3. Selecione a placa e clique Autorizar;
4. Se o veûÙculo possui O.S. em aberto, aparece uma mensagem. Clique Prosseguir para autorizar saûÙda ou Cancelar (o veûÙculo serûÀ liberado somente na O.S.);
5. Digite o Motivo da autorizaûÏûÈo e clique OK;
6. SaûÙda autorizada.
Liberando SaûÙda do VeûÙculo
MûDULO OFICINA
Apû°s autorizaûÏûÈo ou liberaûÏûÈo do veûÙculo na O.S., a portaria permitirûÀ saûÙda do veûÙculo. Para liberar a saûÙda, registre-a no sistema.
Caso seja um veûÙculo novo que esteja no pûÀtio, o sistema permite liberar o veûÙculo mesmo estando com a O.S. aberta, basta liberar o veûÙculo na O.S. e liberûÀ-lo no Atendimento na Portaria. A consulta dos veûÙculos que entram na concessionûÀria ûˋ feita no Relatû°rio Registro de VeûÙculos - apenas Modelo SP - Portaria. Maiores informaûÏûçes, ver documentaûÏûÈo: Registro de VeûÙculos.
1. No menu principal clique ServiûÏos e Atendimento na Portaria;
2. Na janela Portaria digite o Nô¤. da Placa e tecle TAB;
Nota:
-
Os campos Data Ent. e Hora Ent. serve para informar a data e hora de entrada do veûÙculo na portaria. A data e hora de entrada e saûÙda o veûÙculo na portaria podem ser alteradas, caso necessite.
3. Se o veûÙculo foi liberado na O.S., aparece a mensagem abaixo. Clique Sim para confirmar saûÙda;
4. Se for autorizada sua saûÙda, aparece a mensagem abaixo. Informe Data e Hora de saûÙda do veûÙculo. Clique OK para confirmar;
5. SaûÙda liberada.
- Se o veûÙculo nûÈo foi liberado na O.S., aparecerûÀ a seguinte mensagem:
Neste caso terûÀ que solicitar a liberaûÏûÈo do veûÙculo atravûˋs da O.S. para permitir sua saûÙda.
- Se nûÈo autorizada sua saûÙda, aparecerûÀ a seguinte mensagem:
Neste caso terûÀ que solicitar a autorizaûÏûÈo para permitir sua saûÙda.