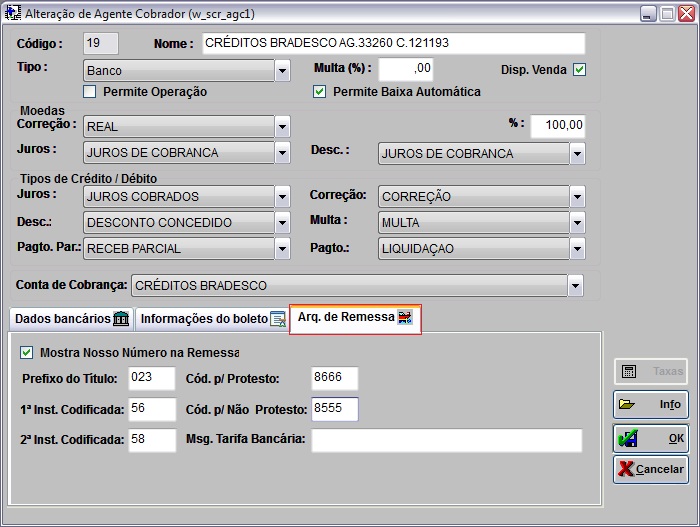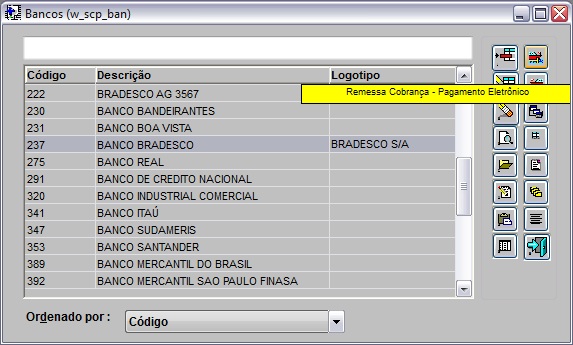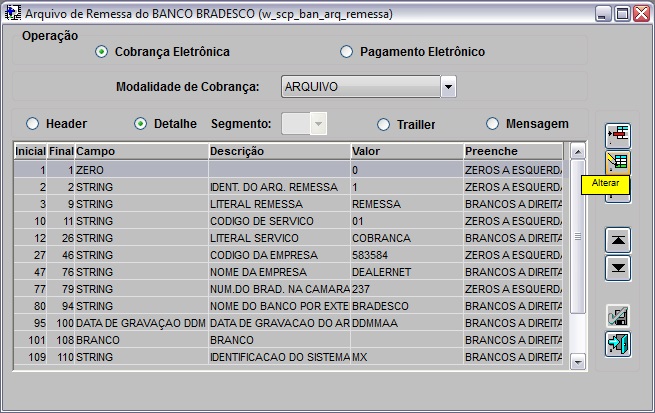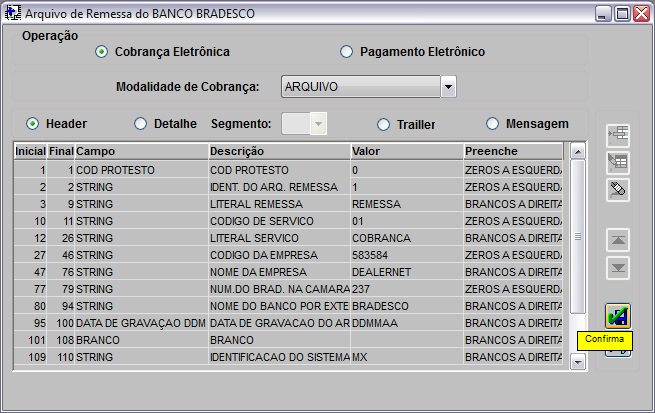De Dealernet Wiki | Portal de Solução, Notas Técnicas, Versões e Treinamentos da Ação Informática
(âConfigurando Agente Cobrador) |
(âConfigurando Banco) |
||
| Linha 39: | Linha 39: | ||
<p align="center">'''MÃDULO CONTAS A RECEBER'''</p> | <p align="center">'''MÃDULO CONTAS A RECEBER'''</p> | ||
| - | '''1.''' No menu principal clique '''Tabelas''' | + | '''1.''' No menu principal, clique '''Tabelas''' e '''Bancos'''; |
| - | + | ||
| - | + | ||
[[Arquivo:Pcar4.jpg]] | [[Arquivo:Pcar4.jpg]] | ||
| - | ''' | + | '''2.''' Na janela ''Bancos'' selecione o Banco desejado e em seguida clique no botão '''Remessa Cobrança - Pagamento Eletrônico'''; |
[[Arquivo:Pcar5.jpg]] | [[Arquivo:Pcar5.jpg]] | ||
| - | ''' | + | '''3.''' Na janela ''Arquivo de Remessa do Banco'' marque o campo '''Detalhe'''; |
| - | ''' | + | '''4.''' Em seguida selecione uma linha e clique no botão '''Alterar'''; |
'''Nota:''' | '''Nota:''' | ||
| Linha 58: | Linha 56: | ||
[[Arquivo:Pcar6.jpg]] | [[Arquivo:Pcar6.jpg]] | ||
| - | ''' | + | '''5.''' Na coluna '''Campo''' preencha com a opção '''Cod. Protesto'''; |
| - | ''' | + | '''6.''' Na coluna '''Descrição''' informe '''Cod. Prostesto''' e em seguida clique no botão '''Confirma'''. |
[[Arquivo:Pcar8.jpg]] | [[Arquivo:Pcar8.jpg]] | ||
Edição de 15h23min de 10 de setembro de 2014
Tabela de conteúdo |
Introdução
No Cadastro de Clientes existe um campo para indicar se o cliente deve ou não ser protestado no arquivo de remessa. Se o usuário desejar protestar o cliente no arquivo de remessa, além de marcar o respectivo campo, será necessário preencher os campos Código do Protesto e Código do Não Protesto, no Agente Cobrador. Ainda será necessário configurar o Arquivo de Remessa do Banco.
A funcionalidade continua a mesma, no entanto será possÃvel protestar alguns clientes especÃficos, todos ou nenhum.
Como Configurar Sistema para Protestar o Cliente no Arquivo de Remessa
Configurando o Sistema para Protestar o Cliente no Arquivo de Remessa
Para maiores informações sobre o cadastramento de Clientes acesse: Cadastro de Clientes.
à necessário que o usuário marque a opção Protestar Cliente no Arquivo de Remessa. A opção Gera tarifa bancária serve para configurar se vai gerar o crédito/débito de tarifa bancária no boleto do cliente.
Configurando Agente Cobrador
MÃDULO CONTAS A RECEBER
1. No menu principal, clique Tabelas e Agentes Cobradores;
2. Na janela Agentes Cobradores selecione o Agente Cobrador e em seguida clique no botão Alterar;
3. Na janela Alteração de Agente Cobrador selecione a aba Arquivo de Remessa;
4. Na aba Arq. de Remessa preencha os campos Cód. p/ Protesto e Cód. p/ Não Protesto;
5. Em seguida clique no botão OK.
Nota:
-
O campo Msg.Tarifa Bancária serve para especificar a mensagem que deve sair no boleto pelo banco. A posição dessa mensagem deve ser configurada no arquivo de remessa.
Configurando Banco
MÃDULO CONTAS A RECEBER
1. No menu principal, clique Tabelas e Bancos;
2. Na janela Bancos selecione o Banco desejado e em seguida clique no botão Remessa Cobrança - Pagamento Eletrônico;
3. Na janela Arquivo de Remessa do Banco marque o campo Detalhe;
4. Em seguida selecione uma linha e clique no botão Alterar;
Nota:
-
Caso o usuário marque a opção Pagamento Eletrônico habilita a opção Modalidade de Pagamento serve para indicar o layout por modalidade dentro de um mesmo arquivo.
5. Na coluna Campo preencha com a opção Cod. Protesto;
6. Na coluna Descrição informe Cod. Prostesto e em seguida clique no botão Confirma.