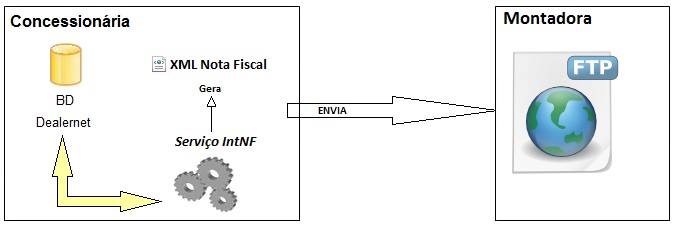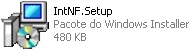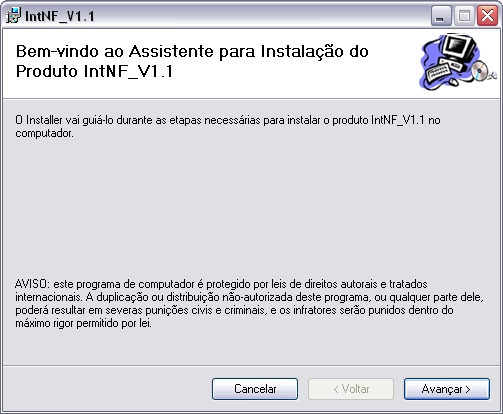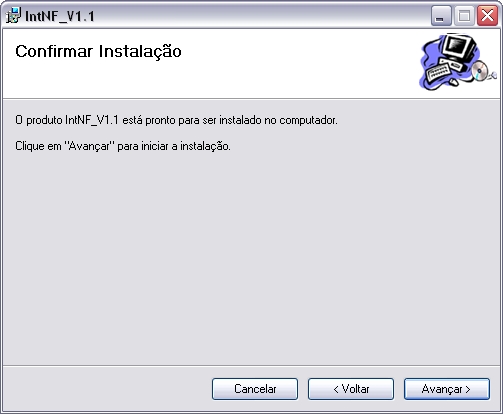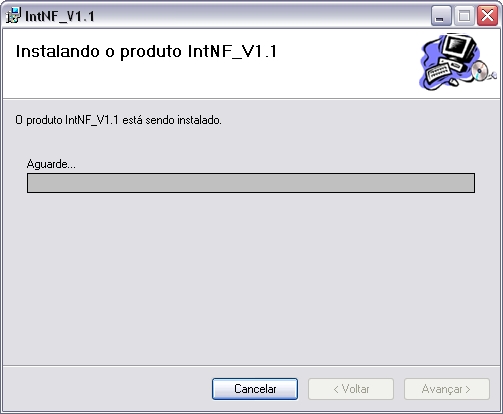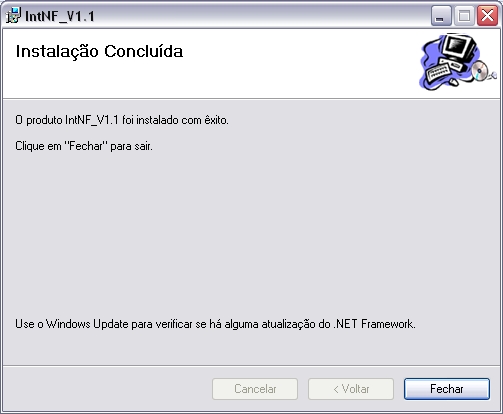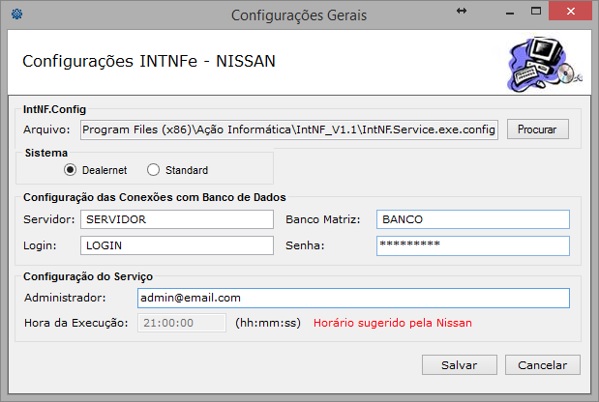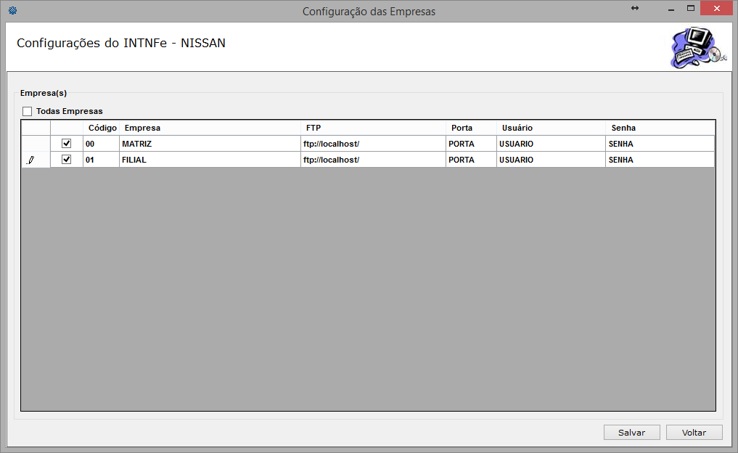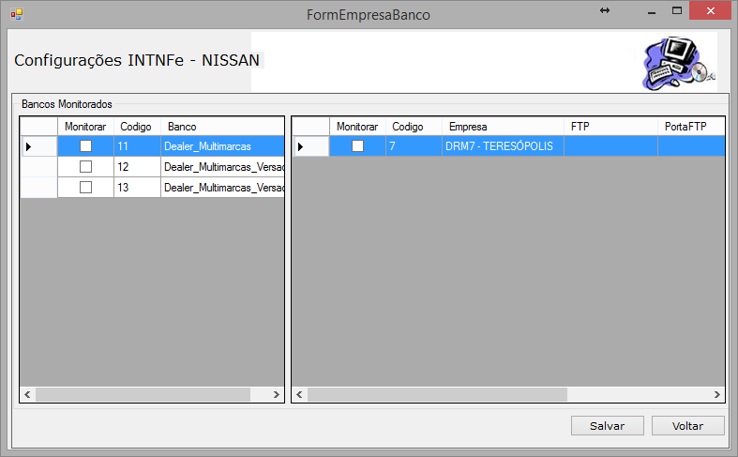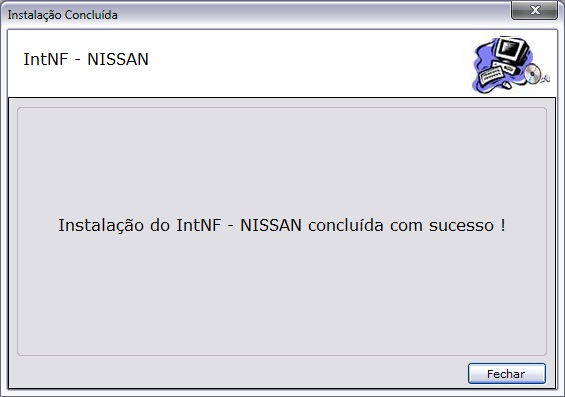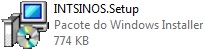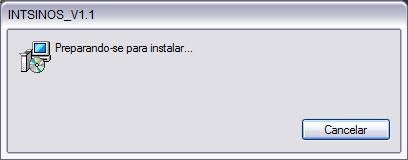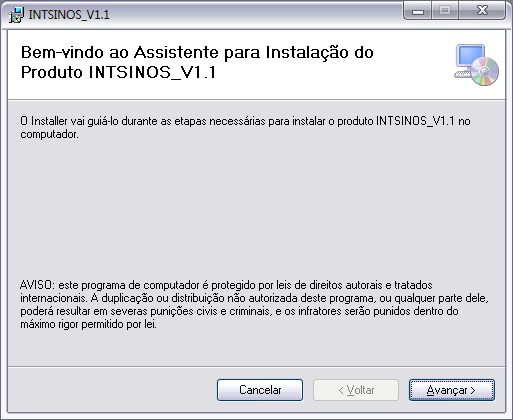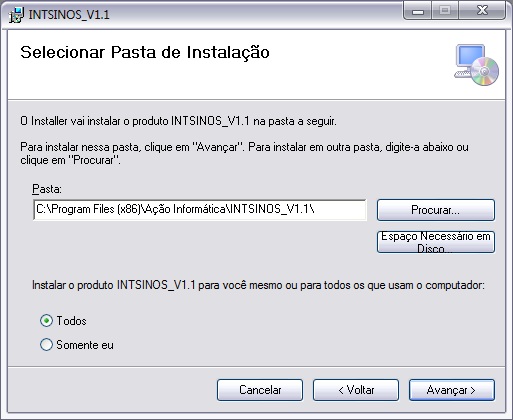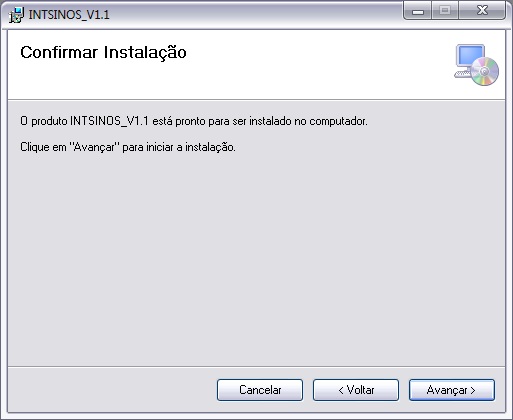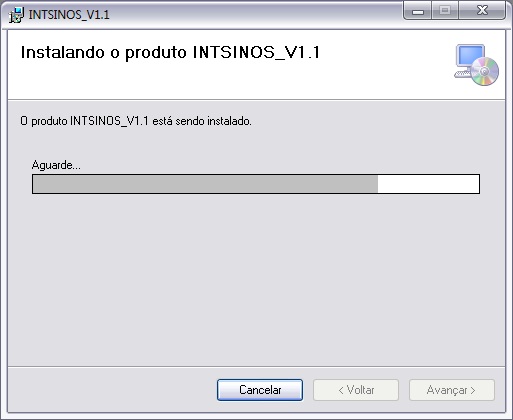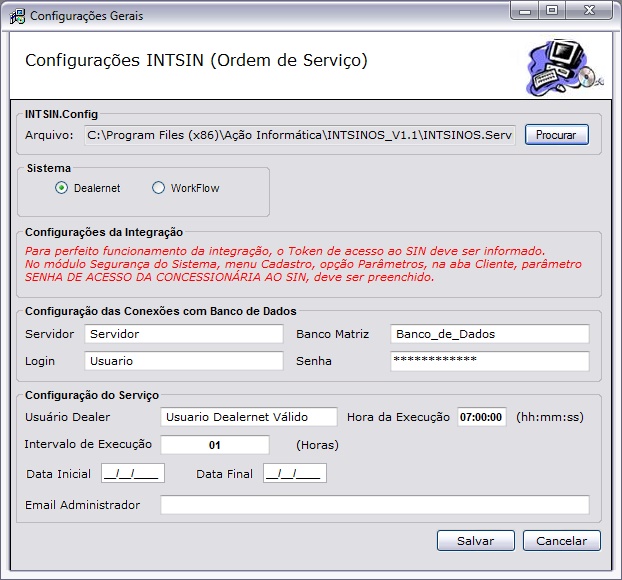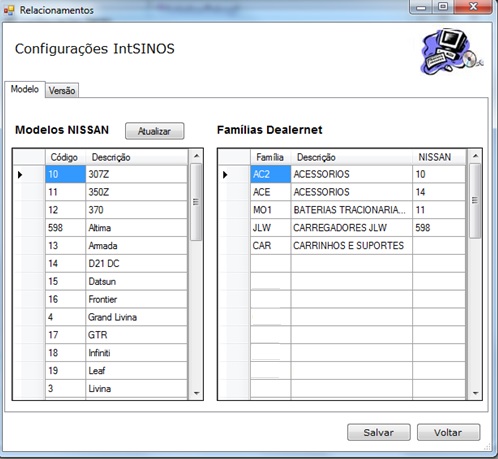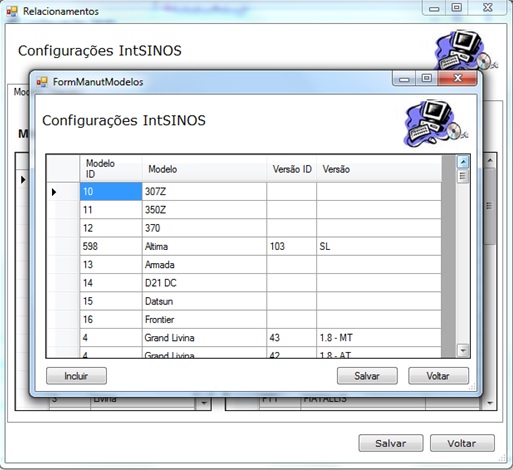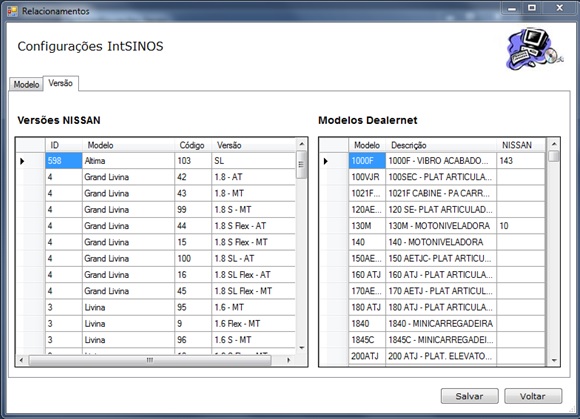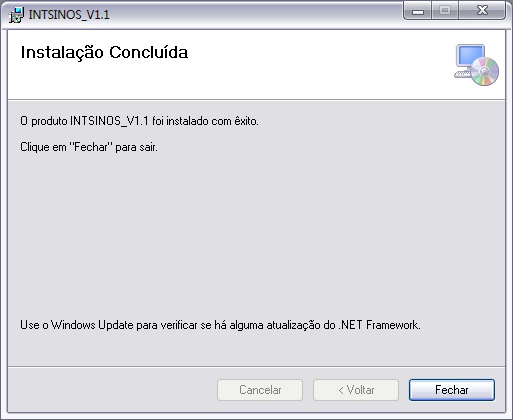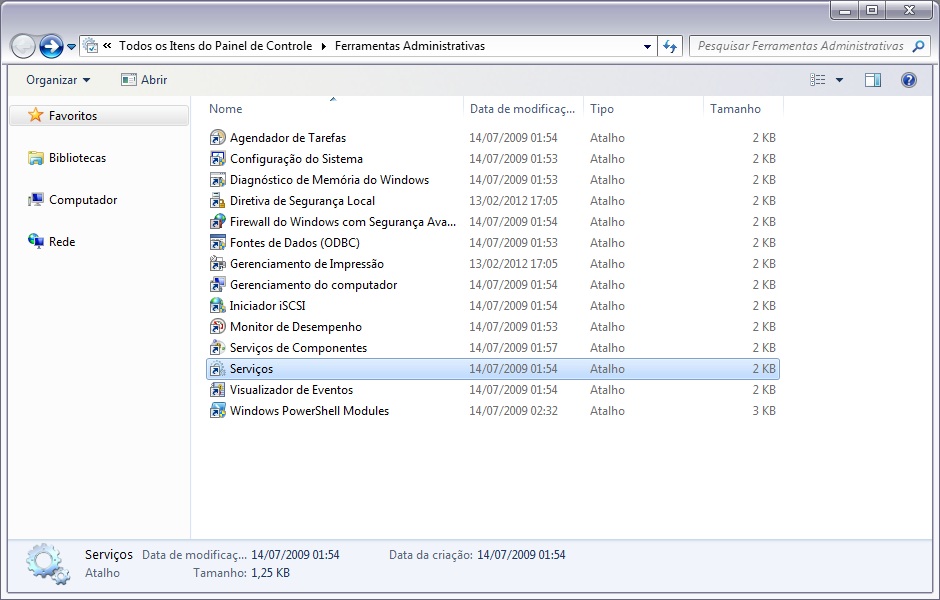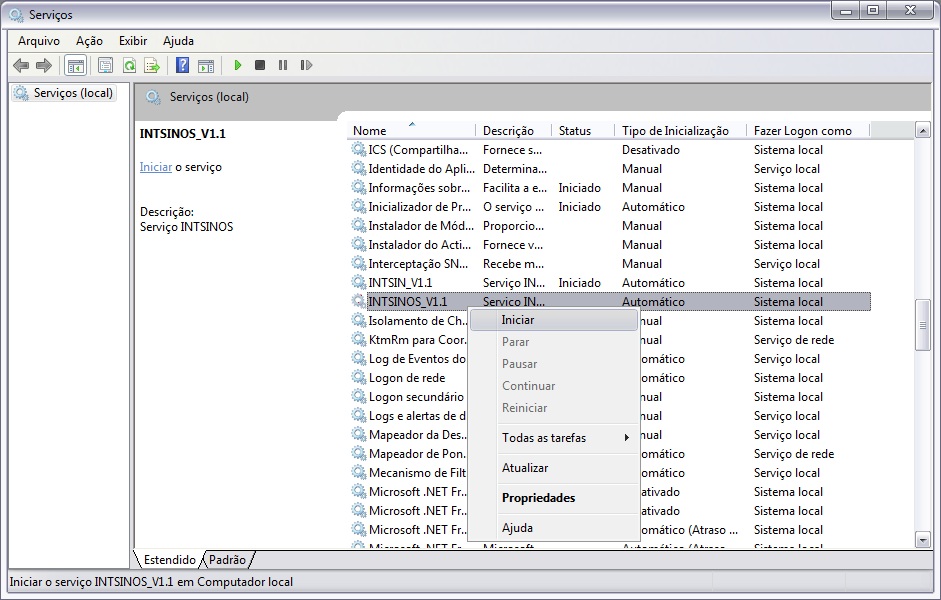De Dealernet Wiki | Portal de Soluçăo, Notas Técnicas, Versőes e Treinamentos da Açăo Informática
Tabela de conteĂşdo |
INTNF
Introdução
O IntNF é um serviço sobre a plataforma DotNet que envia as notas fiscais à montadora.
A Instalação do IntNF tem por objetivo enviar o XML das notas emitidas e validadas pela concessionária para a montadora (exceto notas emitidas em Balcão), sendo enviada e atualizada diariamente. O serviço de Integração da Nota Fiscal é válido apenas para as concessionárias de bandeira Nissan.
A integração é realizada através do envio das notas à um FTP - File Transfer Protocol (Protocolo de Transferência de Arquivos), disponibilizado pela Nissan:
Pré-Requisitos para instalação:
1. É necessário estar na versão 63ESP0 ou superior;
2. É necessário criar um Banco NFE, pois o serviço do INTNF monitora a tabela ger_nfeletronica para o envio do XML;
3. É necessário ter instalado o Framework.net 2.0 ou superior na máquina.
4. Sistema Operacional: Windows Server (nĂŁo pode ser utilizado com Linux), se instalado no servidor, se em outras máquinas o sistema operacional deve ser compatĂvel com o Windows XP, Vista e Windows 7.
A instalação do INTNF pode ser realizada em qualquer horário da concessionária.
Instalação do INTNF - Integração da Nota Fiscal
- Clique no arquivo IntNF para começar a instalação;
- Na janela de IntNF_V1.1 clique Avançar;
- A janela Selecionar Pasta de Instalação traz a Pasta C:\Arquivos de programas\Ação Informática\IntNF_V1.1\. Clique Avançar;
-
Em caso de compartilhamento do computador, defina a instalação do produto para todos que o utilizam ou apenas para um usuário, marcando Todos ou Somente eu;
- Clique Avançar para confirmar o inĂcio da instalação;
- Aguarde enquanto o produto IntNF_V1.1 Ă© instalado;
- Instalação concluĂda com ĂŞxito. Clique Fechar;
-
Na janela Configurações IntNF no campo Configurações das Conexões com Banco de Dados informe: Servidor (nome do servidor do banco de dados), Banco Matriz (banco de dados da matriz, que será atualizado e irá disponibilizar as informações), Login (login do banco de dados) e Senha (senha de acesso ao banco de dados);
-
No campo Configuração do Serviço preencha: Administrador (e-mail da concessionária) e Hora da Execução (hora que o serviço deve ser executado no banco de dados);
Nas Configurações do Serviço indicar se a instalação está sendo feita para o sistema Dealernet ou Standard. Clique em Salvar
-
Selecione a(s) empresa(s) e informe o FTP (servidor do FTP da montadora), Porta (porta do servidor do FTP utilizado na montadora), Usuário (usuário da concessionária) e Senha (senha do usuário da concessionária), das empresas selecionadas.
- Em seguida clique em Salvar ou utilize o check box Todas Empresas para instalar os serviços para todas as empresas Nissan;
- Se o sistema selecionado for Dealernte irá abrir a tela abaixo:
- Se o sistema selecionado for Standard irá abrir a tela abaixo:
-
Informe o FTP (servidor do FTP da montadora), Porta (porta do servidor do FTP utilizado na montadora), Usuário (usuário da concessionária) e Senha (senha do usuário da concessionária).
- Instalação concluĂda. Clique Fechar;
-
Após instalação, vá para o diretório C:\Arquivos de Programas\Ação Informática\IntNF_V1.1, copie um atalho do aplicativo IntNF.Service.exe e cole no menu Iniciar de sua máquina.
INTSINOS
Introdução
O INTSINOS é um serviço que serve para integrar ordens de serviços da concessionária com o a montadora Nissan. Esta funcionalidade visa passar as informações das alterações das ordens de serviços para o DMS sem a necessidade de redigitação.
A comunicação entre os sistemas será realizada utilizando WebService. A NISSAN deverá disponibilizar o endereço do WebService, e o mesmo será acessado a partir de um ambiente externo da concessionária.
Configurações
Senha de Acesso da Concessionária ao SIN
Instalação do INTSINOS
- Clique no arquivo INTSINOS para começar a instalação;
- Preparando instalação;
- Na janela INTSINOS_V1.1 clique em Avançar para executar o instalador;
A janela Selecionar Pasta de Instalação traz a Pasta C:\Program Files (x86)\Ação Informática\INTSINOS_V1.1\. Para alterá-lo, clique Procurar e escolha o diretório;
Selecione Todos para que todos os usuários do computador tenham acesso ao programa ou Somente eu para ter acesso ao programa, somente o usuário que está logado. Clique Avançar;
- Na janela Confirmar Instalação, clique Avançar para iniciar a instalação;
- É iniciada a instalação;
- No campo Sistema selecione Dealernet ou WorkFlow;
Na janela Configurações INTSINOS no campo Configurações das Conexões com Banco de Dados informe: Servidor (nome do servidor do banco de dados), Banco Matriz (banco de dados da matriz, que será atualizado e irá disponibilizar as informações), Login (login do banco de dados) e Senha (senha de acesso ao banco de dados);
No campo Configuração do Serviço preencha: Usuário Dealer (nome do usuário Dealernet que seja válido), Hora da Execução (hora que o serviço deve ser executado no banco de dados. É recomendável que seja Ă noite, já que Ă© um serviço de comunicação entre a concessionária e montadora), Intervalo de Execução (Horas) (intervalo de tempo para envio dos dados na execução do serviço), Data Inicial e Data Final (intervalo de datas de consulta de O.S. para o primeiro envio depois do inĂcio do serviço) e Email Administrador (e-mail do responsável pelo recebimento, toda vez que houver erro);
- Clique em Salvar.
- Depois da configuração do serviço, será aberta a tela de Relacionamento. O usuário deve realizar um relacionamento entre os modelos enviados pela NISSAN, que estĂŁo sendo demonstrados ao lado esquerdo, com as famĂlias cadastradas no Dealernet, listadas Ă direita. Esse relacionamento Ă© feito preenchendo a coluna “NISSAN” na tabela de FamĂlia Dealernet e depois clique no botĂŁo Salvar.
- Caso seja necessário dar manutenção à tabela de modelos NISSAN, é só clicar no botão Atualizar para que uma janela demonstre os modelos e versões NISSAN existentes no banco. Depois, é só inserir um novo registro clicando no botão Incluir ou modificar um dado já existente. Por fim, é só clicar no botão Salvar e depois no botão Voltar.
- Clique na aba Versão para fazer o mesmo entre as versões NISSAN e os modelos do sistema DealerNet. Ao final, é só clicar no botão Salvar, depois no botão Voltar e finalizar a configuração do instalador.
- Clique em Fechar;
- Instalação concluĂda. Clique em Fechar;
Após instalação, vá para o diretório C:\Arquivos de Programas\Ação Informática\INTSINOS_V1.1, copie um atalho do aplicativo INTSINOS.exe e cole no menu Iniciar de sua máquina.
Iniciando Serviço
Após instalar, é necessário iniciar o serviço no Windows, conforme procedimento abaixo:
- Clique no botĂŁo Iniciar, Painel de Controle e Ferramentas Administrativas;
- Em seguida clique em Serviços;
- Selecione o serviço INTSIOS_V1.1 e clique em Iniciar ou com o botão direito do mouse, clique em Iniciar;
- Iniciando serviço;
- Serviço iniciado.
Importante:
• O serviço está marcado como default para gerar o log do serviço. O arquivo "log.txt" é gerado na pasta Temp dentro da pasta de instalação do serviço. No arquivo "log.txt" são gravados todos os logs do serviço.
• Toda vez em que for modificar algo no arquivo INTSINOS.exe o serviço deverá ser Parado e logo após as alterações, inicie novamente o serviço.