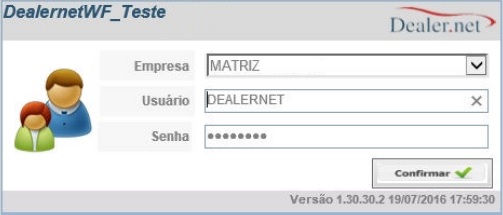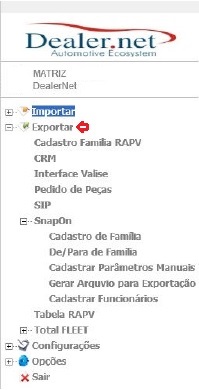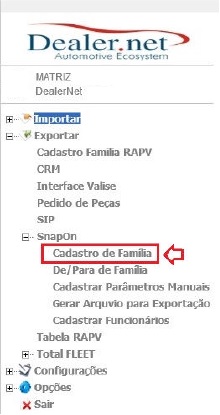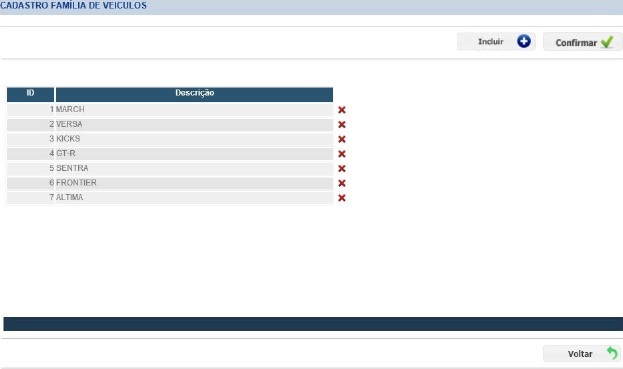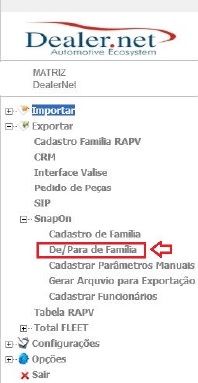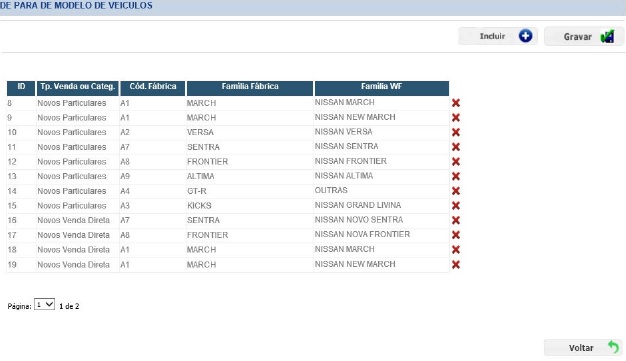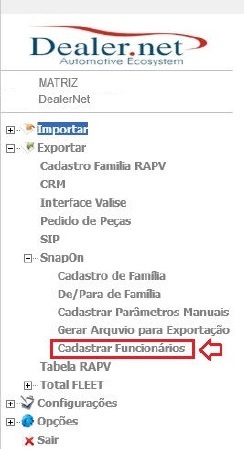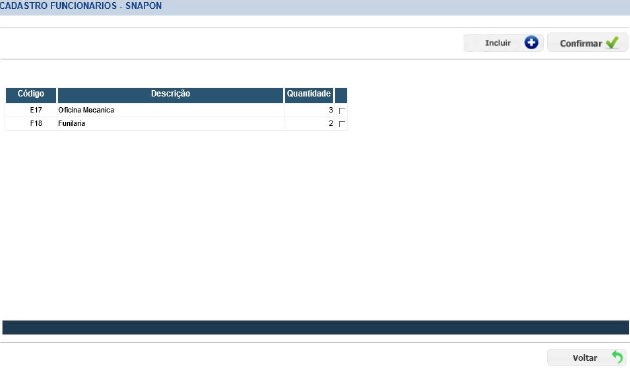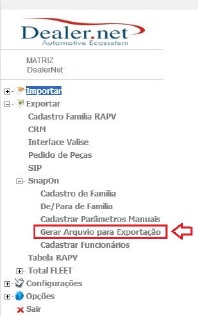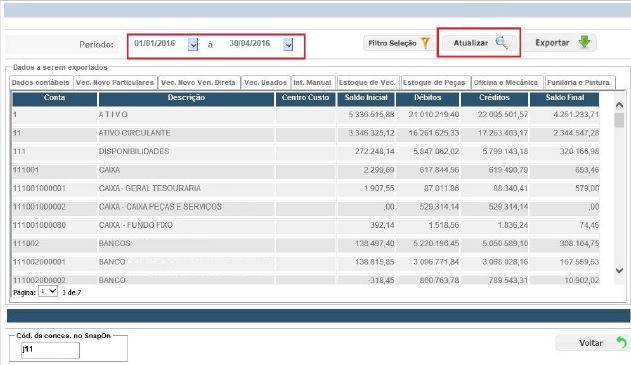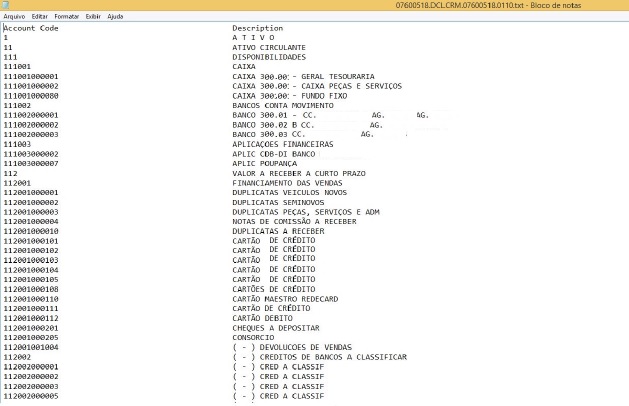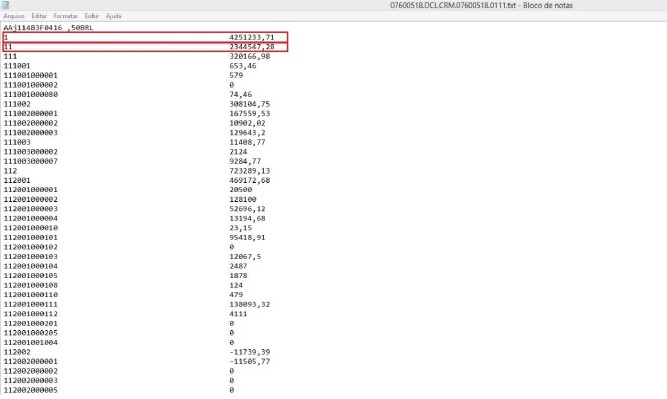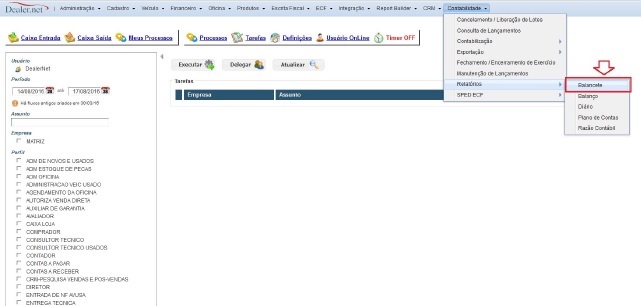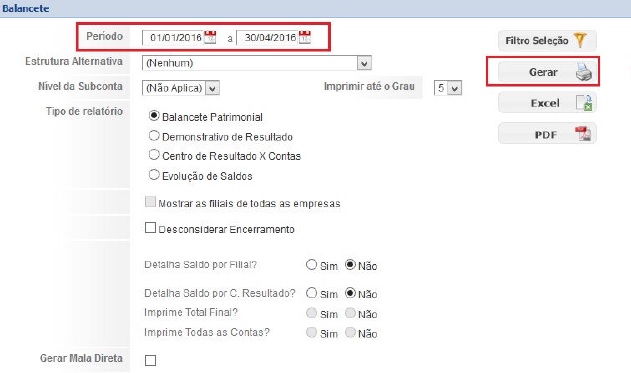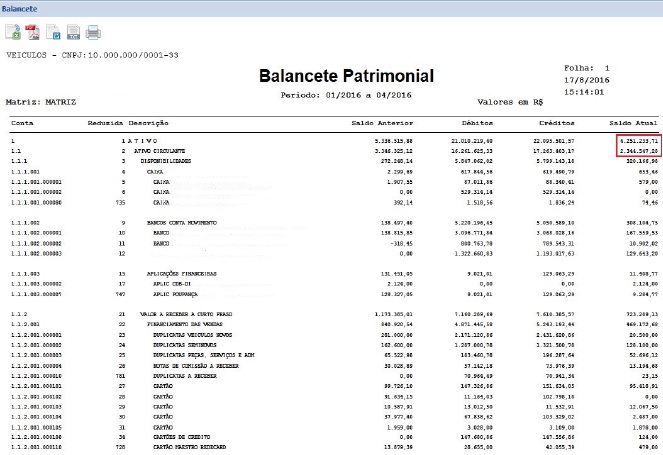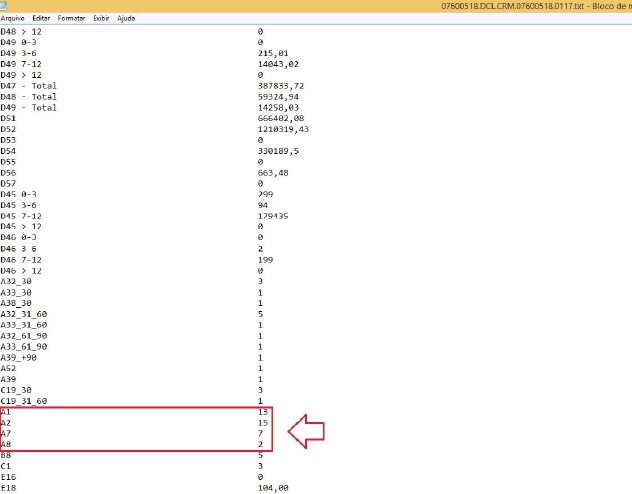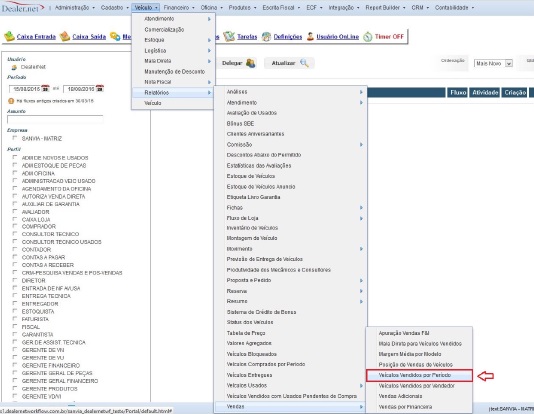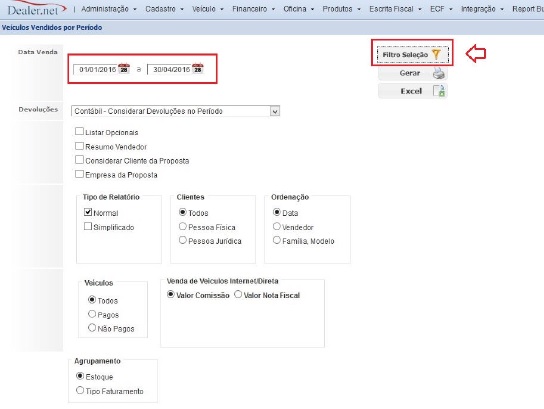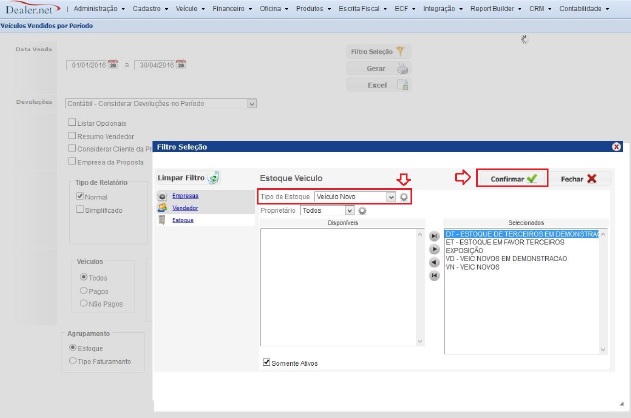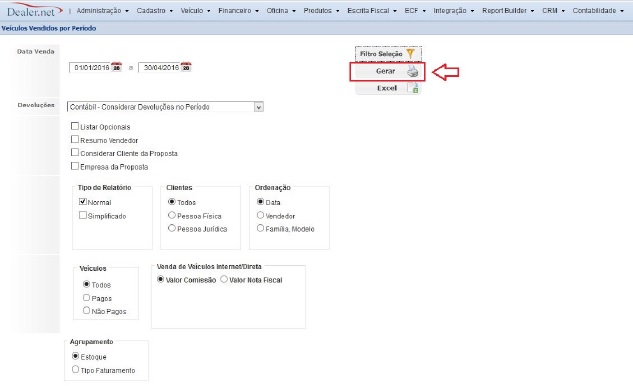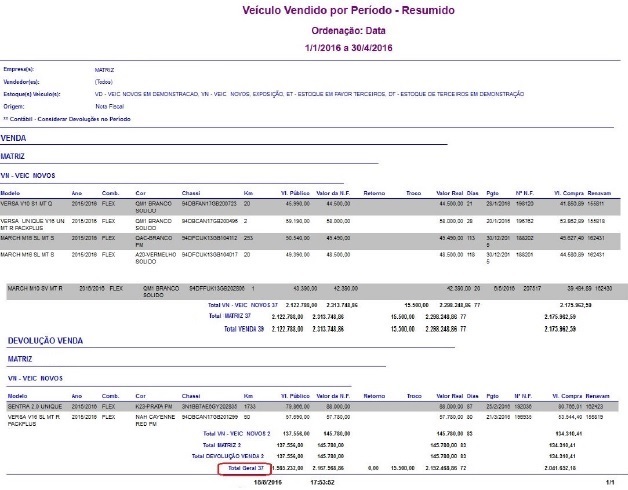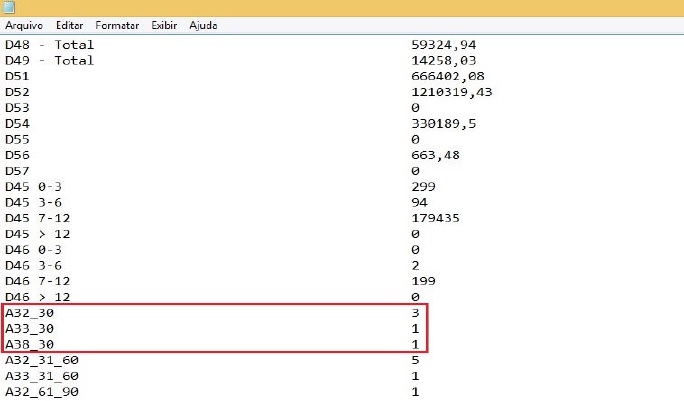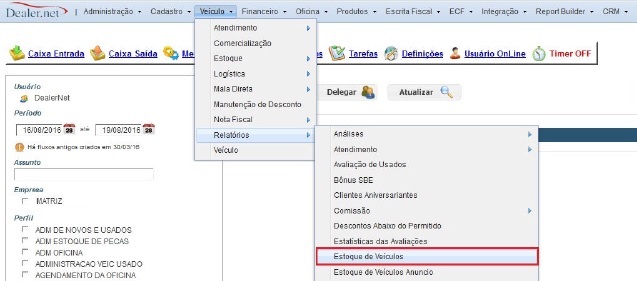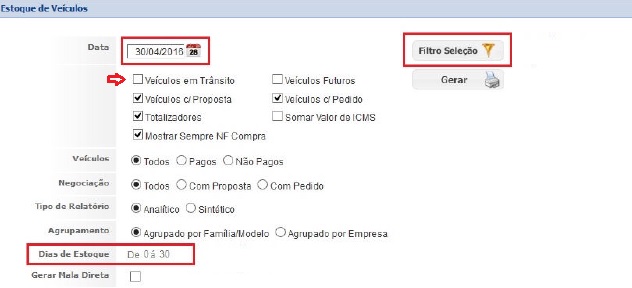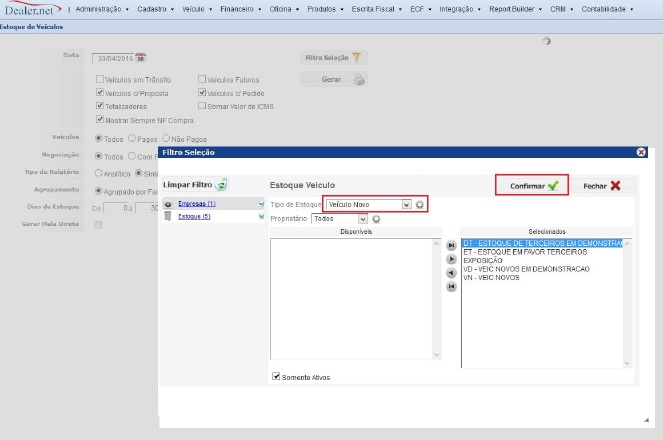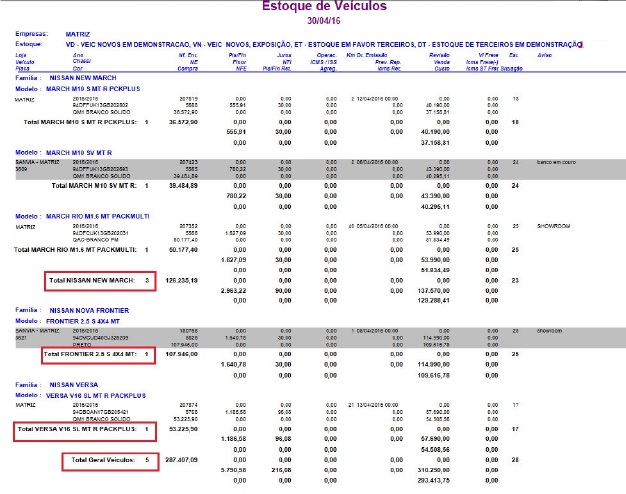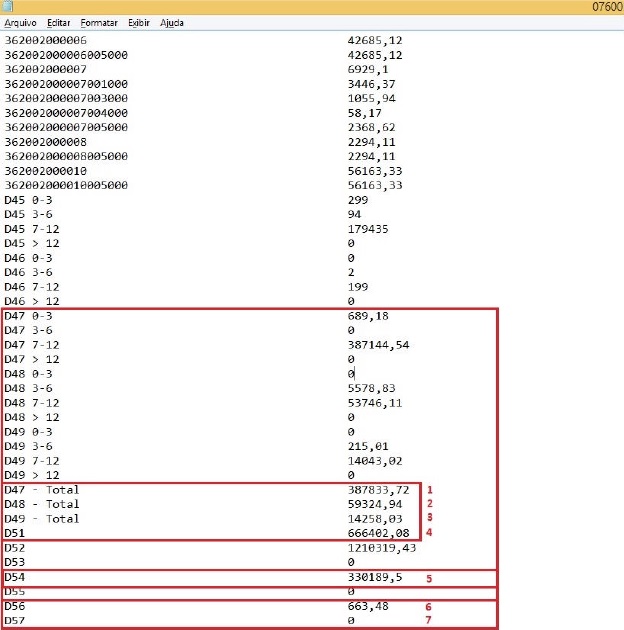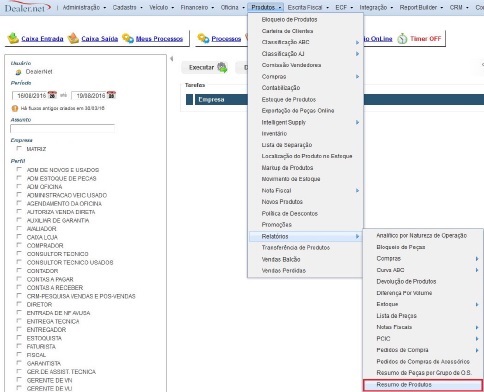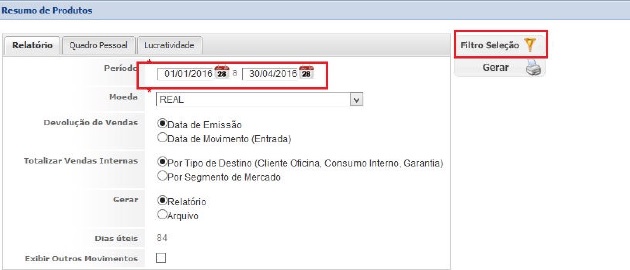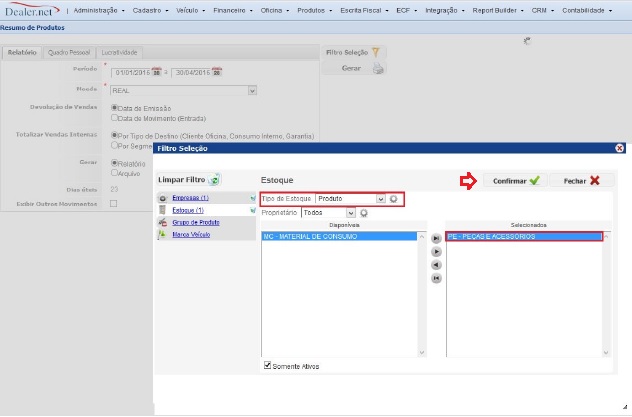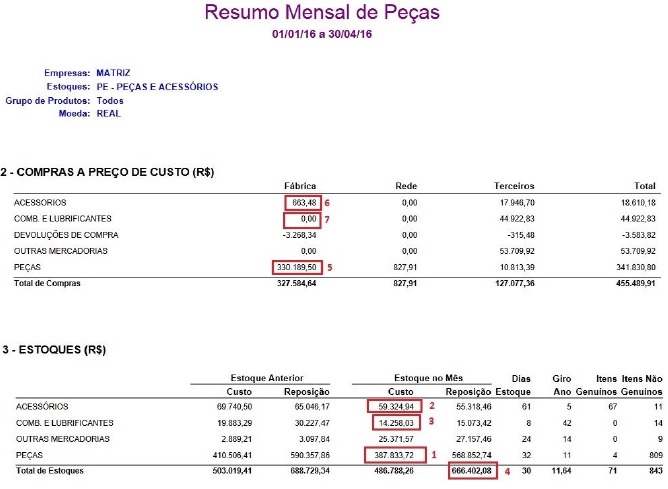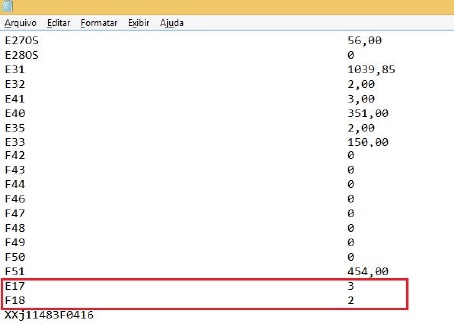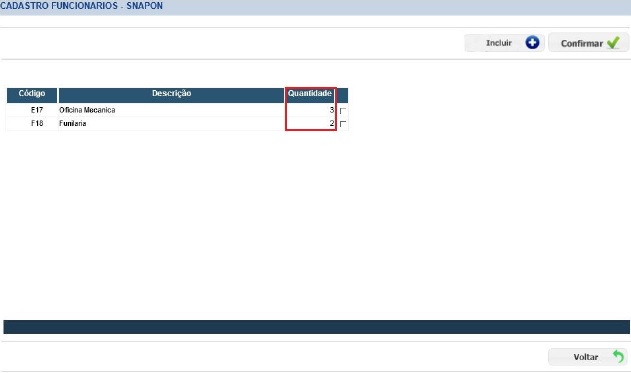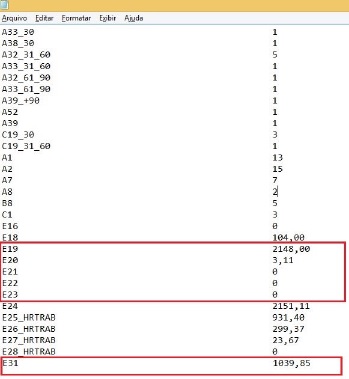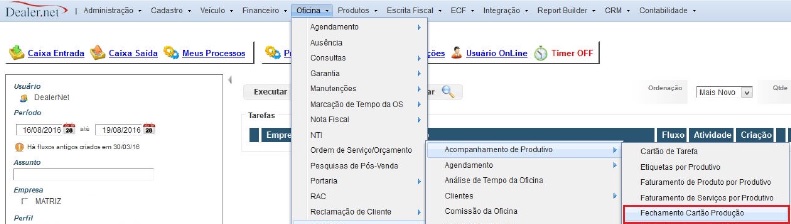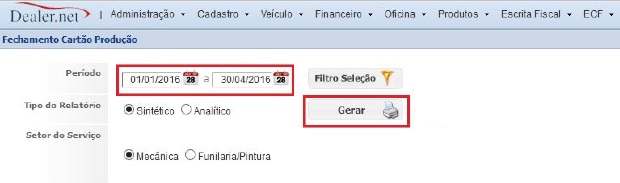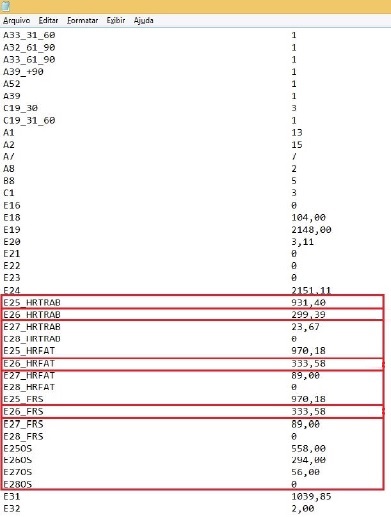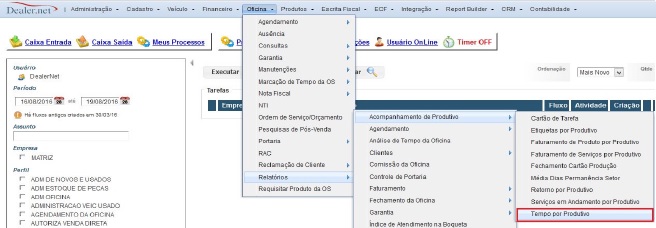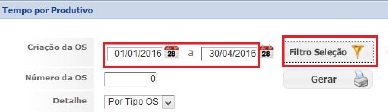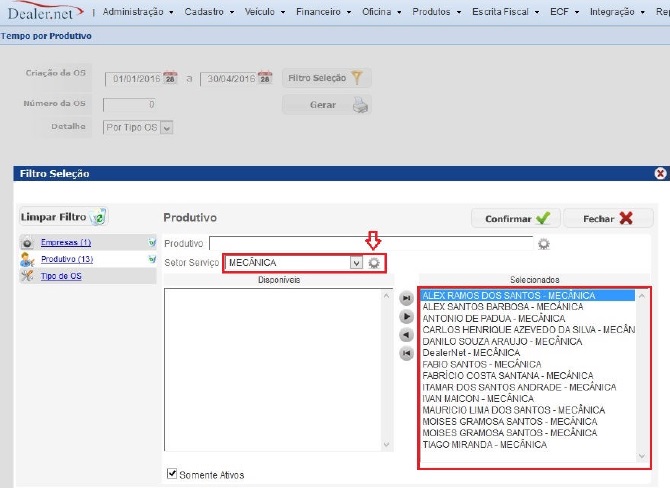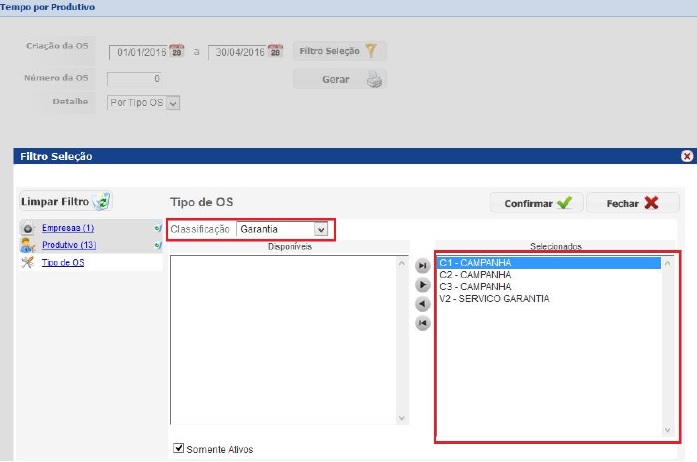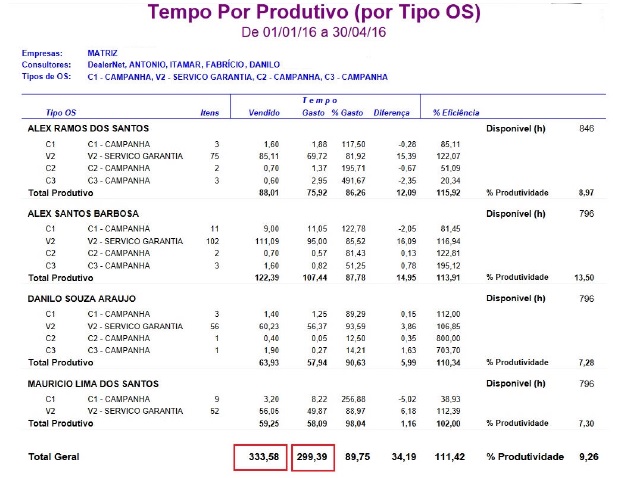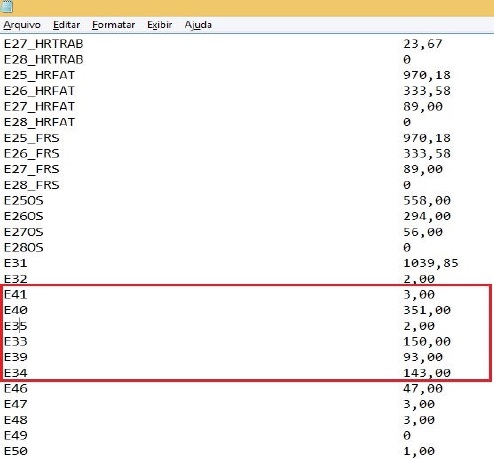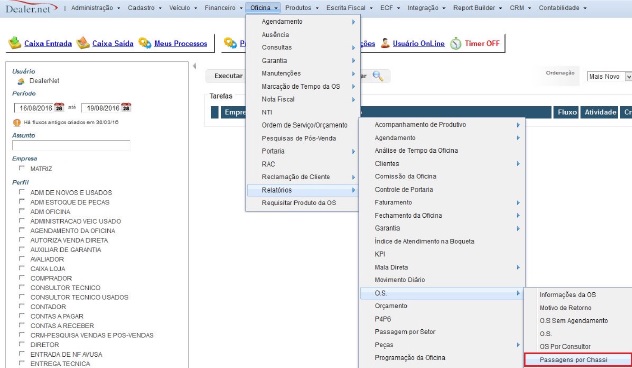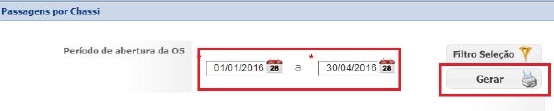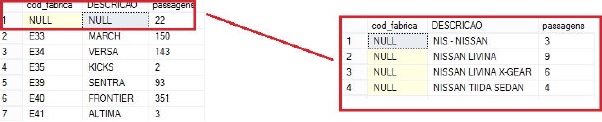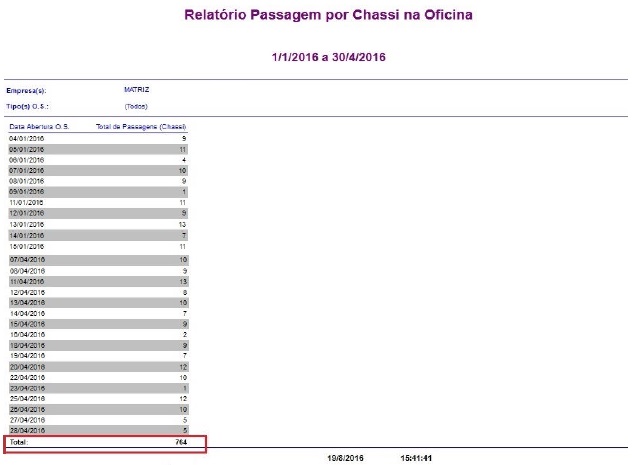VS1.30 - Standard Nissan - SnapOn
De Dealernet Wiki | Portal de Solução, Notas Técnicas, Versões e Treinamentos da Ação Informática
Introdução
- A posição financeira Nissan SnapOn tem como objetivo extrair e enviar as informações contábeis e extra contábeis, como: faturamento e estoque de veÃculos novos e usados, horas faturadas de oficina tanto mecânica, funilaria e pintura, quadro de efetivos, armazém e balanço patrimonial. Dando a opção de manutenção de Exportação do arquivo Snapon.
O que foi feito
- Para efetuar o login informe a Empresa, Usuário e Senha.
- No menu principal clique na opção Exportar e em seguida SnapOn.
- Clique na opção Cadastro de FamÃlia.
- Na tela de Cadastro FamÃlia de VeÃculos inclua ou confirme as famÃlias desejadas e clique em Confirmar. Clique em Voltar.
Obs.:
⢠No (X) Delete o Registro.
- Para configurar a famÃlia do veÃculo clique na opção De/Para de FamÃlia.
- Clique em Incluir para inserir um novo registro de associação de famÃlia da marca desejada com a FamÃlia Dealernet. Por fim clique em Gravar.
- Na coluna Tp. Venda ou Categ. escolha o tipo de venda, que será listado, na coluna Cód. Fábrica informe o código da famÃlia na montadora, na coluna FamÃlia Fábrica informe a famÃlia da montadora que foi cadastrada e na coluna FamÃlia WF informe a famÃlia do sistema Dealernet referente a conta da montadora.
- Para cadastrar a quantidade de produtivos para ser exportado no arquivo clique na opção Cadastrar Funcionários.
- Na tela Cadastro de Funcionários - Snapon clique em Incluir para adicionar os funcionários e depois em Confirmar.
- Para gerar o arquivo clique na opção Gerar Arquivo para Exportação.
- Selecione o PerÃodo e clique em Atualizar.
- Caso deseje filtrar por produto clique em Filtro Seleção.
- Por fim clique em Exportar.
- Arquivo Exportado:
- Compare as informações contidas no arquivo abaixo que são referentes aos Dados Contábeis com o relatório do Dealernet.
- Standard:
- Dealernet:
- Acesse o menu Contabilidade\Relatório\Balancete:
- Em seguida selecione o PerÃodo e clique em Gerar.
- Balancete gerado:
- As informações contidas no arquivo abaixo são referentes a quantidade de veÃculos novos vendidos, o mesmo será comparado com o relatório Dealer.
- Standard:
- Dealernet:
- Acesse o menu VeÃculo\Relatório\Vendas\VeÃculos Vendidos por PerÃodos:
- Em seguida selecione o PerÃodo e clique em Filtro Seleção.
- Filtre o Tipo de Estoque desejado, no exemplo abaixo foi filtrado o tipo VeÃculo Novo, o mesmo relatório pode ser utilizado para Venda direta. Esse relatório serve para comparar a quantidade de veÃculos vendido para novos, venda direta e outros.
- Selecione as opções disponÃveis do Tipo de Estoque. Clique em Confirmar.
- Clique em Gerar.
- Gerado o Relatório de VeÃculo Vendido por PerÃodo - Resumido.
- As informações contidas no arquivo abaixo são referentes ao estoque de veÃculos, o resultado é baseado na quantidade de dias em estoque, o mesmo será comparado com o relatório Dealer.
- Standard:
- Dealernet:
- Acesse o menu VeÃculo\Relatório\Estoque de VeÃculos:
- Na tela Estoque de VeÃculos selecione a Data, indique os Dias de Estoque e clique em Filtro Seleção.
Obs.:
⢠Os checkbox VeÃculos em Trânsito e VeÃculos Futuros devem estar desmarcados.
- Filtre o Tipo de Estoque desejado. No exemplo abaixo foi filtrado o tipo VeÃculo Novo o mesmo relatório pode ser utilizado no Estoque de Seminovos, esse relatório serve para comparar a quantidade de veÃculos em estoque. Clique em Confirmar.
- Relatório gerado:
- As informações contidas no arquivo abaixo são referentes ao estoque de peças, o mesmo será comparado como relatório do Dealer.
- Standard:
- Dealernet:
- Acesse o menu: Produtos\Relatórios\Resumo de Produtos.
- Na tela Resumo de Produtos selecione o PerÃodo e clique em Filtro de Seleção.
- Selecione o Tipo de Estoque desejado e selecione a opção PE- Peças e Acessórios. Clique em Confirmar.
- Clique em Gerar.
- Relatório Mensal de Peças gerado:
- As informações contidas no arquivo abaixo são referentes ao número de produtivos da oficina mecânica, o mesmo será comparado com o relatório Dealer.
- Standard:
- Dealernet:
- Clique na opção Cadastrar Funcionários.
- Na tela Cadastro Funcionários - Snapon observe a quantidade de produtivos e compare com o arquivo.
- As informações contidas no arquivo abaixo é referente a oficina mecânica, o mesmo será comparado com o relatório do Dealer.
- Standard:
- Dealernet:
- Acesse o menu: Oficina\Relatórios\Acompanhamento de Produto\Fechamento Cartão Produção.
- Na tela Fechamento Cartão Produção selecione o PerÃodo e clique em Gerar.
- Relatório - Fechamento Cartão Produção - Sintético gerado:
- As informações contidas no arquivo abaixo são referentes a oficina mecânica, o mesmo será comparado com o relatório do Dealer.
- Standard:
- Dealernet:
- Acesse o menu: Oficina\Relatórios\Acompanhamento de Produtivo\Tempo por Produtivo.
- Na tela Tempo por Produtivo selecione o perÃodo da Criação da O.S. e clique em Filtro Seleção.
- O filtro utilizado foi baseado no Setor Serviço e para a conta de Garantia, o mesmo poderá ser utilizado no setor de Funilaria e para outras contas que consta no arquivo.
- Clique em Gerar.
- Relatório Tempo Por Produtivo (por Tipo OS) gerado:
- As informações contidas no arquivo abaixo são referentes a passagem de veÃculo na oficina mecânica, o mesmo será comparado como o relatório do Dealer.
- Standard:
- Dealernet:
- Acesse o menu: Oficina\Relatórios\O.S.\Passagens por Chassi.
- Na tela Passagens por Chassi selecione o PerÃodo de abertura da OS e clique em Gerar.
Obs.:
⢠O resultado abaixo está com 22 quantidades a mais, pois são referentes a modelos que não estão cadastrados no standard (DE-PARA FAMÃLIA).
- Relatório Passagem por Chassi na Oficina gerado: