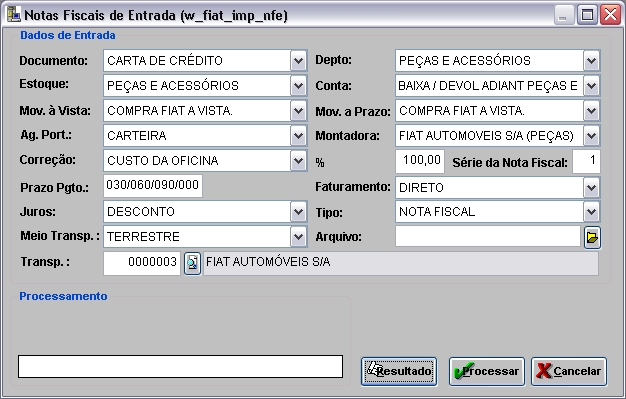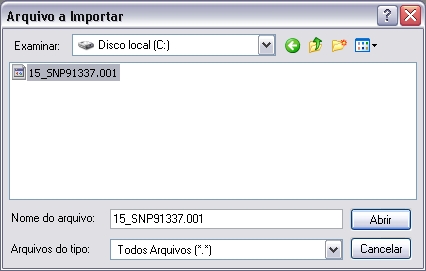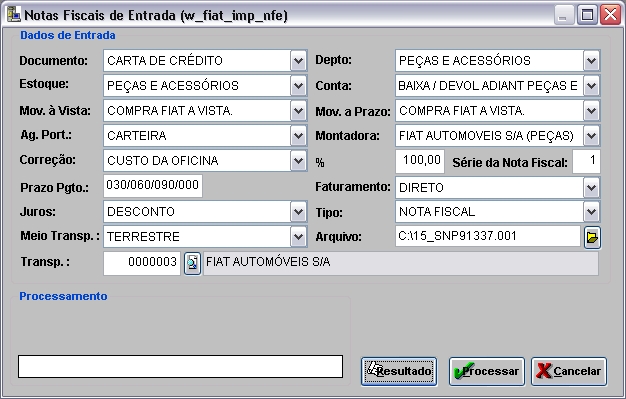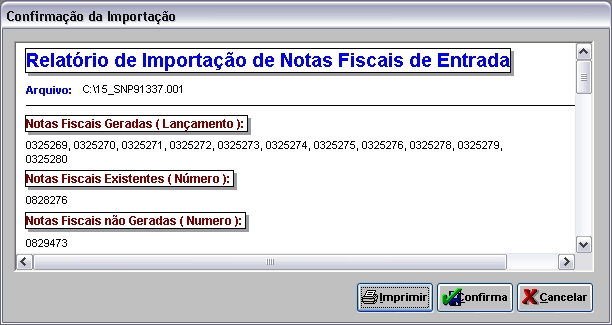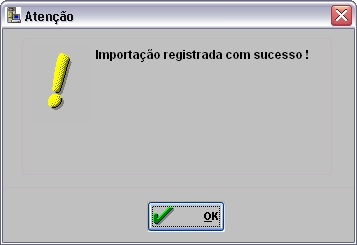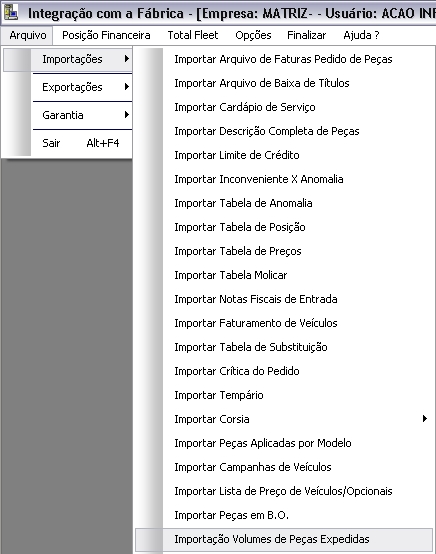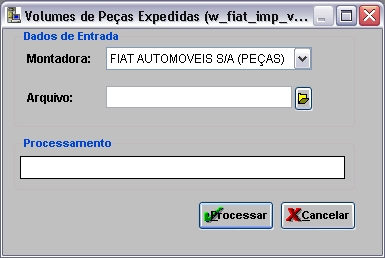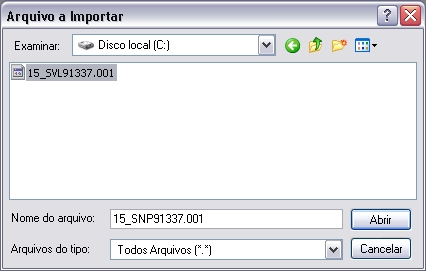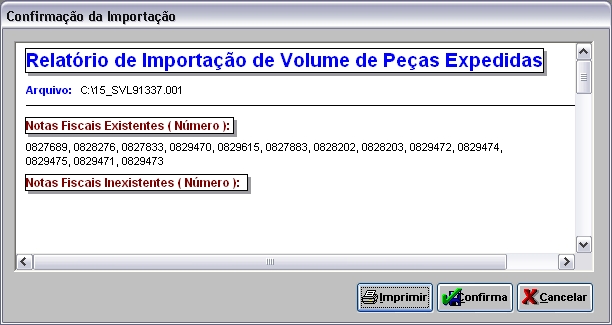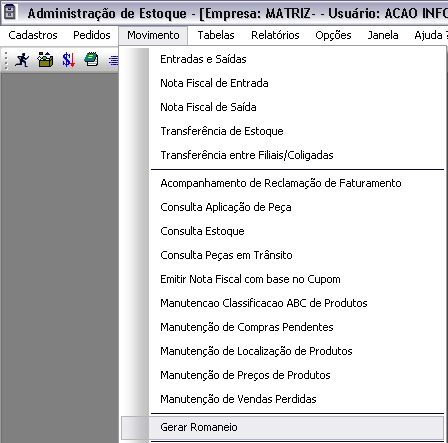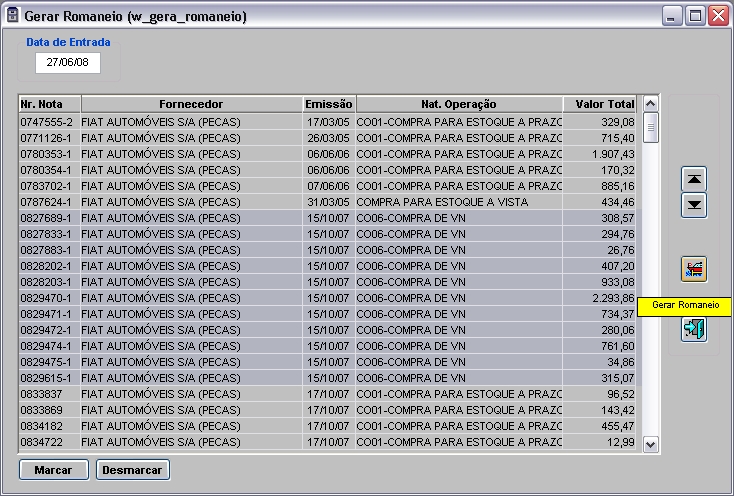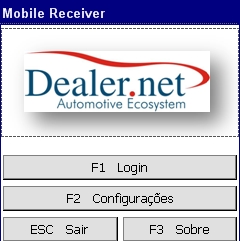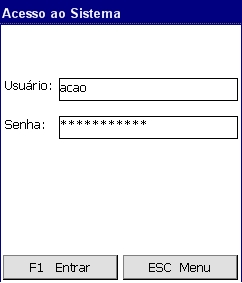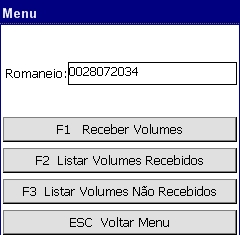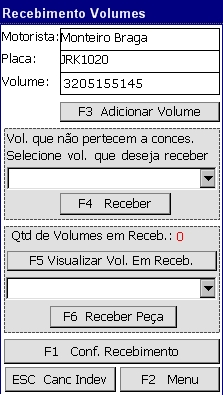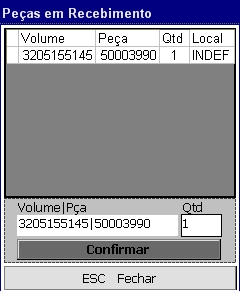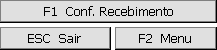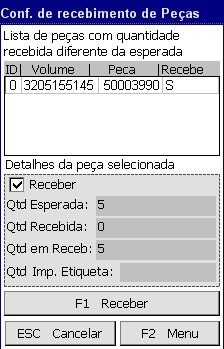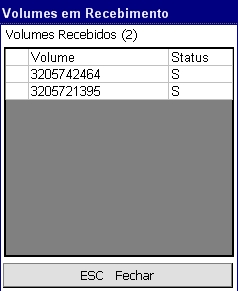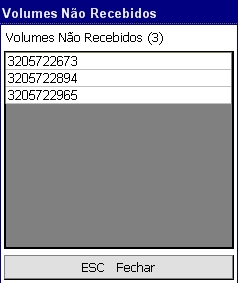De Dealernet Wiki | Portal de Soluçăo, Notas Técnicas, Versőes e Treinamentos da Açăo Informática
Tabela de conteĂșdo |
Introdução
O Mobile Receiver é uma solução totalmente integrada ao FiatNet para recebimento on-line de volumes e peças na rede de concessionårias Fiat.
Sua função primordial é gerenciar as atividades de fluxo do pedido, desde a importação dos pedidos atendidos pela Fiat até armazenagem de peças e acessórios no estoque.
O Mobile Receiver possui diversas funçÔes para apoiar as atividades operacionais no almoxarifado da concessionåria, entre elas:
-
Programação e entrada de pedidos: a Fiat disponibiliza dois arquivos com dados das notas fiscais e caixa (volumes) no DCS. A concessionåria importa os arquivos para FiatNet.
-
Recebimento on-line por coletor de dados: após chegada das peças, devido mobilidade, o responsåvel pode receber o volume em qualquer lugar (no almoxarifado, caminhão, etc.). Basta gerar o romaneio no FiatNet que automaticamente as informaçÔes de recebimento são transmitidas para coletor de dados, e em seguida, passar o coletor no código de barras da caixa e logo após, nas peças.
-
Inspeção e controle de qualidade: recebidas as peças e volumes, entĂŁo sĂŁo colocadas para conferĂȘncia. ApĂłs conferĂȘncia, as peças sĂŁo disponĂveis no estoque automaticamente.
-
Armazenagem: as etiquetas de localização das peças podem ser impressas e as peças armazenadas no estoque.
Em resumo, o Mobile Receiver indica e seleciona o recebimento a ser processado, indica os itens e quantidades a serem recebidos, identifica as peças e acessórios, confirma o recebimento da quantidade de cada produto e libera os itens para a armazenagem.
ConfiguraçÔes
Como Configurar Mobile Receiver
Importação
Importando Notas Fiscais
MĂDULO INTEGRAĂĂO FĂBRICA
A Importação do arquivo nota de entrada peças é responsåvel pelo cadastro de NE referente a pedidos de compra de peças feitos ao fabricante. A Fiat disponibiliza o arquivo pelo DCS à Concessionåria. Esta por sua vez, importa-o com informaçÔes do pedido e da nota para o sistema FiatNet. Maiores informaçÔes acesse: Importação Nota de Entrada Peças.
1. No menu principal clique no botĂŁo Arquivo;
2. Em seguida selecione as opçÔes ImportaçÔes e Importar Notas Fiscais de Entrada;
3. Na janela Notas Fiscais de Entrada selecione as informaçÔes da nota: estoque, faturamento, pagamento e transporte;
4. Selecione o arquivo a ser importado através ![]() ;
;
5. Na janela Arquivo a Importar selecione o arquivo SNP;
Nota:
- O arquivo Ă© exportado do DCS e salvo em um diretĂłrio local. Acesse o diretĂłrio que o arquivo foi salvo e selecione o arquivo.
6. Na janela Notas Fiscais de Entrada clique Processar;
7. Arquivo sendo processado;
8. O sistema processa o arquivo e informe os dados importados. Este relatĂłrio poderĂĄ ser impresso para conferĂȘncia atravĂ©s da opção Imprimir. ApĂłs conferĂȘncia, clique Confirma;
9. Na janela Confirmação da Importação, selecione as notas que serão importadas e clique Confirma;
10. A importação foi concluĂda. Clique OK.
Importando Volumes e Peças Expedidas
MĂDULO INTEGRAĂĂO FĂBRICA
A Fiat disponibiliza no DCS um arquivo contendo os volumes e as peças enviadas para concessionåria. Após a importação da Nota Fiscal de Entrada e chegada das peças no almoxarifado, importe este arquivo para o FiatNet. Automaticamente são cadastrados os volumes e peças expedidas, de acordo com a nota fiscal. Maiores informaçÔes acesse: Importação Volume de Peças Expedidas.
1. No menu principal clique no botĂŁo Arquivo;
2. Em seguida selecione as opçÔes ImportaçÔes e Importação Volumes de Peças Expedidas;
3. AparecerĂĄ a mensagem informando Ă© que necessĂĄrio importar o arquivo SNP para em seguida o SVL. Caso o arquivo SNP jĂĄ tenha sido importado, clique Sim para processar o SVL;
4. Na janela Volumes de Peças Expedidas selecione a Montadora e o Arquivo através ![]() ;
;
5. Na janela Arquivo a Importar selecione o arquivo SVL;
Nota:
- O arquivo Ă© exportado do DCS e salvo em um diretĂłrio local. Acesse o diretĂłrio que o arquivo foi salvo e selecione arquivo.
6. Na janela Volume de Peças Expedidas clique Processar;
7. Arquivo sendo processado;
8. O sistema processa o arquivo e informa os dados importados. O relatĂłrio poderĂĄ ser impresso para conferĂȘncia atravĂ©s da opção Imprimir. ApĂłs conferĂȘncia, clique Confirma;
9. Importação concluĂda. Ă necessĂĄrio dar entrada nas notas e realizar os recebimentos.
Romaneio
Gerando Romaneio
MĂDULO ESTOQUE DE PEĂAS
O Romaneio representa um grupo de notas que serĂŁo recebidas.
Ao registrar a data de entrada da nota, o sistema gera o nĂșmero do romaneio (caminhĂŁo) que Ă© associado aos volumes. Maiores informaçÔes acesse: Recebimento de Volumes - FIAT.
1. No menu principal clique no botĂŁo Movimento;
2. Em seguida selecione a opção Gerar Romaneio;
3. Na janela Gerar Romaneio selecione as notas para realizar entrada e clique Gerar Romaneio;
4. Clique Sim para confirmar a data de entrega.
Recebimento
Recebimento de Volumes e Peças On-Line
1. Clique no botĂŁo Login para acessar o sistema Mobile Receiver;
2. Informe UsuĂĄrio e Senha de acesso ao sistema, clique Entrar.
Nota:
- O usuĂĄrio/senha informados Ă© o mesmo do FiatNet.
3. Informe o nĂșmero do Romaneio e clique em Receber Volumes para começar o recebimento de volumes on-line;
4. Informe o nome do Motorista e Placa. Ir para campo Volume. Passe o coletor no cĂłdigo de barras da caixa (volume) para realizar leitura. AparecerĂĄ o volume na tela. Clique Adicionar Volume. Repita este procedimento para receber outro volume;
Notas:
-
Se o volume recebido nĂŁo pertence Ă concessionĂĄria, serĂĄ populado o drop down Volumes que nĂŁo pertencem Ă concessionĂĄria. Para receber o volume indevido, selecione o volume e clique Receber. Os volumes serĂŁo recebidos um de cada vez.
- Se o volume recebido nĂŁo pertence Ă concessionĂĄria, Ă© possĂvel apagar os volumes indevidos, basta clicar no botĂŁo ESC Canc Indev.
5. Ao término do recebimento dos volumes, existem duas opçÔes: clique Conf. Recebimento para considerar os volumes como recebidos. Nesse momento o sistema atualiza automaticamente o banco de dados com as informaçÔes. Ou então clique em Receber Peças para realizar o recebimento das peças referentes aos volumes.
6. Após receber os volumes, realize recebimento das peças. Selecione o volume do qual irå receber as peças, em seguida informe o desenho da peça a ser recebida (tanto o código do volume como o desenho das peças podem ser lidos através do código de barras).
Notas:
- A Qdt sugerida pelo sistema Ă© sempre 1, para quantidades diferentes altere o valor.
- A proporção que for realizando o recebimento da peça, o campo Local da Ășltima pça adicionada vai mostrando a locação da peça.
-
Para imprimir as etiquetas das peças basta marcar o checkbox Imp. Etiqueta e informar a quantidade a ser impressa no campo Qtd. Só serå habilitado campo Qtd. se o checkbox Imp. Etiquetas estiver marcado e no momento da confirmação do recebimento das peças as etiquetas serão impressas.
-
AtravĂ©s do parĂąmetro Modelo Etiqueta Ă© possĂvel definir o modelo/quantidade (layout) de etiquetas das peças a serem impressas.
Ao clicar no botão Peças Em Recebimento abre a janela Peças em Recebimento para que sejam visualizadas as peças em recebimento, havendo a possibilidade também de alterar as quantidades das peças que estão sendo recebidas. Para alterar a quantidade das peças em recebimento, basta dar duplo clique na peça a ser alterada e os campos Volume|Pça e Qtd são populados com as informaçÔes referentes a peça selecionada para que seja alterada a quantidade. Após alterar a quantidade clique em Confirma e a peça selecionada passarå a apresentar a quantidade informada.
Hå casos que a fåbrica fatura a peça pela nota fiscal com um determinado código, mas na leitura do código de barras vem outro. Nesse caso, o mobile då a opção de selecionar a peça não identificada, e digitar o novo desenho. Para confirmar essa associação, clique Reassociar.
Quando a peça recebida não consta no volume, associe o volume/peça e NE, clique Receber.
7. Ao término do recebimento das peças, clique em Conf. Recebimento. Automaticamente as informaçÔes são atualizadas no banco de dados;
Nota:
-
Se o endereço do WebService estiver instalado, ao confirmar o recebimento e houver quantidade de etiquetas a serem impressas, o sistema faz a chamada ao WebService e imprime as etiquetas referentes às peças recebidas.
Caso alguns volumes não tenham sido recebidos, e ao clicar nos botÔes ![]() ou
ou ![]() , o sistema emite a mensagem "Existem volumes que nĂŁo foram considerados como recebidos. Deseja confirmar o recebimento dos mesmos?", perguntando se deseja confirmar recebimento.
, o sistema emite a mensagem "Existem volumes que nĂŁo foram considerados como recebidos. Deseja confirmar o recebimento dos mesmos?", perguntando se deseja confirmar recebimento.
8. Se a quantidade de peças recebidas for diferente da quantidade de peças esperadas, abrirå uma janela com as quantidades divergentes;
9. Todas as peças vĂȘm marcadas. Para nĂŁo receber a peça, selecione a peça e desmarque o check box Receber. ApĂłs selecionar as peças que serĂŁo recebidas, clique na opção Receber.
Listando Volumes Recebidos
1. Informe o nĂșmero do Romaneio e clique em Listar Volumes Recebidos para listar os volumes que foram recebidos;
2. Na janela Volumes em Recebimento sĂŁo visualizados os volumes recebidos.
Nota:
- Quando o Status for "X" significa que o volume nĂŁo pertence Ă concessionĂĄria.
Listando Volumes nĂŁo Recebidos
A opção Listar Volumes Não Recebidos serve para visualizar todos os volumes não recebidos, ou seja, volumes que constam nas NE's selecionadas para a geração do romaneio e que não foram recebidos.
1. Informe o nĂșmero do Romaneio e clique em Listar Volumes NĂŁo Recebidos para listar os volumes que nĂŁo foram recebidos;
2. Na janela Volumes NĂŁo Recebidos sĂŁo visualizados os volumes nĂŁo recebidos.