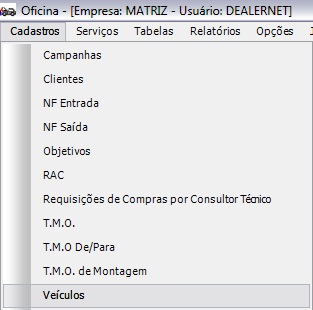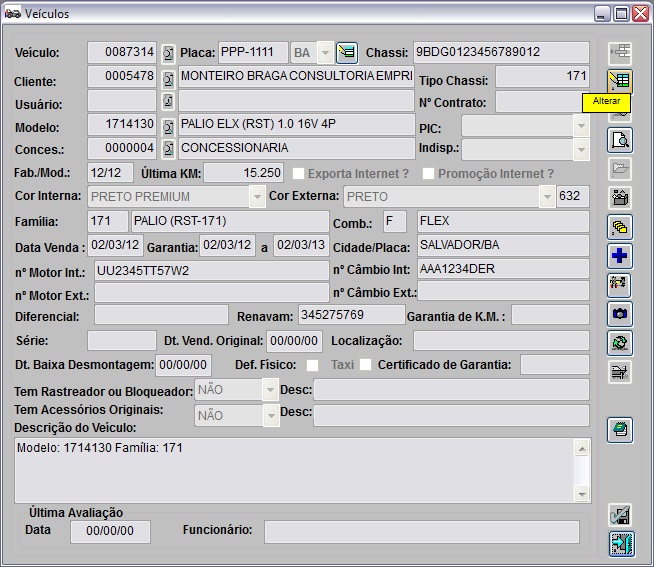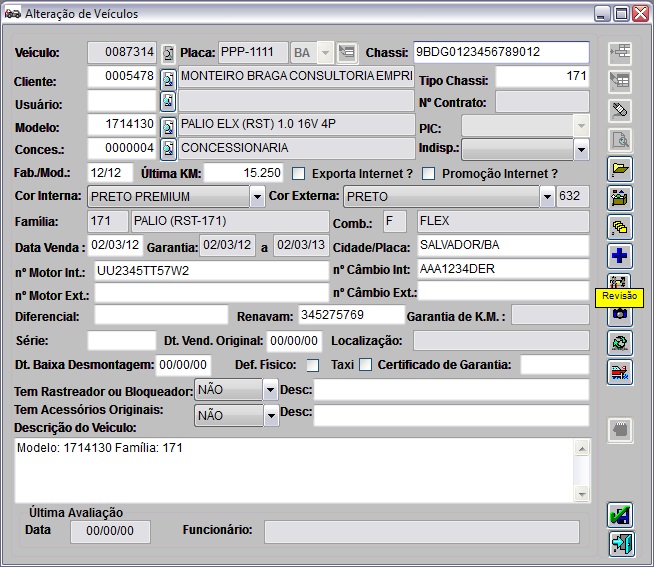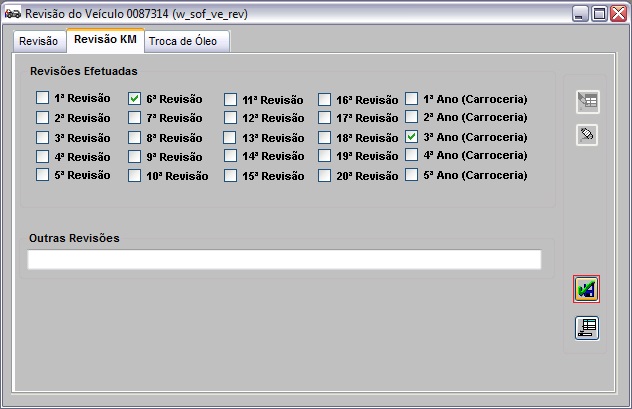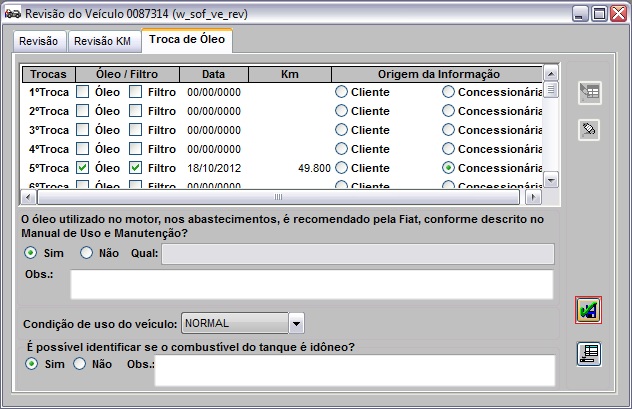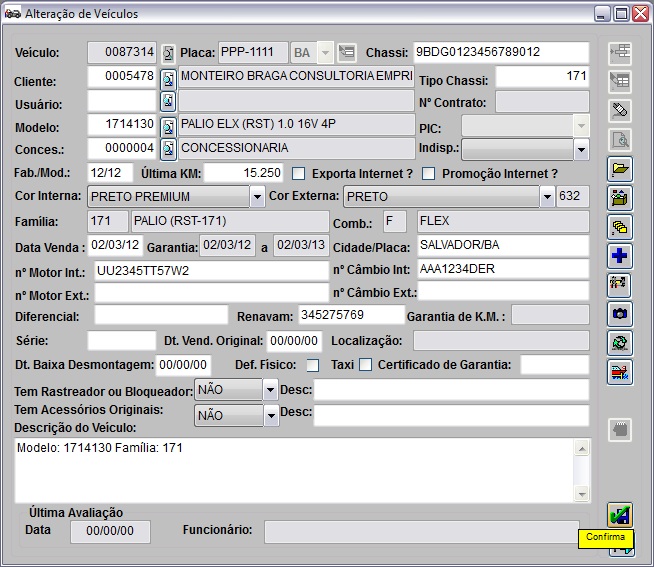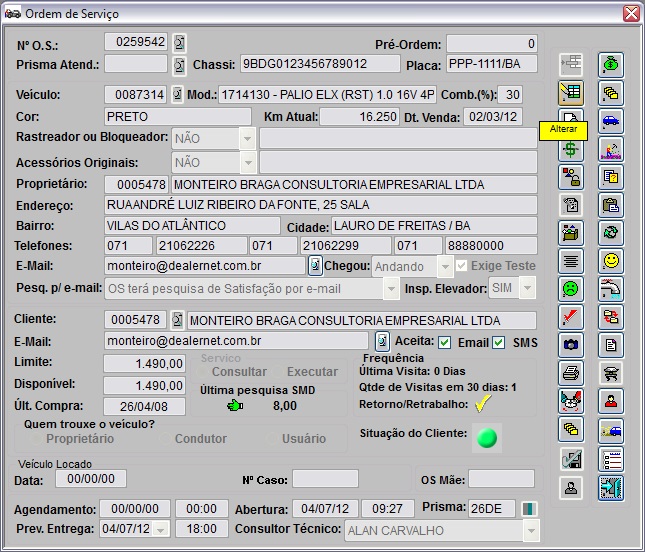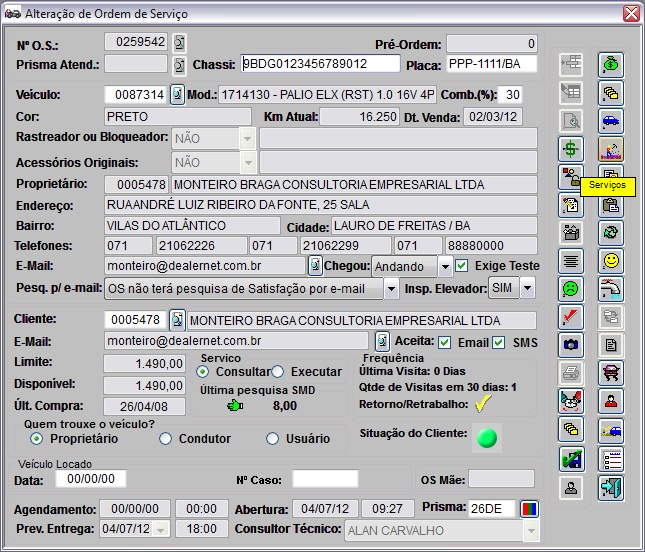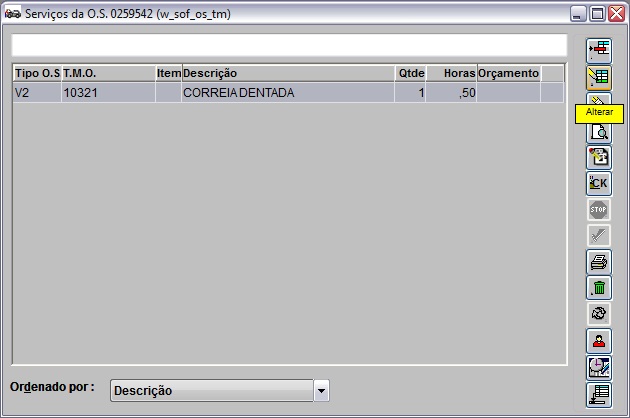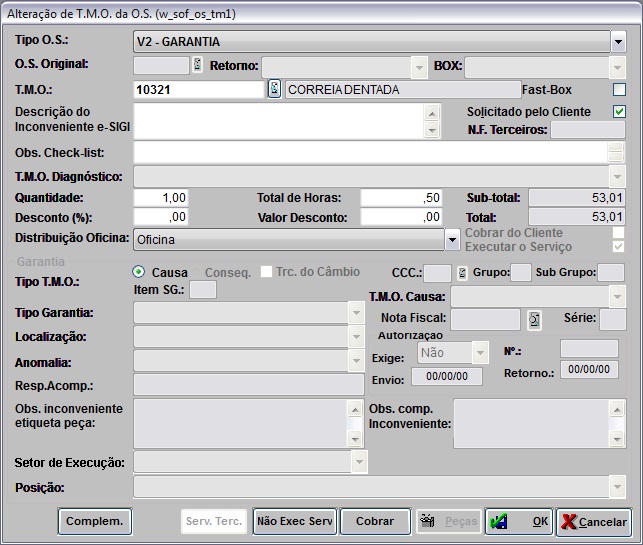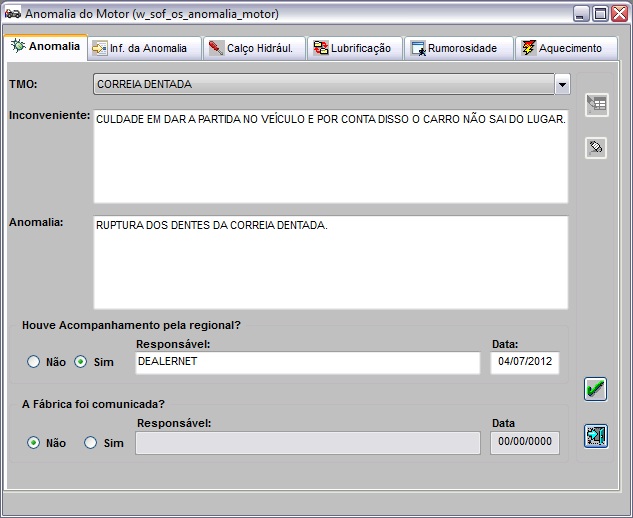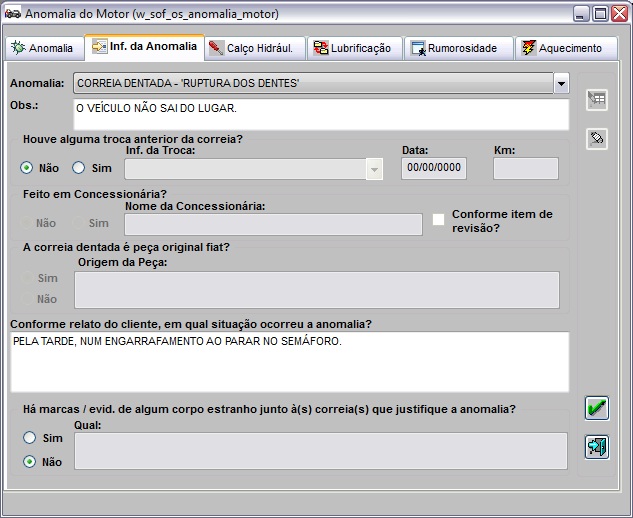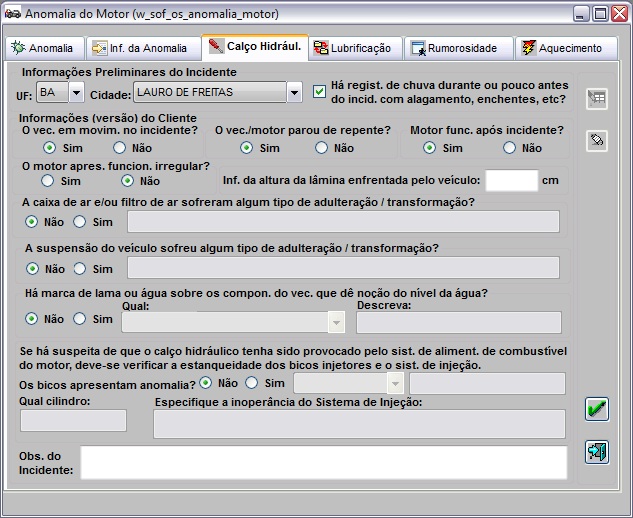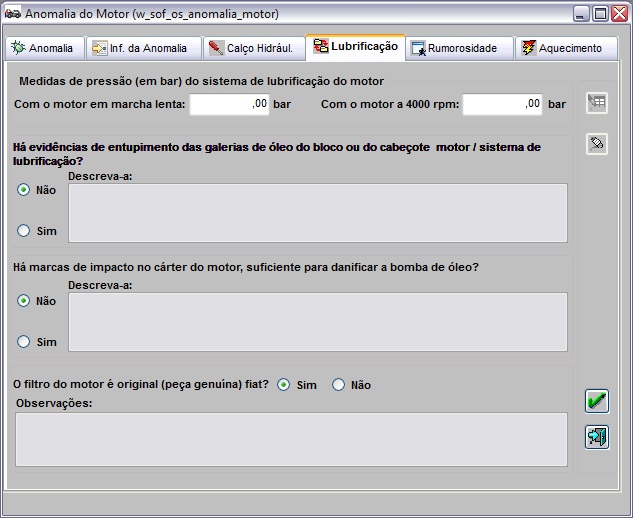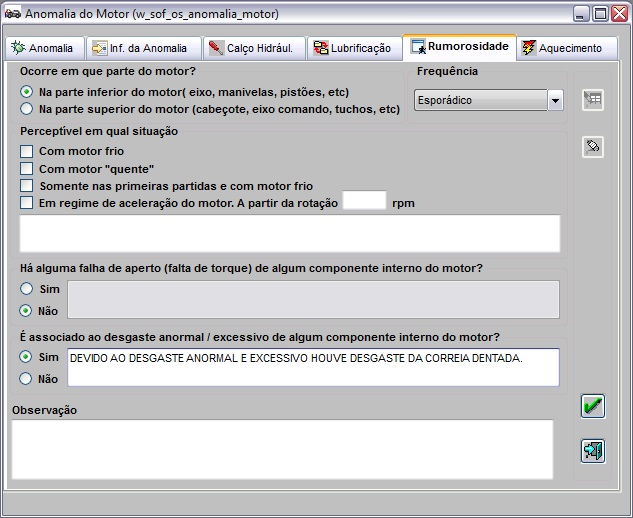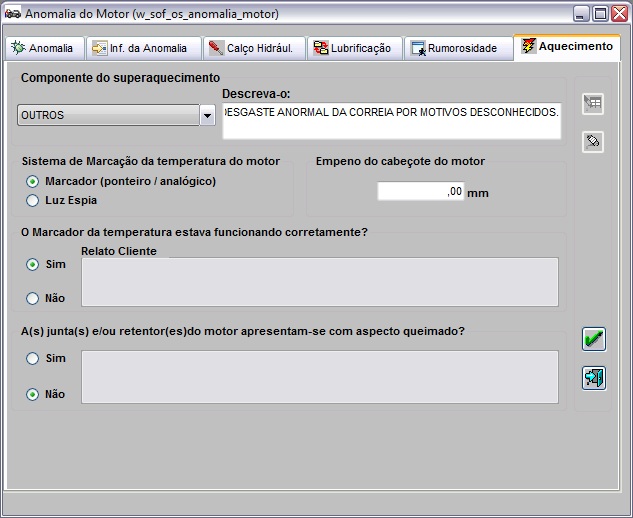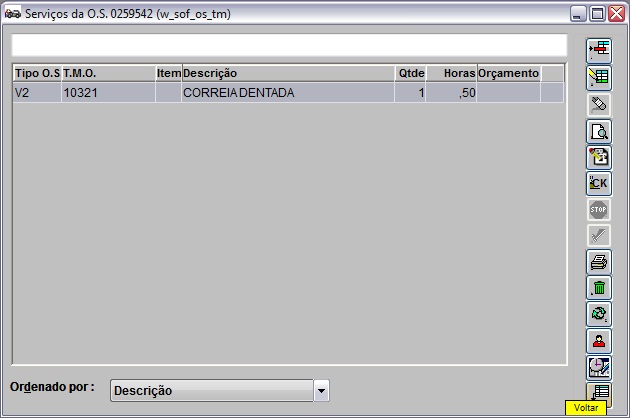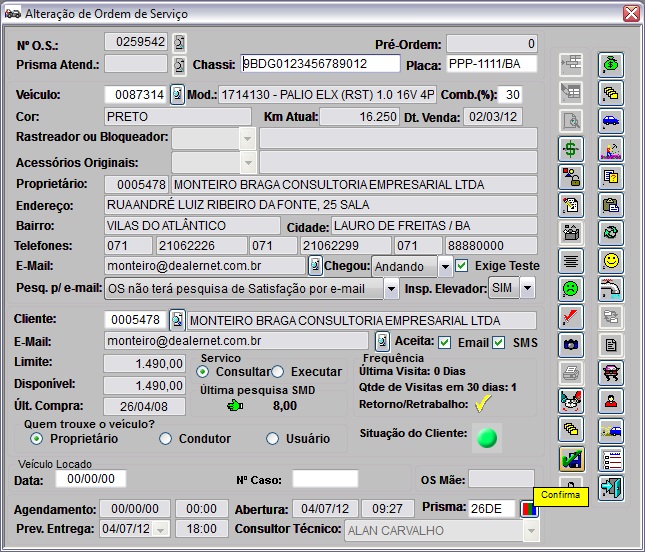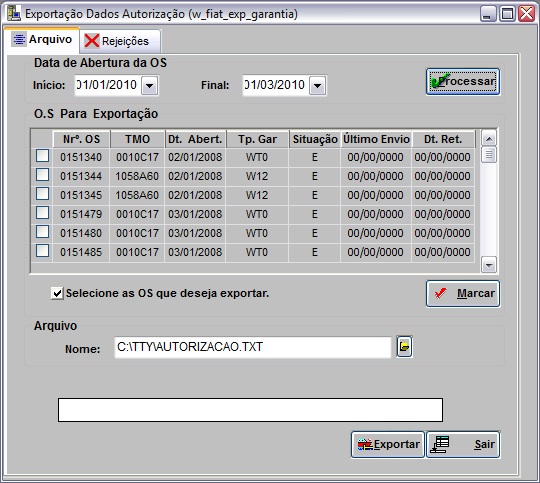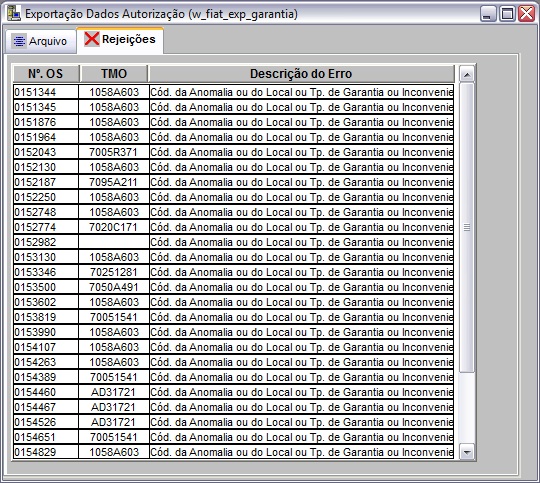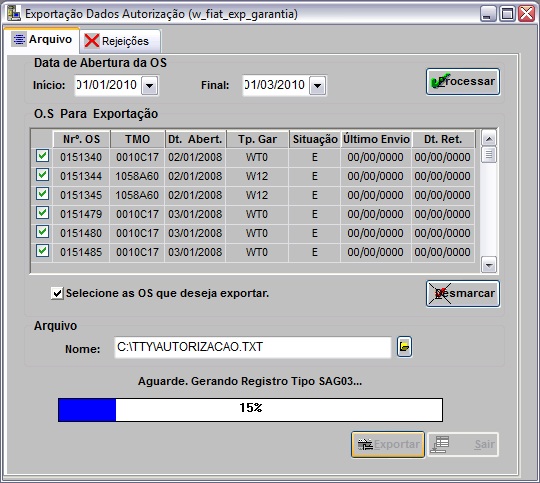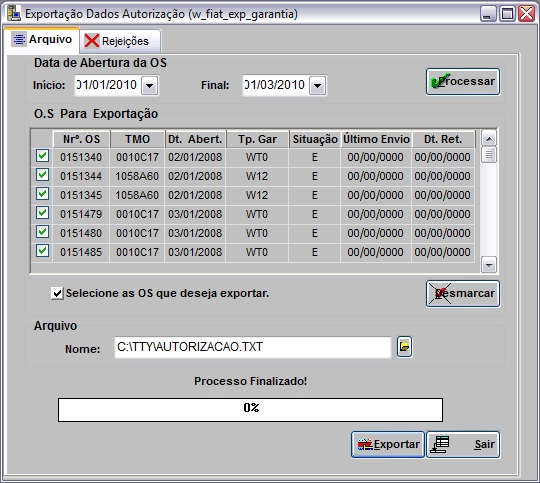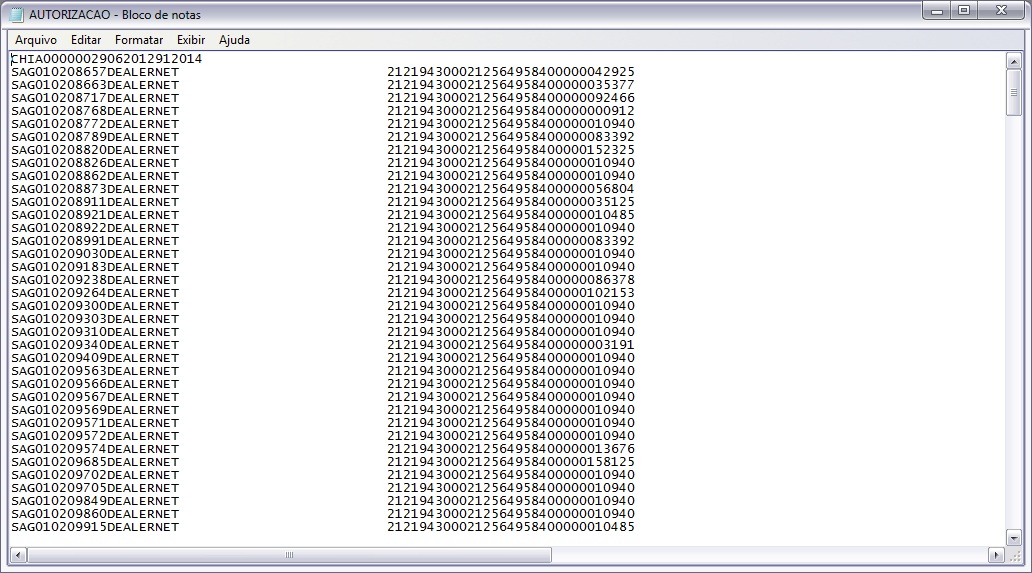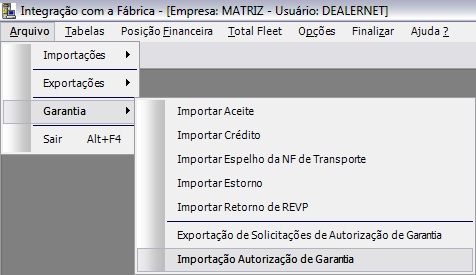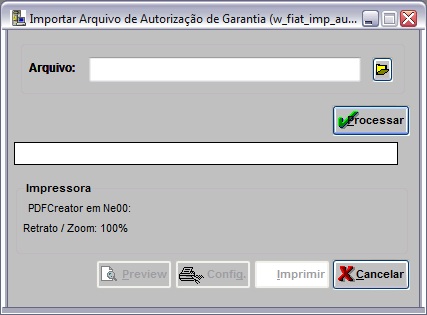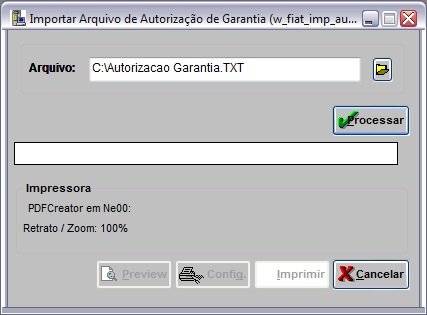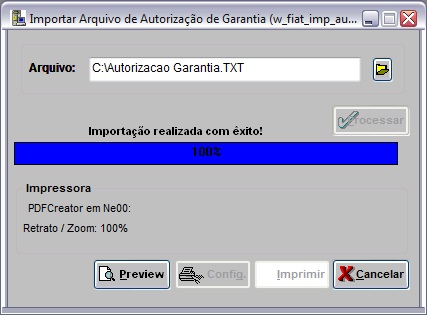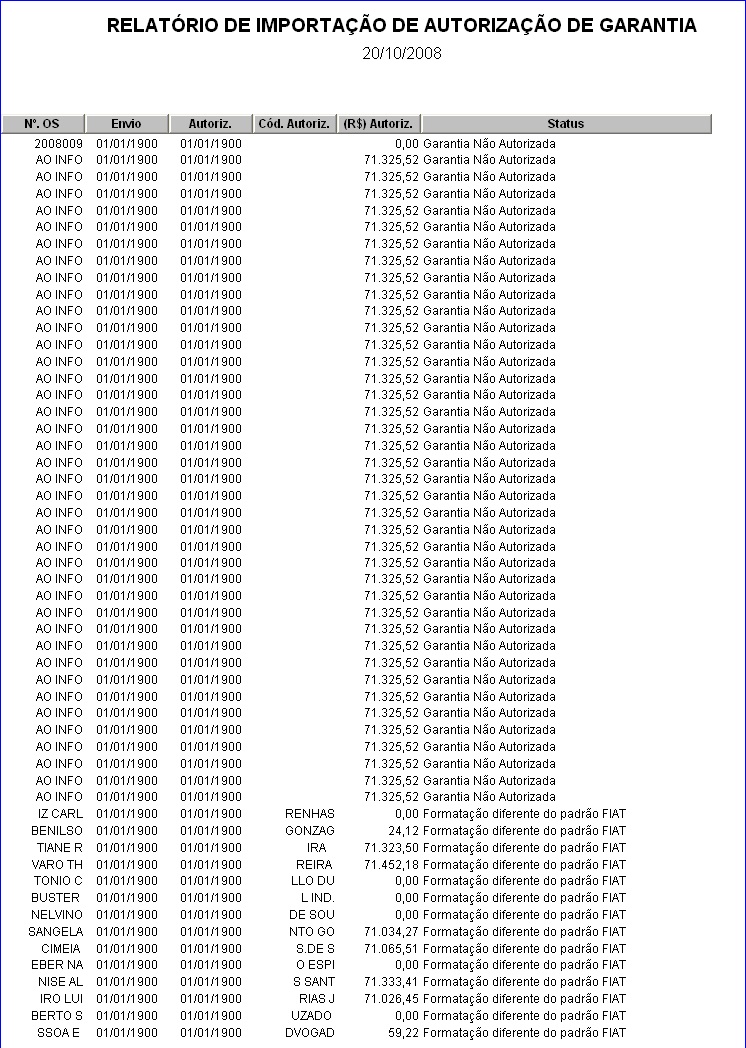De Dealernet Wiki | Portal de Solu��o, Notas T�cnicas, Vers�es e Treinamentos da A��o Inform�tica
Tabela de conteúdo[esconder] |
Introdução
O Portal Fiat B2B (Business Two Business) foi criado com o objetivo de se tornar o ponto único de relacionamento e negócio entre a Fiat Automóveis, Rede de concessionárias e Fornecedores. Neste ambiente, os entes encontrarão as ferramentas necessárias para os seus negócios e informações diárias do mundo Fiat.
Moderno, intuitivo e com conteúdo personalizado, o Portal Fiat Fiat B2B permite a organização centralizada das informações corporativas, agilidades nos processos e vantagem competitiva na realização de negócios via web.
A interface para o portal Fiat B2B é um processo de solicitação de autorização da garantia FIAT, que tem por objetivo automatizar o método das solicitações e autorizações de garantia nas concessionárias.
Ele é composto de dois processos. O primeiro é a carga automática de um arquivo de solicitação de autorização, que conterá não só os dados do veículo, mas da OS, do cliente, do(s) item(ns), da(s) operação(ões), da(s) peça(s) e do motor (quando houver troca). E o segundo que é a leitura do arquivo de autorização, que gravará o número da autorização, a data em que foi autorizada e o valor autorizado da(s) OS(s).
No decorrer desta documentação é possível visualizar as novas funcionalidades desenvolvidas no DealerNet, bem como o passo a passo para a exportação e importação desses arquivos.
Cadastrando Revisão e Troca de Óleo
Como Cadastrar Revisão e Troca de Óleo
MÓDULO OFICINA
Além das informações do modelo, da versão, da série, do chassi e da quilometragem do veículo, é de fundamental importância conter no arquivo de solicitação de autorização de garantia, as informações quanto às revisões de quilometragem, as revisões de carroceria e as trocas de óleo efetuadas. E é no cadastro de veículos que essas informações deverão ser preenchidas.
1. No menu principal clique Cadastros;
2. Em seguida selecione a opção Veículos;
3. Na janela Veículos informe o código do veículo e clique em Alterar;
Nota:
- O veículo pode ser incluído, consultado ou excluído.
4. Em seguida clique no botão Revisão;
5. Na janela Revisão do Veículo selecione a guia Revisão KM clique Alterar;
6. Marque as revisões efetuadas e as revisões de carroceria (1º ano carroceria, 2º ano carroceria, 3º ano carroceria, ...) que foram feitas no veículo;
Notas:
-
As informações do registro SAG03 serão exportadas através da opção "Exportação de Solicitações de Autorização de Garantia", no módulo de Integração com a Fábrica.
- Caso o veículo tenha efetuado outras revisões, informe no campo Outras Revisões.
7. Em seguida clique em Confirma;
8. Em seguida selecione a guia Troca de Óleo e clique Alterar;
9. Preencha as informações das trocas de óleo já efetuadas no veículo. Se na 1ª troca foi feita a troca de óleo e filtro do motor, marque as opções Óleo e Filtro. Caso contrário, apenas o que foi trocado (Óleo ou Filtro);
10. Em seguida preencha as informações da Data com a data em que foi realizada a troca, a da Km com a quilometragem do carro na troca;
11. Na Origem da Informação selecione a opção Cliente, caso a troca não tenha sido feita pela concessionária ou Concessionária se a troca foi feita pela concessionária;
12. Informe o óleo utilizado no motor, marcando Sim ou Não. Caso seja Não informe o nome do óleo utilizado. O campo Obs. serve para descrever alguma observação feita pelo cliente ou concessionária;
13. Informe a Condição de Uso do veículo: Normal ou Severo;
14. Marque Sim ou Não para identificar se o combustível do tanque é idôneo. O campo Obs. serve para descrever alguma observação feita pelo cliente ou concessionária;
15. Em seguida clique em Confirma;
16. Informações preenchidas, clique Confirma.
Cadastrando Informações para Solicitação de Código
Como Cadastrar Informações para Solicitação de Código
MÓDULO OFICINA
É na ordem de serviço que as informações da OS, dos itens, das operações, das peças e do motor serão carregadas. A particularidade é para as informações do motor, pois só serão necessárias, quando se tratar de garantia de troca de motor. Nesta é indispensável descrever a anomalia e em que parte do motor ocorre, conforme procedimento abaixo:
1. No menu principal clique Serviços;
2. Em seguida selecione a opção Ordem de Serviço ou no ícone ![]() ;
;
3. Na janela Ordem de Serviço informe o número da O.S. e clique em Alterar;
Nota:
- A ordem de serviço pode ser cadastrada ou consultada.
4. Clique em Serviços;
5. Selecione um serviço e clique em Alterar;
Nota:
- O serviço pode ser incluído, consultado ou excluído.
6. Em se tratando de uma garantia de troca de motor, clique no botão Complem. para cadastrar anomalias do motor;
Nota:
-
As informações dos campos: Tipo de Garantia, Localização e Anomalia são obrigatórias na exportação do arquivo de solicitação de autorização de garantia.
7. Na janela Anomalia do Motor a primeira guia, Anomalia, é obrigatória para o processo;
8. Selecione o TMO ao qual a solicitação de garantia ficará associado. Descreva o Inconveniente e a Anomalia que ocorrem no motor;
9. Em seguida informe se Houve Acompanhamento pela regional? e se A Fábrica foi comunicada?. Clique ![]() ;
;
Nas guias seguintes preencha conforme o local do problema:
10. Se o problema for na correia do motor selecione a guia Inf. da Anomalia e preencha as informações da anomalia do veículo de acordo com o problema do veículo do cliente. Clique ![]() ;
;
11. Se o problema for de calço hidráulico selecione a guia Calço Hidrául. e preencha as informações referentes ao calço hidráulico. Clique ![]() ;
;
12. Se o problema for de lubrificação selecione a guia Lubrificação e preencha as informações referentes à lubrificação. Clique ![]() ;
;
13. Se o problema for de rumorosidade selecione a guia Rumorosidade e preencha as informações referentes à rumorosidade. Clique ![]() ;
;
14. Se o problema for de aquecimento selecione a guia Aquecimento e preencha as informações referentes ao aquecimento. Clique ![]() ;
;
15. Clique em OK;
16. Clique Voltar;
17. Clique Confirma.
Exportando Solicitações de Autorização de Garantia
Como Exportar Solicitações de Autorização de Garantia
MÓDULO INTEGRAÇÃO FÁBRICA
A carga automática do arquivo de solicitação de autorização de garantia ocorre no módulo de integração com a fábrica.
Ao finalizar o processo de exportação é possível visualizar o arquivo exportado com os 15 tipos de registros que compõem o arquivo.
Nota:
-
A nomenclatura da pasta C:\TTY é obrigatório independente do diretório em que ela esteja salvo. Se a pasta "TTY" não existir é necessário criá-la.
1. No menu principal, clique Arquivo;
2. Em seguida selecione as opções Garantia e Exportação de Solicitações de Autorização de Garantia;
3. Informe a Data de Abertura da OS preenchendo o Início e Final do intervalo da data de abertura da ordem de serviço. Assim todas as OS abertas nesse período e que se enquadram no processo de garantia serão exportadas;
4. Em seguida clique em Processar;
Nota:
-
Se no período informado houver OS de garantia (que necessitem de autorização), o campo O.S. Para Exportação será carregado, caso contrário, a mensagem "Não há OS para exportação" será exibida na tela.
5. Clique no botão Marcar para selecionar todas as O.S.'s de uma só vez ou selecione a(s) O.S.(s) cujo TMO devem ser exportado(s);
Nota:
- Após clicar no botão Marcar o mesmo será habilitado para Desmarcar, onde é possível desmarcar as O.S.'s selecionadas.
6. Informe o Diretório e Nome do Arquivo a ser exportado ou clique em ![]() para selecioná-lo;
para selecioná-lo;
Notas:
- A nomenclatura da pasta C:\TTY é obrigatório independente do diretório em que ela esteja salvo.
- A Situação das O.S.'s, podem ser: P (pendente de nota) e E (encerradas).
7. Clique em Exportar;
8. Se houver alguma rejeição nas O.S.'s do arquivo, uma mensagem "O arquivo não pode ser gerado, verifique a guia Rejeições!" será exibida na tela e ao final o processo será finalizado. Clique na guia Rejeições e visualize as criticas ocorrida;
Nota:
-
Na guia Rejeições é exibido o Nº da OS, do TMO e o tipo de rejeição que ocorreu. Com isso, é possível ir na ordem de serviço, selecionar o TMO, efetuar as devidas correções e voltar a exportar novamente o arquivo de solicitação de autorização de garantia.
Mensagem emitida informando que o arquivo não pode ser gerado, devido às Rejeições ocorridas.
9. Arquivo sendo exportado;
10. Ao finalizar o processo, e se este tiver sido concluído com sucesso, será exibida a mensagem "Processo Finalizado!". Clique Sair;
11. Arquivo é salvo no diretório informado na exportação.
Entendendo os Registros do arquivo de solicitação de autorização de garantia:
O arquivo de solicitação de autorização de garantia é composto de 13 tipos de registros e 02 Header's, um no início e outro ao final do arquivo, que podem ser identificados pelas suas letras iniciais, como:
- 1. CHI – é o header de inicio de arquivo
- 2. SAG01 – É o registro com os dados da OS
- 3. SAG02 – É o registro com os dados do Cliente
- 4. SAG03 – É o registro com os dados do Veículo
- 5. SAG04 – É o registro com os dados do Item
- 6. SAG05 – É o registro com os dados da Operação do Item
- 7. SAG06 – É o registro com os dados da Peça do Item
- 8. SAG07 – É o registro com os dados do Motor
- 9. SAG08 – É o registro com os dados da Anomalia do Motor
- 10. SAG09 – É o registro com os dados da Anomalia de Calço Hidráulico do Motor
- 11. SAG10 – É o registro com os dados da Anomalia de Falha de Lubrificação do Motor
- 12. SAG11 – É o registro com os dados da Anomalia de Oxidação do Óleo do Motor
- 13. SAG12 – É o registro com os dados da Anomalia de Rumorosidade do Motor
- 14. SAG13 – É o registro com os dados da Anomalia de Superaquecimento do Motor
- 15. CHF – é o header do final do arquivo
Os registros SAG01 ao SAG04 são obrigatórios para qualquer tipo de OS de garantia que precise de autorização da fábrica para execução. O registro SAG05 só conterá no arquivo, se houver informações de mão de obra efetuada na OS. O SAG06 se houver necessidade de troca de peças. O SAG07 ao SAG13 só se a OS for de garantia de Motor, ou seja, se existir informações de anomalia do motor cadastrada. É importante ressaltar, que nem todos são obrigatórios, ou seja, se houver, por exemplo, anomalia somente na Lubrificação do Motor, os registros obrigatórios no arquivo, serão o SAG07, pois levam dados do motor e o SAG10, como os dados da falha de lubrificação que correm no motor.
Importando Autorização de Garantia
Como Importar Autorização de Garantia
MÓDULO INTEGRAÇÃO FÁBRICA
Assim como ocorre de forma automatizada o processo de Exportação da Solicitação de Garantia, ocorre também, o de Importação de Autorização de Garantia.
Para cada item da OS, ou seja, para cada registro SAG04 do arquivo de solicitação de autorização de garantia, haverá um registro no arquivo de autorização de garantia. Ser o item em questão tiver sido aprovado, no registro haverá o número de autorização, a data de aprovação e o valor aprovado. Em caso negativo, essas informações virão em branco.
Notas:
- Na exportação, o arquivo é de Solicitação de autorização de garantia. E na importação, o arquivo é de Autorização de Garantia.
-
Toda vez em que for importar a autorização de garantia, o sistema verifica além dos 5 dígitos das ordens de serviço, o tipo da OS. Se o tipo for de garantia, o sistema acrescenta a letra "R" (Reapresentação) na numeração da ordem de serviço.
1. No menu principal clique Arquivo;
2. Em seguida selecione a opção Importação Autorização de Garantia;
3. Na janela Importar Arquivo de Autorização de Garantia selecione o arquivo a ser importado, clicando na pasta ![]() ;
;
4. Selecione o arquivo no diretório salvo e clique Abrir;
5. Em seguida clique em Processar;
6. Arquivo sendo processado;
7. Arquivo processado;
8. Após a importação, é possível visualizar clicando Preview e em Imprimir para imprimir o relatório com os dados da importação realizada.
Nota:
- É importante destacar, que esse relatório só é disponibilizado após o fim do processo e antes de sair da janela.