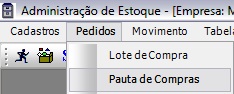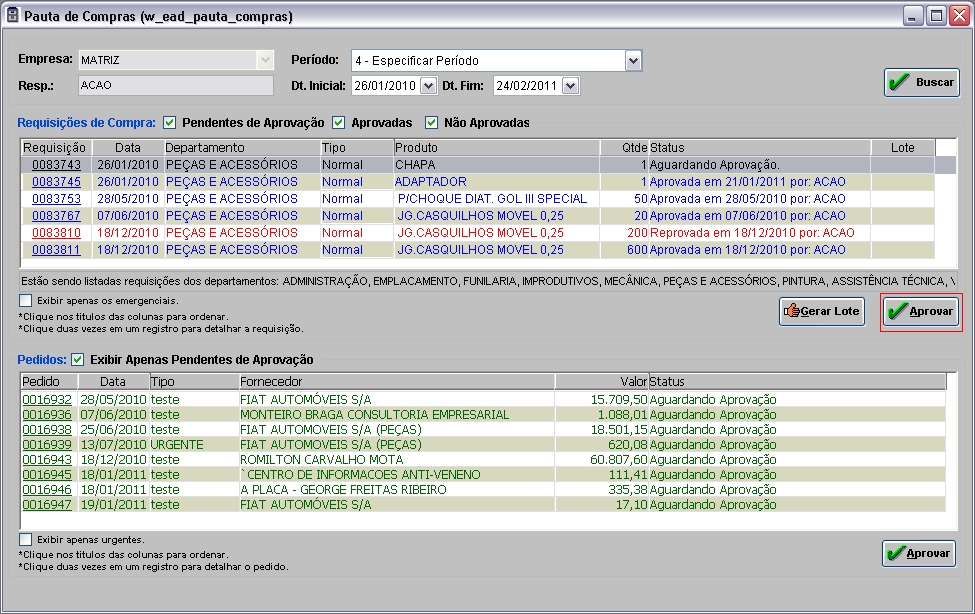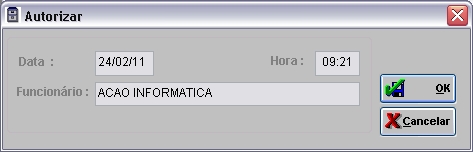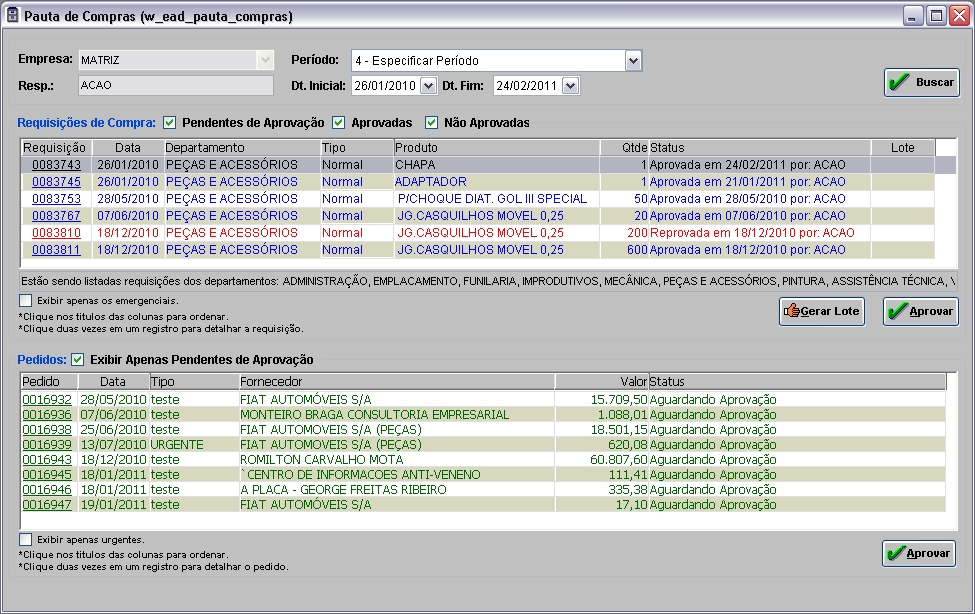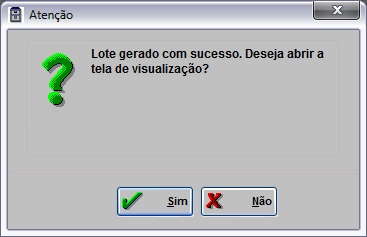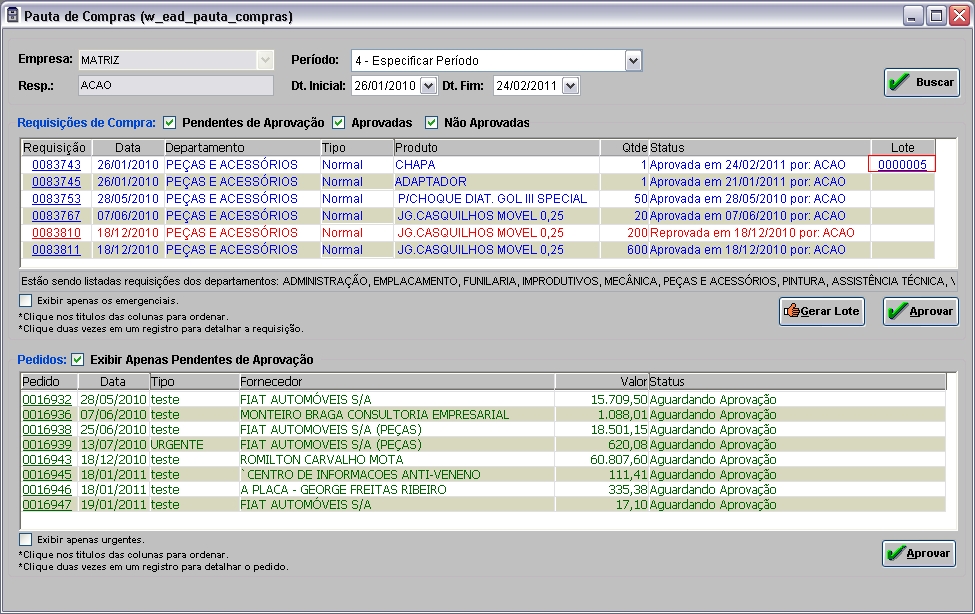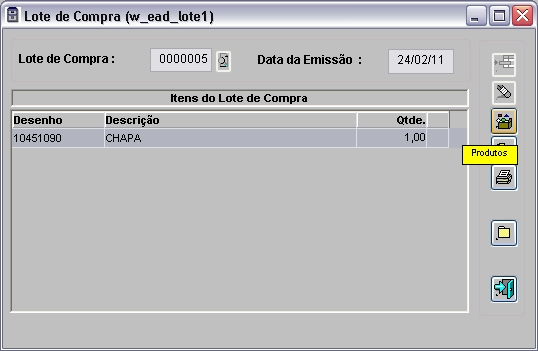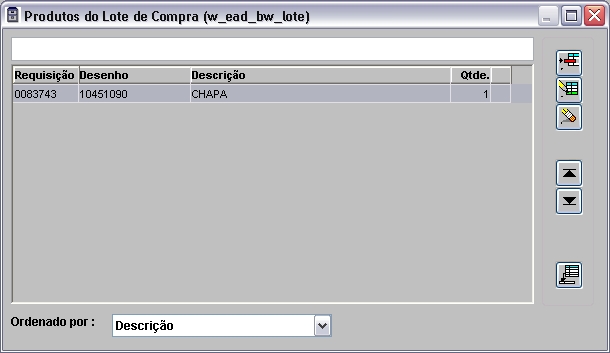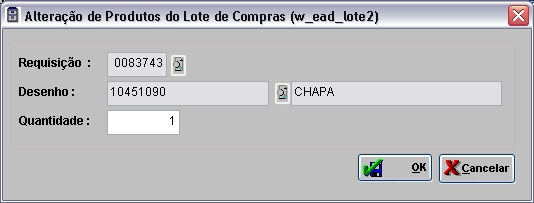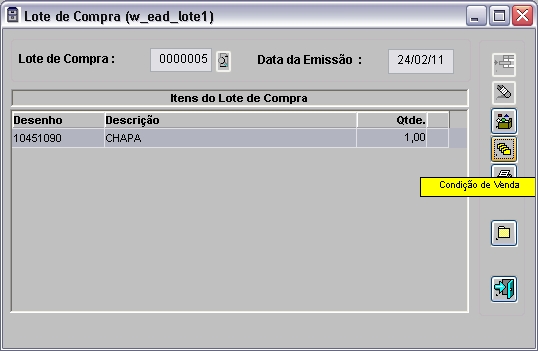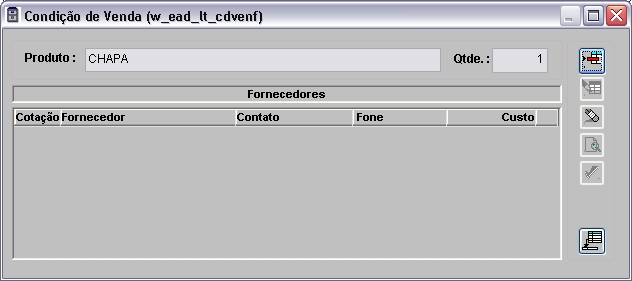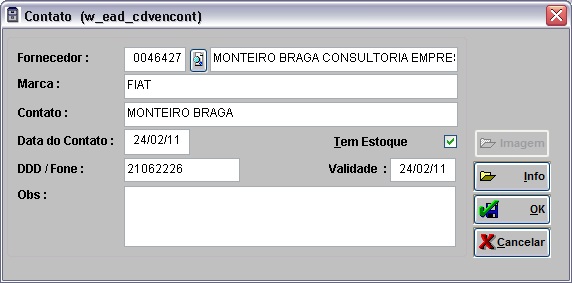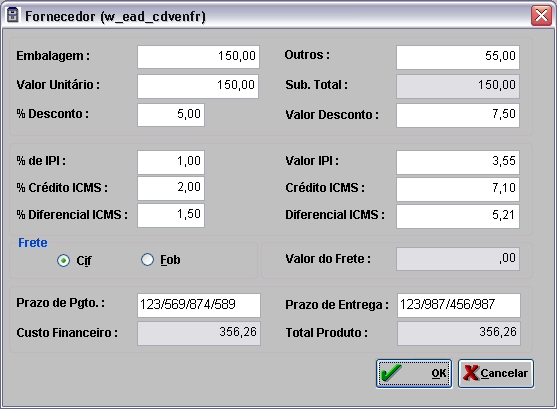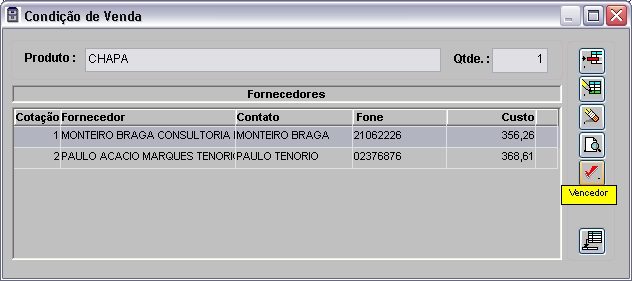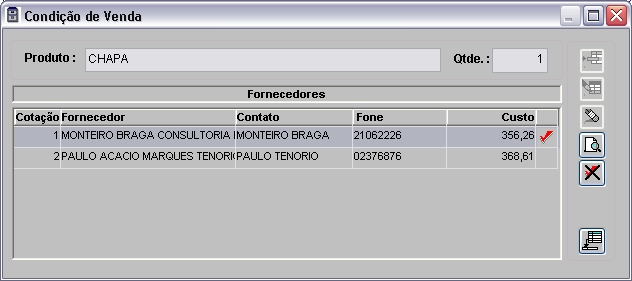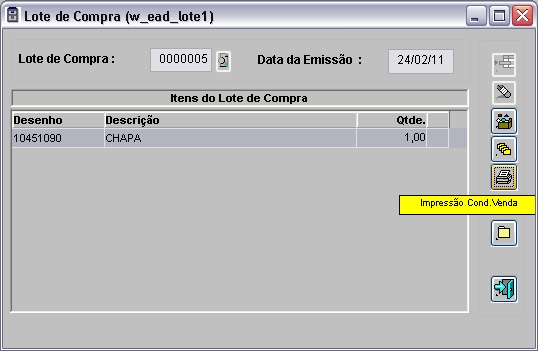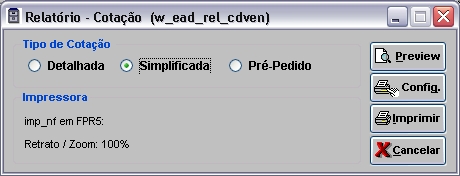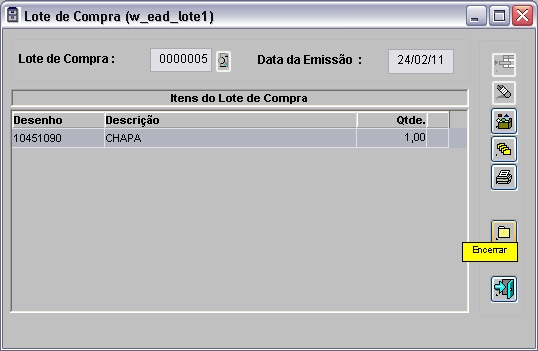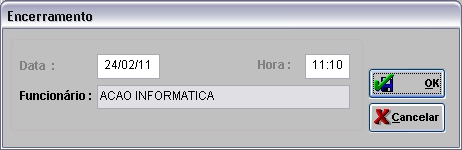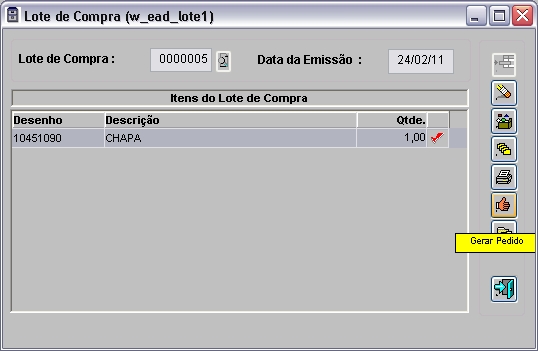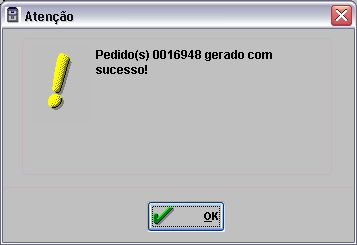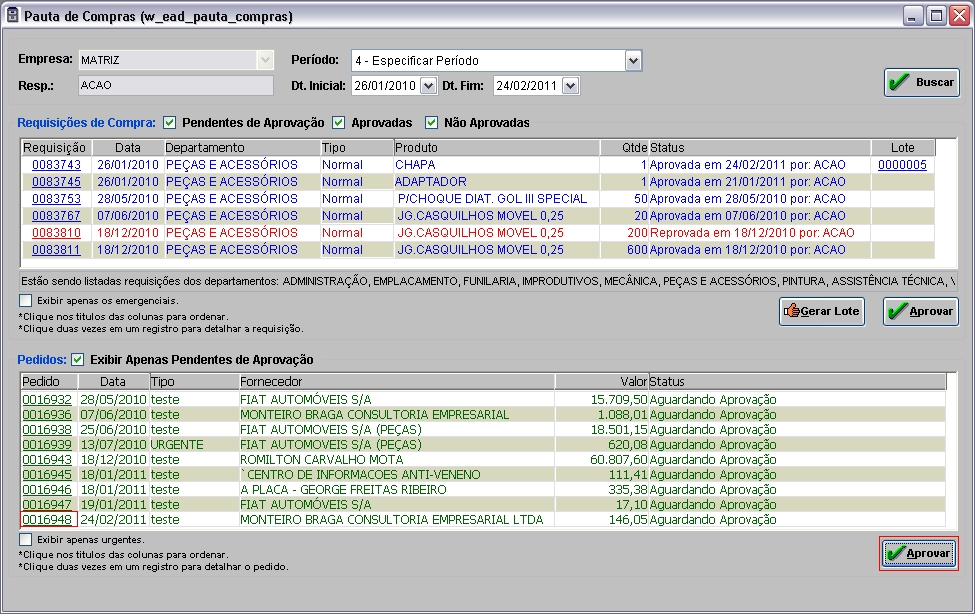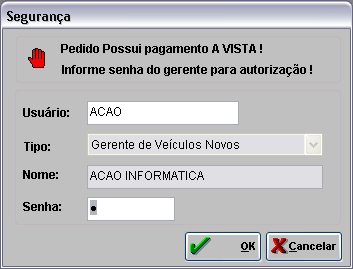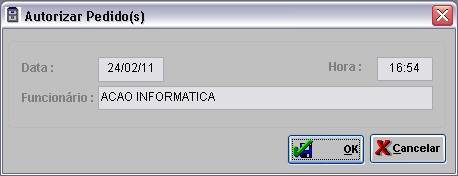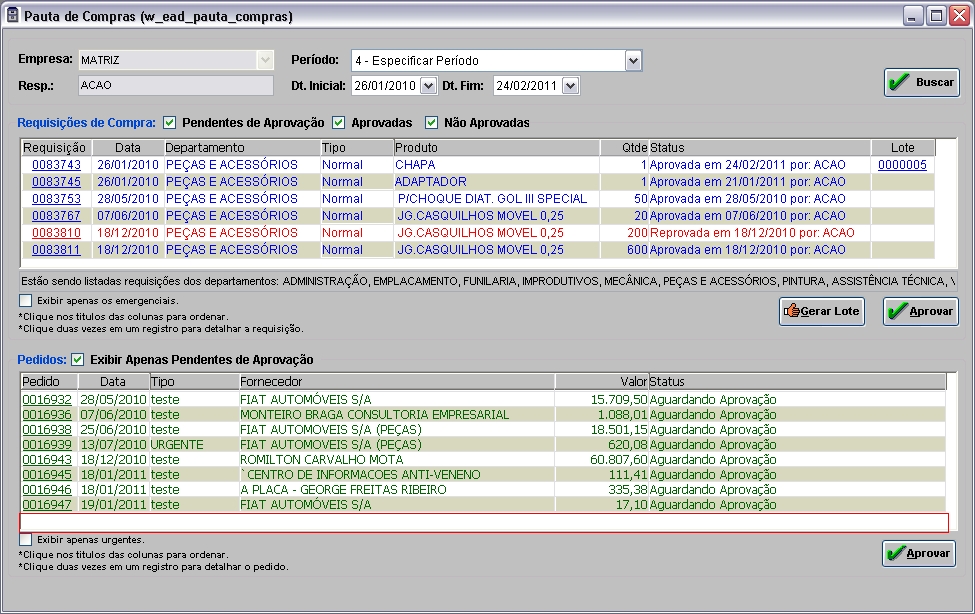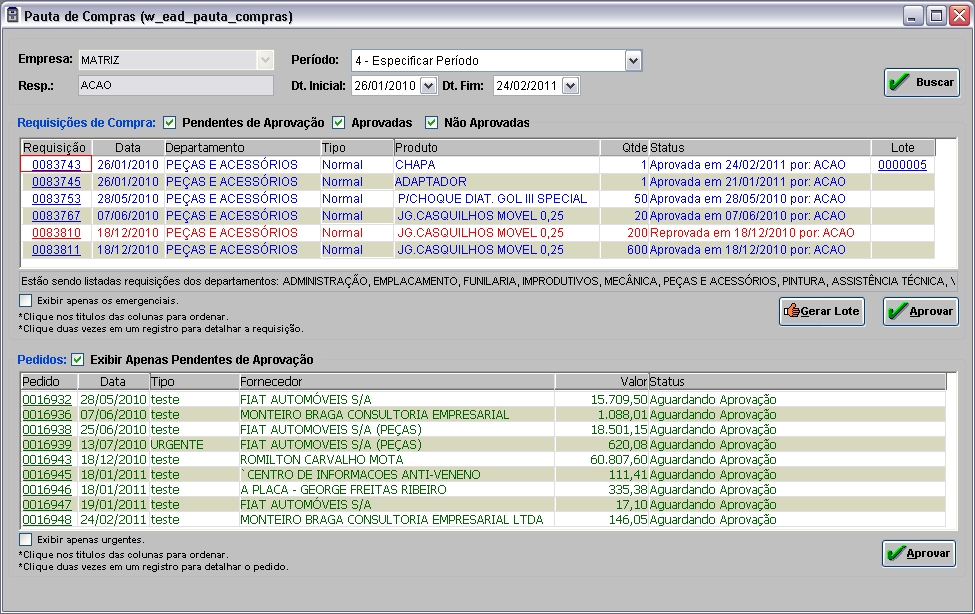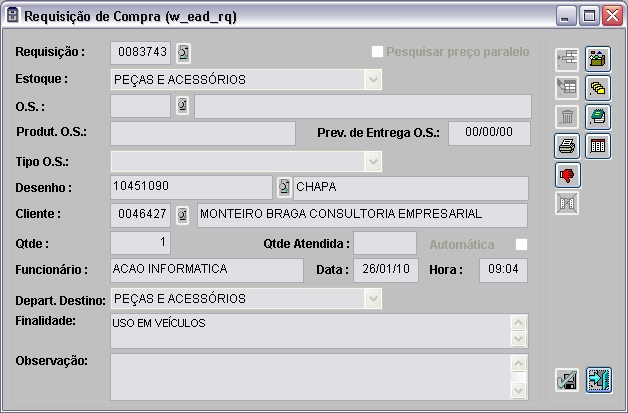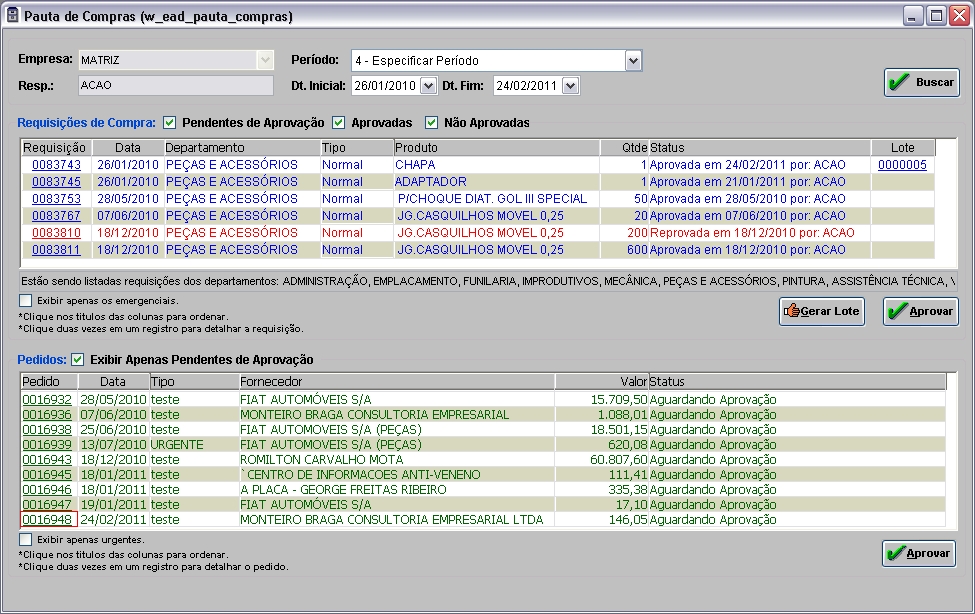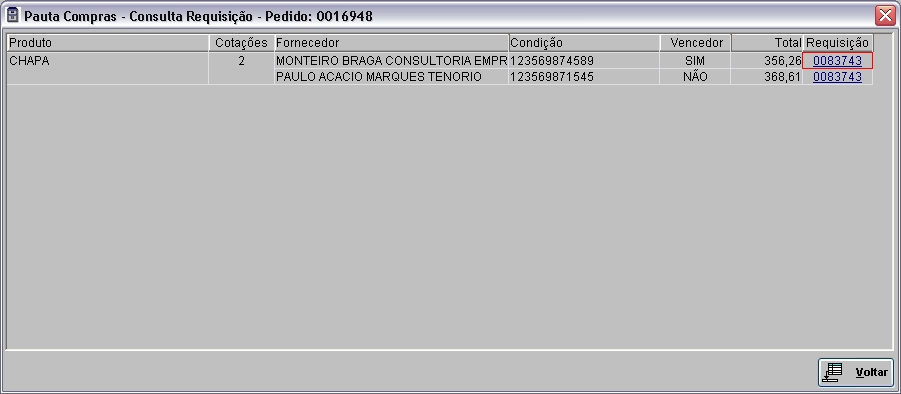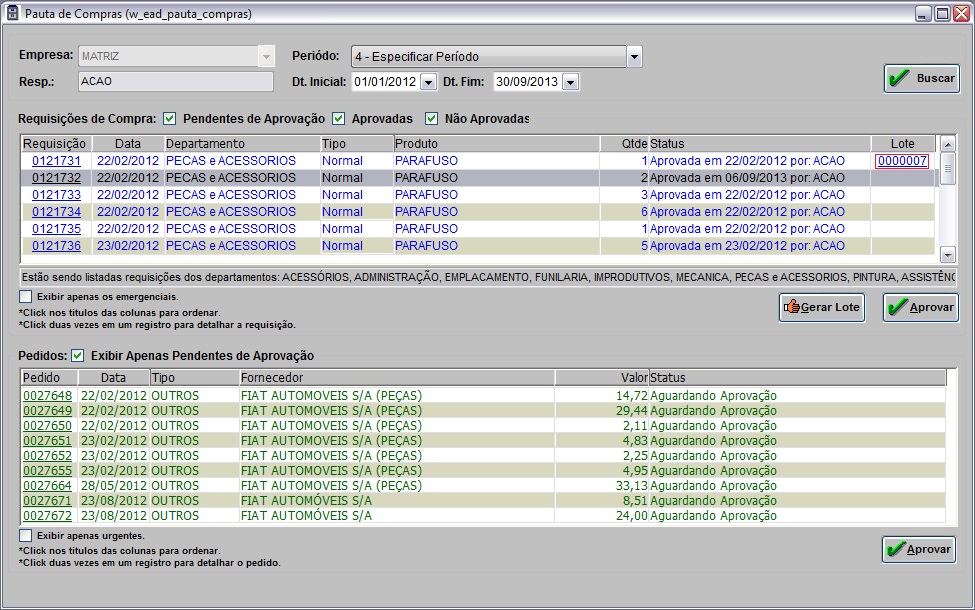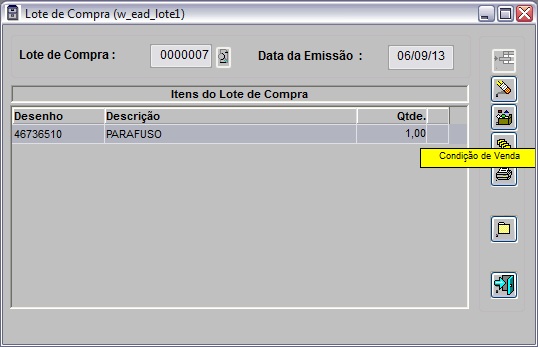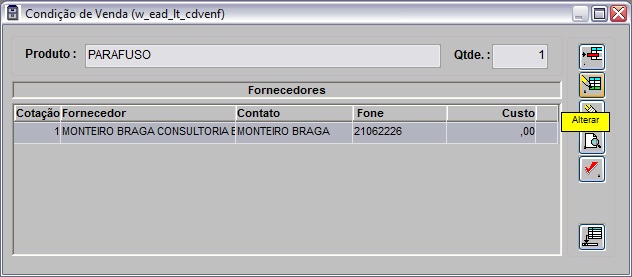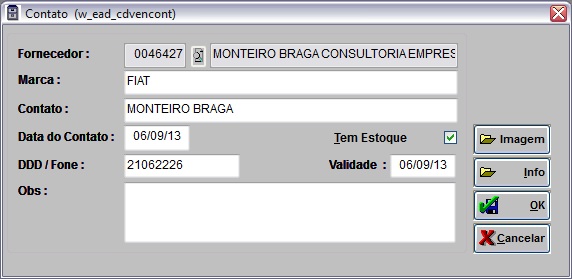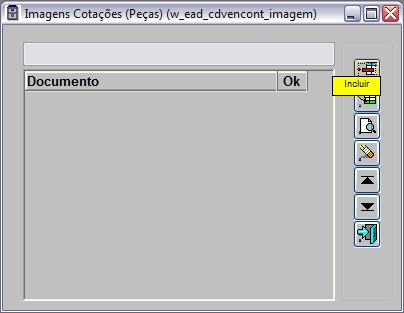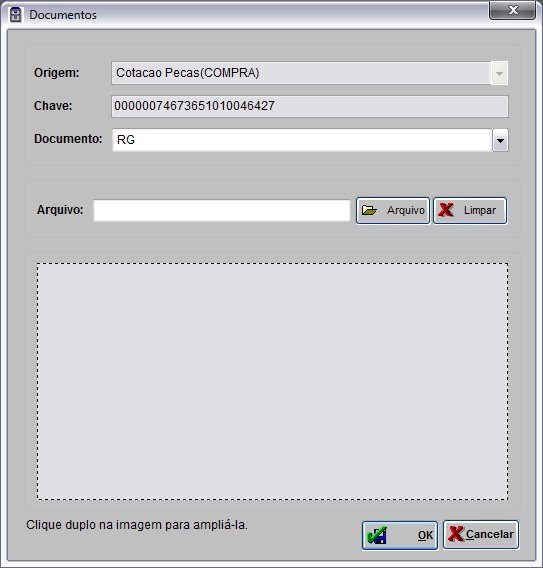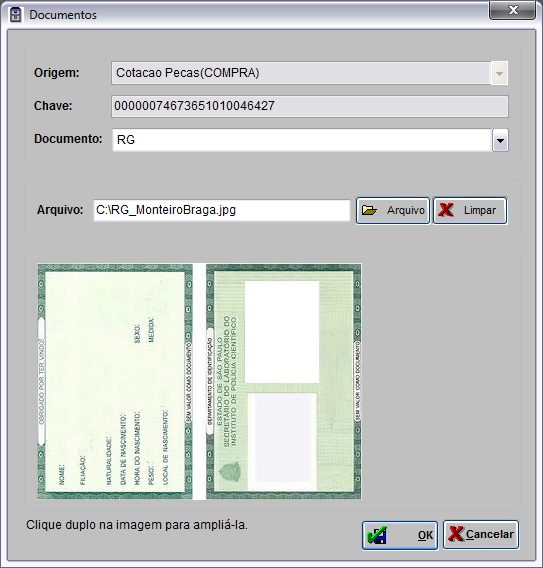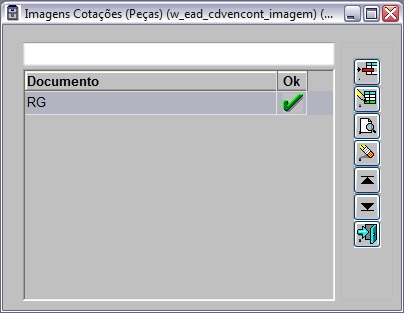De Dealernet Wiki | Portal de Soluçăo, Notas Técnicas, Versőes e Treinamentos da Açăo Informática
Tabela de conteĂşdo |
Introdução
A opção Pauta de Compras permite visualizar os pedidos e requisições, possibilitando também a aprovação de vários pedidos e requisições ao mesmo tempo.
A aprovação das requisições e pedidos são realizadas através do botão de Aprovar. Mas caso o parâmetro Se Controla o Fluxo de Compra esteja com Valor Sim, o fluxo acontecerá da seguinte maneira: Requisição -> Lote -> Pedido -> Compra, fazendo-se necessário seguir cada etapa do processo. E se o parâmetro Valor A Partir do Qual é Necessário Aprovação do Gerente estiver configurado com determinado valor e este ultrapasse, faz-se necessário ter a aprovação do gerente para dar continuidade ao processo de aprovação do pedido limite.
Configurações
Valor A Partir do Qual é Necessário Aprovação do Gerente
Pauta de Compras
Como Realizar Aprovação da Requisição em Lote na Pauta de Compras
MÓDULO ESTOQUE DE PEÇAS
1. No menu principal, clique Pedidos e Pauta de Compras;
2. Na janela Pauta de Compras informe o PerĂodo;
Entendendo os campos:
- Dt. Inicial: informar a data inicial, de acordo com o PerĂodo selecionado.
- Dt. Fim: informar a data final, de acordo com o PerĂodo selecionado.
- Requisições de Compra:
- Pendentes de Aprovação: para filtrar as requisições pendentes de aprovação.
- Aprovadas: para filtrar as requisições aprovação.
- Não Aprovadas: para filtrar as requisições não aprovação.
- Buscar: após preencher os filtros da tela, este botão é utilizado para buscar as requisições a serem visualizadas na tela.
- Gerar Lote: para gerar o lote da requisição.
- Aprovar: para aprovar a(s) requisição(ões) de compra.
- Exibir apenas os emergenciais: para exibir apenas as requisições emergenciais.
- Pedidos:
- Exibir Apenas Pendentes de Aprovação: para exibir apenas os pedidos pendentes de aprovação.
- Exibir apenas urgentes: para exibir apenas os pedidos emergenciais.
- Aprovar: para aprovar o(s) pedido(s).
Entendendo os status:
- Aguardando Aprovação: verde.
- Aprovada: azul.
- Reprovada: vermelho.
3. Selecione uma ou mais requisições e clique em Aprovar (requisição a ser aprovada - status verde);
4. Na janela Autorizar clique em OK;
5. Requisição aprovada (status azul). Clique Gerar Lote para gerar o lote da requisição;
6. Lote gerado. Clique Sim para visualizar as informações do lote gerado;
7. Dê um duplo clique no lote da requisição;
8. Na janela Lote de Compra clique Produtos;
9. Na janela Produtos do Lote de Compras Ă© possĂvel alterar/excluir os produtos do lote;
10. Nesta tela Ă© possĂvel alterar a quantidade do produto;
11. Na janela Lote de Compra clique Condição de Venda;
12. Na janela Condição de Venda clique Incluir para incluir as condições de venda;
13. Preencha as informações do Contato e em seguida clique em Info;
14. Preencha as informações relacionadas ao fornecedor;
Nota:
- É possĂvel cadastrar quantos fornecedores forem necessários durante a cotação de venda para assim poder definir qual será a melhor opção.
15. Clique OK;
16. Após realizar as cotações necessárias, clique em Vencedor para marcar a melhor cotação feita entre os fornecedores;
17. Fornecedor com a melhor cotação escolhido. Clique Voltar;
18. Na janela Lote de Compra clique ImpressĂŁo Cond. Venda;
19. Na janela Relatório - Cotação selecione o Tipo de Cotação: Detalhada, Simplificada ou Pré-Pedido;
20. Em seguida clique em Preview para visualizar o relatĂłrio. E Imprimir para imprimi-lo;
21. Relatório Cotação gerado;
22. Na janela Lote de Compra clique Encerrar;
23. Informe a Data e Hora. Clique OK;
24. Na janela Lote de Compra clique Gerar Pedido;
25. Pedido gerado;
Nota:
O pedido gerado automaticamente passa para o prĂłximo quadrante para ser aprovado.
26. Selecione o pedido e clique em Aprovar;
Nota:
-
De acordo com o valor determinado no parâmetro Valor A Partir do Qual é Necessário Aprovação do Gerente, se faz necessário autorização do gerente para aprovação do pedido limite.
27. Clique OK;
28. ApĂłs o pedido ser aprovado, o mesmo some do quadrante.
Funções Adicionais
Como Consultar a Requisição da Pauta de Compras
MÓDULO ESTOQUE DE PEÇAS
Existem duas formas de visualizar a requisição:
- 1ª - através do número da requisição de compra do primeiro quadrante.
- 2ª - através do número do pedido que direciona para a tela com a requisição, no segundo quadrante.
1. No menu principal, clique Pedidos e Pauta de Compras;
2. Na janela Pauta de Compras informe o PerĂodo;
3. Em seguida selecione a requisição e dê um duplo clique para visualizar as informações;
4. Visualize as informações da Requisição de Compra;
5. Selecione o pedido e dê um duplo clique para abrir a tela Pauta Compras - Consulta Requisição - Pedido;
6. Selecione a requisição e dê um duplo clique para visualizar as informações;
7. Visualize as informações da Requisição de Compra.
Como Inserir Imagem do Fornecedor
MÓDULO ESTOQUE DE PEÇAS
Utilize este processo para inserir imagens oriundas do contato com o fornecedor, anexar lote de compras de documentos que fizeram parte da negociação.
1. No menu principal, clique Pedidos e Pauta de Compras;
2. Na janela Pauta de Compras informe o PerĂodo e clique em Buscar;
3. Dê um duplo clique no lote da requisição;
4. Na janela Lote de Compra clique Condição de Venda;
5. Na janela Condição de Venda clique Alterar;
6. Clique no botĂŁo Imagem para inserir imagens do fornecedor;
7. Clique em Incluir;
8. Selecione o Documento que será inserido e clique Arquivo para selecionar a imagem;
9. ApĂłs ter selecionado a imagem do documento no diretĂłrio onde foi salvo, clique em OK;
10. Documento inserido para o fornecedor.