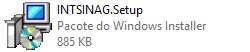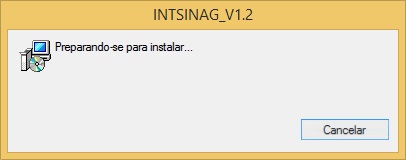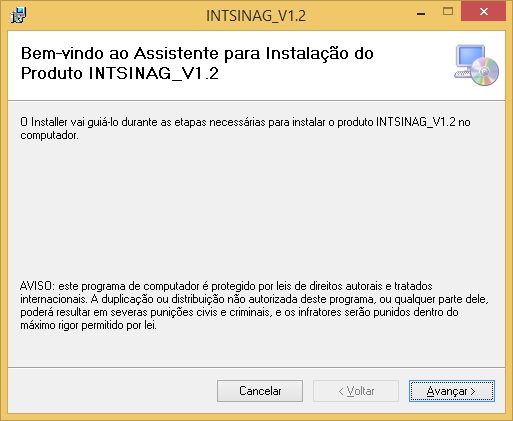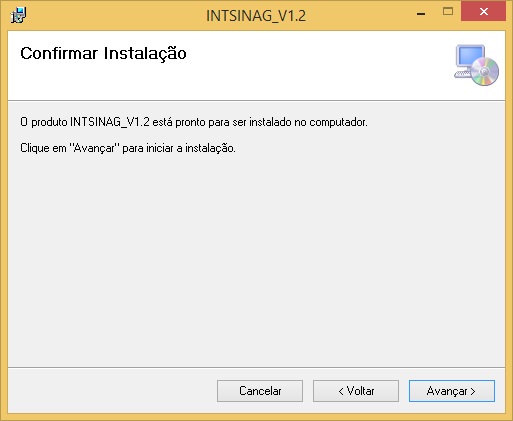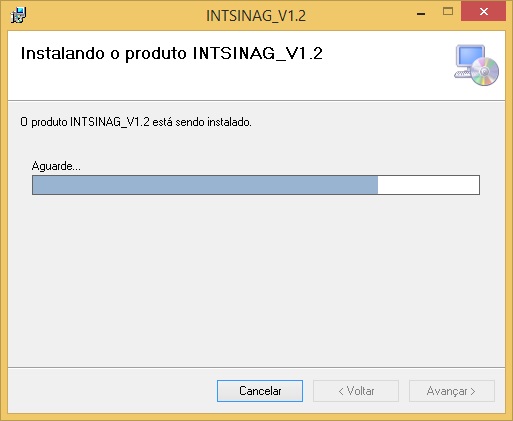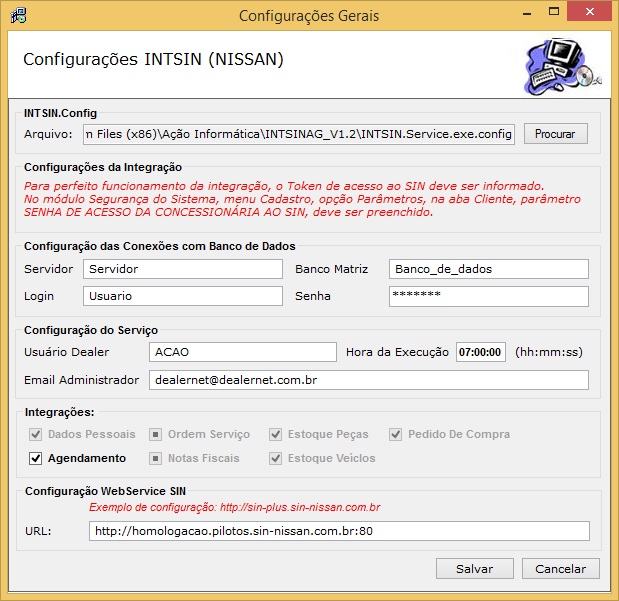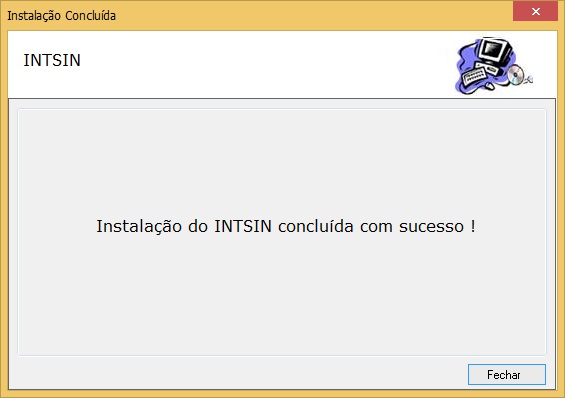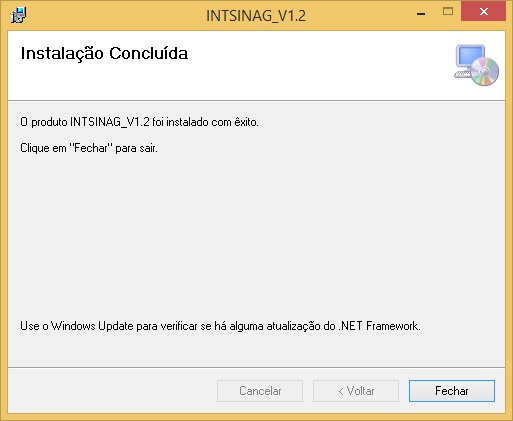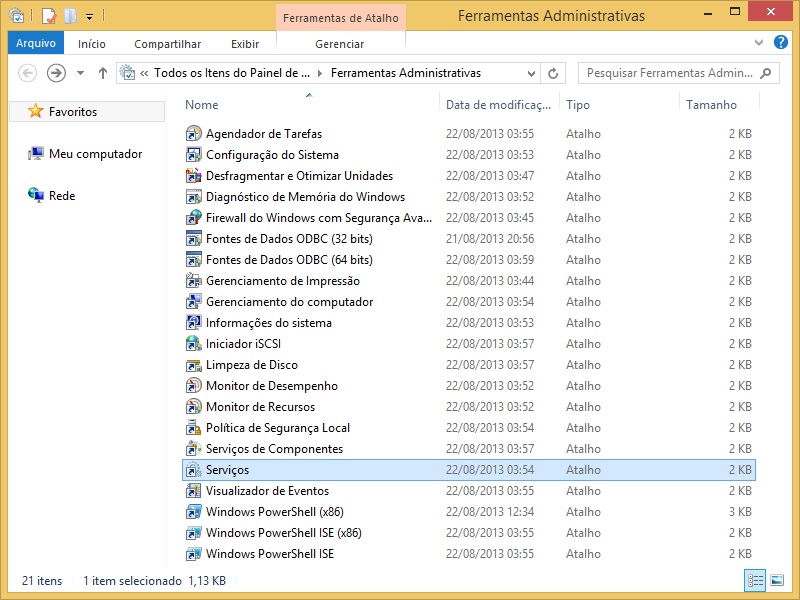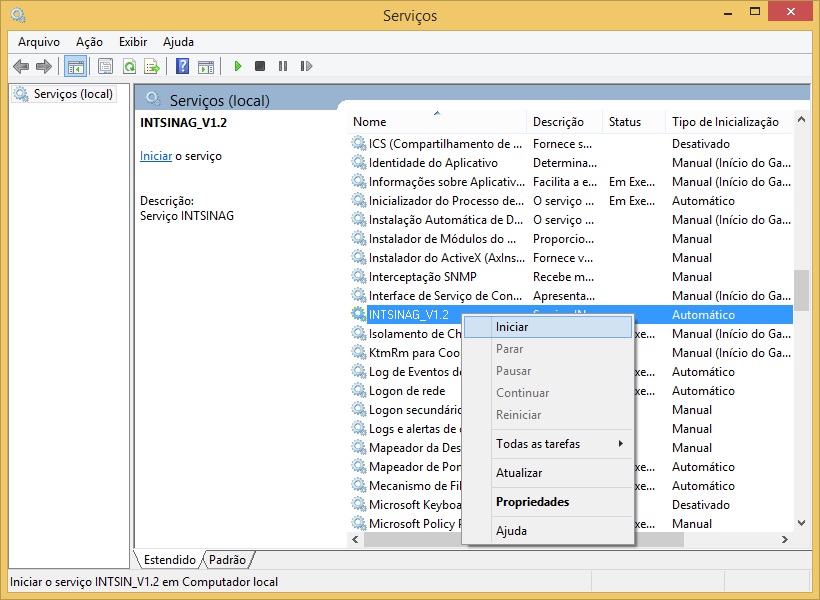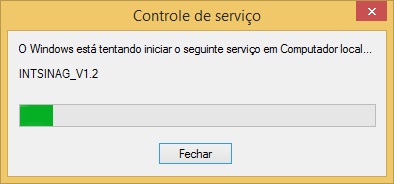De Dealernet Wiki | Portal de Soluçăo, Notas Técnicas, Versőes e Treinamentos da Açăo Informática
Tabela de conteĂşdo |
Introdução
O INTSINAG é um serviço que serve para integrar os agendamentos da concessionária com a montadora Nissan. Esta funcionalidade visa passar as informações das alterações dos agendamentos para o DMS sem a necessidade de redigitação.
A comunicação entre os sistemas será realizada utilizando WebService. A NISSAN deverá disponibilizar o endereço do WebService, e o mesmo será acessado a partir de um ambiente externo da concessionária.
Instalando INTSINAG
Como Instalar INTSINAG
1. Clique no arquivo INTSINAG para começar a instalação;
2. Preparando instalação;
3. Na janela INTSINAG_V1.2 clique em Avançar para executar o instalador;
4. A janela Selecionar Pasta de Instalação traz a Pasta C:\Program Files (x86)\Ação Informática\INTSINAG_V1.2\. Para alterá-lo, clique Procurar e escolha o diretório;
5. Selecione Todos para que todos os usuários do computador tenham acesso ao programa ou Somente eu para ter acesso ao programa, somente o usuário que está logado. Clique Avançar;
6. Na janela Confirmar Instalação, clique Avançar para iniciar a instalação;
7. É iniciada a instalação;
8. Na janela Configurações INTSINAG no campo Configurações das Conexões com Banco de Dados informe: Servidor (nome do servidor do banco de dados), Banco Matriz (banco de dados da matriz, que será atualizado e irá disponibilizar as informações), Login (login do banco de dados) e Senha (senha de acesso ao banco de dados);
9. No campo Configuração do Serviço preencha: Usuário Dealer (nome do usuário Dealernet que seja válido), Hora da Execução (hora que o serviço deve ser executado no banco de dados. É recomendável que seja à noite, já que é um serviço de comunicação entre a concessionária e montadora) e Email Administrador (e-mail do responsável pelo recebimento, toda vez que houver erro);
10. Clique em Fechar;
11. Instalação concluĂda. Clique em Fechar;
12. Após instalação, vá para o diretório C:\Arquivos de Programas\Ação Informática\INTSINAG_V1.2, copie um atalho do aplicativo INTSINAG.exe e cole no menu Iniciar de sua máquina.
Iniciando Serviço
Após instalar, é necessário iniciar o serviço no Windows, conforme procedimento abaixo:
1. Clique no botĂŁo Iniciar, Painel de Controle e Ferramentas Administrativas;
2. Em seguida clique em Serviços;
3. Selecione o serviço INTSIAG_V1.2 e clique em Iniciar ou com o botão direito do mouse, clique em Iniciar;
4. Iniciando serviço;
5. Serviço iniciado.
Importante:
-
O serviço está marcado como default para gerar o log do serviço. O arquivo "log.txt" é gerado na pasta Temp dentro da pasta de instalação do serviço. No arquivo "log.txt" são gravados todos os logs do serviço.
-
Toda vez em que for modificar algo no arquivo INTSINAG.exe o serviço deverá ser Parado e logo após as alterações, inicie novamente o serviço.