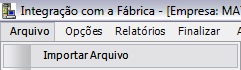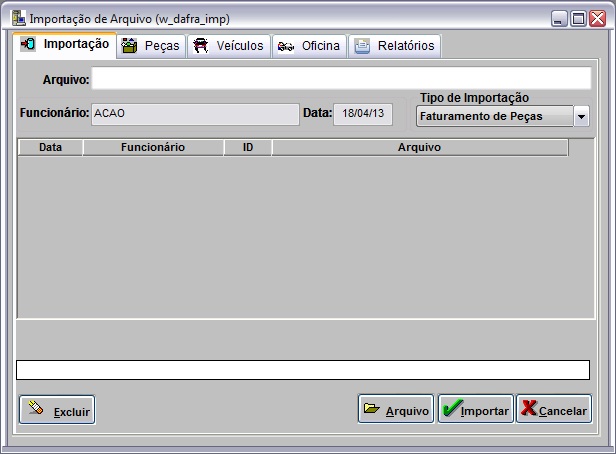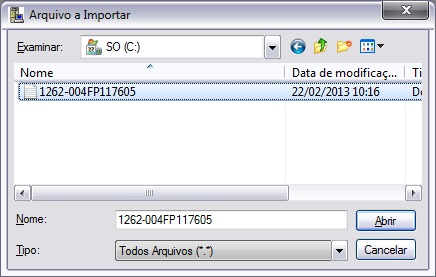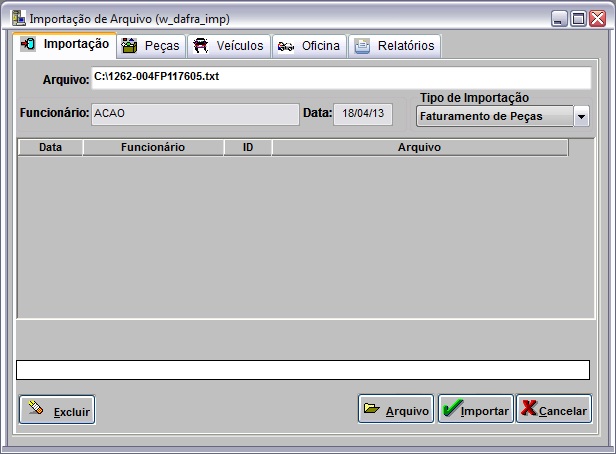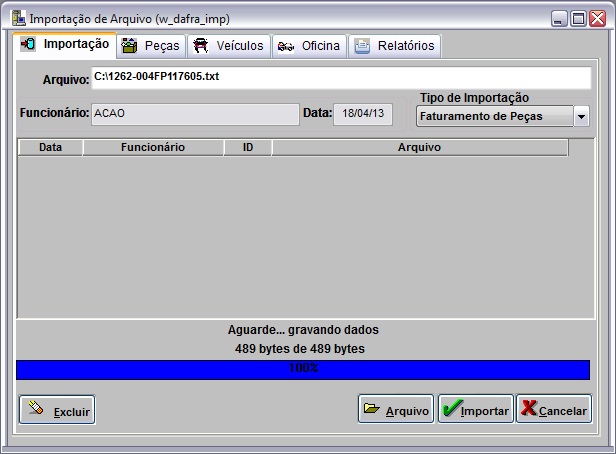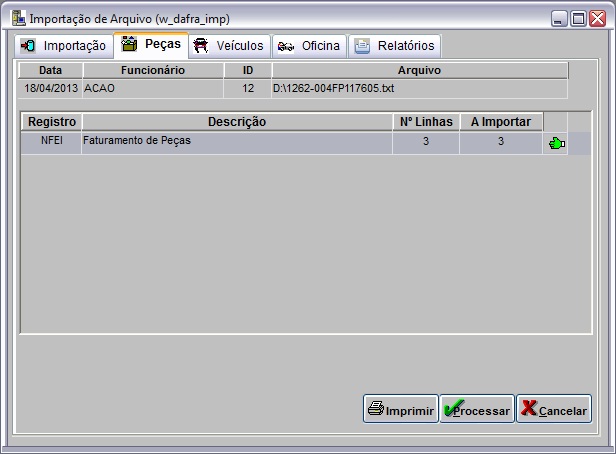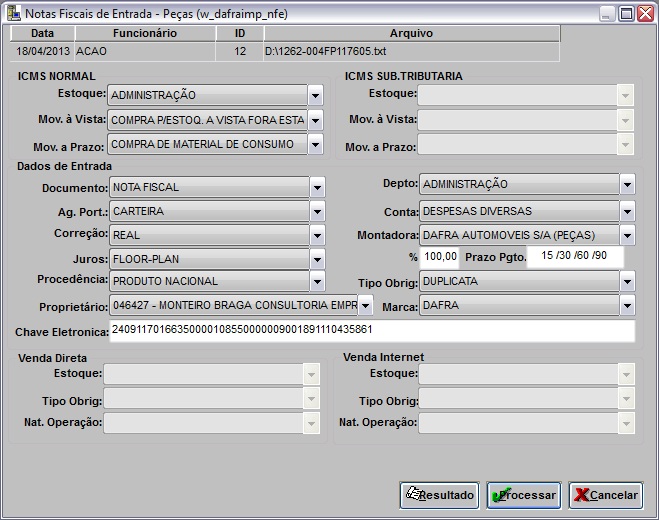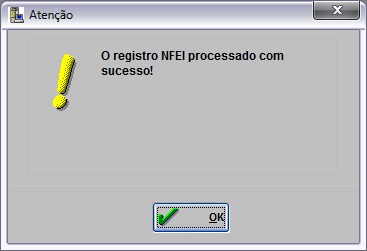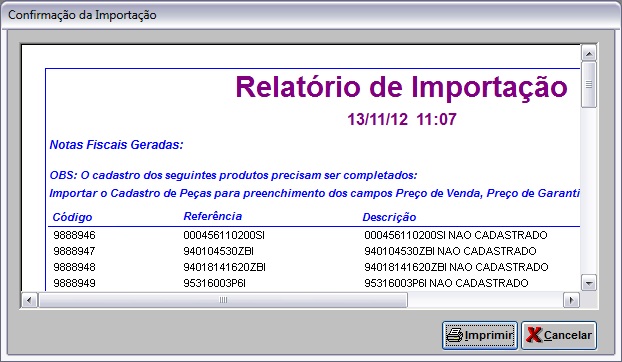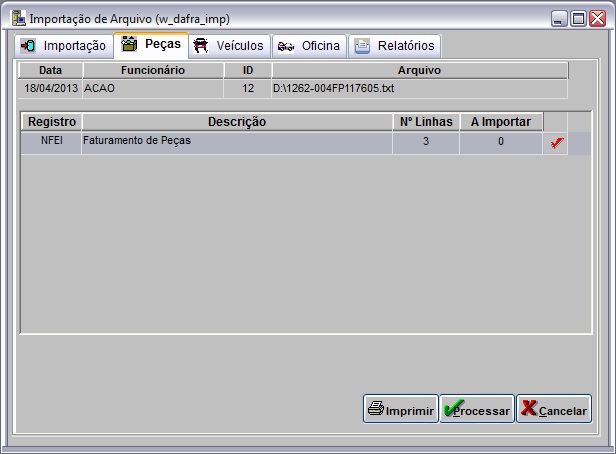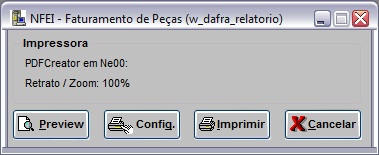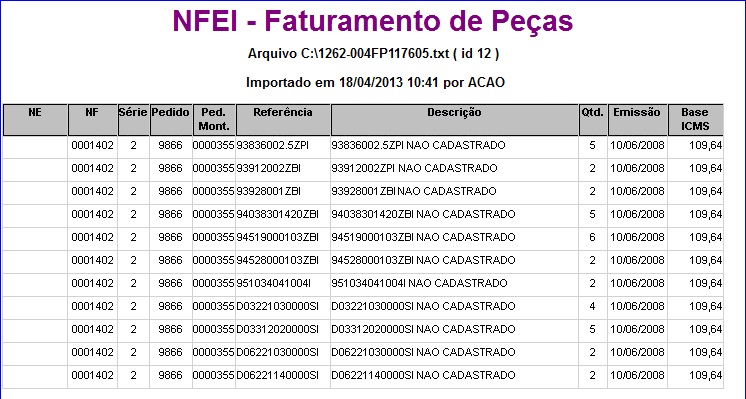De Dealernet Wiki | Portal de Soluçăo, Notas Técnicas, Versőes e Treinamentos da Açăo Informática
Tabela de conteĂșdo |
Introdução
A Importação do Arquivo de NE de Peças é responsåvel pelo cadastro de notas de entrada referente a pedidos de compra de peças feitos ao Fabricante. A DAFRA disponibiliza o arquivo pelo DCS à Concessionåria. Esta por sua vez, importa-o com informaçÔes do pedido e da nota para o sistema DealerNet.
Ao importar o arquivo, as NE's ficam em trĂąnsito atĂ© a chegada do material. As NE's em trĂąnsito atualizam o transferem de estoque automaticamente, os materiais que tiverem suas referĂȘncias modificadas.
Na importação, os valores de impostos são automaticamente calculados e lançados no sistema. Para calculå-los corretamente, é necessårio:
- 1) Configurar os percentuais de PIS/COFINS retidos apenas produtos monofĂĄsicos;
- 2) Configurar se valores de PIS/COFINS retidos serĂŁo somados ao total da NE e ao Custo (produtos monofĂĄsicos);
3) Criar uma Natureza de Operação de semelhante a Compra para Estoque e marcar o campo de PIS/COFINS Retidos Compra através da opção INFO (ver documentação Natureza de Operação).
Ao importar, o sistema verifica se o produto é ou não monofåsico e a partir daà faz os cålculos. A base de cålculo para o PIS/COFINS retidos é "diferença entre o valor total dos produtos e o desconto". Sobre esse valor são aplicados os percentuais de PIS/CONFINS retidos.
ConfiguraçÔes
Como Configurar PIS/COFINS Retidos
Realizando Importação Faturamento de Peças
Como Realizar Importação Faturamento de Peças
MĂDULO INTEGRAĂĂO FĂBRICA
1. No menu principal clique no botĂŁo Arquivo;
2. Em seguida selecione a opção Importar Arquivo;
3. Na janela Importação de Arquivo selecione o Tipo de Importação: Faturamento de Peças;
4. Informe o diretĂłrio e o nome do arquivo a ser importado ou clique Arquivo para selecionĂĄ-lo;
5. Selecione o arquivo no diretĂłrio salvo e clique Abrir;
6. Clique Importar;
7. Arquivo sendo importado;
8. Arquivo importado. Clique OK;
9. Selecione a aba Peças e o Registro NFEI;
10. Clique Processar;
11. Preencha as informaçÔes necessårias para processar o registro;
Nota:
-
Toda vez em que for processar o registro NFEI, o sistema verifica se existem registros no arquivo a serem processados. Se nĂŁo houver, a mensagem abaixo aparece:
12. Registro NFEI - Faturamento de Peças processado. Clique OK;
13. Ao finalizar o processamento do registro o Relatório de Importação é visualizado;
14. Registro NFEI processado. Clique em Imprimir para visualizar o arquivo importado;
15. Para visualizar o arquivo, clique Preview. E Imprimir para imprimir;
16. Registro NFEI - Faturamento de Peças impresso.