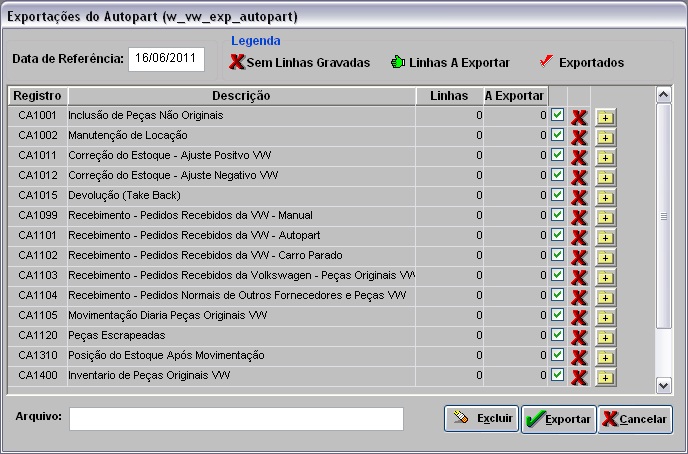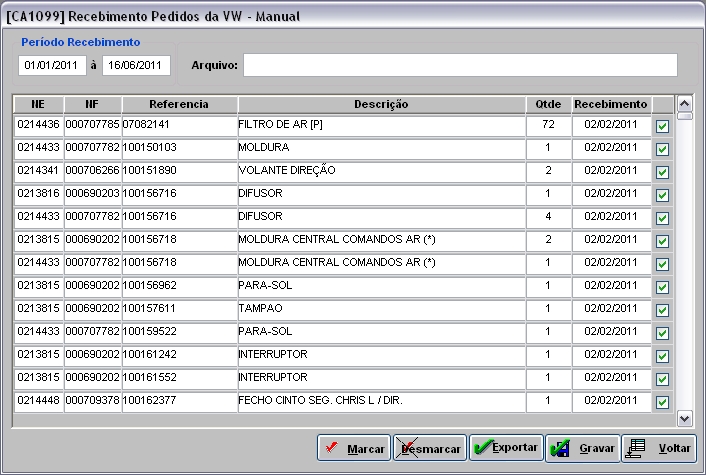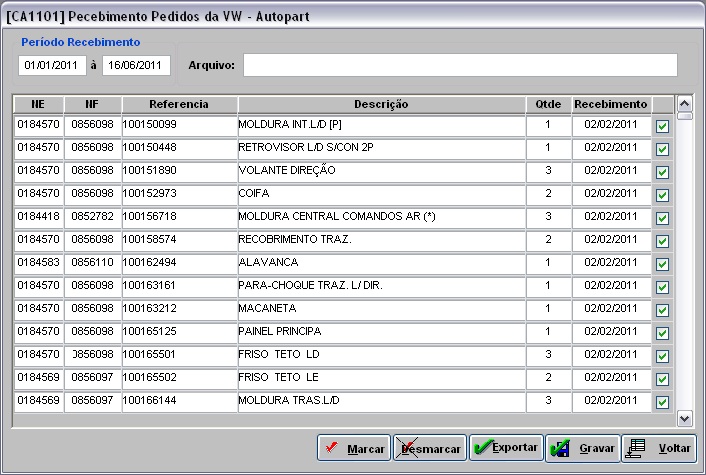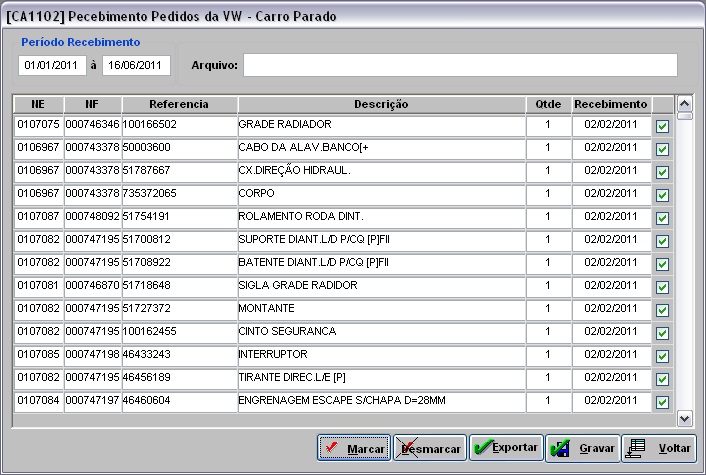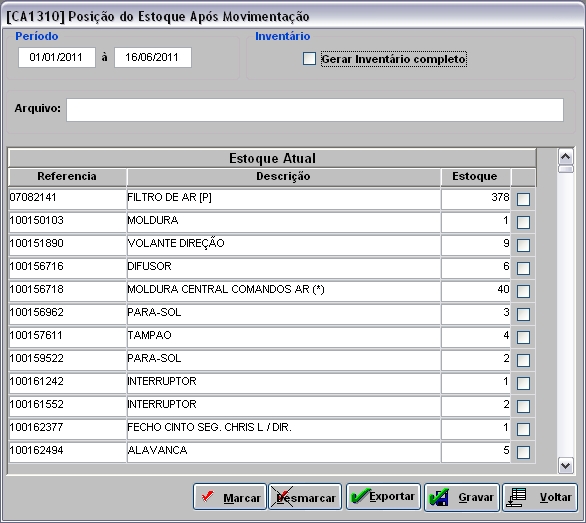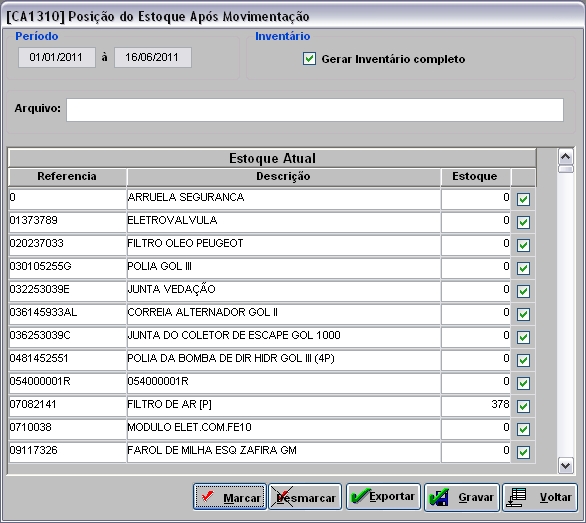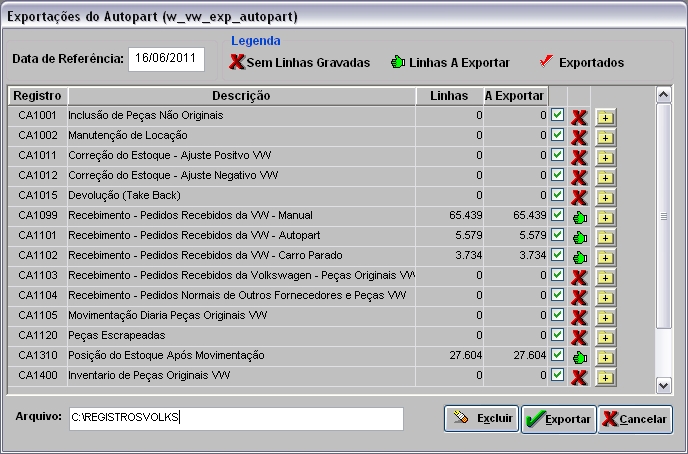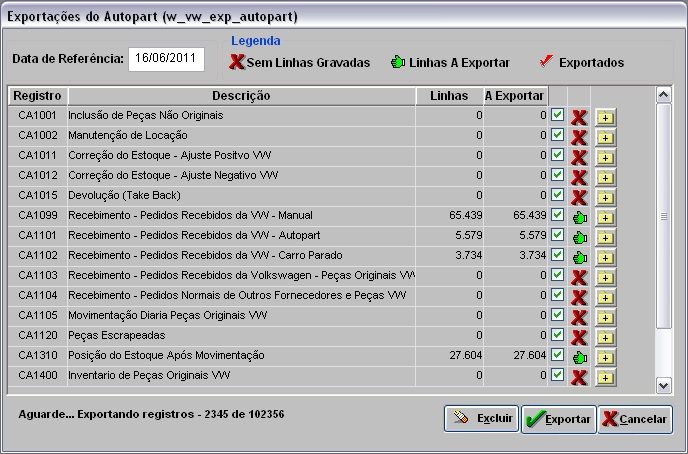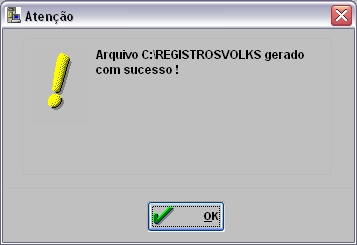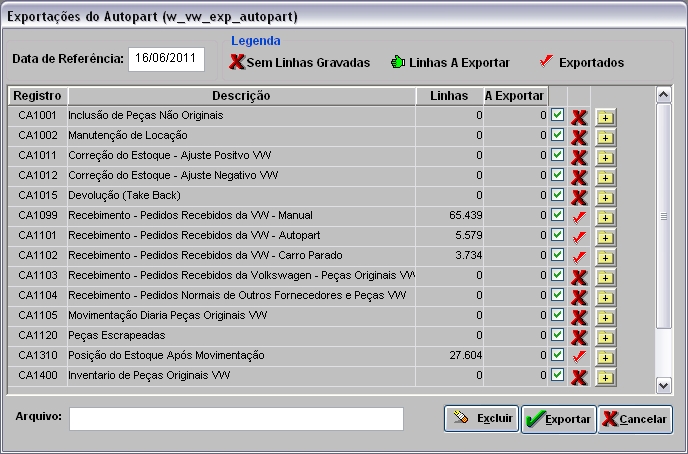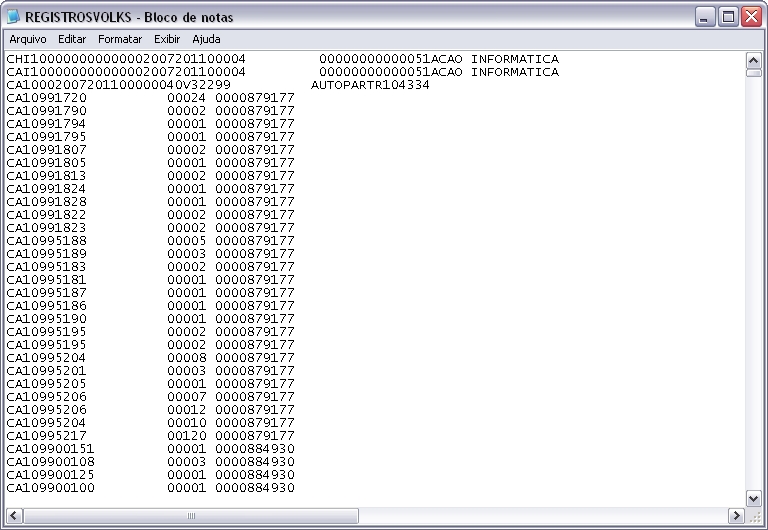De Dealernet Wiki | Portal de SoluÓÐo, Notas TÕcnicas, Vers¾es e Treinamentos da AÓÐo InformÃtica
IntroduûÏûÈo
Os registros CA1099, CA1101 e CA1102 sûÈo do tipo movimento e o CA1310 ûˋ enviado quando ocorre alteraûÏûÈo do estoque de peûÏas (movimentaûÏûÈo), ou seja, nos registros CA1099, CA1101 e CA1102. E todas as informaûÏûçes contidas nos registros CA1099, CA1101, CA1102 e CA1310 sûÈo enviadas em um û¤nico arquivo para a fûÀbrica.
Para que cada registro seja enviado ûˋ necessûÀrio que:
Registro CA1099 (Manual): as notas devem estar associadas a um pedido feito manualmente, o fornecedor deve ser do tipo Montadora e as peûÏas devem estar completamente atendidas;
Registro CA1101 (Autopart): as notas devem estar associadas a pedidos automaticamente pelo Autopart, o fornecedor deve ser do tipo Montadora e as peûÏas devem estar completamente atendidas;
Registro CA1102 (Carro Parado): as notas tûˆm que estarem associadas a um pedido do tipo Unidade Parada, o fornecedor tem que ser do tipo Montadora e as peûÏas devem estar completamente atendidas;
Registro CA1310 (PosiûÏûÈo do estoque apû°s movimentaûÏûÈo): informaûÏûçes sobre o estoque atual que ûˋ enviado quando existe alteraûÏûÈo do estoque de peûÏas (movimentaûÏûÈo) e sempre deve ser enviado junto com os registros de movimentaûÏûÈo (CA1099, CA1101 e CA1102).
Gerando ExportaûÏûÈo - Registros CA1099, CA1101, CA1102 e CA1310
Como Gerar ExportaûÏûÈo - Registros CA1099, CA1101, CA1102 e CA1310
MûDULO INTEGRAûûO FûBRICA
1. No menu principal clique em Autopart;
2. Em seguida selecione a opûÏûÈo ExportaûÏûçes;
3. Na janela ExportaûÏûçes do Autopart informe a Data de Referûˆncia;
4. Em seguida selecione o Registro CA1099 e clique em ![]() para gravar o registro;
para gravar o registro;
5. Informe o PerûÙodo Recebimento e tecle em TAB. Em seguida clique Gravar;
Nota:
- Utilize o botûÈo Marcar para selecionar todos os pedidos. E Desmarcar para desmarcar todas as opûÏûçes.
6. Apû°s selecionar Registro CA1101 na janela ExportaûÏûçes do Autopart. Clique em ![]() para gravar o registro;
para gravar o registro;
7. Informe o PerûÙodo Recebimento e tecle em TAB. Em seguida clique Gravar;
Nota:
- Utilize o botûÈo Marcar para selecionar todos os pedidos. E Desmarcar para desmarcar todas as opûÏûçes.
8. Apû°s selecionar Registro CA1102 na janela ExportaûÏûçes do Autopart. Clique em ![]() para gravar o registro;
para gravar o registro;
9. Informe o PerûÙodo Recebimento e tecle em TAB. Em seguida clique Gravar;
Nota:
- Utilize o botûÈo Marcar para selecionar todos os pedidos. E Desmarcar para desmarcar todas as opûÏûçes.
10. Apû°s selecionar Registro CA1310 na janela ExportaûÏûçes do Autopart. Clique em ![]() para gravar o registro;
para gravar o registro;
11. Informe o PerûÙodo Recebimento e tecle em TAB;
Nota:
- Utilize o botûÈo Marcar para selecionar todo o estoque atual. E Desmarcar para desmarcar todas as opûÏûçes.
12. Na janela [1310] PosiûÏûÈo do Estoque Apû°s MovimentaûÏûÈo marque a opûÏûÈo Gerar InventûÀrio completo para exportar o inventûÀrio completo do registro CA1310. Clique Sim;
Nota:
-
O sistema irûÀ exportar o inventûÀrio completo de todos os itens do registro CA1310, inclusive os itens com estoque zero; itens jûÀ cancelados na Volks que constaram no seu cadastro em algum momento e itens cuja û¤ltima venda tenha sido hûÀ muito tempo, que o DN nûÈo mais movimenta, mas ainda consta no cadastro.
13. Em seguida clique Gravar;
14. Ao final de cada registro gravado o sistema apresenta mensagem abaixo. Clique OK para confirmar gravaûÏûÈo;
15. Registros CA1099, CA1101, CA1102 e CA1310 gravados;
16. Em seguida informe o nome e diretû°rio do Arquivo. Clique Exportar;
Nota:
-
Toda vez que tentar exportar os registros de movimentaûÏûçes sem antes ter gerado os dados do registro CA1310, o sistema emite mensagem:
O envio do registro CA1310 ûˋ obrigatû°rio sempre que houver informaûÏûçes nos registro de movimentaûÏûÈo.
17. Registros CA1099, CA1101, CA1102 e CA1310 sendo exportados;
18. Registros exportados com sucesso. Clique OK;
19. Arquivo ûˋ salvo no diretû°rio informado na exportaûÏûÈo.