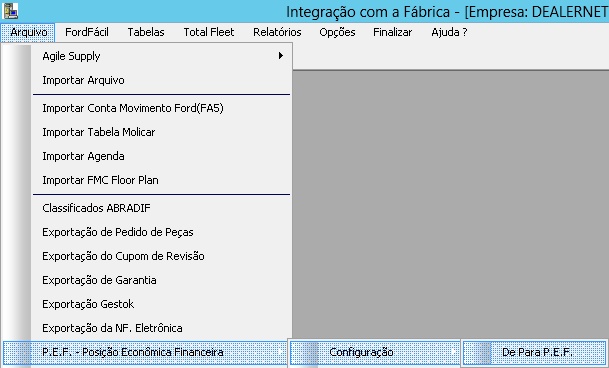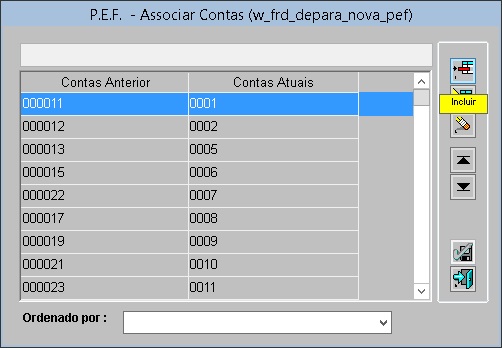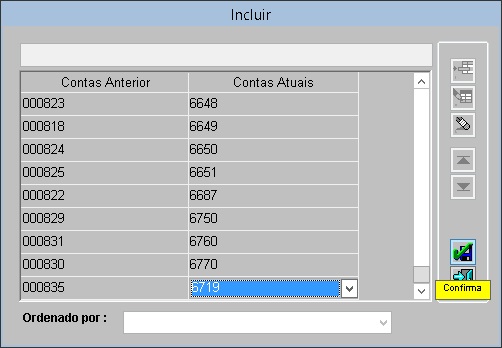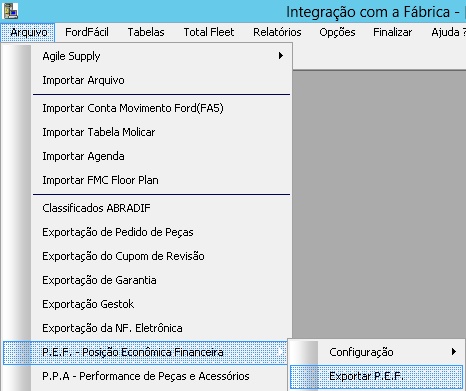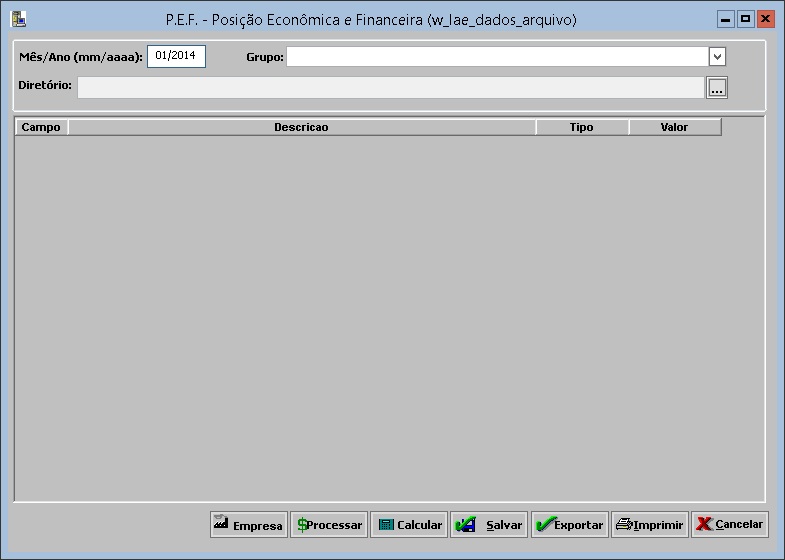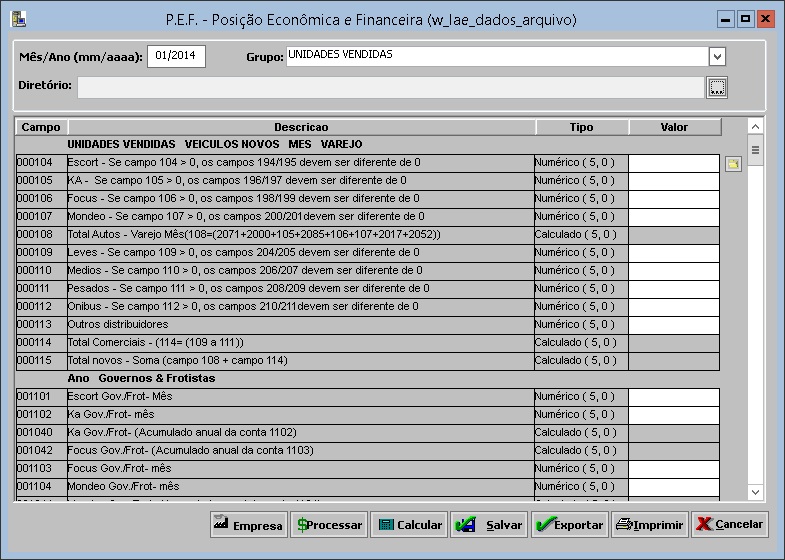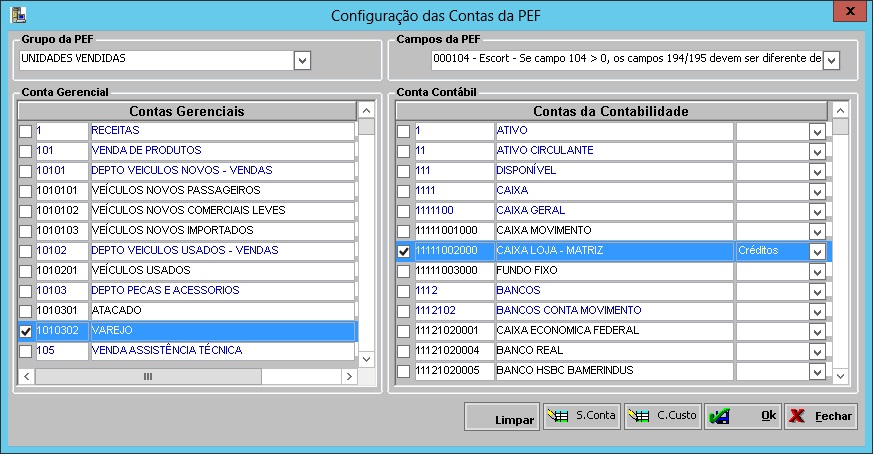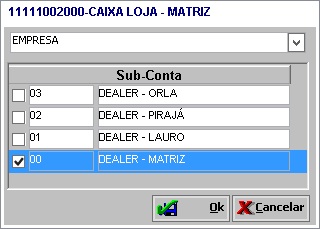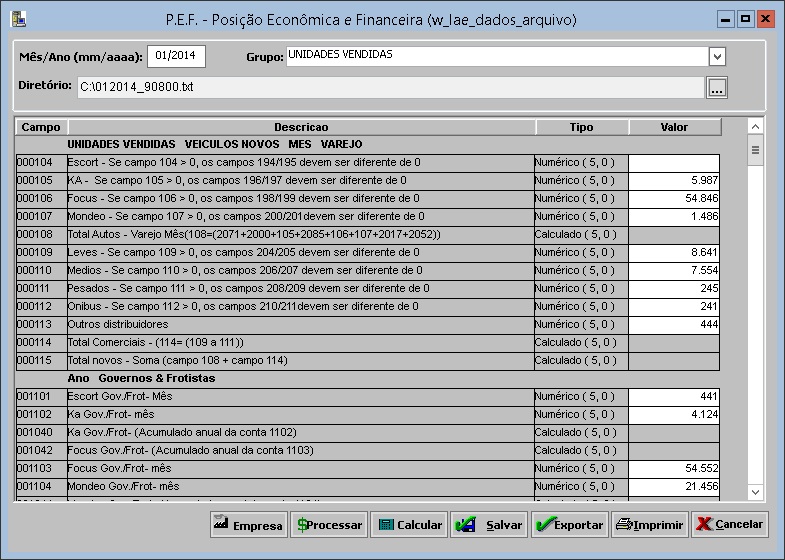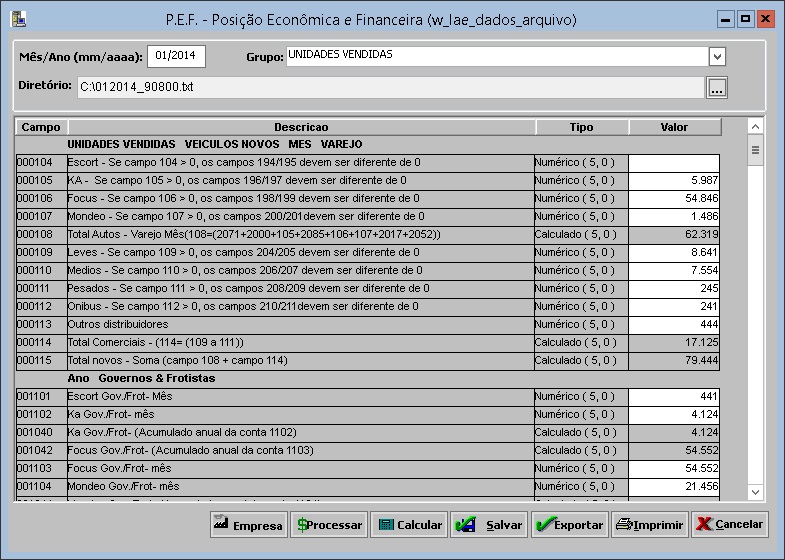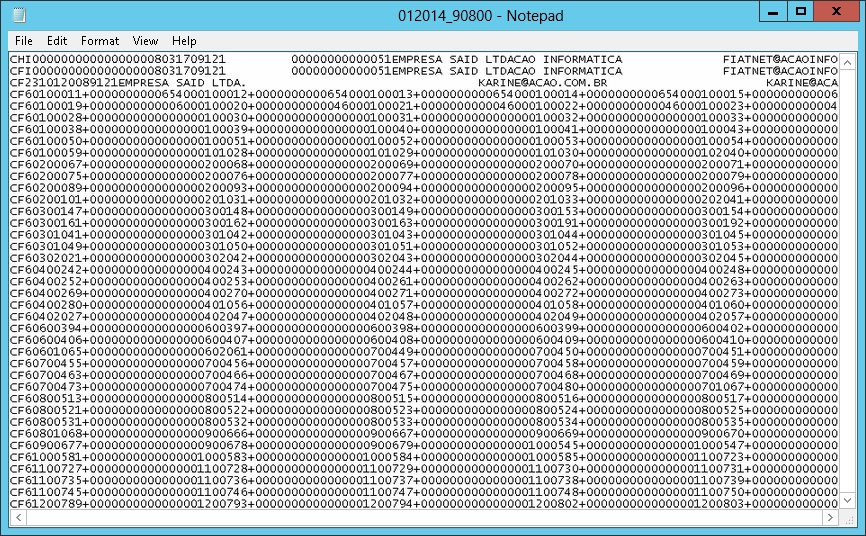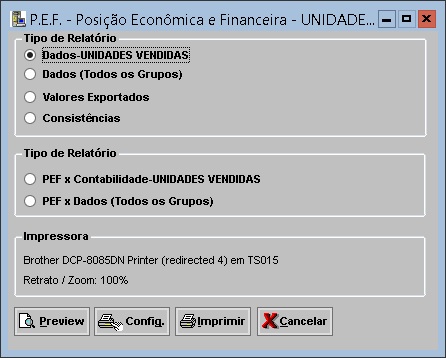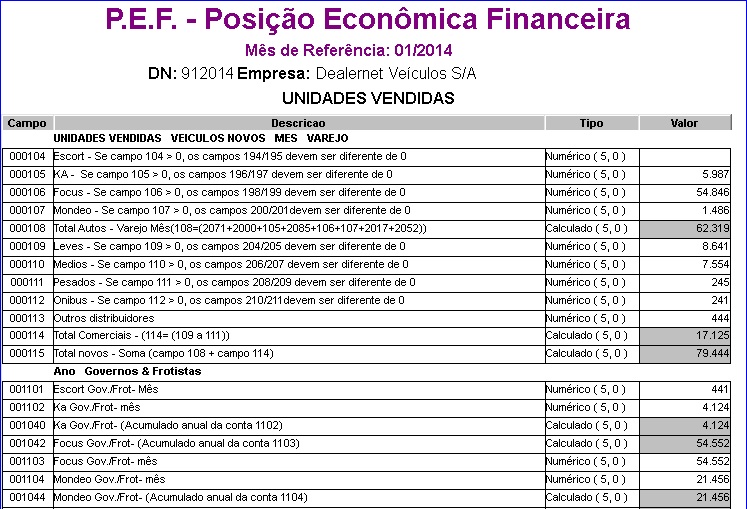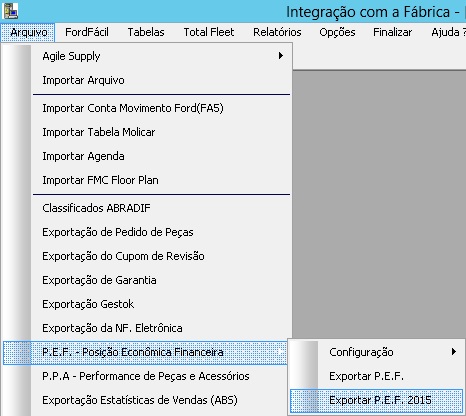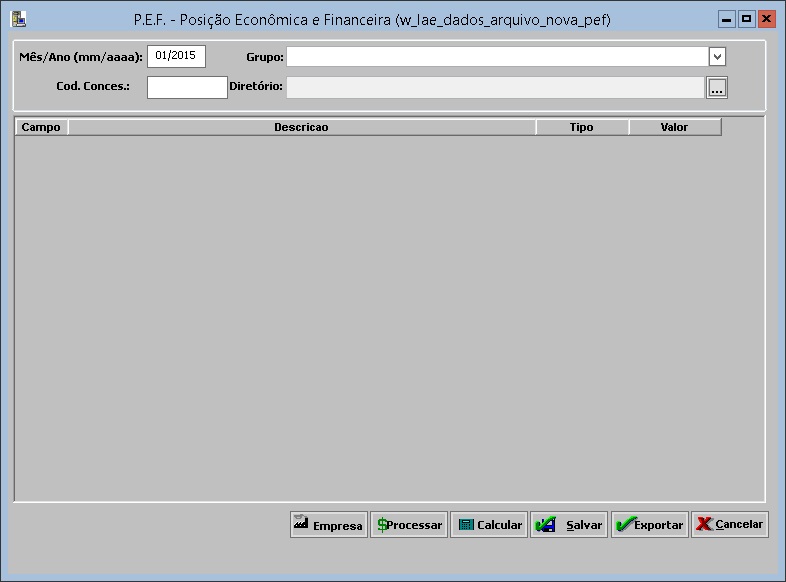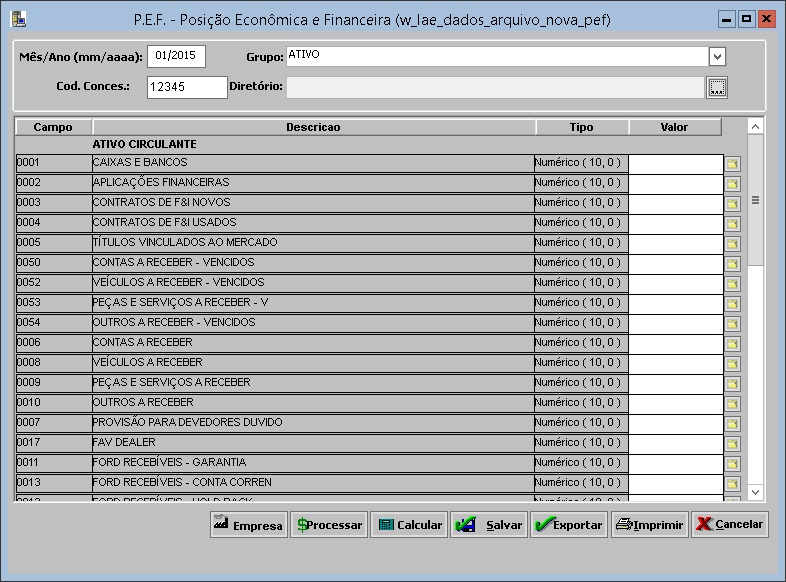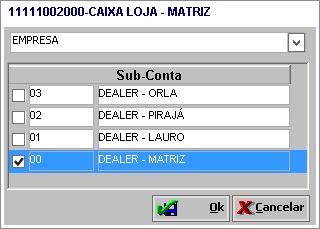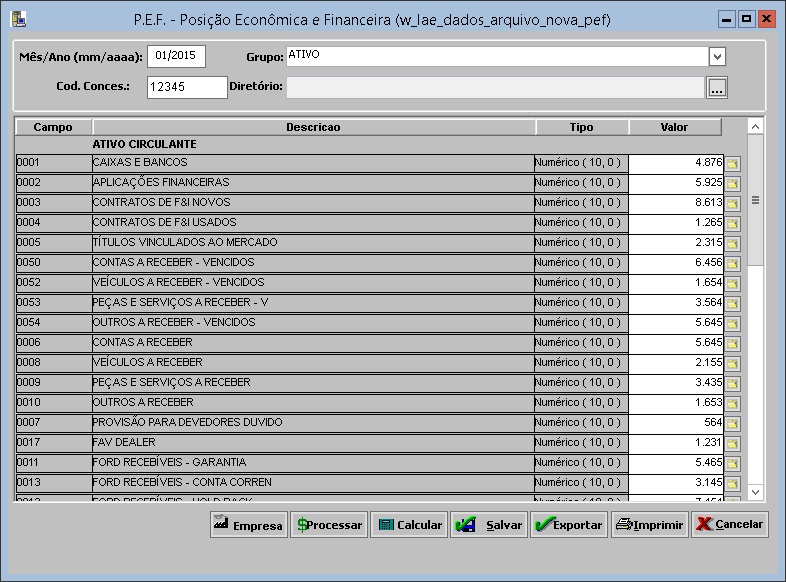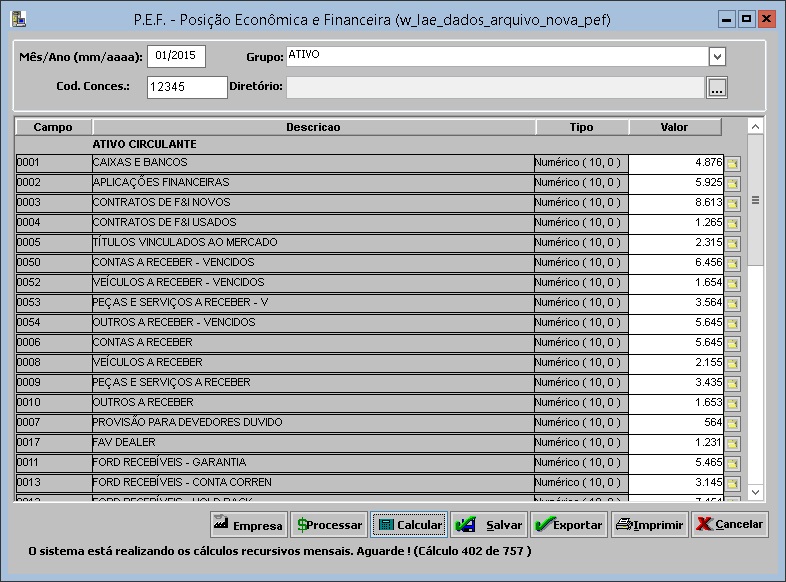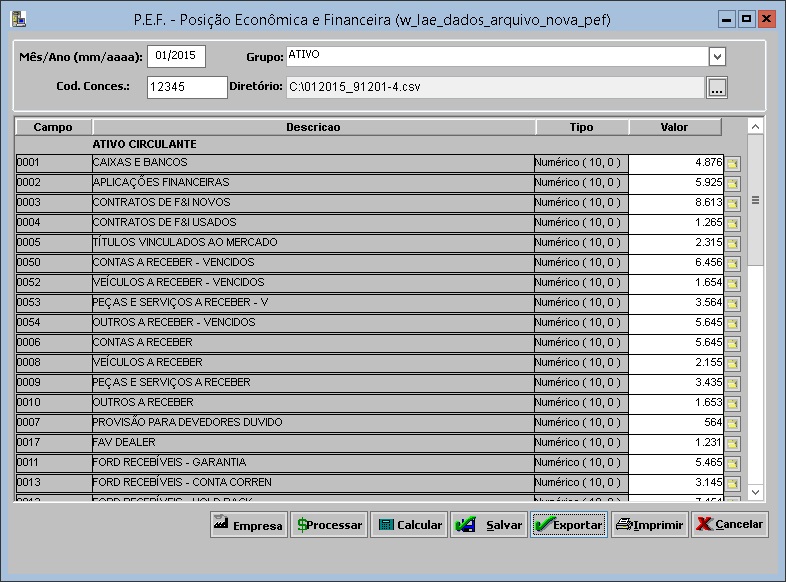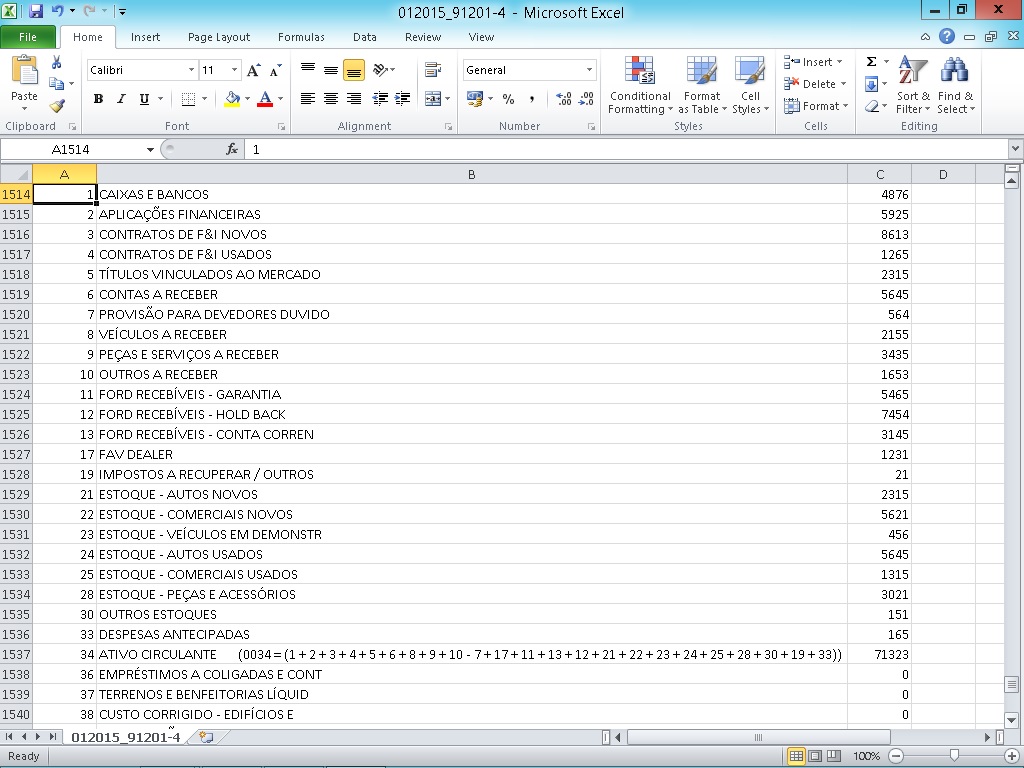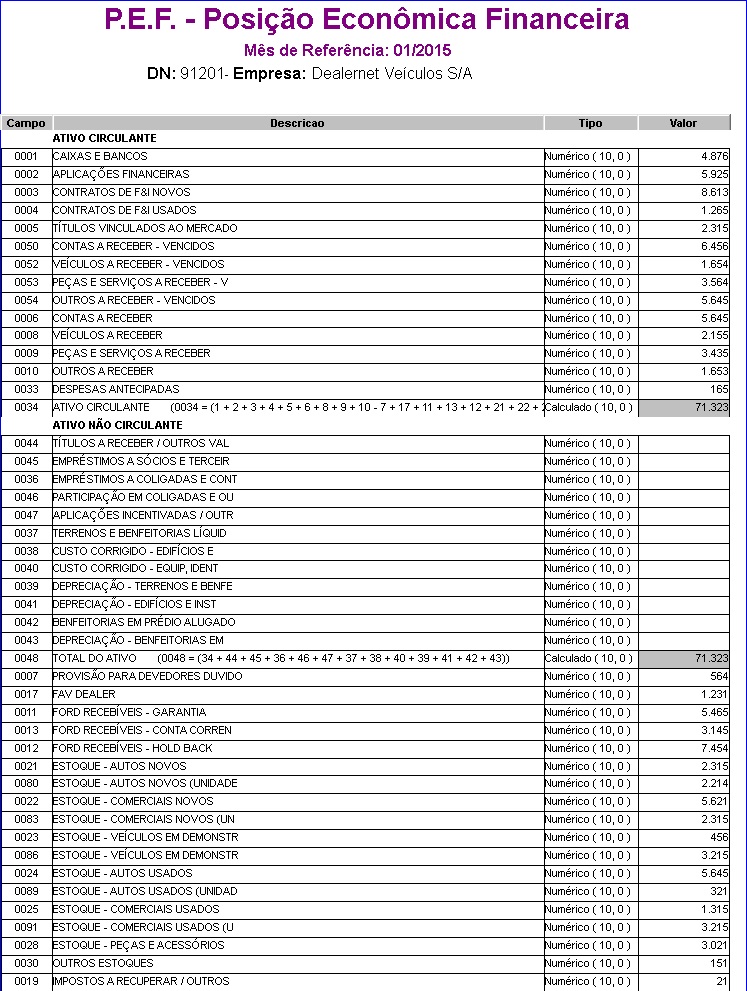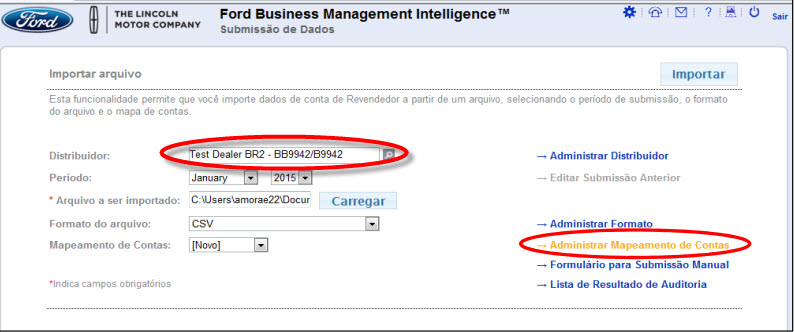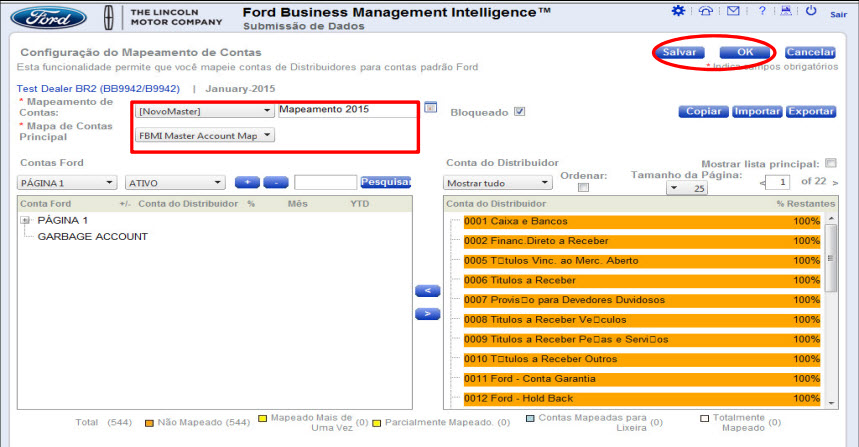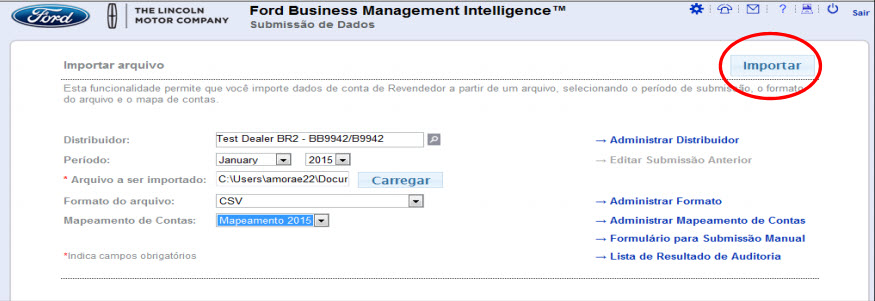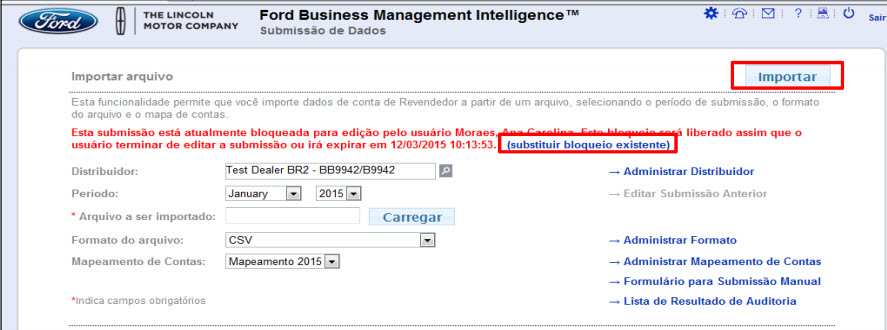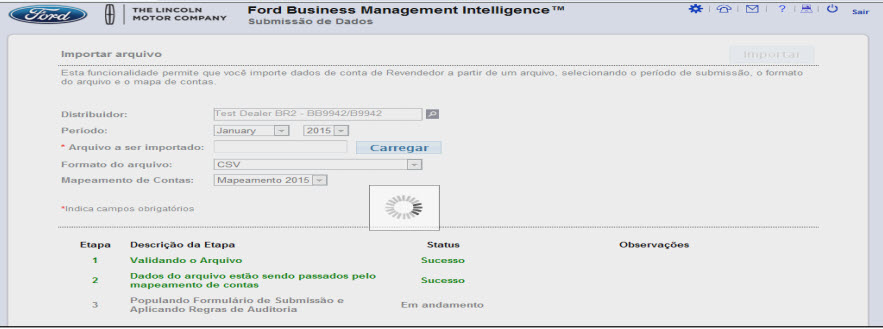De Dealernet Wiki | Portal de Solu��o, Notas T�cnicas, Vers�es e Treinamentos da A��o Inform�tica
Tabela de conteúdo[esconder] |
Introdução
A Posição Econômica e Financeira é um instrumento administrativo básico, que mantém a concessionária informada sobre os resultados alcançados, através de informações departamentais e análises destinadas a orientar o Distribuidor a alcançar completo sucesso operacional do negócio.
O principal objetivo desta funcionalidade é facilitar o trabalho do usuário, pois ao invés de informar cada valor em cada linha da tabela de exportação, ele poderá informar quais contas farão parte de cada linha. Depois de feita essa configuração o sistema passará a calcular sozinho o valor de cada linha.
Na tela de exportação, o usuário deverá informar o mês e o ano de referência e seleciona o grupo. O Sistema disponibilizará as linhas, onde ele poderá informar os valores manualmente como era feito ou clicar no botão Processar (caso já tenha configurado as contas para cada linha).
Configurações
Como Associar Contas da P.E.F.
MÓDULO INTEGRAÇÃO FÁBRICA
Utilize esta opção para associar as contas anteriores às contas atuais da P.E.F.
1. No menu principal clique Arquivo, P.E.F. - Posição Econômica Financeira, Configuração e De Para P.E.F.;
2. Na janela P.E.F. Associar Contas clique em Incluir;
3. Selecione a Conta Anterior e associe à Conta Atual. Clique Confirma;
4. Após isto, os dados são salvos. Clique OK.
Exportando P.E.F.
Como Realizar Exportação P.E.F.
MÓDULO INTEGRAÇÃO FÁBRICA
A tela de Posição Econômica Financeira será aberta para a definição dos valores dos campos. É necessário associar as Contas Gerenciais e as Contas da Contabilidade às linhas da janela P.E.F., para depois realizar a Exportação.
1. No menu principal clique Arquivo, P.E.F. - Posição Econômica Financeira e Exportar P.E.F.;
2. Na janela P.E.F. - Posição Econômica Financeira preencha o campo Mês/Ano;
3. No campo Grupo, selecione o grupo da posição financeira (Ativo, Passivo, Unidades Vendidas, Análises de Veículos etc.) e depois tecle TAB;
4. Para inserir registro de dados para o mês informado, clique Sim;
Caso ainda não tenha sido cadastrada nenhuma informação do registro para o mês/ano informado o sistema pergunta se o usuário deseja cadastrar. Isso evita que o usuário cadastre informações para meses incorretos.
5. Na janela P.E.F. - Posição Econômica Financeira clique no botão Empresa;
6. Selecione a(s) empresa(s). Clique OK;
7. O Sistema disponibilizará as linhas para exportação;
8. Clique no botão (![]() ), ao lado do campo Valor;
), ao lado do campo Valor;
9. Na janela Configurações das Contas da P.E.F. selecione a Conta Contábil e especifique se é uma conta de: Créditos, Débitos, Movimentação, Saldo anterior ou Saldo final;
Notas:
- Existem contas contábeis que são necessários selecionar o centro de custo da conta, para isto basta clicar no botão C. Custo.
- Existem contas contábeis que são necessários selecionar as subcontas, para isto basta clicar no botão S. Conta.
10. Em seguida, na janela P.E.F. - Posição Econômica e Financeira informe os valores das contas e clique no botão Calcular para efetuar os cálculos;
As contas calculadas são desabilitadas para alteração manual do usuário.
11. Os cálculos foram realizados. Clique OK;
Os tipos de campos podem ser os seguintes:
1. Campo Fixo: O campo já possui um valor pré-definido e o usuário não poderá alterá-lo.
2. Numérico: Este campo é formado por números inteiro e/ou decimais, mostrando seu tamanho total e o número de casas decimais. Um número identificado por Numérico (10,0) terá um tamanho total de 10 dígitos e nenhuma casa decimal, enquanto um número identificado por Numérico (11,2) terá um tamanho total de 11 dígitos onde dois destes dígitos é a parte decimal, um exemplo seria 4000,55.
Nesta versão o usuário deverá incluir todas as casas decimais indicadas na descrição do tipo, assim caso o usuário deseje informar o valor 50 para um campo do tipo numérico (5,2) este deverá digitar o valor 50,00, mesmo que o valor decimal seja 0.
3. Texto: Campos do tipo texto podem conter qualquer caractere alfa numéricos, para este tipo também é mostrado o tamanho total aceito para este campo, por exemplo, um campo do tipo Texto (10) poderá conter no máximo 10 caracteres alfa numérico.
4. Campo Calculado: Campos do tipo calculado representam somas ou acumulados de outros campos, o usuário deverá verificar a descrição do registro para identificar a fórmula de cálculo para o campo, por exemplo, suponha o campo de descrição “Total (mês) - Soma (campos 544+546+548+550)” do tipo calculado, como está descrito no próprio campo, será calculado o valor deste campo através da soma dos campos 544+546+548+550 Confira o exemplo de acordo com a figura abaixo.
12. Na janela P.E.F. - Posição Econômica e Financeira informe o diretório e o nome do Arquivo;
13. Em seguida informe os valores das contas de natureza numérica e executar a função para calcular os valores acumulados (anuais e mensais) e clique no botão Exportar para gerar o arquivo da PEF;
14. Os campos foram exportados com sucesso. Clique OK;
15. O arquivo é salvo no diretório informado na exportação;
16. Para imprimir o relatório do Grupo Financeiro clique em Imprimir;
17. Na janela P.E.F. - Posição Econômica e Financeira selecione o Tipo de Relatório para impressão e em seguida clique no botão Preview para visualizar. E Imprimir para imprimir;
Nota:
-
Para os tipos de relatório PEF x Contabilidade serão visualizadas apenas um determinado Grupo de conta e PEF x Dados (Todos os Grupos) serão visualizadas todos os Grupos de contas.
18. Relatório P.E.F.- Posição Econômica e Financeira gerado.
Como Realizar Exportação P.E.F. 2015
MÓDULO INTEGRAÇÃO FÁBRICA
A tela de Posição Econômica Financeira será aberta para a definição dos valores dos campos. É necessário associar as Contas Gerenciais e as Contas da Contabilidade às linhas da janela P.E.F., para depois realizar a Exportação.
1. No menu principal clique Arquivo, P.E.F. - Posição Econômica Financeira e Exportar P.E.F. 2015;
2. Na janela P.E.F. - Posição Econômica Financeira preencha o campo Mês/Ano;
3. No campo Grupo, selecione o grupo da posição financeira (Ativo, Passivo, Despesas com Utilidades, Divisão por Vendas, Lucro Operacional, etc.), informe o Cod. Conces. (código da concessionária) e depois tecle TAB;
4. Para inserir registro de dados para o mês informado, clique Sim;
Caso ainda não tenha sido cadastrada nenhuma informação do registro para o mês/ano informado o sistema pergunta se o usuário deseja cadastrar. Isso evita que o usuário cadastre informações para meses incorretos.
5. Na janela P.E.F. - Posição Econômica Financeira clique no botão Empresa;
6. Selecione a(s) empresa(s). Clique OK;
7. O Sistema disponibilizará as linhas para exportação;
8. Clique no botão (![]() ), ao lado do campo Valor;
), ao lado do campo Valor;
9. Na janela Configurações das Contas da P.E.F. selecione a Conta Contábil e especifique se é uma conta de: Créditos, Débitos, Movimentação, Saldo anterior ou Saldo final;
Notas:
- Existem contas contábeis que são necessários selecionar o centro de custo da conta, para isto basta clicar no botão C. Custo.
- Existem contas contábeis que são necessários selecionar as subcontas, para isto basta clicar no botão S. Conta.
10. Em seguida, na janela P.E.F. - Posição Econômica e Financeira informe os valores das contas e clique no botão Calcular para efetuar os cálculos;
As contas calculadas são desabilitadas para alteração manual do usuário.
11. Clique em Sim para salvar as alterações realizadas no ATIVO;
12. Cálculos sendo realizados;
13. Os cálculos foram realizados. Clique OK;
Os tipos de campos podem ser os seguintes:
1. Campo Fixo: O campo já possui um valor pré-definido e o usuário não poderá alterá-lo.
2. Numérico: Este campo é formado por números inteiro e/ou decimais, mostrando seu tamanho total e o número de casas decimais. Um número identificado por Numérico (10,0) terá um tamanho total de 10 dígitos e nenhuma casa decimal, enquanto um número identificado por Numérico (11,2) terá um tamanho total de 11 dígitos onde dois destes dígitos é a parte decimal, um exemplo seria 4000,55.
Nesta versão o usuário deverá incluir todas as casas decimais indicadas na descrição do tipo, assim caso o usuário deseje informar o valor 50 para um campo do tipo numérico (5,2) este deverá digitar o valor 50,00, mesmo que o valor decimal seja 0.
3. Texto: Campos do tipo texto podem conter qualquer caractere alfa numéricos, para este tipo também é mostrado o tamanho total aceito para este campo, por exemplo, um campo do tipo Texto (10) poderá conter no máximo 10 caracteres alfa numérico.
4. Campo Calculado: Campos do tipo calculado representam somas ou acumulados de outros campos, o usuário deverá verificar a descrição do registro para identificar a fórmula de cálculo para o campo, por exemplo, suponha o campo de descrição “Total (mês) - Soma (campos 544+546+548+550)” do tipo calculado, como está descrito no próprio campo, será calculado o valor deste campo através da soma dos campos 544+546+548+550 Confira o exemplo de acordo com a figura abaixo.
14. Na janela P.E.F. - Posição Econômica e Financeira informe o diretório e o nome do Arquivo;
15. Em seguida informe os valores das contas de natureza numérica e executar a função para calcular os valores acumulados (anuais e mensais) e clique no botão Exportar para gerar o arquivo da PEF;
16. Os campos foram exportados com sucesso. Clique OK;
17. O arquivo é salvo no diretório informado na exportação;
18. Para imprimir o relatório do Grupo Financeiro clique em Imprimir;
19. Na janela P.E.F. - Posição Econômica e Financeira selecione o Tipo de Relatório para impressão e em seguida clique no botão Preview para visualizar. E Imprimir para imprimir;
Nota:
-
Para os tipos de relatório PEF x Contabilidade serão visualizadas apenas um determinado Grupo de conta e PEF x Dados (Todos os Grupos) serão visualizadas todos os Grupos de contas.
20. Relatório P.E.F.- Posição Econômica e Financeira gerado.
Importando P.E.F.
Como Realizar Importação P.E.F.
FORD BUSINESS MANAGEMENT INTELLIGENCE
1 - Na página de importação do arquivo deve:.
a. Verificar se o distribuidor e o período selecionando conferem com o arquivo a ser importado;
b. Carregar o arquivo salvo na máquina a ser importado;
c. Escolher o formato do arquivo;
d. Mapeamento de contas selecionar Novo e clicar em Administrar Mapeamento de Contas.
2 - O sistema carregará a tela abaixo, o usuário deve:.
a. Selecionar em Mapeamento de Contas: [Novo Master]
b. Definir um nome para o Mapeamento (a critério do usuário). Ex: abaixo:"Mapeamento 2015"
c. Selecionar em Mapa de Contas Principal: FBMI Master Account Map ;
d. Clicar em salvar e OK.
3 - Fechar o navegador e abrir novamente, seguir o passo 1 até a letra c, depois:.
a. Na opção Mapeamento de Contas selecione o Mapeamento criado. Ex:"Mapeamento 2015"
b. Clique em importar
4 - Caso apareça a mensagem substituir bloqueio existente aceite essa opção e carregue novamente o arquivo :.
5 - Importe novamente o arquivo e visualize a tela abaixo:.