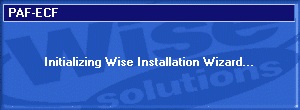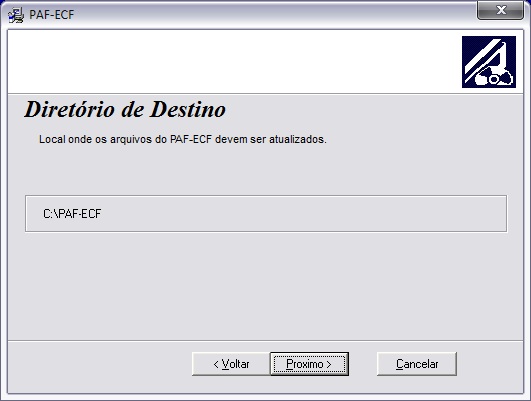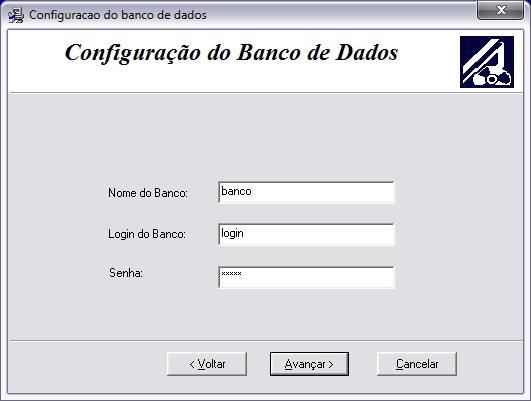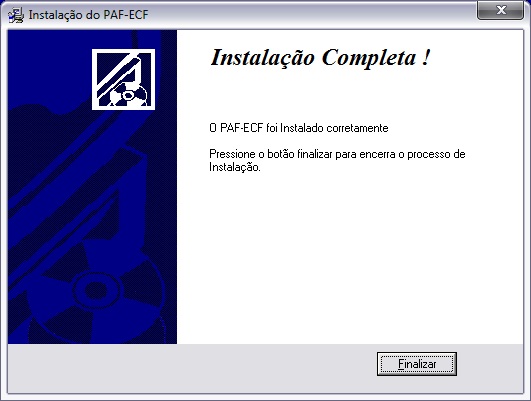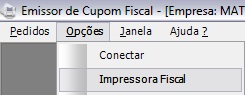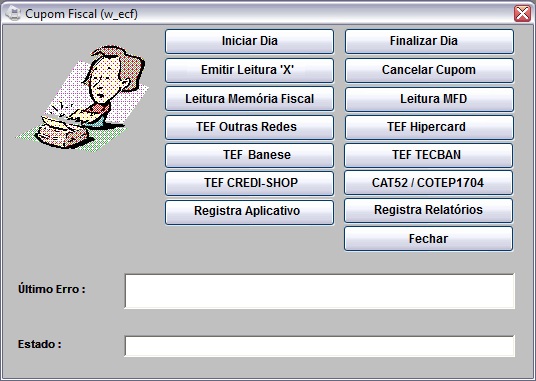De Dealernet Wiki | Portal de Soluçăo, Notas Técnicas, Versőes e Treinamentos da Açăo Informática
Tabela de conteĂşdo |
Introdução
O módulo Emissor Cupom Fiscal engloba as funções de emissão do cupom visando facilitar a homologação.
O cupom será impresso somente após realizar a venda através dos módulos de Balcão de Peças, Oficina ou Estoque de Peças. Na venda, terá que optar em emitir cupom Fiscal; assim os módulos geram o cupom que será impresso no Caixa.
Quando a compra é cartão o sistema se comunica com a administradora do cartão crédito/débito e realiza a transação de solicitação da autorização automaticamente, para impressão do cupom fiscal.
O usuário imprime o cupom fiscal realizado pela TEF (transferência eletrônica) neste mesmo módulo, basta realizar algumas configurações no parâmetro, na tabela forma de pagamento e impressora fiscal. Vale ressaltar que o Emissor de Cupom é integrado ao sistema Sitef para realizar as operações TEF.
Este módulo deve ser, obrigatoriamente, instalado nas máquinas que emitem cupom.
Instalação do Emissor Cupom Fiscal
Instalando Emissor Cupom Fiscal
MĂ“DULO EMISSOR CUPOM FISCAL
Para instalar o módulo, acesse o nosso FAQ, clique em Links para atualização de versões e clique no instalador ECF ou clique no link abaixo:
http://ftp.dealernet.com.br/dealernet_wiki/index.php/ECF
Procedimento para instalação:
1. Clique no install_ecf. Abrirá uma janela de instalação;
2. Logo em seguida, tecle PrĂłximo;
3. Na janela de assistência de instalação, clique Avançar;
3. Aparecerá uma janela para informação do diretório. O diretório default é o C:\PAF-ECF;
4. Clique PrĂłximo;
5. Configure o banco de dados, informando o Nome do Banco, Login do Banco e Senha;
6. Clique Avançar;
7. A instalação será executada;
8. A instalação concluĂda. Clique Finalizar.
Impressora Fiscal
Restrição para Cadastro de Impressora
Configurações
Meios de Pagamento da Impressora
Cancelamento de Cupons ao Finalizar o Dia
Comparar Hora do ECF com Hora do Sistema
ImpressĂŁo NSU no Cupom Fiscal
Recebimento TEF
Como Realizar Recebimento TEF
MĂ“DULO EMISSOR CUPOM FISCAL
O Recebimento TEF tem por objetivo realizar o lançamento automático dos recebimentos TEF (cartões e crédito). Irá utilizar o Recebimento TEF, quando o tipo de documento estiver atrelado a qualquer forma de pagamento que utilize TEF.
1. Ir em Pedidos e Recebimento TEF;
2. Na janela Recebimento TEF informe o Nr. Nota e SĂ©rie;
3. Em seguida na opção Lançamento Automático no Caixa preencha os campos Conta e Crédito/Débito;
4. Informe o valor A Receber e selecione a Forma de Pagamento;
5. Clique no botĂŁo Confirma.
ImpressĂŁo do Cupom Fiscal
Imprimindo Cupom Fiscal
MĂ“DULO EMISSOR CUPOM FISCAL
Após gerar cupom pelos módulos Balcão, Estoque de Peças ou Oficina, o cliente irá efetuar pagamento no caixa. Neste momento será acessado o módulo "Emissor Cupom Fiscal" para impressão do cupom:
1. Ir em Pedidos e ImpressĂŁo de Cupom Fiscal;
2. Aparecerá a janela Impressão de Cupom Fiscal. Nesta janela, o campo Data já vem preenchido com a data do dia;
3. Tecle TAB e o sistema trará todos os cupons gerados no dia e os cupons pendentes (dia anteriores);
4. Para imprimir o cupom do dia, selecione o cupom e clique Imprimir;
Nota:
- O campo valor aparecerá na janela, conforme configuração do parâmetro Exibir Coluna Valor no ECF. Ver tópico Exibir Valor Venda no Emissor.
5. Aparecerá a janela de Forma de Pagamento com dados do produto. Na campo observação, pode preencher informações adicionais, tais como o nº da O.S. e Chassi;
6. Clique Incluir para cadastrar a forma de pagamento;
7. Selecione a(s) Forma(s) de Pagamento;
8. Digite o Valor a ser pago;
9. Informe a Conta e o Crédito/Débito para lançamento automático no caixa;
Nota:
- O lançamento automático no caixa tem por objetivo melhorar o fluxo das operações, sem precisar fazer o lançamento manual no caixa.
10. Em seguida clique no botĂŁo Confirma;
11. O cupom sairá na impressora configurada com os dados do Cliente (Nome, RG, CFC/CNPJ), fiscais e as observações.
Cancelando Cupom Fiscal
MĂ“DULO EMISSOR CUPOM FISCAL
Segue instruções para cancelamento de cupom:
1. Ir em Pedidos e ImpressĂŁo de Cupom Fiscal;
2. Aparecerá a janela Impressão de Cupom Fiscal. Nesta janela, o campo Data já vem preenchido com a data do dia.
3. Tecle TAB e o sistema trará todos os cupons gerados no dia e os cupons pendentes (dia anteriores);
4. Para os cupons pendentes (dia anteriores), o sistema sĂł permite cancelar. Para cancelar o cupom, clique no botĂŁo Cancelar;
5. Aparecerá uma janela para confirmação do cancelamento. Clique Sim;
6. Após cancelamento, será impresso a lista de devolução na própria impressora do cupom.
Problemas na ImpressĂŁo do Cupom / TEF
Queda de Energia durante o Comprovante TEF
MĂ“DULO EMISSOR CUPOM FISCAL
Caso haja a queda de energia durante a impressĂŁo do comprovante TEF (a venda já foi realizada), existe um tratamento especĂfico dado pelo sistema: Aparecerá uma mensagem de Impressora nĂŁo Responde para que o usuário tente imprimir novamente.
Se clicar SIM, mesmo sem a impressora ter voltado ao normal, surgirá uma nova mensagem de Impressora não Responde e de verificação de eventuais problemas na impressora.
Ao voltar energia, clique SIM e será emitido uma leitura X e os comprovantes TEF desde o começo.
Queda de Energia e o Usuário não quer continuar a Impressão
MĂ“DULO EMISSOR CUPOM FISCAL
Se ocorrer queda de energia na impressora fiscal e o usuário optar por não continuar a impressão, a venda será cancelada. O gerenciador mostra a mensagem de erro da impressão e o sistema cancela automaticamente a venda.
1. Na janela Atenção aparecerá uma mensagem de Impressora não Responde. Tentar Imprimir Novamente?, clique Não para cancelar a venda;
Ao clicar Não a tela do gerenciador padrão do TEF mostrará uma mensagem acusando Erro na Impressão.
2. Na janela TransferĂŞncia EletrĂ´nica clique OK;
Tela com a mensagem de Cancelamento da Última Transação TEF. Clique OK.
Queda de Energia no Computador
MĂ“DULO EMISSOR CUPOM FISCAL
Se a queda de energia for no computador no momento da impressão do comprovante TEF, o sistema está pronto para fazer a verificação se há comprovantes pendentes na abertura do balcão. Como a venda só é confirmada após o final da impressão, a última transação será cancelada automaticamente.
Tela com a mensagem do sistema indicando que a última transação TEF foi cancelada. Está mensagem aparecerá no momento que o computador for ligado e o módulo Balcão iniciado.
Queda de Energia na Impressora antes de fechar o Cupom
MĂ“DULO EMISSOR CUPOM FISCAL
Se antes de fechar o cupom fiscal (antes do TEF) ocorrer queda de energia, aparecerá uma mensagem no gerenciador acusando erro de impressão. Aparecerá também no sistema uma mensagem informando o erro e será cancelada a venda e o cupom.
1. Na janela TransferĂŞncia EletrĂ´nica clique OK;
2. Na janela Atenção clique OK.
Funções Administrativas
Funções Administrativas
MĂ“DULO EMISSOR CUPOM FISCAL
Para ter acesso as funções administrativas do sistema é necessário acessar o módulo Balcão do FiatNet.
As operações que podem ser realizadas nas funções administrativas são:
- Inicialização de terminal
- ReimpressĂŁo de documentos
- ImpressĂŁo de relatĂłrios
- Cancelamento
- TransmissĂŁo de Lotes
- Registra Aplicativo
Todas essas operações estão nos manuais das administradores dos cartões.
1. No menu principal clique Opções e Impressora Fiscal;
2. Na janela ECF - Impressora Fiscal, clique TEF Outras Redes;
Nota:
-
O botão Registra Aplicativo serve para registrar aplicativo Dealernet-Fiatnet-bis V.:5.0 na impressão após a finalização do cupom fiscal, só funcionando a partir do modelo Bematech MP 2100 TH FI.
3. Na janela TEF Outras Redes, selecione a operadora de cartĂŁo.
Tela do gerenciador padrão para as Operações Administrativas.