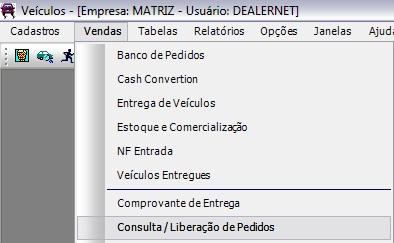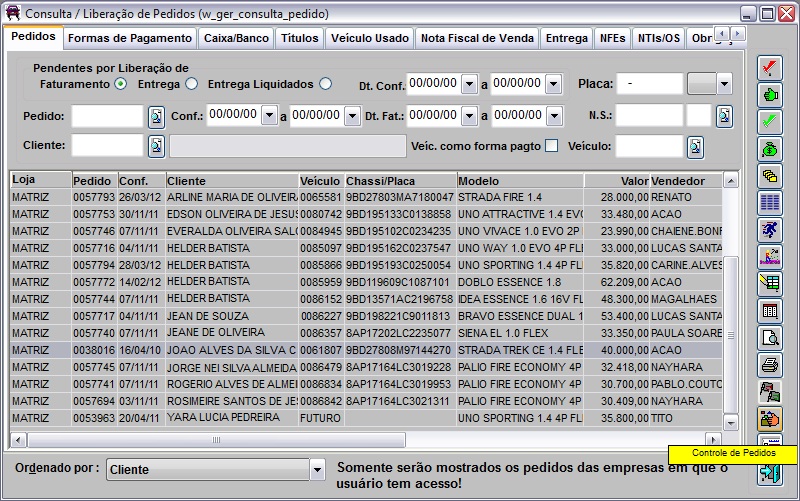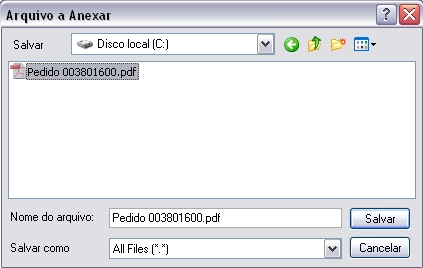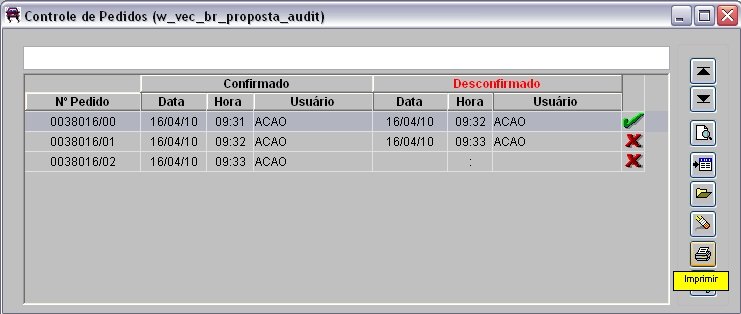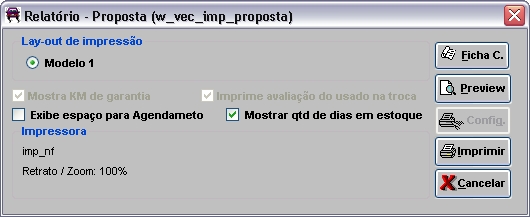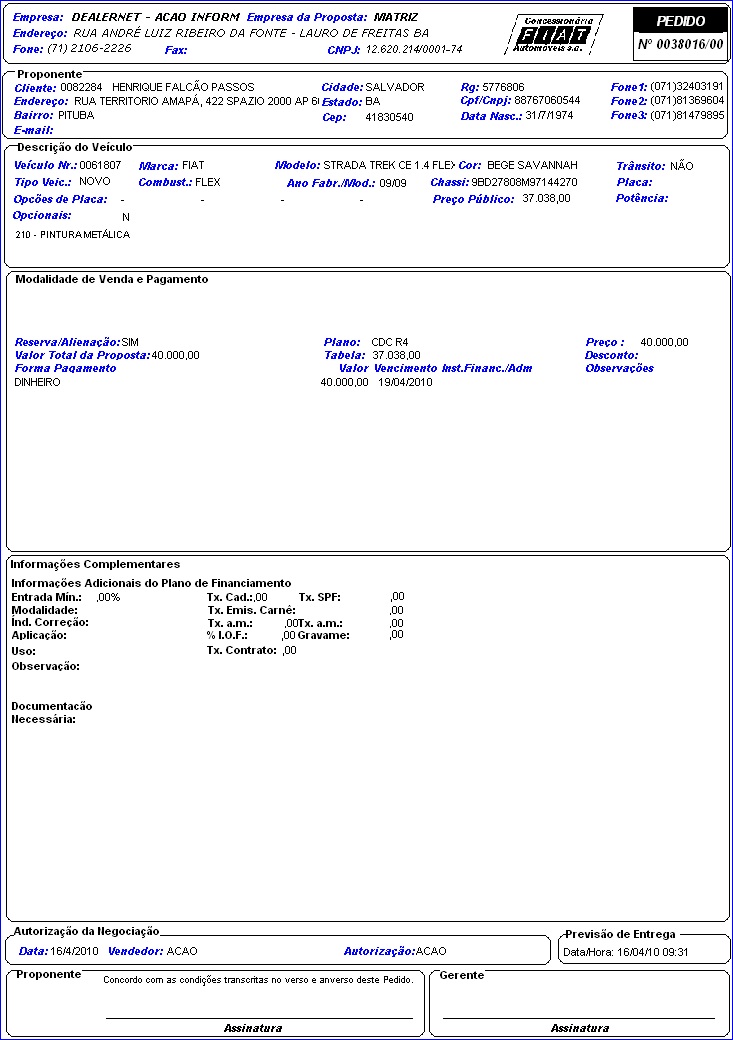De Dealernet Wiki | Portal de Solu��o, Notas T�cnicas, Vers�es e Treinamentos da A��o Inform�tica
MÓDULO VEÍCULOS
Através da opção Controle de Pedidos consulta-se o histórico de confirmação/desconfirmação da proposta do veículo. A tela de Controle de Pedidos também possibilita a digitalização de um arquivo (PDF, JPG ou GIF), descarregar o arquivo anexo ao banco de dados e imprimir cada pedido listado no histórico.
Nota:
-
Ao imprimir o histórico do pedido, o sistema gera o subcódigo (dois números após o número do pedido) que serve para identificar a alteração do pedido. Ex.: 0038016/01. Para isto, é necessário que o parâmetro PERMITE AUDITAR O PEDIDO DA PROPOSTA (S/N)? esteja com Valor Sim.
1. No menu principal, ir Vendas e Consulta/Liberação de Pedidos;
2. Na janela Consulta/Liberação de Pedidos, clique na opção Pendentes por Liberação de: Faturamento ou Entrega ou Entrega Liquidados, ou informe o nº do Pedido, código do Cliente, Período, N.S ou código do Veículo, ou pela Placa do veículo;
3. Em seguida selecione o veículo e clique Controle de Pedidos;
Notas:
- É possível consultar o veículo informando apenas a Placa, não sendo obrigatório o preenchimento da UF.
-
Quando o parâmetro Mostra Informações de Títulos e Obrigações estiver configurado com o Valor Não as abas de Títulos e Obrigações não ficam visíveis para os Gerentes e Vendedores.
4. Na janela Controle de Pedidos selecione o pedido e clique Anexar Arquivo para digitalizar um arquivo (PDF, JPG ou GIF).
Exemplo: o arquivo pode ser um pedido assinado pelo cliente;
Nota:
-
Utilize o botão de Consulta (
 ) para visualizar o log de alteração do pedido. Na consulta do Log de Alteração do Pedido são visualizadas as seguintes informações: nome do Cliente, código do Veículo e Valor do pedido, assim como a Descrição e Valor das formas de pagamento.
) para visualizar o log de alteração do pedido. Na consulta do Log de Alteração do Pedido são visualizadas as seguintes informações: nome do Cliente, código do Veículo e Valor do pedido, assim como a Descrição e Valor das formas de pagamento.
5. Selecione o arquivo (PDF, JPG ou GIF) no diretório salvo. Clique Salvar;
6. Arquivo anexado ao pedido. Clique Abrir Anexo para descarregar o arquivo anexo ao banco de dados;
Nota:
- Para excluir o arquivo em anexo, basta clicar em Excluir.
7. Arquivo anexado ao banco de dados. Clique OK;
8. Clique Imprimir para visualizar cada pedido listado no histórico;
9. Na janela Relatório - Proposta clique Preview para visualizar o pedido da proposta. E Imprimir para imprimi-lo;
Nota:
- Para mostrar a quantidade de dias em estoque marque a opção Mostrar qtd de dias em estoque.
10. Pedido da proposta impresso.