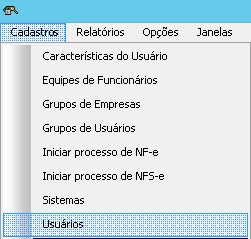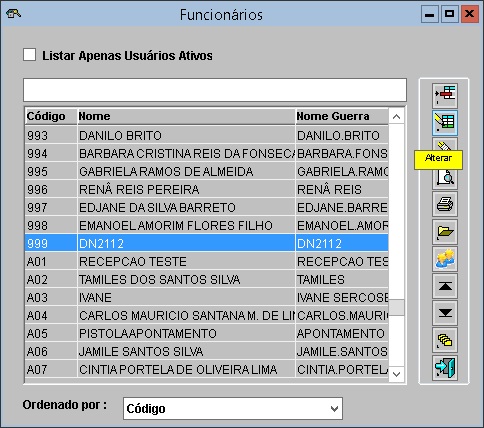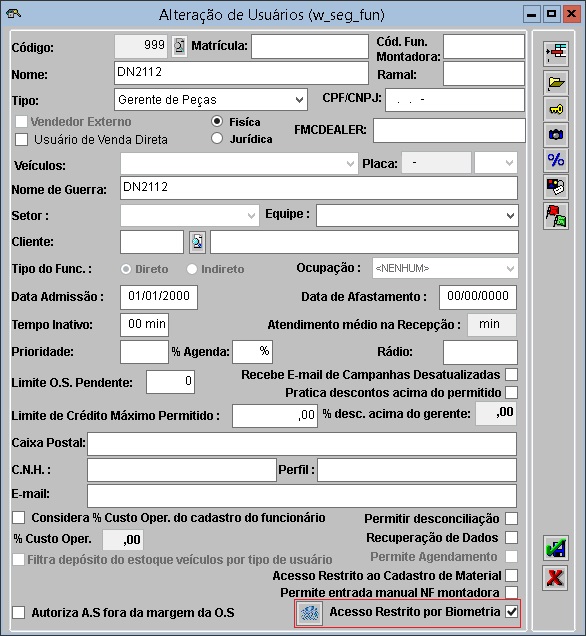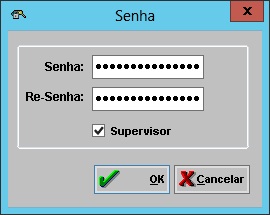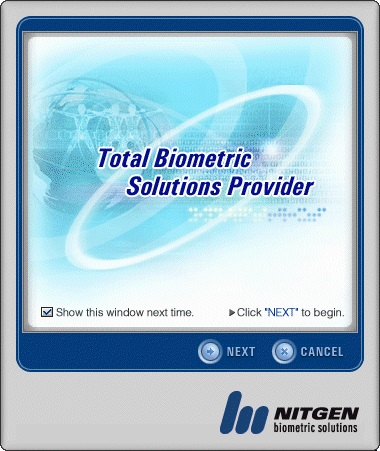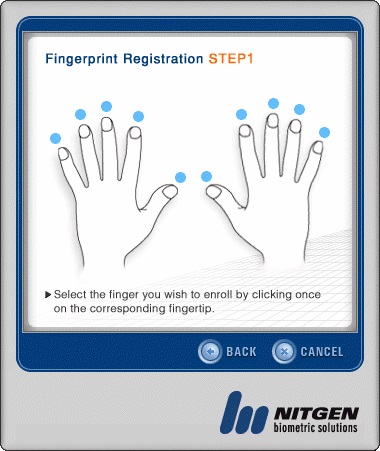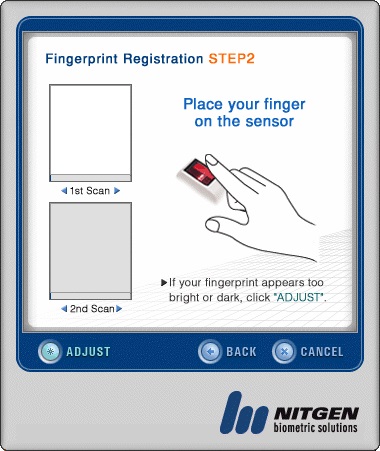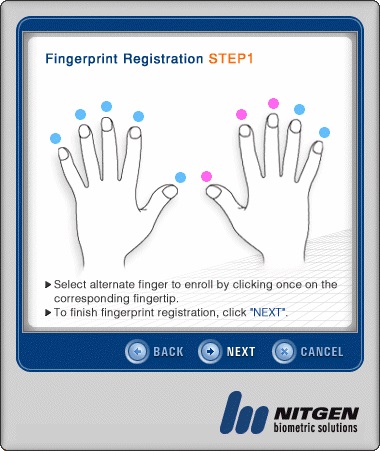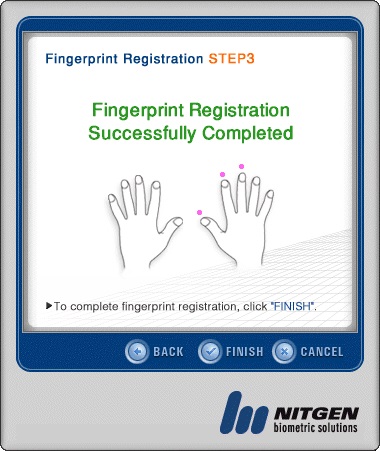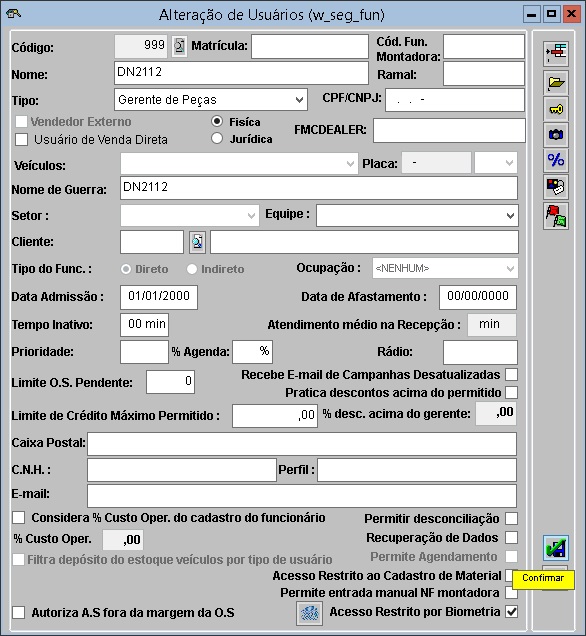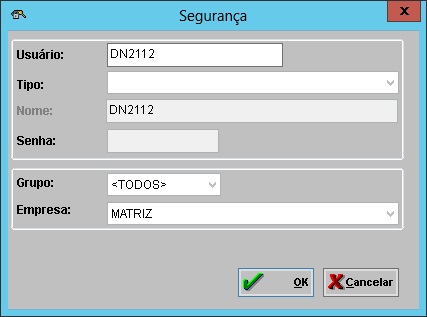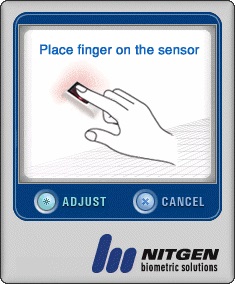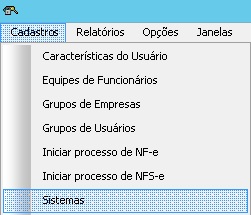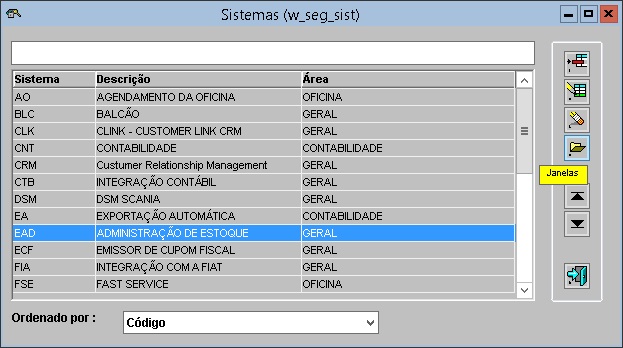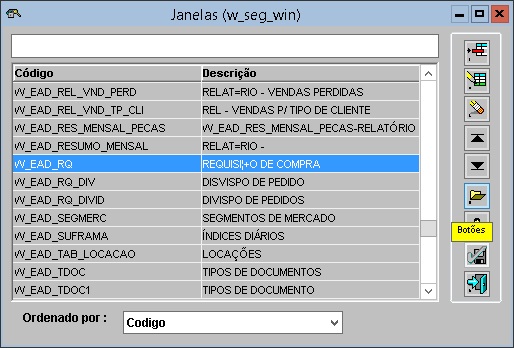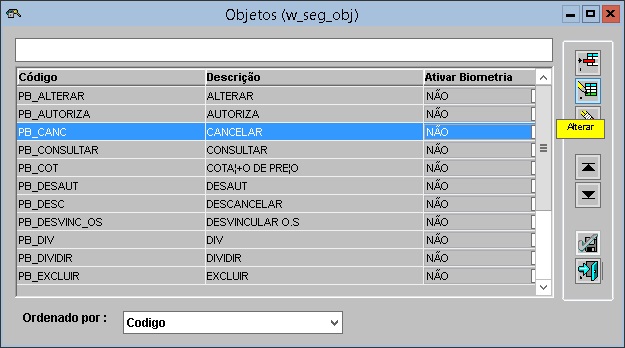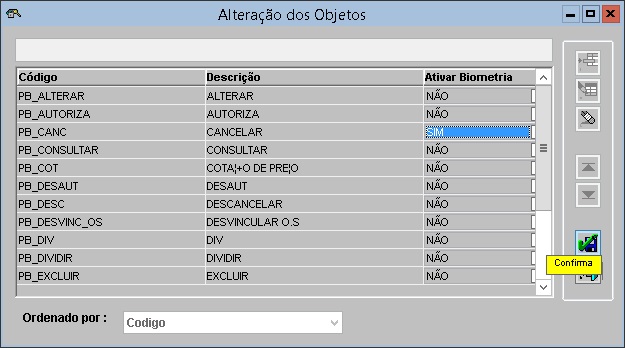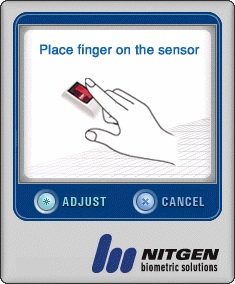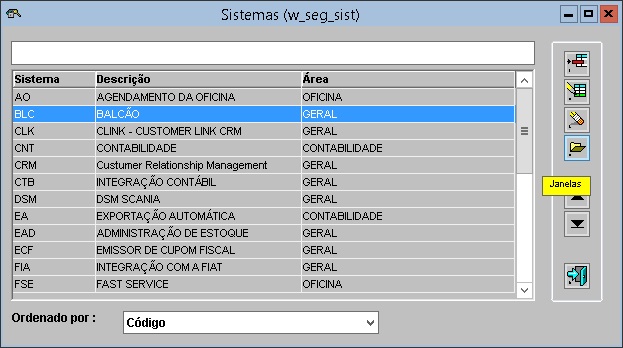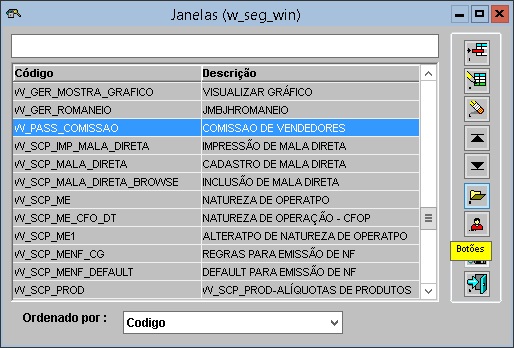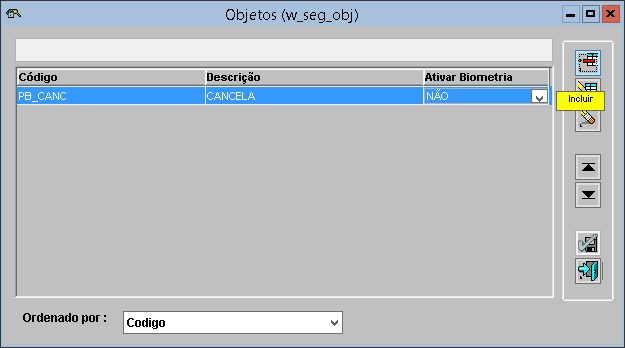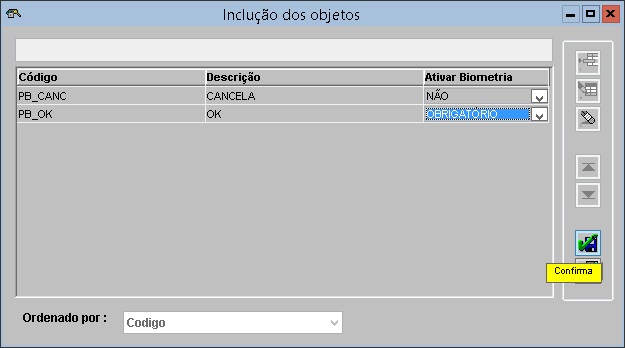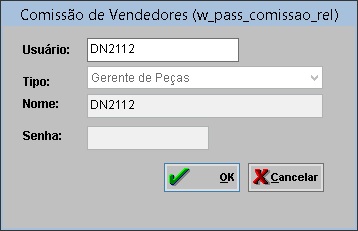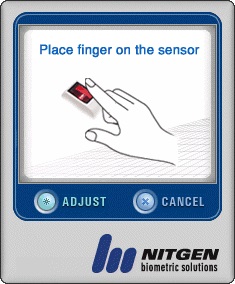De Dealernet Wiki | Portal de Soluçăo, Notas Técnicas, Versơes e Treinamentos da Açăo Informática
IntroduĂ§Ă£o
A autenticaĂ§Ă£o biomĂ©trica proporciona um controle de acesso ao sistema Dealernet atravĂ©s da identificaĂ§Ă£o pessoal por BIOMETRIA, tornando o acesso ao sistema ainda mais seguro. Esta funcionalidade acaba com as dificuldades encontradas nos acessos com identificadores externos (passwords e senhas), que podem ser esquecidos, perdidos ou atĂ© utilizados por outra pessoa.
Uma outra vantagem da biometria no Dealernet Ă© que o administrador do sistema pode personalizar quais funções do sistema irĂ£o solicitar a biometria, como numa tela de Login, ou em um botĂ£o para visualizar um relatĂ³rio especĂfico. Ou seja, o controle serĂ¡ na mĂ£o da concessionĂ¡ria, que poderĂ¡ personalizar suas rotinas de verificaĂ§Ă£o biomĂ©trica sem a intervenĂ§Ă£o do desenvolvimento externo.
A utilizaĂ§Ă£o desta funcionalidade Ă© opcional. Para aproveitar esta moderna ferramenta, faz-se necessĂ¡rio efetuar a aquisiĂ§Ă£o de um dispositivo de reconhecimento de impressões digitais da fabricante NITGEN (http://www.nitgen.com.br). O modelo adotado pelo Dealernet Ă© o FINGKEY Hamster III, um sensor de impressĂ£o digital de ponta, que impede o uso de impressões digitais falsas. Ele pode ser conectado ao PC, juntamente com o mouse, e utilizado para todas as Ă¡reas que envolvem senhas de acesso.
A autenticaĂ§Ă£o biomĂ©trica Ă© feita atravĂ©s do cadastro do usuĂ¡rio no mĂ³dulo de Segurança do Sistema e para ativar este procedimento, basta selecionar a opĂ§Ă£o "Acesso Restrito por Biometria".
Vale ressaltar que esta funcionalidade sĂ³ possui compatibilidade com os aparelhos da NITGEN MODELO HASMTER III.
- Link para download do SDK necessĂ¡rio para comunicaĂ§Ă£o do DealerNet com Leitor BiomĂ©trico:
Obs.:
• Instalar o Pacote da VersĂ£o 32bit, pois mesmo que a mĂ¡quina seja 64bit o DealerNet nĂ£o tem compatibilidade com esta arquitetura, a Biometria sĂ³ irĂ¡ funcionar com este SDK.
Realizando AutenticaĂ§Ă£o BiomĂ©trica
Como Realizar AutenticaĂ§Ă£o BiomĂ©trica
MÓDULO SEGURANÇA
1. No menu principal ir Cadastros e UsuĂ¡rios;
2. Na janela FuncionĂ¡rios, selecione o usuĂ¡rio e clique em Alterar;
3. Marque a opĂ§Ă£o Acesso Restrito por Biometria;
Importante: ApĂ³s a marcaĂ§Ă£o desta opĂ§Ă£o o usuĂ¡rio sĂ³ poderĂ¡ logar no sistema por Biometria logo caso ocorra algum problema com o dispositivo de biometria o usuĂ¡rio sĂ³ poderĂ¡ acessar novamente o sistema com sua senha apĂ³s desmarcar esta opĂ§Ă£o.
4. Clique em Sim para confirmar a ativaĂ§Ă£o desta funĂ§Ă£o;
5. Para que seja configurado a biometria Ă© necessĂ¡rio que usuĂ¡rio forneça a Senha que Ă© utilizada no sistema. Clique OK;
6. ApĂ³s validaĂ§Ă£o da senha, o cadastro biomĂ©trico serĂ¡ solicitado. Clique em NEXT para iniciar o cadastro;
7. Para incluir uma digital clique sobre o cĂrculo azul sobre o dedo que deseja incluir a verificaĂ§Ă£o, poderĂ£o ser configurados quantos dedos sejam necessĂ¡rios, contudo Ă© aconselhĂ¡vel o registro dos dedos indicadores;
Nota: Para Excluir uma digital basta clicar sobre o dedo cadastro.
8. O Cadastro deverĂ¡ se repetir a verificaĂ§Ă£o das digitais cadastradas;
9. ApĂ³s o cadastro dos dedos, clique em NEXT para finalizar;
10. Clique em FINISH para finalizar o cadastro;
11. ApĂ³s a configuraĂ§Ă£o, clique no botĂ£o Confirmar;
12. ApĂ³s a configuraĂ§Ă£o, o usuĂ¡rio nĂ£o poderĂ¡ digitar sua senha ao logar no sistema. No momento em que clicar no botĂ£o de OK, a tela de verificaĂ§Ă£o biomĂ©trica serĂ¡ aberta;
13. Passe o dedo cadastrado para acessar o sistema;
A verificaĂ§Ă£o biometria pode ser incluĂda em outras telas do sistema atravĂ©s do mĂ³dulo de Segurança, para isso basta configurar o botĂ£o que irĂ¡ realizar a verificaĂ§Ă£o biomĂ©trica conforme procedimento abaixo:
14. No mĂ³dulo de Segurança, clique em Cadastros e Sistemas;
15. Selecione o mĂ³dulo e clique no botĂ£o Janelas;
16. Selecione a janela e clique em Botões;
17. Selecione o botĂ£o (objeto) e clique em Alterar;
18. Por Default todos os botões estĂ£o configurados para NĂƒO verificar biometria, assim quando a opĂ§Ă£o SIM ou OBRIGATĂ“RIO for configurada a verificaĂ§Ă£o serĂ¡ testada no botĂ£o em questĂ£o em duas situações distintas, sempre que usuĂ¡rio estiver cadastrado para utilizar a biometria ou independente se usuĂ¡rio estĂ¡ cadastrado para utilizar a biometria, respectivamente;
Desta forma, ao acessar o sistema, o usuĂ¡rio sĂ³ tem acesso ao botĂ£o conforme a configuraĂ§Ă£o realizada, no cadastro do usuĂ¡rio.
19. Para a configuraĂ§Ă£o de Janelas que necessitam de autenticaĂ§Ă£o por senha Ă© necessĂ¡rio incluir o botĂ£o PB_OK e configurar para verificaĂ§Ă£o biomĂ©trica posteriormente;
Siga instruções:
No mĂ³dulo de Segurança, clique em Cadastros e Sistemas;
Selecione o mĂ³dulo e clique no botĂ£o Janelas;
Selecione a janela e clique em Botões;
Clique em Incluir;
Informe o nome do botĂ£o PB_OK no CĂ³digo, defina na DescriĂ§Ă£o a palavra OK e selecione OBRIGATĂ“RIO, em Ativar Biometria. Clique em Confirma.
20. Ao definir como obrigatĂ³rio somete usuĂ¡rio cadastrados na biometria poderĂ¡ acessar esta funĂ§Ă£o.