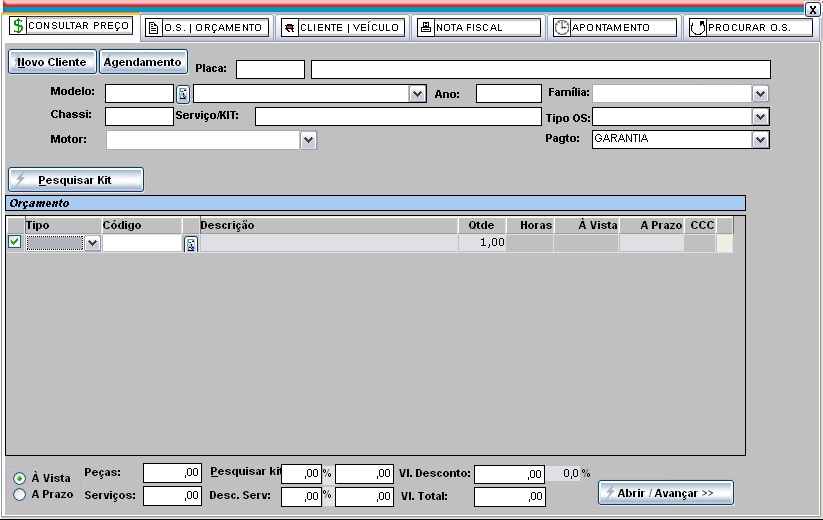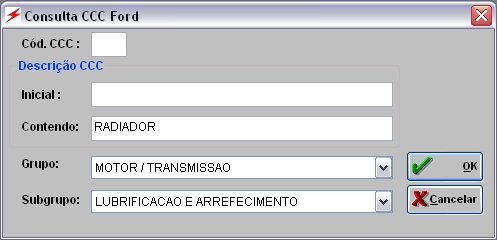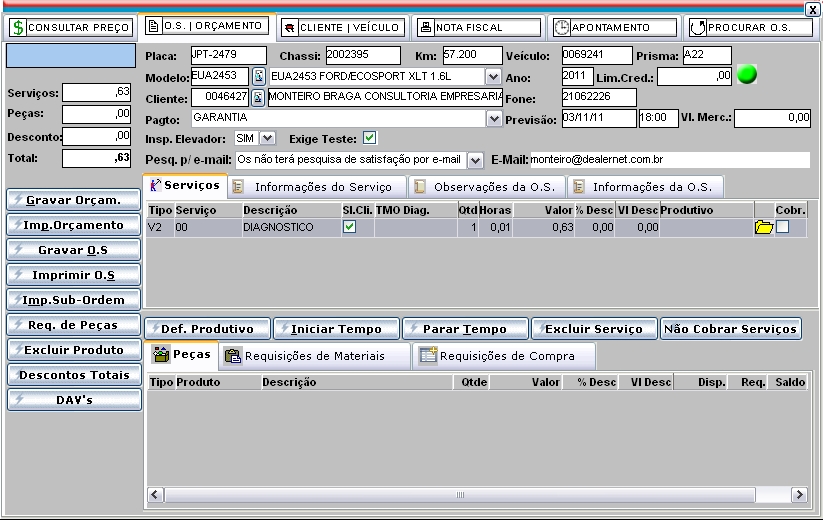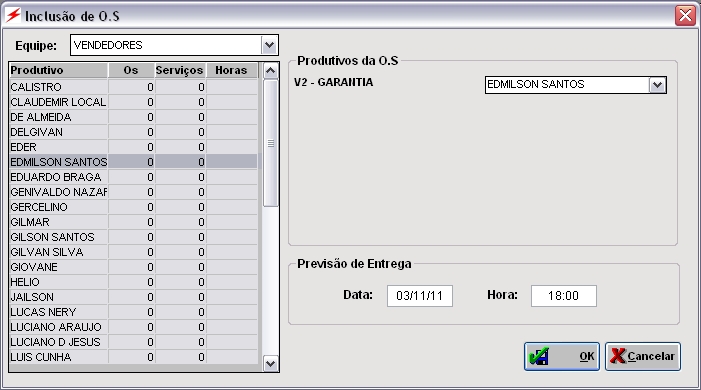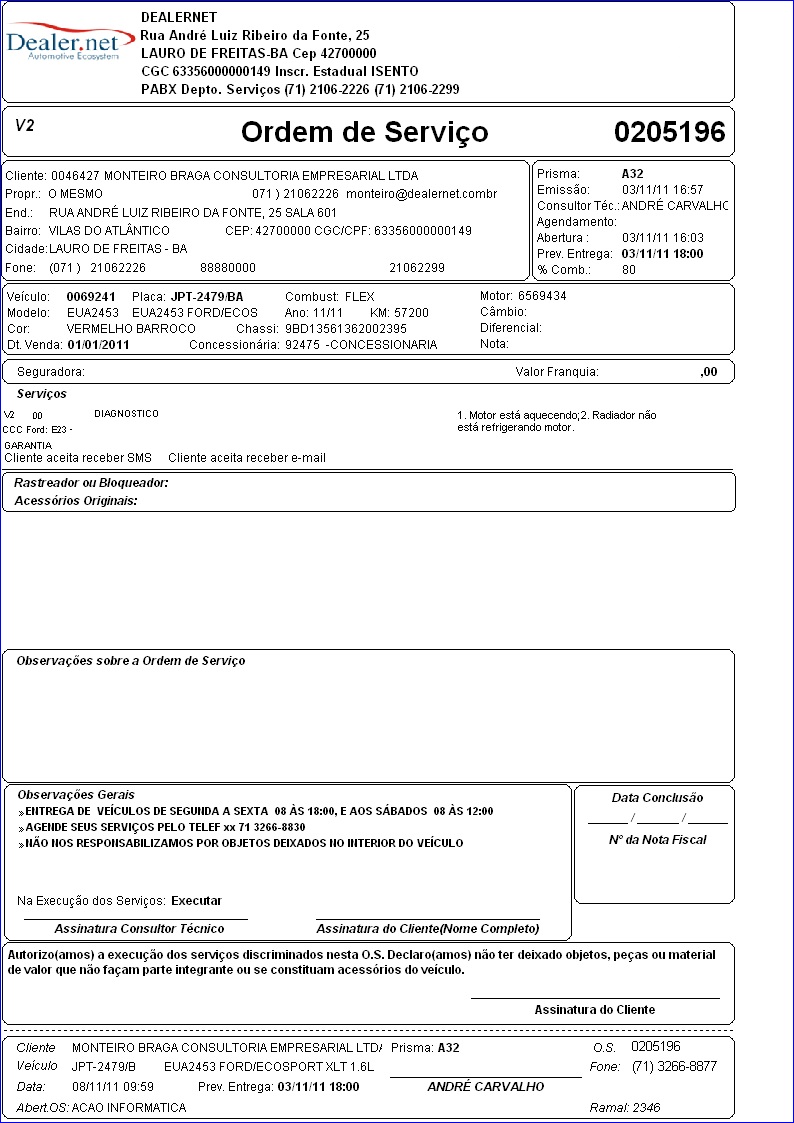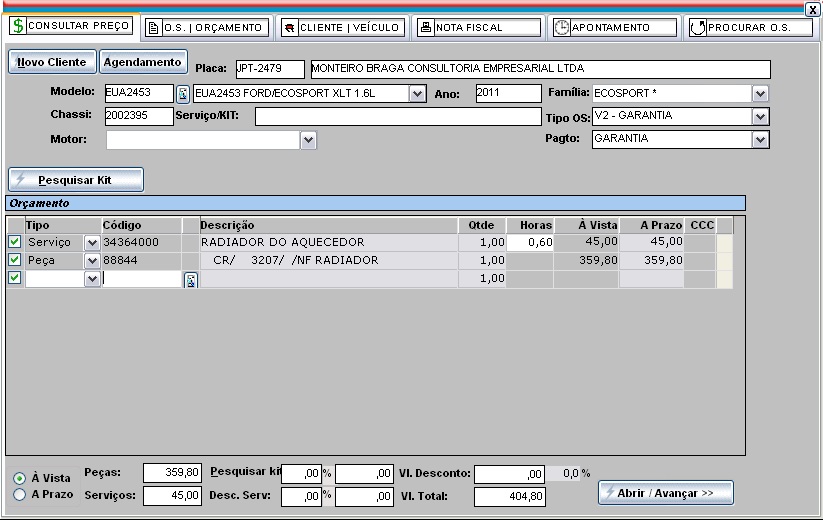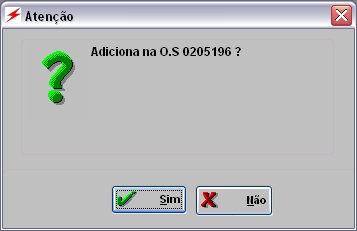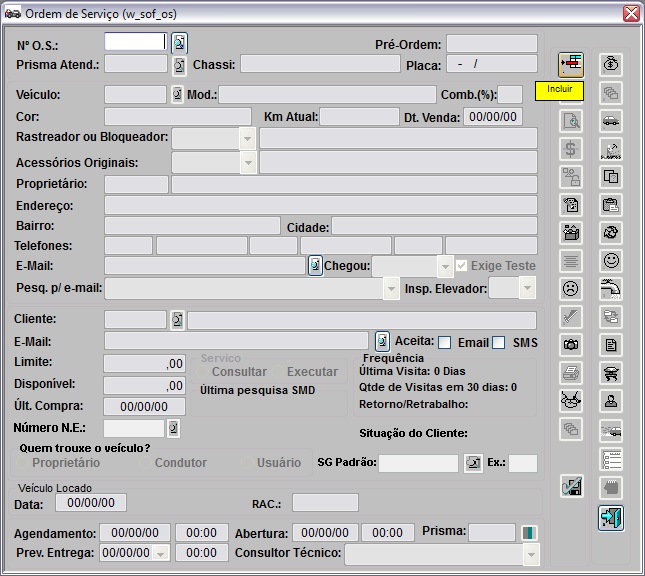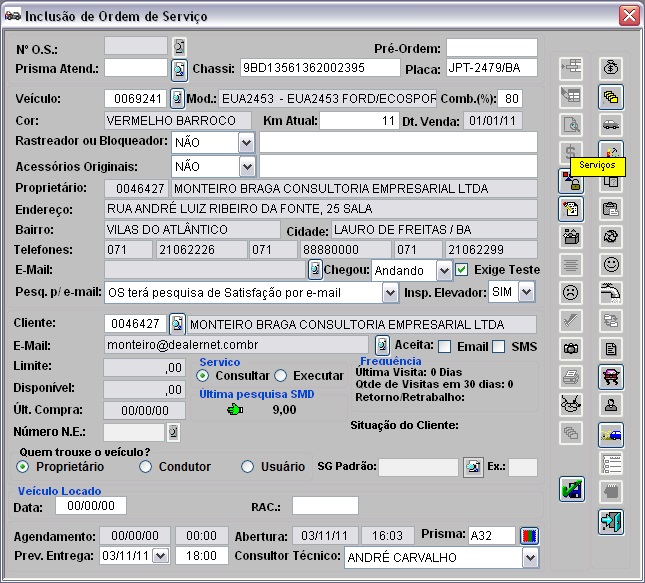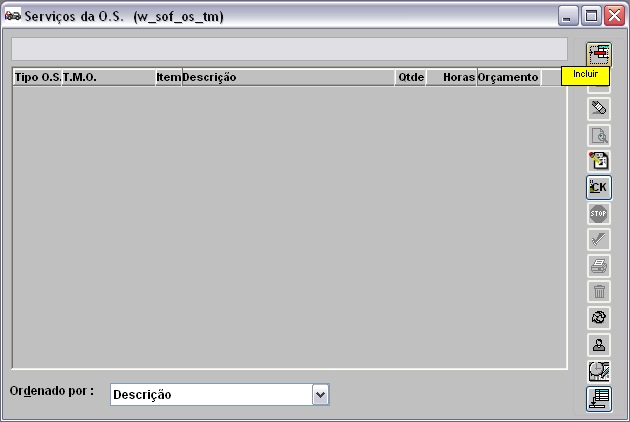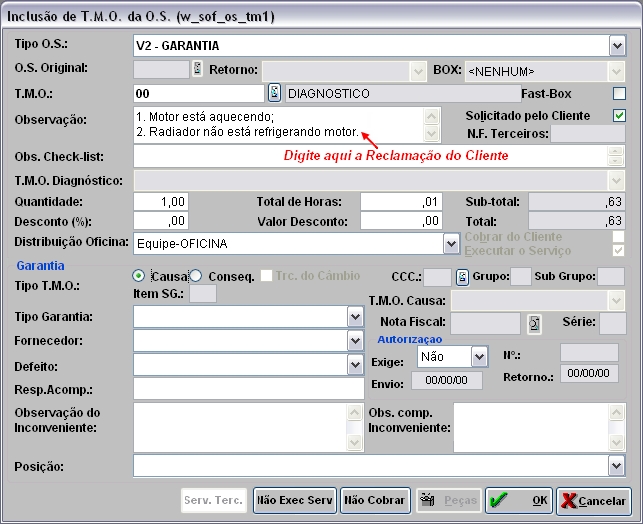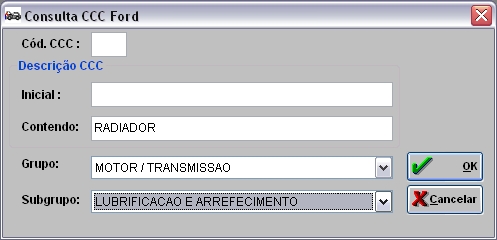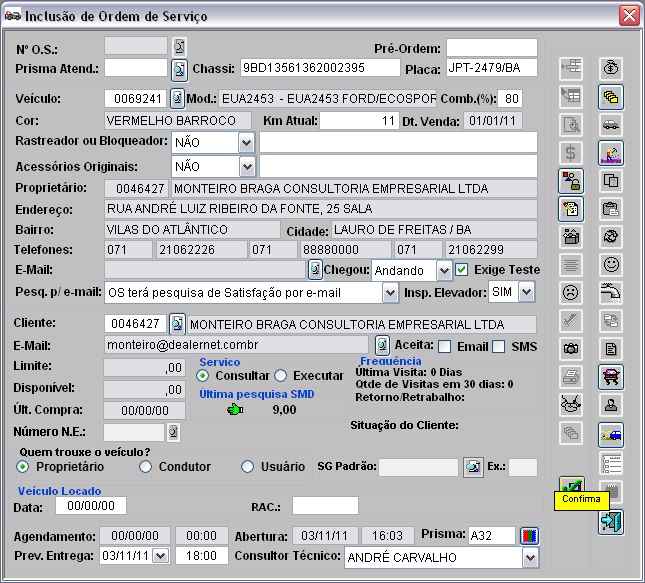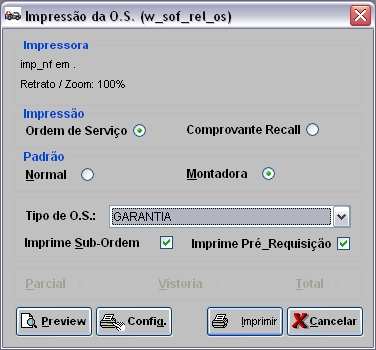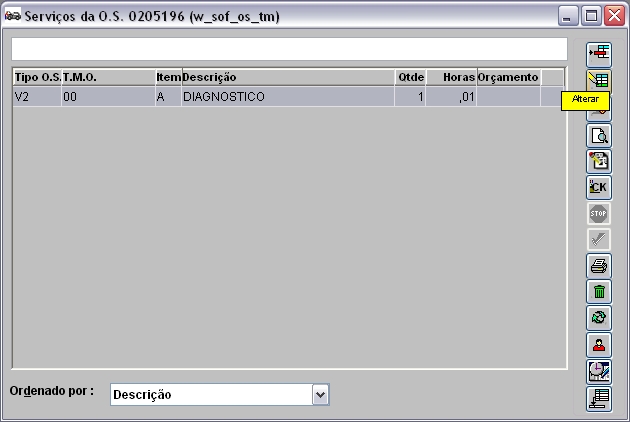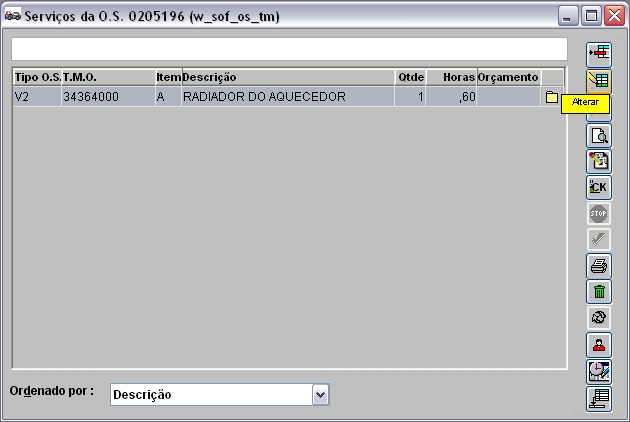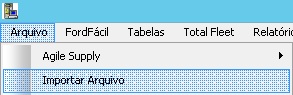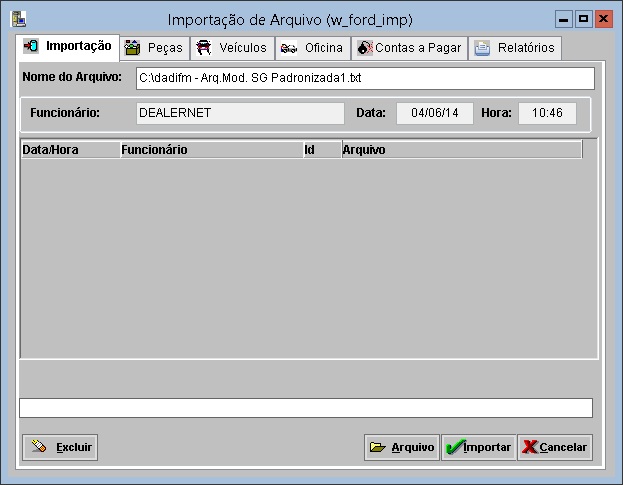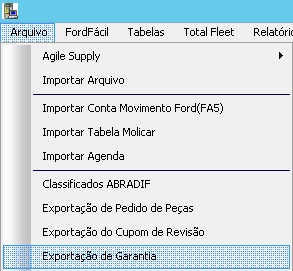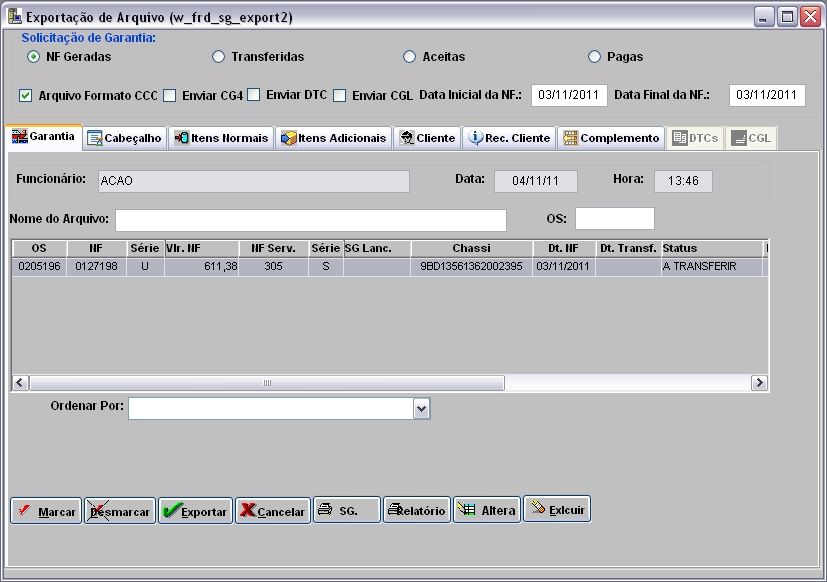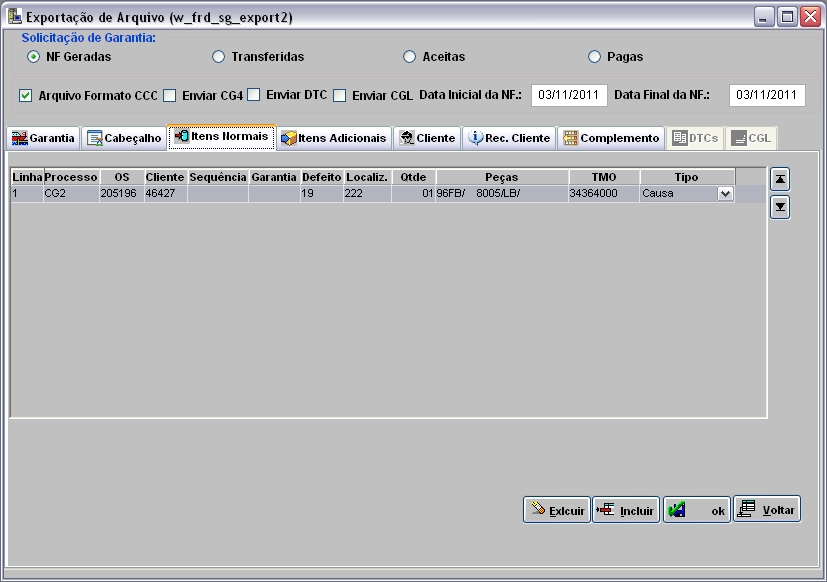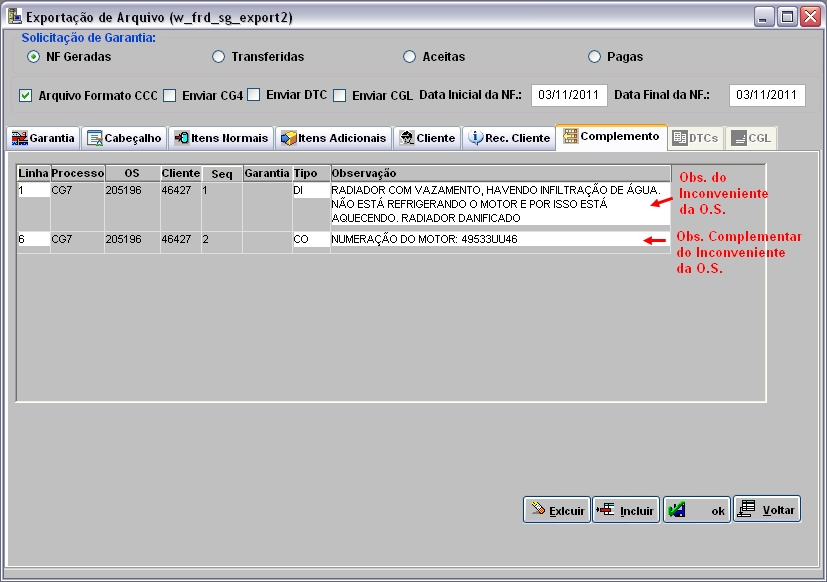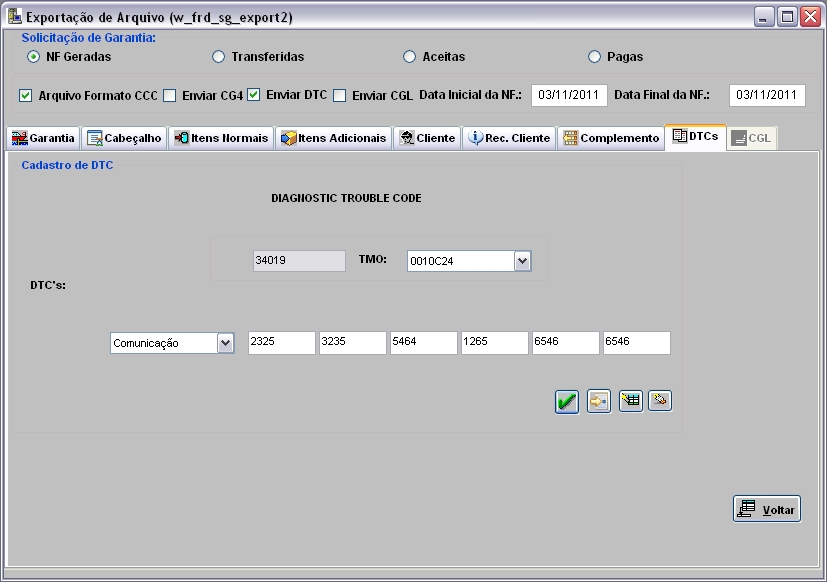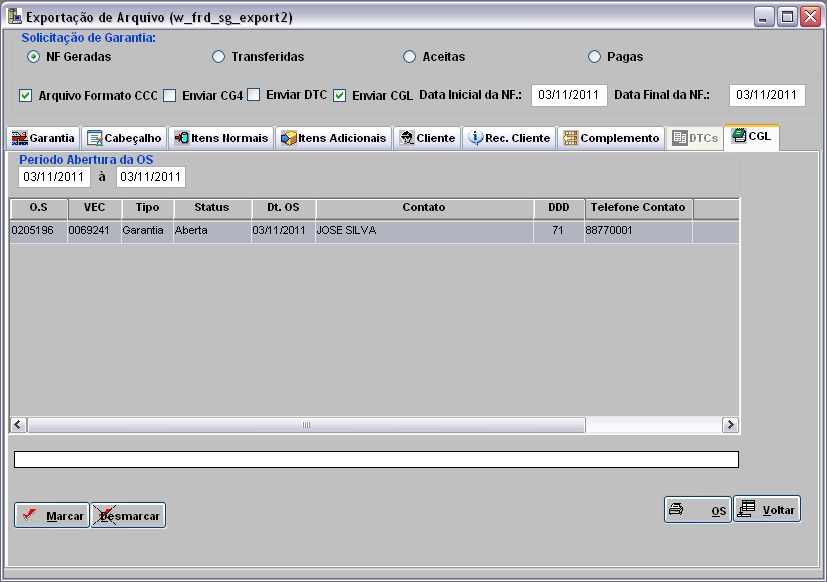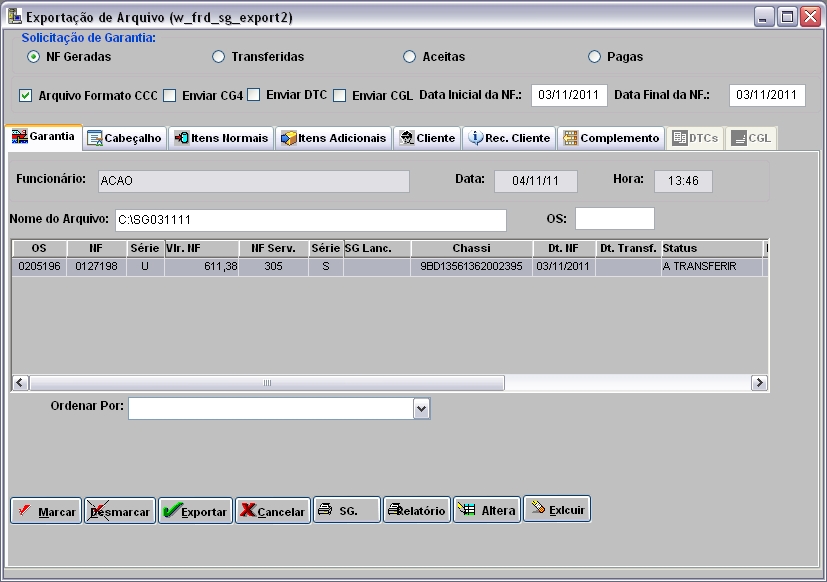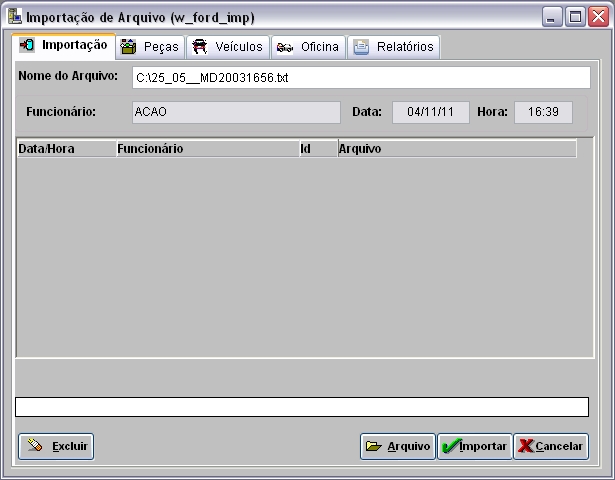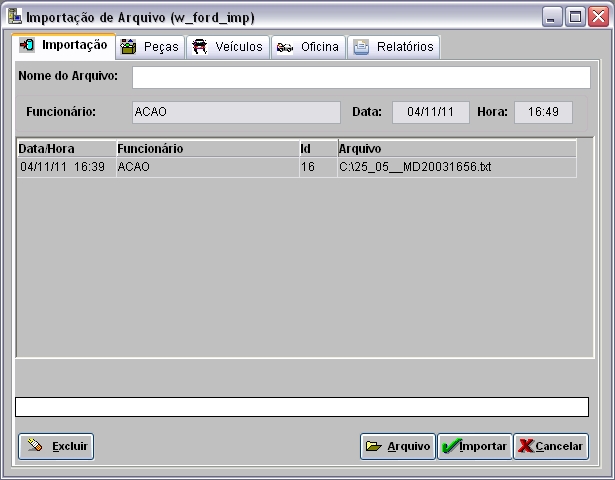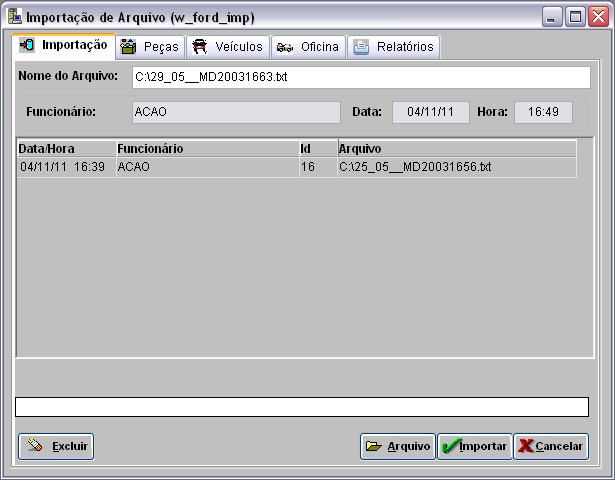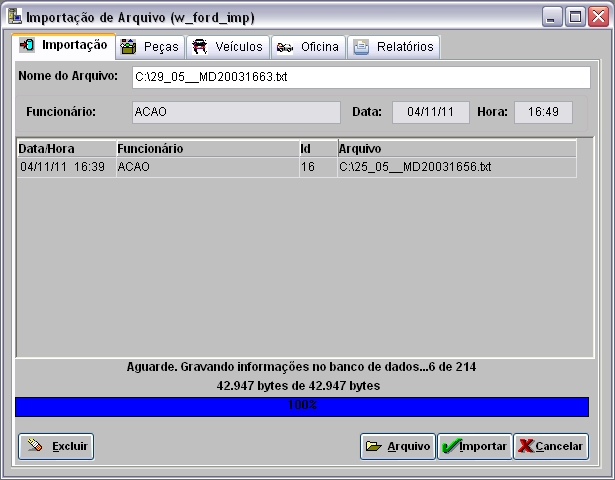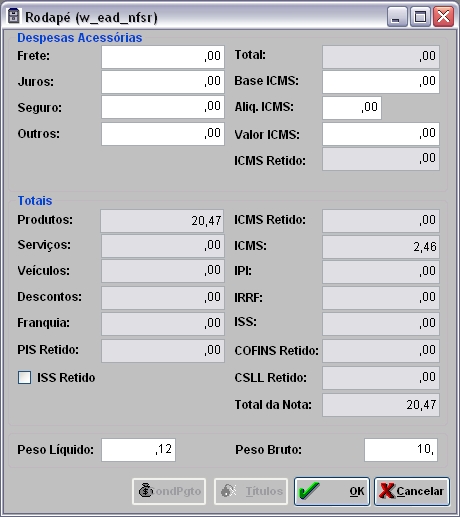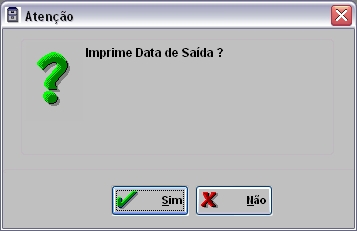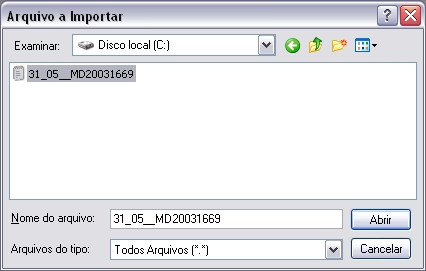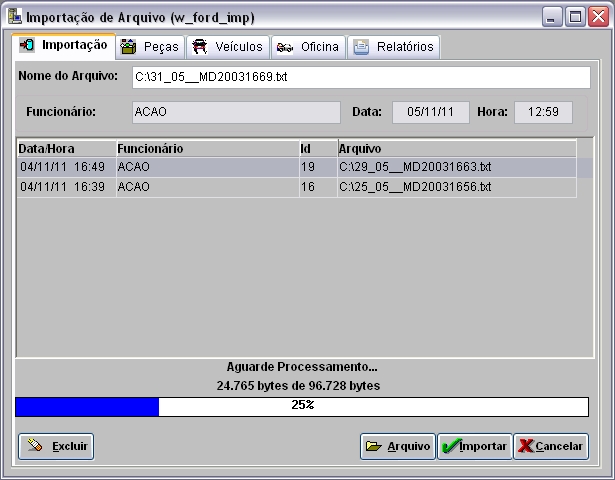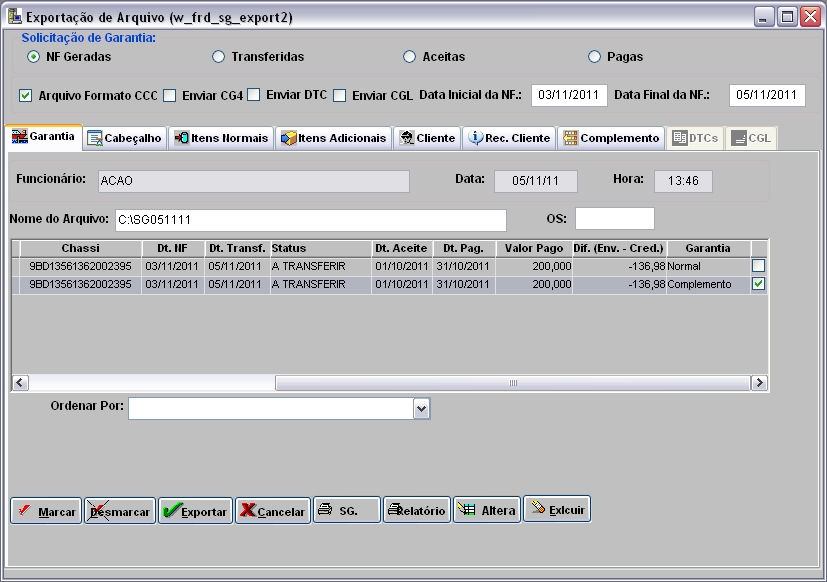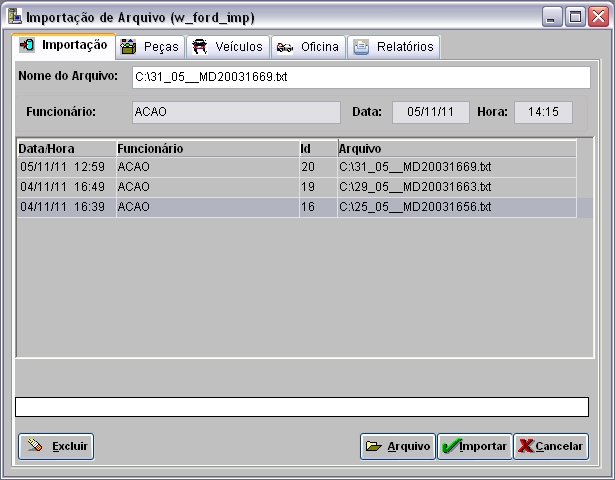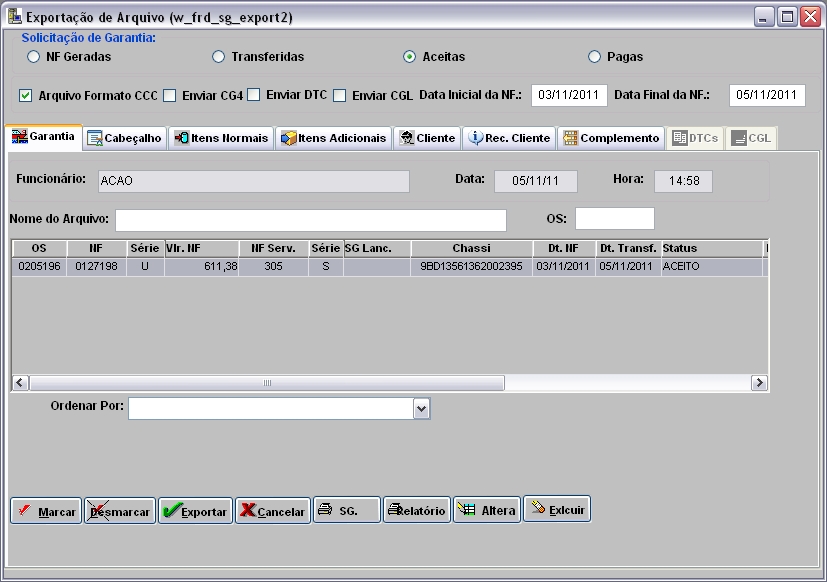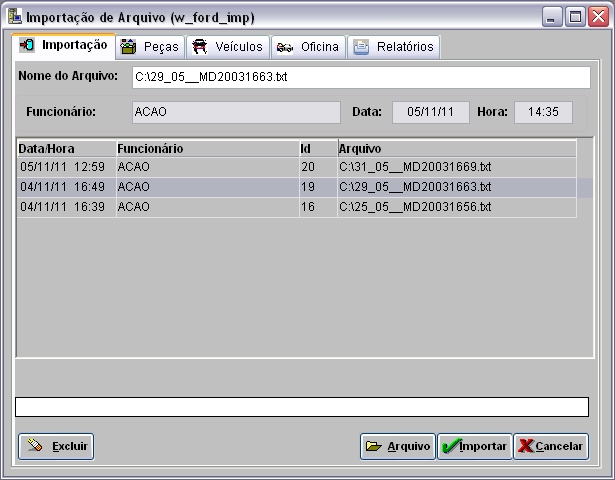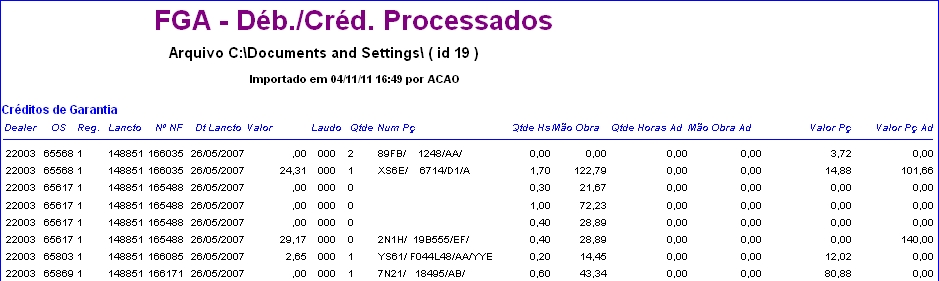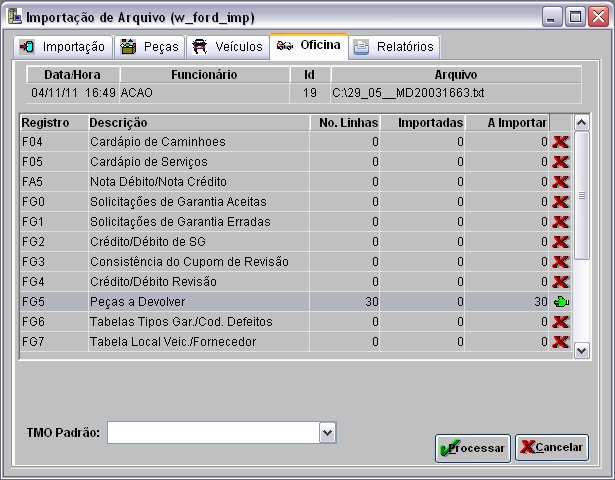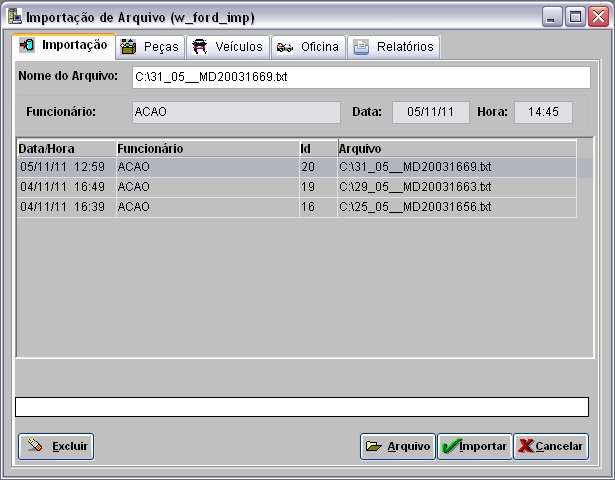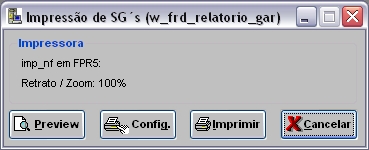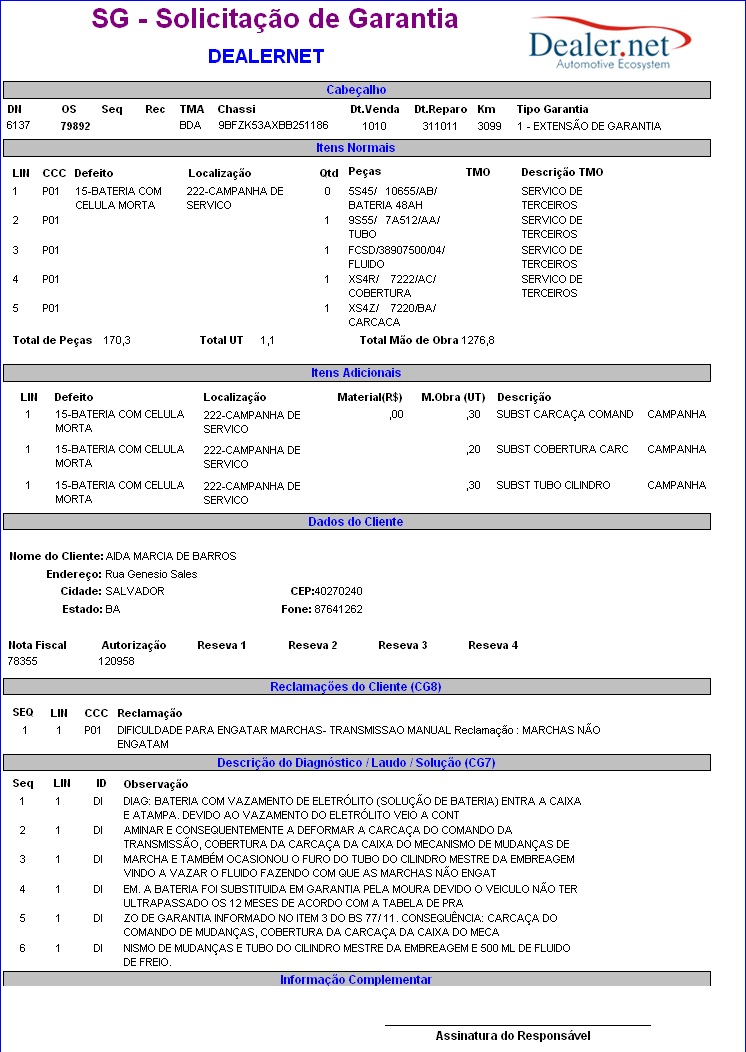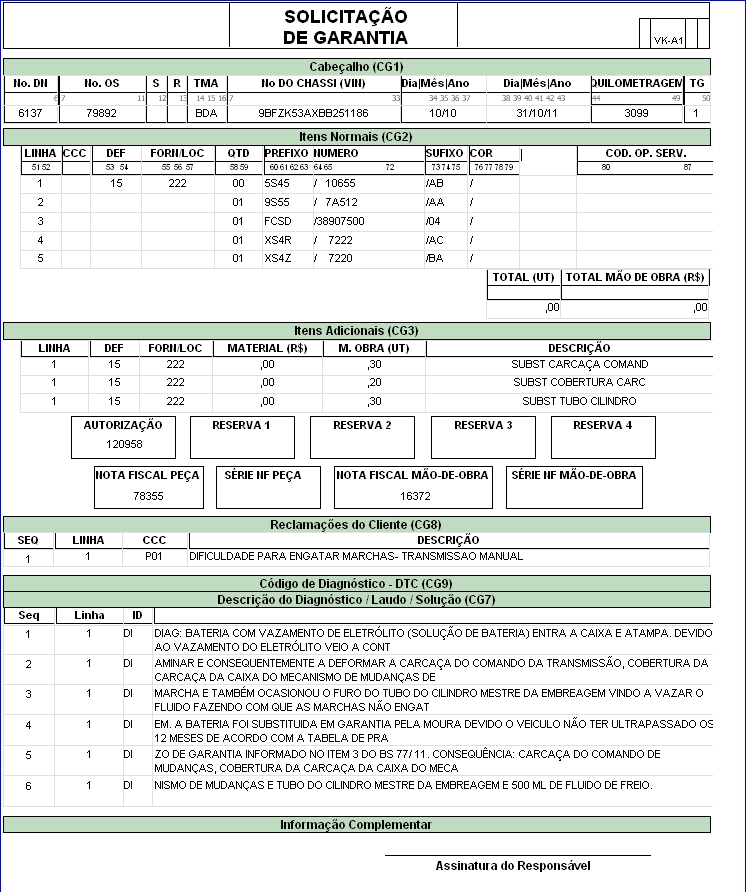De Dealernet Wiki | Portal de Soluçăo, Notas Técnicas, Versőes e Treinamentos da Açăo Informática
Tabela de conteĂșdo |
Introdução
A principal função da Garantia é enviar informaçÔes eletrÎnicas para a Ford, dos clientes que realizaram serviços em garantia. Estas informaçÔes servem para a montadora pagar a concessionåria pelos serviços executados e pelas peças trocadas em garantia.
O processo de garantia é diårio, em função dos prazos para o envio das informaçÔes e pagamento. Geralmente a Ford efetua pagamento de acordo com o Calendårio de Crédito jå estabelecido.
Para realizar o processo de garantia corretamente, a ConcessionĂĄria deve:
- 1. Configurar o T.M.O de Garantia. Ver documentação Cadastro de T.M.O.
- 2. Utilizar Tipo de Ordem de Serviço em Garantia. Ver documentação Tabela Tipos de O.S.
3. Cadastrar o cĂłdigo CCC na O.S. O CCC serĂĄ obrigatĂłrio para os Tipos de Garantia: Normal, ExtensĂŁo de Garantia, VeĂculo em estoque, Frota, Frota demonstração e Ford Mobility. Ă necessĂĄrio configurĂĄ-lo para exigir o CCC. Ver documentação Tabela Tipos de Garantia.
4. Quando ocorrer alteração nos CCC's (códigos de reclamação do cliente), a Ford enviarå arquivo para atualização. Ver documentação Importação CCC.
Passo a Passo da Garantia
ConfiguraçÔes
Cadastro ObrigatĂłrio CCC no Fastservice
Data para Baixa de Crédito de Garantia
Ordem de Serviço
FastService
O.S. no Fastservice
FASTSERVICE
Para gerar uma SG (solicitação de garantia) Ă© necessĂĄrio que o veĂculo realize um serviço na oficina. A partir da abertura de ordem de serviço Ă© que o sistema identifica quais serviços executados e peças utilizadas sĂŁo em garantia.
ApĂłs a abertura da O.S., o veĂculo serĂĄ avaliado pelo apontador/produtivo e este irĂĄ definir qual serviço serĂĄ realizado, de acordo com a reclamação do cliente.
1. Na janela de Atendimento clique Consultar Preço ![]() e Novo Cliente;
e Novo Cliente;
2. Na janela Preço digite o NÂș. da Placa do veĂculo e clique TAB;
Nota:
- Para abrir O.S., o veĂculo e o cliente devem estar cadastrados no sistema. Ver documentação Fast Service.
3. Selecione o Tipo de O.S. e forma de Pagamento;
Nota:
- O tipo de O.S. tem que pertencer ao grupo Garantia. Ver documentação Tabela Tipos de O.S.
4. Na aba Orçamento, selecione o tipo Serviço;
5. Digite o T.M.O de Diagnóstico ou selecione através de ![]() . Clique TAB para trazer as informaçÔes;
. Clique TAB para trazer as informaçÔes;
6. Selecione o CCC - Código da Reclamação do Cliente através ![]() (F3). Este código serve para identificar o tipo de defeito da peça, de acordo com as definiçÔes da Ford;
(F3). Este código serve para identificar o tipo de defeito da peça, de acordo com as definiçÔes da Ford;
Nota:
- A Ford envia tabela com códigos vålidos que são importados para o sistema. Ver documentação Importação CCC.
O cadastro do CCC na abertura da O.S. Ă© configurĂĄvel. Ver tĂłpico Cadastro ObrigatĂłrio CCC no Fastservice.
7. Digite a Descrição nos campos inicial ou contendo e/ou selecione o grupo e subgrupo. Clique OK;
8. Selecione o CCC correspondente ao defeito e clique Voltar;
9. Na janela de Atendimento, clique Abrir/Avançar;
10. O sistema traz as informaçÔes do cliente e do veĂculo. Pode-se alterar o cliente que solicita o serviço atravĂ©s da opção Cliente;
11. Informe a quilometragem atual do veĂculo no campo Km e o Prisma (nĂșmero de ordem de chegada do veĂculo na oficina);
12. No campo PrevisĂŁo informe a data da entrega e o horĂĄrio;
13. Informe se o veĂculo foi vistoriado no elevador no campo Insp. Elevador;
14. Ir para aba InformaçÔes do Serviço. Digite a Reclamação do Cliente no campo Observação. Esta informação é identificada na SG como Rec.Cliente;
Nota:
- Nesta aba aparecem o cĂłdigo, grupo e sub-grupo do CCC.
15. Clique Gravar O.S.;
16. Na janela Inclusão de O.S. selecione a equipe responsåvel em realizar o serviço e o Produtivo. Clique OK;
17. Na janela InclusĂŁo de O.S., clique Imprimir O.S.;
18. Selecione o modelo de impressĂŁo no campo PadrĂŁo: Normal ou Montadora;
19. Selecione o Tipo de O.S.;
20. Na opção Imprime Sub-Ordem, se for marcado, sairå na impressão uma subordem com os serviços da O.S.;
21. Marque a opção Parcial para imprimir O.S. com dados do cliente, serviço e veĂculo, ou marque Total para imprimir O.S. completa, inclusive com a vistoria do veĂculo;
22. Clique Preview;
23. Para imprimir a ordem, clique Imprimir;
24. Ordem de Serviço criada. Ir para tópico Diagnóstico no FastService.
DiagnĂłstico no Fastservice
FASTSERVICE
Nesta etapa o apontador/produtivo analisa o veĂculo, informa quais inconvenientes encontrados e define quais serviços serĂŁo executados, de acordo com a reclamação do cliente.
Após inclusão do serviço, siga o procedimento da documentação Fast Service para executar o serviço.
1. Na janela de Atendimento clique Consultar Preço ![]() e Novo Cliente;
e Novo Cliente;
2. Na janela Preço digite o NÂș. da Placa do veĂculo e clique TAB;
3. Abrirå a janela da O.S. Clique Consultar Preço ![]() ;
;
4. Selecione o Tipo de O.S. de Garantia;
5. Na aba Orçamento, selecione o Serviço e Peça que serå utilizada;
Nota:
- Na mesma O.S. pode-se incluir um ou mais serviços e peças.
6. Clique Alterar/Avançar;
7. Clique Sim para adicionar serviço/peça na O.S.;
8. Abrirå janela Inclusão de O.S. Selecione a equipe responsåvel em realizar o serviço e o Produtivo e clique OK;
9. O serviço foi incluĂdo. Em seguida, siga procedimento da documentação Fast Service para executar serviço;
10. Ao finalizar execução do serviço, ir para tópico Incluindo InformaçÔes da Garantia.
Oficina
O.S. no Oficina
MĂDULO OFICINA
1. No menu principal clique Serviços e Ordem de Serviço ou no Ăcone ![]() ;
;
2. Clique Incluir;
Nota:
-
Para abrir O.S., o veĂculo e o cliente devem estar cadastrados no sistema. Ver documentação Cadastro de Clientes e Cadastro de VeĂculos.
3. Digite o nÂș. do Chassi ou Placa ou VeĂculo e clique TAB. O sistema traz as informaçÔes do cliente e do veĂculo. Pode-se alterar o cliente que solicita o serviço atravĂ©s da opção Cliente;
4. Preencha o percentual de combustĂvel existe no veĂculo no campo Comb.(%);
5. Informe a quilometragem atual do veĂculo no campo Km Atual;
6. Informe se o veĂculo foi vistoriado no elevador no campo Insp. Elevador;
7. Marque Consultar para consultar a ordem de serviço ou Executar para executar o serviço;
8. No campo Prev. Entrega informe a data da entrega e o horĂĄrio;
9. Informe o Prisma (nĂșmero de ordem de chegada do veĂculo na oficina);
10. Caso o cliente da O.S. aceite o envio de mensagem por e-mail ou SMS (celular), clique ![]() (ao lado Aceita) para ativar o envio;
(ao lado Aceita) para ativar o envio;
Nota:
-
Se os campos E-mail e/ou SMS estiver marcado, nĂŁo Ă© necessĂĄrio realizar este procedimento. Para desativar o envio, dever seguir o mesmo procedimento.
11. Clique Serviços para cadastrar o serviço que serĂĄ realizado no veĂculo;
Nota:
- Limite - informa o limite de crédito do cliente.
- DisponĂvel - valor disponĂvel para compra do limite de credito.
- Ălt. Compra - data da Ășltima compra realizada pelo cliente.
- Agendamento - data e hora que o cliente foi agendado na Oficina.
- Abertura - data e hora da abertura da O.S.
12. Na janela Serviços da O.S. clique Incluir;
13. Na janela Inclusão de TMO da OS, selecione a ordem de serviço no campo Tipo O.S.;
Nota:
- O tipo de O.S. tem que pertencer ao grupo Garantia. Ver documentação Tabela Tipos de O.S.
14. Digite o T.M.O de Diagnóstico ou selecione através de ![]() . Clique TAB para trazer as informaçÔes do TMO;
. Clique TAB para trazer as informaçÔes do TMO;
15. Digite a Reclamação do Cliente no campo Observação. Esta informação é identificada na SG como Rec.Cliente;
16. Selecione o CCC - Código da Reclamação do Cliente através ![]() (F3). Este código serve para identificar o tipo de defeito da peça, de acordo com as definiçÔes da Ford;
(F3). Este código serve para identificar o tipo de defeito da peça, de acordo com as definiçÔes da Ford;
Nota:
- A Ford envia tabela com códigos vålidos que são importados para o sistema. Ver documentação Importação CCC.
17. Digite o Código ou Descrição nos campos inicial ou contendo e/ou selecione o grupo e subgrupo. Clique OK;
18. Selecione o CCC correspondente ao defeito e clique Voltar;
19. Aparecem o cĂłdigo, grupo e sub-grupo do CCC. Clique OK;
Nota:
-
NĂŁo Exec Serv - significa que o serviço serĂĄ executado; se o serviço nĂŁo for realizado, ficarĂĄ visĂvel o Exec Serv. Para alterar a informação basta clicar no botĂŁo.
-
NĂŁo Cobrar - significa que o serviço serĂĄ cobrado; se o serviço nĂŁo for cobrado ficarĂĄ visĂvel o Cobrar. Para alterar a informação basta clicar no botĂŁo.
20. Serviço cadastrado. Clique Voltar;
21. Na janela Inclusão da Ordem de Serviço, clique Confirma;
22. Clique Sim para imprimir Ordem de Serviço;
23. Selecione o modelo de impressĂŁo no campo PadrĂŁo: Normal ou Montadora;
24. Selecione o Tipo de O.S;
25. Na opção Imprime Sub-Ordem, se for marcado, sairå na impressão uma subordem com os serviços da O.S.;
26. Marque a opção Parcial para imprimir O.S. com dados do cliente, serviço e veĂculo, ou marque Total para imprimir O.S. completa, inclusive com a vistoria do veĂculo;
27. Clique Preview;
28. Para imprimir a ordem, clique Imprimir;
29. Ordem de Serviço criada. Ir para tópico Diagnóstico no Oficina.
DiagnĂłstico no Oficina
MĂDULO OFICINA
Nesta etapa o apontador/produtivo analisa o veĂculo, informa quais inconvenientes encontrados e define quais serviços serĂŁo executados, de acordo com a reclamação do cliente.
Após inclusão do serviço, siga o procedimento da documentação Ordem de Serviço para requisitar peças, executar o serviço e encerrar O.S.
1. No menu principal clique Serviços e Ordem de Serviço ou no Ăcone ![]() ;
;
2. Digite o n.Âș da O.S. ou selecione atravĂ©s ![]() e clique TAB;
e clique TAB;
3. Clique Serviços;
4. Na janela Serviços da O.S. selecione o serviço e clique Alterar;
5. Altere o TMO de diagnóstico para o TMO do serviço que serå executado. Clique TAB;
Notas:
- Na mesma O.S. pode-se incluir um ou mais serviços.
-
No momento de informar um serviço, caso seja selecionado um tipo de garantia diferente do tipo jå informado num serviço anterior, o sistema emite a mensagem "Jå existe um serviço para OS XXXXXXX com tipo de garantia (XXXXXXXX) diferente do tipo informado (XXXXXXXX). Confirma a inclusão?", se clicar em Sim, o sistema prossegue com a inclusão do serviço na OS.
6. Clique OK;
7. Serviço cadastrado. Clique Voltar;
8. Ao finalizar execução do serviço, ir para tópico Incluindo InformaçÔes da Garantia.
InformaçÔes da Garantia
Incluindo InformaçÔes da Garantia
MĂDULO OFICINA
Todas as informaçÔes referentes a reclamação do cliente, diagnóstico e solução apontada pelo produtivo devem, obrigatoriamente, ser cadastradas na O.S. Estas serão exportadas para FORD através da SG (solicitação de Garantia).
A nota fiscal serå emitida somente após preencher todas as informaçÔes de garantia. Para emitir nota fiscal ver documentação Ordem de Serviço.
A SG Ă© gerada automaticamente no momento da impressĂŁo da nota fiscal e fica pendente de envio ao fabricante.
1. No menu principal clique Serviços e Ordem de Serviço ou no Ăcone ![]() ;
;
2. Digite o n.Âș da O.S. ou selecione atravĂ©s ![]() e clique TAB;
e clique TAB;
3. Clique Serviços;
4. Na janela Serviços da O.S. selecione o serviço e clique Alterar;
5. O campo Observação deve ser preenchido com a Reclamação do Cliente. Se o campo estiver em branco, digite a reclamação. Esta informação é identificada na SG como Rec.Cliente;
6. Se o Tipo de Garantia for: Normal, ExtensĂŁo de Garantia, VeĂculo em estoque, Frota, Frota demonstração ou Ford Mobility Ă© obrigatĂłrio o preenchimento do campo CCC. Se o campo estiver em branco, selecione o cĂłdigo de reclamação do cliente. Este cĂłdigo serve para identificar o tipo de defeito da peça, de acordo com as definiçÔes da Ford;
Nota:
- Para tais tipos de garantia, se não for informado o código de autorização, o sistema não permite emitir nota fiscal.
7. Na opção Garantia, marque o tipo do T.M.O: Causa (TMO que indica o motivo da abertura da O.S e do serviço) ou ConseqĂŒĂȘncia (apĂłs abertura da O.S. com TMO de causa, pode incluir outros serviços que sĂŁo decorrentes deste);
8. Selecione o Tipo de Garantia, Localização do Inconveniente e Anomalia da peça;
9. Se para Tipo de Garantia Ă© necessĂĄrio autorização da montadora, informe o CĂłdigo da Autorização no campo N.Âș;
10. Digite o Diagnóstico e Solução apontados pelo produtivo no campo Observação do Inconveniente. Esta informação é identificada na SG como DI;
11. Para InformaçÔes Adicionais apontadas pelo produtivo, utilize o campo Observação Complementar do Inconveniente. Esta informação é identificada na SG como CO;
12. Clique OK;
13. InformaçÔes cadastradas. Clique Voltar;
14. Siga o procedimento da Ordem de Serviço para emitir nota fiscal e liberar o veĂculo;
Notas:
-
Caso a SG Padrão e o Exemplo não sejam informados, na tela de Ordem de Serviço, o sistema bloqueia a emissão da nota fiscal (encerramento da OS). Para isto, basta marcar a opção Exige informar SG Padrão, na Tabela Tipos de Garantia e definir o tipo de OS com o grupo Garantia, na Tabela Tipos de O.S. Após isto, a SG Padrão pode ser exportada.
-
Caso a SG PadrĂŁo e o Exemplo nĂŁo estejam informados, o sistema emite a mensagem "Ă obrigatĂłrio informar a SG PadrĂŁo na tela da OS!" no encerramento do Tipo de OS.
15. ApĂłs emissĂŁo da Nota Fiscal, ir para tĂłpico Exportando SG para FORD.
Importação Documento X TMA
Importando Documento X TMA
MĂDULO INTEGRAĂĂO FĂBRICA
Utilize este processo para importar e processar o arquivo de SG (solicitação de garantia) padronizada da Ford.
1. No menu principal ir Arquivo e Importar Arquivo;
2. Na janela Importação de Arquivo, informe Diretório e Nome do Arquivo ou clique Arquivo para selecionå-lo;
3. Selecione arquivo no diretĂłrio onde foi salvo e clique Abrir;
4. ApĂłs selecionar o arquivo clique Importar;
5. Processando importação;
6. Clique OK. Ir para aba Oficina para processar registro do arquivo no sistema;
7. Clique em Processar;
(![]() ): indica que o arquivo estĂĄ pronto para ser importado.
): indica que o arquivo estĂĄ pronto para ser importado.
(![]() ): indica que o arquivo jĂĄ foi processado.
): indica que o arquivo jĂĄ foi processado.
8. Importação concluĂda (![]() ). A quantidade de registros processados sĂŁo indicados no campo Importadas.
). A quantidade de registros processados sĂŁo indicados no campo Importadas.
Exportação SG
Exportando SG para Ford
MĂDULO INTEGRAĂĂO FĂBRICA
Ao emitir a nota fiscal da O.S., o sistema gera automaticamente a SG que fica pendente de transferĂȘncia.
A SG serĂĄ exportada e enviada ao Fabricante. A partir daĂ, a Ford analisa a solicitação e efetua pagamento do serviço e peça.
1. No menu principal ir Arquivo e Exportação de Garantia;
2. Na janela Manutenção de S.G., selecione NF Geradas e informe o PerĂodo de emissĂŁo da nota fiscal;
3. Para exportar SG no novo formato CCC, marque a opção Arquivo Formato CCC. Serão habilitadas as informaçÔes obrigatórias para este formato;
4. Para exportar dados do cliente, marque Enviar CG4;
5. Clique TAB. Aparecem as SG's do perĂodo;
6. Confira os dados da SG através das abas;
Cabeçalho: informaçÔes sobre o veĂculo da O.S. Para complementar dados, basta preencher os campos habilitados e clicar OK;
Notas:
- Utilize o botĂŁo
 para filtrar as SGs PadrĂŁo pelo nĂșmero de Chassi, Tipo de Garantia e/ou TMA, conforme tela abaixo.
para filtrar as SGs PadrĂŁo pelo nĂșmero de Chassi, Tipo de Garantia e/ou TMA, conforme tela abaixo.
- As informaçÔes do TMA são inseridas no sistema através do processo de Importação Documento X TMA.
- Se o Tipo de Garantia utilizado for "E", algumas regras de negócio devem ser levadas em consideração para definir a SG Padrão.
Itens Normais: informaçÔes sobre serviços e peças aplicadas na O.S. Os campos habilitados podem ser alterados. Após alteração, clique OK.
Para incluir Itens, clique Incluir. Se for excluir, selecione o item e clique Excluir;
Nota:
- Ao incluir a referĂȘncia da peça nĂŁo cadastrada, o sistema emite mensagem: Produto nĂŁo cadastrado!
Itens Adicionais: serviços e peças não originais que foram utilizados para executar serviços em garantia, e a montadora farå o pagamento. Os campos habilitados podem ser alterados. Após alteração, clique OK.
Para incluir Itens, clique Incluir. Se for excluir, selecione o item e clique Excluir;
Cliente: identificação do cliente da O.S. Permite alterar o nome e endereço do cliente. Após alteração, clique OK;
Rec. Cliente: descreve relato do cliente, inserido no campo Observação da O.S., e o código CCC de reclamação do cliente. à habilitado somente para o formato CCC.
Pode Incluir ou Excluir informaçÔes;
Complemento: informaçÔes sobre diagnóstico, solução e inconvenientes registrados na O.S. {inseridas nos campos Observação do Inconveniente (DI) e Observação Complementar do Inconveniente (CO) do serviço}. Estas informaçÔes são vålidas somente para o formato CCC. Se não for o formato CCC, o sistema traz somente a informação do campo Observação do Inconveniente.
Pode Incluir ou Excluir informaçÔes;
DTCs: informaçÔes sobre o DTC (Diagnostic Trouble Code) a serem exportadas. Basta marcar o check box Enviar DTC, selecionar a aba DTCs, informar o TMO de garantia (só é exibido se a OS selecionada tiver um TMO de garantia), selecionar o tipo do DTC e cadastrar os códigos dos diagnósticos de problemas.
Pode Incluir, Alterar ou Excluir informaçÔes;
Nota:
- Caso o DTC nĂŁo possua TMO, o cadastro de diagnĂłsticos de problemas pode ser cadastrado com um TMO fictĂcio.
CGL: informaçÔes sobre as ordens de serviços de caminhĂ”es a serem exportadas. Ă possĂvel exportar as O.S. de caminhĂ”es com PerĂodo Abertura da OS diferente da Data Inicial e Final da NF. Caso a opção Enviar CGL nĂŁo seja marcada o sistema exporta apenas as garantias.
Nota:
-
Utilize o campo PerĂodo Abertura da OS para filtrar as O.S. por determinado perĂodo, que pode ser diferente da Data Inicial e Final da NF. Os botĂ”es Marcar e Desmarcar para marcar e desmarcar todas as ordens de serviços, respectivamente. E o botĂŁo OS para imprimir as OS's do perĂodo informado.
7. ApĂłs verificar dados, informe o DiretĂłrio e Nome onde o arquivo serĂĄ salvo no campo Nome do Arquivo;
8. Clique Exportar;
9. Gerando arquivo;
10. A exportação Ă© concluĂda; clique OK. O arquivo foi salvo no diretĂłrio informado;
11. Envie arquivo para a Ford para anĂĄlise. ApĂłs anĂĄlise, a Ford enviarĂĄ retorno com as SG's aceitas e as que estĂŁo com erro. Ir para tĂłpico Importando Aceite/Erro.
ImportaçÔes de Retorno da Ford
Importando Aceite/Erro
MĂDULO INTEGRAĂĂO FĂBRICA
Depois de analisar as solicitaçÔes de garantias exportadas, a Ford envia um arquivo contendo as SG's aceitas e as que estão com erro. Ao receber arquivo contendo retorno das SG's, importe-o através do módulo Integração Fåbrica.
Os retornos sĂŁo:
- FG0 - SolicitaçÔes de Garantias Aceitas.
- FG1 - SolicitaçÔes de Garantias Erradas.
Para as SG's aceitas, a Ford enviarå outro arquivo com crédito a ser pago.
Para as SG's com erro é necessårio complementar as informaçÔes, exportar novamente e enviar a Ford.
1. No menu principal ir Arquivo e Importar Arquivo;
2. Na janela Importação de Arquivo, informe Diretório e Nome do Arquivo ou clique Arquivo para selecionå-lo;
3. Selecione arquivo no diretĂłrio onde foi salvo e clique Abrir;
4. ApĂłs selecionar o arquivo clique Importar;
5. Processando importação;
6. Clique OK;
7. As garantias foram importadas.
Importando Crédito/Débito de SG e Peças a Devolver
MĂDULO INTEGRAĂĂO FĂBRICA
Após aceite da SG, a montadora envia um arquivo confirmando o depósito do crédito na conta da concessionåria, de acordo com o Calendårio de Crédito. O arquivo também trarå informaçÔes:
1. Estorno de crédito. Isto ocorre quando a SG jå foi paga e a Ford solicita o cancelamento do crédito, em função de uma anålise da peça enviada, erro, etc. Neste caso a concessionåria pode solicitar reconsideração ou complemento. Ver tópico Reconsideração e Complemento de SG.
2. Relação de peças a devolver à Ford, peças que devem ser escrapeadas (sucata) e peças que o representante da Ford farå visita a concessionåria para anålise (se serå escrapeada ou não).
Importe o arquivo através do módulo Integração Fåbrica. Os registros são:
FGA - Déb./Créd. Processados.
FG5 - Peças a Devolver.
Após importação é necessårio realizar a Baixa das Sg's Pagas. Ver tópico Realizando Baixa das SG's Pagas.
Para as peças a devolver é necessårio emitir a nota fiscal eletrÎnica. Ver tópico Emitindo Nota Fiscal EletrÎnica.
1. No menu principal ir Arquivo e Importar Arquivo;
2. Na janela Importação de Arquivo, informe Diretório e Nome do Arquivo ou clique Arquivo para selecionå-lo;
3. Selecione arquivo no diretĂłrio onde foi salvo e clique Abrir;
4. ApĂłs selecionar o arquivo clique Importar;
5. Processando importação;
6. Clique OK;
7. Crédito/Débito e Peças a Devolver importadas.
Realizando Baixa das SG's Pagas
Realizando Baixa das SG's Pagas
MĂDULO INTEGRAĂĂO FĂBRICA
Importadas SG' creditadas, agora Ă© necessĂĄrio realizar a baixa do tĂtulo e pagamento do valor da garantia.
1. No menu principal ir Arquivo e Importar Arquivo;
2. Na janela Importação de Arquivo, selecione arquivo de Crédito/Débito de garantia;
3. Ir para aba RelatĂłrios;
4. Na aba Relatórios, selecione o registro FGA - Déb./Créd. Processados e clique Processar;
Nota:
- A data da baixa do crédito é configuråvel. Ver tópico Data para Baixa de Crédito de Garantia.
5. Na janela FGA - Déb./Créd. Processados, marque a opção Baixa automåtica;
6. Selecione se a Baixa serĂĄ ou nĂŁo Parcial;
7. Para realizar a baixa na empresa que gerou o tĂtulo, marque Baixa na Empresa Original do TĂtulo;
8. Selecione qual serå o tipo de Liquidação, Acréscimos, Descontos e Tipo Documento;
9. Clique Processar;
10. A baixa Ă© realizada. Clique OK.
Nota Fiscal EletrĂŽnica
Emitindo Nota Fiscal EletrĂŽnica
MĂDULO ESTOQUE DE PEĂAS
A emissão da nota fiscal eletrÎnica serve para enviar a Ford as peças que serão que serão devolvidas a montadora. Ao emitir a nota fiscal, exporte seus dados e envie para Ford.
1. No menu principal ir Movimento e Nota Fiscal de SaĂda;
2. Na janela Nota Fiscal de SaĂda clique Incluir;
3. Selecione os campos Estoque da peça, Departamento, Natureza de Operação e Destinatårio (Ford). Clique Produtos;
4. Na janela Produtos da Nota Fiscal de SaĂda digite o nÂș. de lançamento enviado pela Ford no campo NÂș Lanç. Solicitação Garantia e em seguida clique TAB;
Nota:
- O nÂș. do lançamento fica disponĂvel na importação de peças a devolver. Ver tĂłpico Consultando Peças a Devolver.
5. Aparecerão todas as peças a devolver para Ford. Clique Voltar;
Nota:
- Pode-se Incluir, Alterar ou Excluir peças.
6. Na janela InclusĂŁo de Nota Fiscal de SaĂda clique RodapĂ©;
7. Nesta tela serão informados os valores agregados como frete, encargos, seguros e outros. Insira informaçÔes e clique OK;
8. Na janela InclusĂŁo de Nota Fiscal de SaĂda clique Confirma;
9. Clique Sim para imprimir nota;
10. Nota Fiscal emitida. Ir para tĂłpico Exportando Nota Fiscal EletrĂŽnica para Ford.
Exportando NF EletrĂŽnica para Ford
MĂDULO INTEGRAĂĂO FĂBRICA
Após emitir a nota fiscal eletrÎnica, exporte para Ford a nota através de arquivo. A Ford irå confirmar seu recebimento. Ver tópico Importando Retorno Nota Fiscal EletrÎnica.
1. No menu principal ir Arquivo e Exportação da NF. EletrÎnica;
2. Na janela Exportação de Arquivo informe o PerĂodo de emissĂŁo da nota fiscal e clique TAB;
3. AparecerĂŁo as NF's de Garantia emitidas para a Ford;
4. Selecione a nota e confira os dados da SG através das abas CW1, CW2 e CW3. Clique Voltar;
5. ApĂłs verificar dados, informe o DiretĂłrio e Nome onde o arquivo serĂĄ salvo no campo Nome do Arquivo;
6. Clique Exportar;
7. Gerando arquivo;
8. A exportação Ă© concluĂda; clique OK. O arquivo foi salvo no diretĂłrio informado;
9. Envie arquivo para a Ford. ApĂłs anĂĄlise, a Ford irĂĄ confirmar seu recebimento. Ver tĂłpico Importando Retorno Nota Fiscal EletrĂŽnica.
Importando Retorno Nota Fiscal EletrĂŽnica
MĂDULO INTEGRAĂĂO FĂBRICA
Após exportação da nota fiscal, a montadora envia um arquivo confirmando o seu recebimento. Nele constarão os registros que estão com erro ou não. Para os registros com erro, é necessårio cancelar a nota fiscal eletrÎnica, corrigir e reenviar à Ford.
Importe o arquivo através do módulo Integração Fåbrica. O registro é FW1 - Nota Fiscal EletrÎnica.
1. No menu principal ir Arquivo e Importar Arquivo;
2. Na janela Importação de Arquivo, informe Diretório e Nome do Arquivo ou clique Arquivo para selecionå-lo;
3. Selecione arquivo no diretĂłrio onde foi salvo e clique Abrir;
4. ApĂłs selecionar o arquivo clique Importar;
5. Processando importação;
6. Clique OK;
7. Retorno de Nota Fiscal importado.
Reconsideração e Complemento de SG
Reconsideração e Complemento de SG
MĂDULO INTEGRAĂĂO FĂBRICA
Quando a SG's retornar em função de erro ou estorno de crĂ©dito, a concessionĂĄria pode corrigir dados e reenviar a Ford. Para erro Ă© solicitado complementação; para estorno, reconsideração. No caso de estorno, Ă© permitido fazer reconsideração uma Ășnica vez.
1. No menu principal ir Arquivo e Exportação de Garantia;
2. Na janela Manutenção de S.G., selecione uma das opçÔes: Transferidas, Aceitas ou Pagas e informe o PerĂodo;
3. Clique TAB. Aparecem as SG's do perĂodo;
4. Selecione a SG que serå alterada e clique o lado direito do mouse. Aparecerå janela com as opçÔes Reconsideração e Complemento;
5. Para SG's com erro, selecione Complemento (ver tópico Consultando SG's Erradas) ou selecione Reconsideração para SG's que jå foram creditadas e a montadora solicita estorno (ver tópico Consultando SG's Creditadas/Debitadas);
6. O sistema cria um espelho da SG. Clique na nova SG e altere informaçÔes através das abas:
Cabeçalho: informaçÔes sobre o veĂculo da O.S.
Itens Normais: informaçÔes sobre serviços e peças aplicadas na O.S.
Itens Adicionais: serviços e peças não originais que foram utilizados para executar serviços em garantia, e a montadora farå o pagamento.
Cliente: identificação do cliente da O.S.
Complemento: informaçÔes sobre diagnóstico, solução e inconvenientes registrados na O.S. {inseridas nos campos Observação do Inconveniente (DI) e Observação Complementar do Inconveniente (CO) do serviço}. Estas informaçÔes são vålidas somente para o formato CCC. Se não for o formato CCC, o sistema traz somente a informação do campo Observação do Inconveniente.
Rec. Cliente: descreve relato do cliente, inserido no campo Observação da O.S., e o código CCC de reclamação do cliente. à habilitado somente para o formato CCC.
7. ApĂłs verificar dados, informe o DiretĂłrio e Nome onde o arquivo serĂĄ salvo no campo Nome do Arquivo;
8. Clique Exportar;
9. A exportação Ă© concluĂda; clique OK. O arquivo foi salvo no diretĂłrio informado;
10. Envie arquivo para a Ford. Após anålise, a Ford enviarå retorno. Para SG de Complemento: indicarå se foi aceita ou ainda estå com erro através da Importação Aceite/Erro. Para SG de Reconsideração: indicarå se foi se serå paga ou debitada através da Importação Crédito/Débito de SG.
Consultando SG's
Consultando SG's Aceitas
MĂDULO INTEGRAĂĂO FĂBRICA
Após importação, as SG's aceitas podem ser consultadas no sistema. Hå duas formas de consulta:
- 1. através do relatório de importação;
- 2. ou pela janela exportação de garantia.
Para maiores informaçÔes sobre importação SG's aceitas, ver tópico Importando Aceite/Erro.
Relatório de Importação
1. No menu principal ir Arquivo e Importar Arquivo;
2. Na janela Importação de Arquivo, selecione arquivo de Aceite/Erro de garantia;
3. Ir para aba Oficina;
4. Na aba Oficina, selecione o registro FG0 - Solicitação de Garantia Aceitas e clique Processar;
5. Para visualizar dados, clique Preview;
6. Para imprimir informaçÔes, clique Imprimir.
Tela Exportação de Garantia
1. No menu principal ir Arquivo e Exportação de Garantia;
2. Na janela Manutenção de S.G., selecione Aceitas e informe o PerĂodo do aceite;
3. Clique TAB. Aparecem as SG's aceitas do perĂodo.
Consultando SG's Erradas
MĂDULO INTEGRAĂĂO FĂBRICA
Após importação, as SG's erradas podem ser consultadas no sistema. Para estas SG's é necessårio complementar as informaçÔes, exportå-la novamente e enviar à Ford. Ver tópico Reconsideração e Complemento de SG.
Para maiores informaçÔes sobre importação SG's erradas, ver tópico Importando Aceite/Erro.
1. No menu principal ir Arquivo e Importar Arquivo;
2. Na janela Importação de Arquivo, selecione arquivo de Aceite/Erro de garantia;
3. Ir para aba Oficina;
4. Na aba Oficina, selecione o registro FG1 - Solicitação de Garantia Erradas e clique Processar;
5. Para visualizar dados, clique Preview;
6. Para imprimir informaçÔes, clique Imprimir.
Consultando SG's Creditadas/Debitadas
MĂDULO INTEGRAĂĂO FĂBRICA
Após importação, o sistema mostra todos os créditos a ser pagos e os estornos. No caso de estorno de crédito, a concessionåria pode solicitar reconsideração ou complemento.
Para as SG's creditadas, Ă© necessĂĄrio realizar baixa e emitir a nota fiscal eletrĂŽnica.
1. No menu principal ir Arquivo e Importar Arquivo;
2. Na janela Importação de Arquivo, selecione arquivo de Crédito/Débito de garantia;
3. Ir para aba RelatĂłrios;
4. Na aba Relatórios, selecione o registro FGA - Déb./Créd. Processados e clique Processar;
5. Para visualizar dados, clique Preview;
6. Para imprimir informaçÔes, clique Imprimir.
Consultando Peças a Devolver
MĂDULO INTEGRAĂĂO FĂBRICA
Após importação, as peças a devolver podem ser consultadas, sendo que:
1. hĂĄ peças para devolver a Ford. Neste caso, o arquivo traz o nÂș. de lançamento para emissĂŁo da nota fiscal eletrĂŽnica. Ver tĂłpico Emitindo Nota Fiscal EletrĂŽnica.
2. peças que aguardarå visita de um representante da Ford a concessionåria para anålise (se serå escrapeada ou não).
3. peças que a concessionåria deve descartar (sucata).
Para maiores informaçÔes sobre importação Peças a Devolver, ver tópico Importando Crédito/Débito de SG e Peças a Devolver.
1. No menu principal ir Arquivo e Importar Arquivo;
2. Na janela Importação de Arquivo, selecione arquivo de Peças a Devolver;
3. Ir para aba Oficina;
4. Na aba Oficina, selecione o registro FG5 - Peças a Devolver e clique Processar;
5. Para visualizar dados, clique Preview;
6. Para imprimir informaçÔes, clique Imprimir.
Consultando Retorno NF EletrĂŽnica
MĂDULO INTEGRAĂĂO FĂBRICA
Após a importação, o retorno da NF eletrÎnica pode ser consultado. Se ocorrer de alguma nota fiscal tiver erro, é necessårio cancelar a nota fiscal eletrÎnica, corrigir e reenviar à Ford.
Para maiores informaçÔes sobre importação retorno da NF EletrÎnica, ver tópico Importando Retorno Nota Fiscal EletrÎnica.
1. No menu principal ir Arquivo e Importar Arquivo;
2. Na janela Importação de Arquivo, selecione arquivo de Retorno Nota Fiscal EletrÎnica;
3. Ir para aba RelatĂłrios;
4. Na aba RelatĂłrios, selecione o registro FW1 - Nota Fiscal EletrĂŽnica e clique Processar;
5. Para visualizar dados, clique Preview;
6. Para imprimir informaçÔes, clique Imprimir.
Relatório Solicitação de Garantia
MĂDULO INTEGRAĂĂO FĂBRICA
O Relatório da SG demonstra os dados da O.S. cadastrados para exportação da SG ao fabricante. Imprima este relatório e envie para Ford.
1. No menu principal ir Arquivo e Exportação de Garantia;
2. Na janela Exportação de Arquivo, selecione o tipo de Solicitação de Garantia e informe o PerĂodo;
3. Clique TAB. Aparecem as SG's do perĂodo;
4. Selecione a SG e clique SG;
5. Na janela ImpressĂŁo de SG's clique Preview;
6. Aparecerem os dados da SG. Imprima relatório para envio ao fabricante, através da opção Imprimir.
SG - Solicitação de Garantia (Modelo Tradicional "1")
SG - Solicitação de Garantia (Modelo Novo "2")
SG - Solicitação de Garantia (Modelo "3")
RelatĂłrio de SGs geradas