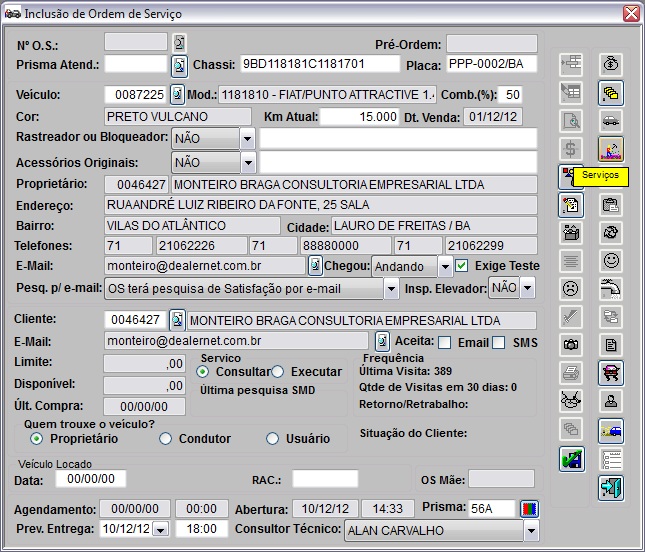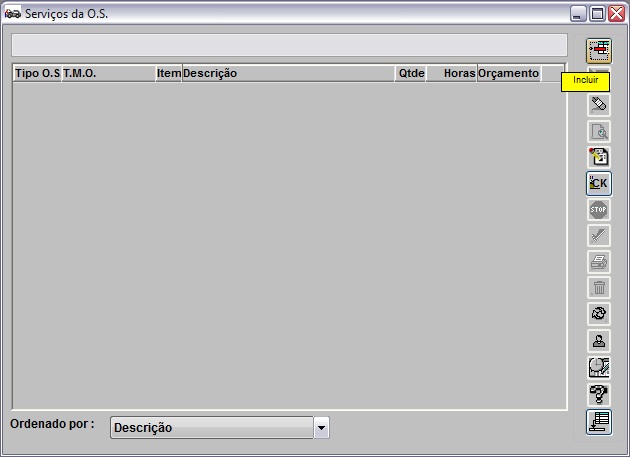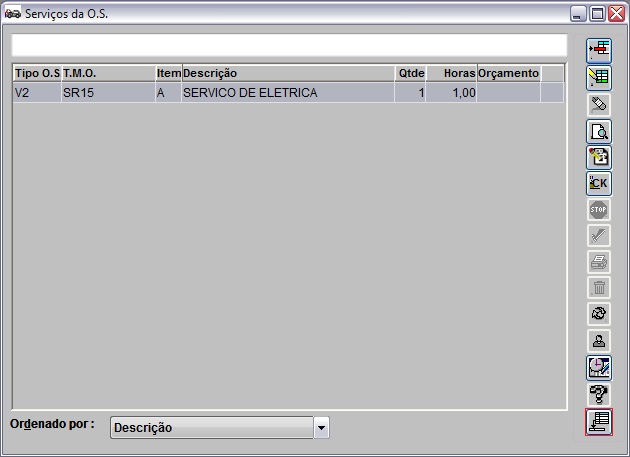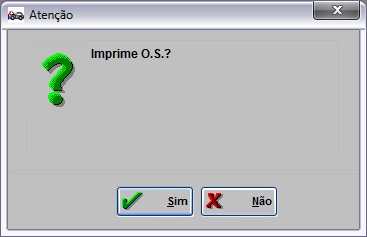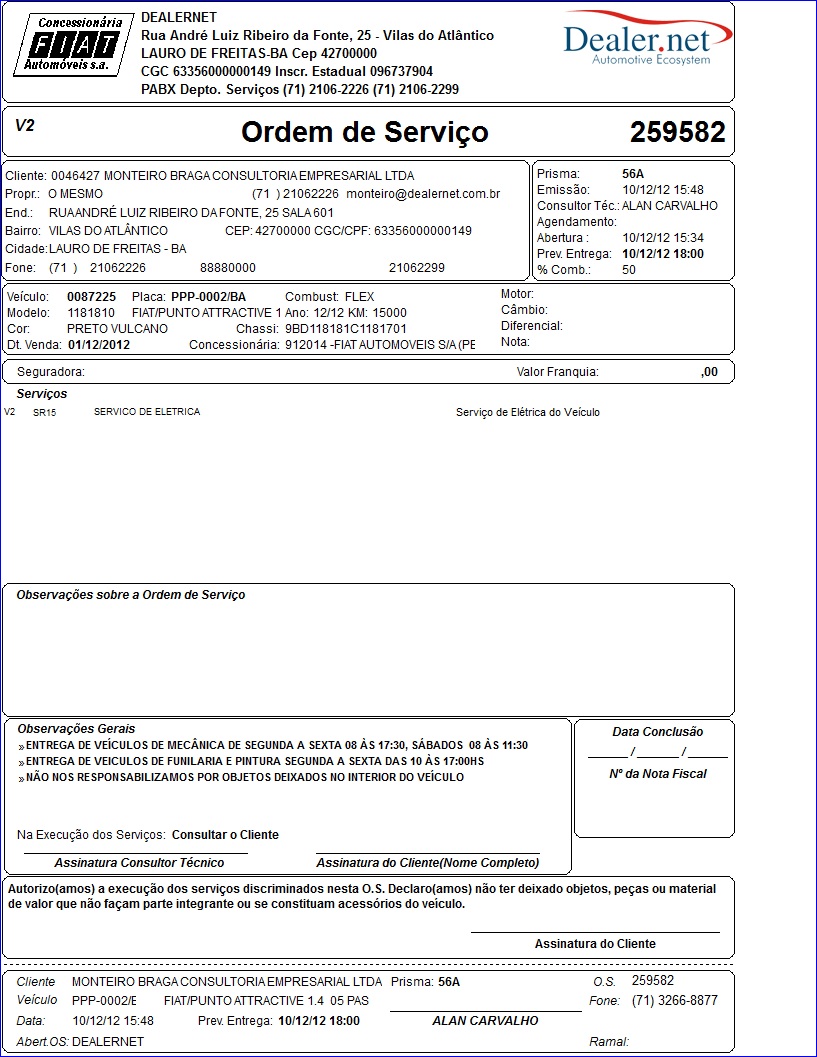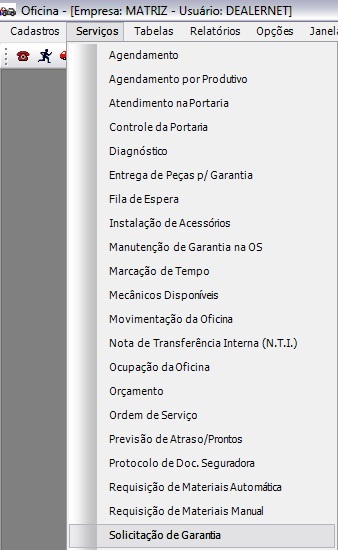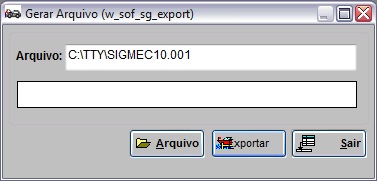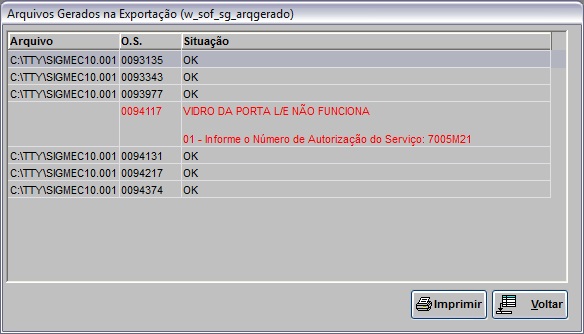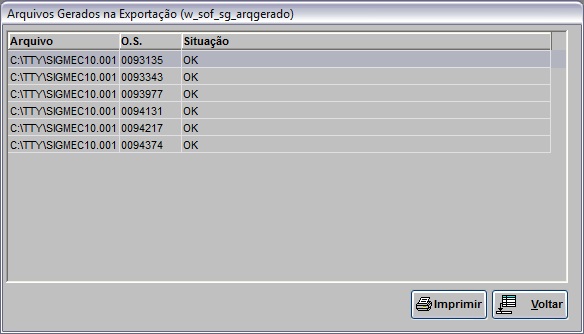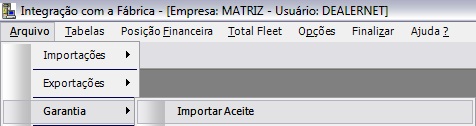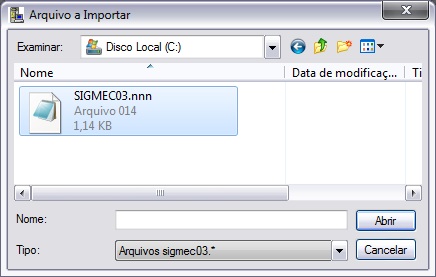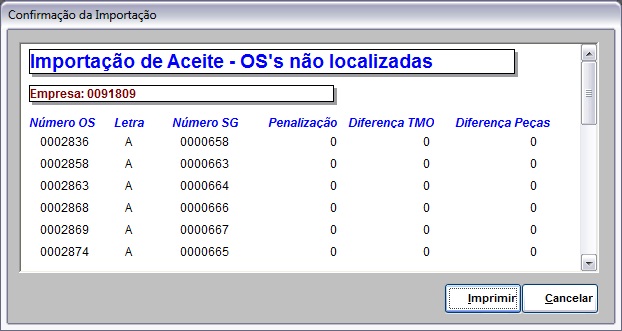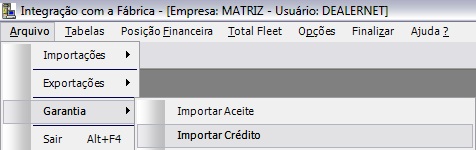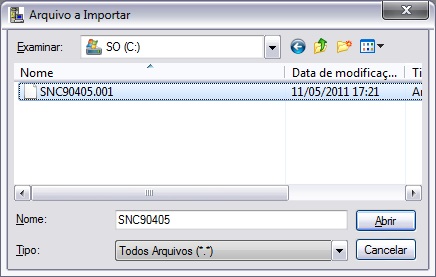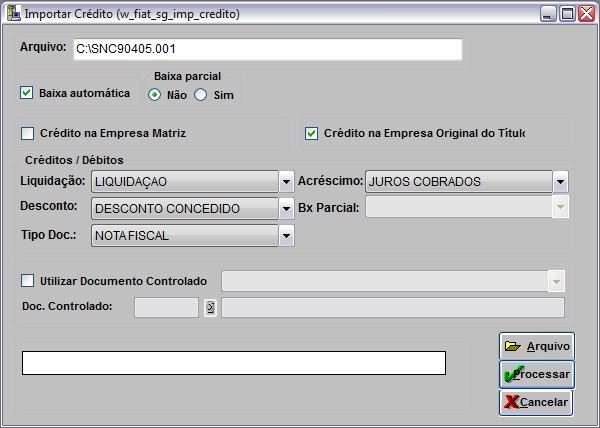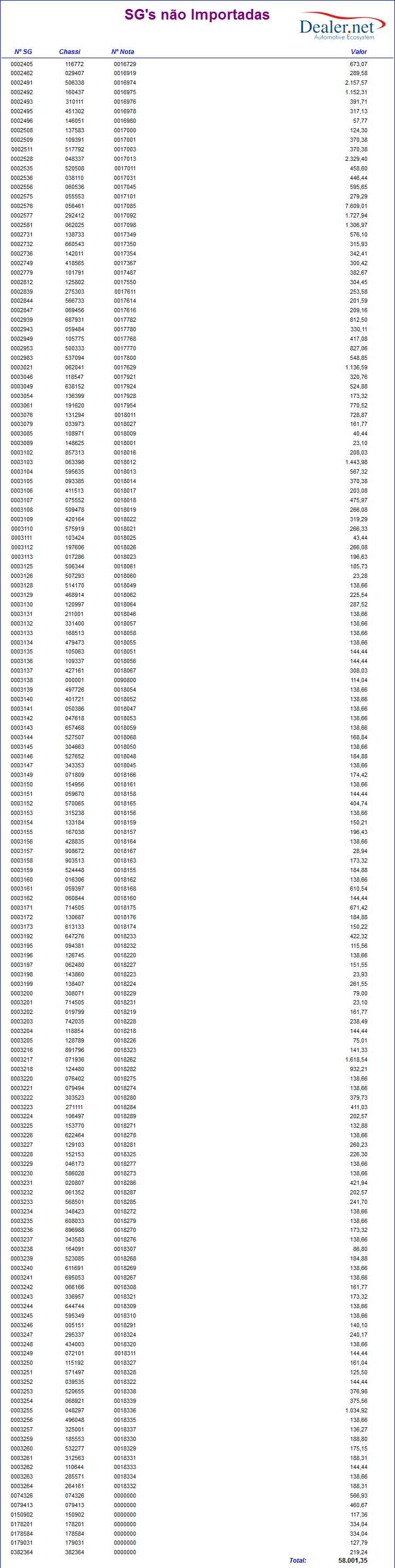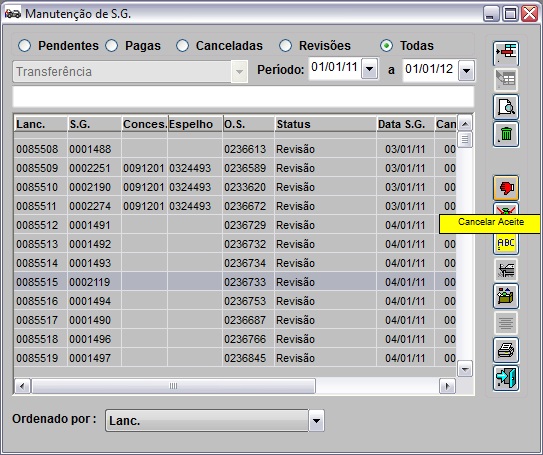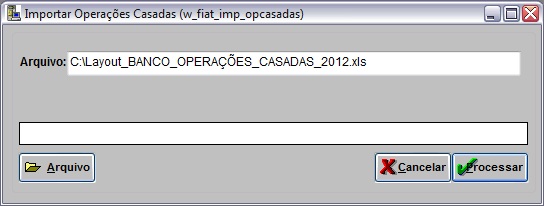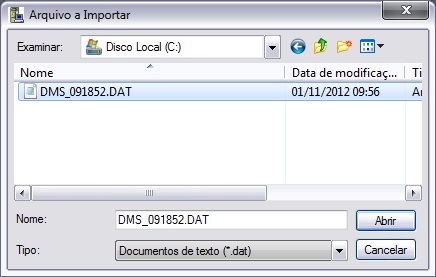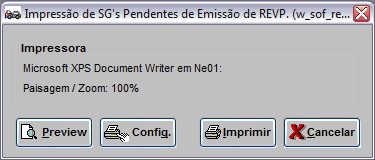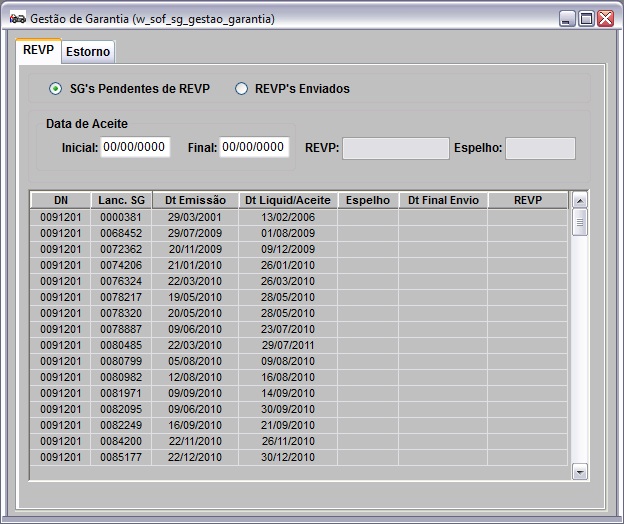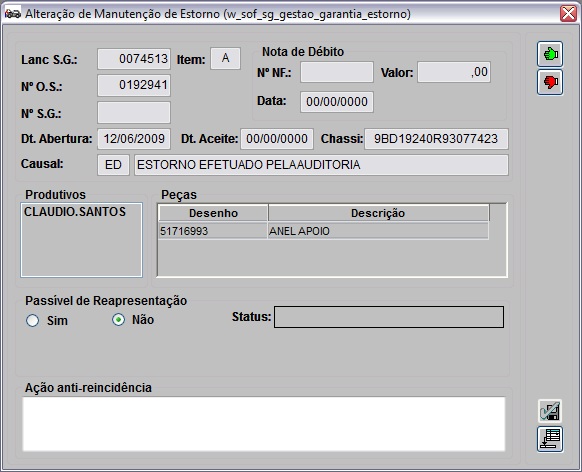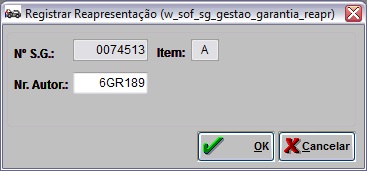De Dealernet Wiki | Portal de Soluçăo, Notas Técnicas, Versőes e Treinamentos da Açăo Informática
Tabela de conteĂșdo |
Introdução
texto
ConfiguraçÔes
CĂłdigo da ConcessionĂĄria na Montadora
Tipo de Baixa de Crédito(Matriz/Original/Liberada)
Ordem de Serviço
AutoCentro
O.S. no AutoCentro
AUTOCENTRO
TEXTO.
1.
DiagnĂłtico no AutoCentro
AUTOCENTRO
TEXTO.
1.
Oficina
O.S. no Oficina
MĂDULO OFICINA
Para uma abertura de ordem de serviço Ă© necessĂĄrio que o veĂculo e o cliente estejam cadastrados no sistema. Ver documentaçÔes Cadastro de Clientes e Cadastro de VeĂculos.
1. No menu principal, clique Serviços e Ordem de Serviço ou no Ăcone ![]() ;
;
2. Clique Incluir;
3. Digite o nÂș. do Chassi ou Placa ou VeĂculo e clique TAB. O sistema traz as informaçÔes do cliente e do veĂculo. Pode-se alterar o cliente que solicita o serviço atravĂ©s da opção Cliente;
4. Preencha o percentual de combustĂvel existente no veĂculo atravĂ©s do campo Comb.(%);
5. Informe a quilometragem atual do veĂculo no campo Km Atual;
6. Informe se o veĂculo foi vistoriado no elevador no campo Insp. Elevador;
7. Marque Consultar para consultar a ordem de serviço ou Executar para executar o serviço;
8. No campo Prev. Entrega informe a data da entrega e o horĂĄrio;
9. Informe o Prisma (nĂșmero de ordem de chegada do veĂculo na oficina);
10. Caso o cliente da O.S. aceite o envio de mensagem por e-mail ou SMS (celular), clique ![]() (ao lado Aceita) para ativar o envio;
(ao lado Aceita) para ativar o envio;
Nota:
-
Se os campos E-mail e/ou SMS estiver marcado, nĂŁo Ă© necessĂĄrio realizar este procedimento. Para desativar o envio, dever seguir o mesmo procedimento.
11. Clique Serviços para cadastrar o serviço que serĂĄ realizado no veĂculo;
Entendendo os campos:
Limite - informa o limite de crédito do cliente.
DisponĂvel - valor disponĂvel para compra do limite de crĂ©dito.
Ălt. Compra - data da Ășltima compra realizada pelo cliente.
Agendamento - data e hora que o cliente foi agendado na Oficina.
Abertura - data e hora da abertura da O.S.
12. Na janela Serviços da O.S. clique Incluir;
13. Na janela Inclusão de TMO da OS, selecione a ordem de serviço no campo Tipo O.S.;
Nota:
- O tipo de O.S. tem que pertencer ao grupo Garantia. Ver documentação Tabela Tipos de O.S.
14. Digite o T.M.O ou selecione através de ![]() . Clique TAB para trazer as informaçÔes do TMO;
. Clique TAB para trazer as informaçÔes do TMO;
15. Em seguida preencha as informaçÔes de garantia e clique OK;
Entendendo os botÔes:
Utilize o botĂŁo (![]() ) para adicionar mais de um item de garantia no mesmo TMO. Toda vez em que o TMO de Garantia possuir quantidade maior que "1", Ă© possĂvel abrir a tela Itens de Garantia para gravar as informaçÔes de tipo de garantia, localização, anomalia, observaçÔes do inconveniente etiqueta peça e posição para cada item. Caso o campo Quantidade possua apenas "1" item a tela nĂŁo abre.
) para adicionar mais de um item de garantia no mesmo TMO. Toda vez em que o TMO de Garantia possuir quantidade maior que "1", Ă© possĂvel abrir a tela Itens de Garantia para gravar as informaçÔes de tipo de garantia, localização, anomalia, observaçÔes do inconveniente etiqueta peça e posição para cada item. Caso o campo Quantidade possua apenas "1" item a tela nĂŁo abre.
NĂŁo Exec Serv - significa que o serviço serĂĄ executado; se o serviço nĂŁo for realizado, ficarĂĄ visĂvel o Exec Serv. Para alterar a informação basta clicar no botĂŁo.
NĂŁo Cobrar - significa que o serviço serĂĄ cobrado; se o serviço nĂŁo for cobrado ficarĂĄ visĂvel o Cobrar. Para alterar a informação basta clicar no botĂŁo.
Notas:
-
Toda vez em que houver serviços de garantia com limitação de quilometragem na ordem de serviço, o sistema realiza a conferĂȘncia da quilometragem no histĂłrico do veĂculo (quilometragem cadastrada na OS) e nĂŁo no cadastro do veĂculo no momento de incluir os serviços de garantia na OS. Exemplo de como irĂĄ funcionar: se um cliente abrir um chamado com a quilometragem dentro do limite de garantia e nĂŁo houver peça na concessionĂĄria e precisar retornar outro dia, o sistema nĂŁo impede que a OS seja aberta por conta da nova quilometragem do veĂculo. Isso ocorre quando o mesmo veĂculo abre uma OS posterior e Ă© informada uma quilometragem maior que o limite da garantia.
-
Toda vez em que for incluir um TMO do tipo complemento de campanha (A10), Ă© obrigado informar o TMO Causa. Desta forma, ao realizar a exportação do arquivo SIGMEC10, o sistema exporta no TMO do tipo de garantia A10 somente o nĂșmero da campanha (nĂŁo manda a letra do intervento) do TMO causa (de campanha) informado.
16. Serviço cadastrado. Clique Voltar;
17. Na janela Inclusão da Ordem de Serviço, clique Confirma;
18. Clique Sim para imprimir Ordem de Serviço;
19. Selecione o modelo de impressĂŁo no campo PadrĂŁo: Normal ou Montadora;
20. Selecione o Tipo de O.S;
21. Na opção Imprime Sub-Ordem, se for marcado, sairå na impressão uma subordem com os serviços da O.S.;
22. Marque a opção Parcial para imprimir O.S. com dados do cliente, serviço e veĂculo, ou marque Total para imprimir O.S. completa, inclusive com a vistoria do veĂculo;
23. Clique Preview;
24. Para imprimir a ordem, clique Imprimir.
Encerrando O.S. de Garantia
MĂDULO OFICINA
Após conclusão do serviço (execução e teste), o serviço deve ser encerrado. Antes de finalizar o serviço, faz-se necessårio antes realizar a Marcação de Tempo.
1. No menu principal, clique Serviços e Ordem de Serviço ou no Ăcone ![]() ;
;
2. Digite o nÂș. da ordem de serviço e clique Tipos de O.S.;
3. Selecione o Tipo de O.S. e clique Encerrar;
4. Informe o Motivo do encerramento;
5. O serviço foi encerrado. Clique Voltar.
A opção Encerrar ![]() é alterada para Reabrir
Ă© alterada para Reabrir ![]() .
.
Emitindo Nota Fiscal da O.S. de Garantia
MĂDULO OFICINA
Exportação SG
Exportando SG para Fiat
MĂDULO OFICINA
1. No menu principal clique Serviços e Solicitação de Garantia;
2. Na janela Manutenção de S.G., clique em TAB;
3. Em seguida selecione a solicitação de garantia e clique em Exportar;
4. Selecione a(s) ordem(ns) de serviço(s) e clique em OK;
Nota:
-
Toda vez em que uma ordem de serviço conter um tipo de O.S. de Garantia com NF emitida e um tipo de O.S. cliente que contenha um TMO de Revisão sem NF emitida, o sistema emite mensagem: Para a OS: XXXX existem NFs do tipo Cliente com TMO de revisão para serem emitidas. Deseja continuar mesmo assim?.
5. Para alterar o diretĂłrio e nome do arquivo, clique em Arquivo;
6. Em seguida clique em Exportar;
7. Arquivo sendo exportado;
Nota:
-
Caso haja alguma divergĂȘncia durante a exportação do arquivo SIGMEC10, a mensagem abaixo aparece sinalizando. Juntamente com as situaçÔes das OS's, apresentadas na tela de Arquivos Gerados na Exportação.
-
Durante a exportação do arquivo SIGMEC10, o sistema verifica se os tipos de garantia "RT0", "WT0" e "WT9" estão cadastrados, caso os tipos de garantia não estejam cadastrados, a mensagem abaixo aparece e impede que o arquivo seja gerado.
8. Arquivo exportado. Clique em OK;
9. Nesta tela aparecem as ordens de serviços que foram geradas e as situaçÔes de cada uma.
ImportaçÔes
Importando Aceite
MĂDULO INTEGRAĂĂO FĂBRICA
Maiores informaçÔes, acesse a documentação: Importação Aceite.
1. No menu principal clique Arquivo, Garantia e Importar Aceite;
2. Na janela Importar Aceite, informe o diretĂłrio do arquivo a ser importado ou clique no botĂŁo Arquivo para selecionĂĄ-lo;
3. Selecione o arquivo a ser importado e clique Abrir;
4. Clique no botĂŁo Processar;
5. Processando arquivo;
Nota:
-
Toda vez em que for processar o arquivo, o sistema verifica o cĂłdigo da concessionĂĄria cadastrado no parĂąmetro CĂłdigo da ConcessionĂĄria na Montadora. Caso o cĂłdigo da concessionĂĄria no arquivo esteja diferente do que estĂĄ cadastrado no parĂąmetro, a mensagem abaixo aparece.
6. Se houverem Ordens de Serviços que não foram localizadas, o sistema emite mensagem abaixo. Clique Sim para visualizar o relatório;
7. Importação de Aceite - OS's não localizadas.
8. Importação concluĂda.
Importando Crédito
MĂDULO INTEGRAĂĂO FĂBRICA
Utilize este processo para importar nota de crédito com as solicitaçÔes de garantia e seus respectivos valores.
Logo apĂłs a importação Ă© possĂvel visualizar as SG's que nĂŁo foram atualizadas, atravĂ©s do relatĂłrio SG's nĂŁo importadas contendo as seguintes informaçÔes: NÂș SG, Chassi, NÂș Nota e Valor.
AtravĂ©s da opção Serviços\Solicitação de Garantia - mĂłdulo Oficina Ă© possĂvel visualizar as SG's que foram importadas.
Maiores informaçÔes, acesse a documentação: Importação Crédito.
1. No menu principal, clique em Arquivo, Garantia e Importar Crédito;
2. Na janela Importar Crédito informe o diretório e nome do arquivo ou clique no botão Arquivo para selecionå-lo;
3. Selecione o arquivo e clique no botĂŁo Abrir;
4. Para utilizar a baixa automĂĄtica, clique no checkbox Baixa automĂĄtica;
5. Defina se a Baixa parcial serĂĄ utilizada marcando Sim ou NĂŁo;
6. Para que a garantia seja centralizada apenas na Matriz, marque a opção Crédito na Empresa Matriz;
7. Para que a baixa dos tĂtulos seja realizada na empresa original, marque a opção CrĂ©dito na Empresa Original do TĂtulo;
Nota:
-
Se o parĂąmetro Tipo de Baixa de CrĂ©dito(Matriz/Original/Liberada) estiver configurado com o valor L, o sistema libera as opçÔes (CrĂ©dito na Empresa Matriz e CrĂ©dito na Empresa Original do TĂtulo) para definir a que desejar. Caso contrĂĄrio (valor M ou O), umas destas opçÔes serĂŁo desabilitadas, de acordo com a configuração definida.
8. Preencha as informaçÔes dos Créditos / Débitos;
9. Para utilizar documento controlado no processo de importação, marque a opção Utilizar Documento Controlado e preencha as informaçÔes;
10. Clique em Processar;
11. Arquivo sendo importando;
12. Ao final da importação, se houver SG's que não foram importadas, a mensagem abaixo aparece. Clique em Sim para visualizar as solicitaçÔes de garantia que não foram processadas;
13. Na janela RelatĂłrio - SG's nĂŁo importadas clique em Preview para visualizar o relatĂłrio. E Imprimir para imprimi-lo;
14. RelatĂłrio das SG's nĂŁo importadas;
Siga o procedimento abaixo para consultar as SG's que foram importadas através do arquivo de crédito, através do módulo de Oficina.
15. No menu principal, clique em Serviços e Solicitação de Garantia;
16. Na janela Manutenção de S.G. selecione a opção Todos;
17. Em seguida informe o PerĂodo e clique em TAB;
18. Seleciona uma solicitação de garantia e clique em Cancelar Aceite;
19. Visualize as informaçÔes da S.G. importada.
Importando OperaçÔes Casadas
MĂDULO INTEGRAĂĂO FĂBRICA
Esta opção serve para importar as operaçÔes casadas da Fiat através do arquivo no formato Excel.xls.
O arquivo em Excel contĂ©m TMO's (Operação 1 e 2) juntamente com as justificativas da nĂŁo utilização das duas operaçÔes. Desta forma, toda vez em que for incluir TMO's do tipo de garantia (V2), na abertura da Ordem de Serviço e estes nĂŁo forem compatĂveis para serem utilizados juntos na mesma O.S., o sistema irĂĄ impedir ou exibir um alerta sobre a utilização dos mesmos na OS. Este arquivo poderĂĄ ser importado a qualquer momento.
1. No menu principal, ir Arquivo, Garantia e Importar OperaçÔes Casadas;
2. Na janela Importar OperaçÔes Casadas clique no botão Arquivo para selecionar o arquivo a ser importado;
3. Selecione o arquivo a ser importado. Clique em Salvar;
4. Clique em Processar;
Nota:
- Se durante a importação, a mensagem abaixo aparecer indica que o layout do arquivo esta fora do padrão.
5. Arquivo sendo processado;
6. A importação foi concluĂda. Clique OK.
Importando SG's Pendentes
MĂDULO INTEGRAĂĂO FĂBRICA
A opção Importar SG's Pendentes serve para importar os dados referentes Ă s solicitaçÔes de garantia com status pendente, para o banco de dados. Ao realizar a importação o sistema exibe ao acessar o mĂłdulo de oficina, as SG's pendentes de reapresentação, para os usuĂĄrios associados ao grupo garantia. AlĂ©m disto, estarĂĄ disponĂvel tambĂ©m as REVP's pendentes de envio.
1. No menu principal clique Arquivo, Garantia e Importar SG's Pendentes;
2. Na janela Importar SG's Pendentes informe o diretĂłrio do arquivo ou clique no botĂŁo Arquivo para seleciona-lo;
3. Selecione o arquivo e clique em Abrir;
4. Clique no botĂŁo Processar;
5. Importando arquivo;
6. Processo finalizado. Clique OK;
7. Ao acessar o módulo de Oficina, o sistema exibe as SG's pendentes de reapresentação, para os usuårios associados ao grupo garantia. Clique OK;
Nota:
- Para associar o usuĂĄrio ao grupo garantia, acesse o Cadastro de UsuĂĄrios e saiba como configurar.
8. Ainda no módulo de Oficina, serão listadas as REVP's pendentes de envio, para não mais exibi-las marque a opção Enviada e clique OK. Para visualizar as informaçÔes da tela, clique em Imprimir;
Nota:
-
Vale ressaltar que para visualização das REVP's faz-se necessårio importar o arquivo de SG's Pendentes. A cada importação realizada, o sistema irå limpar a tabela de armazenamento das mensagens mantendo apenas as importadas atualmente.
9. Clique em Preview para visualizar as informaçÔes. E Imprimir para imprimir;
10. SG's Pendentes de EmissĂŁo de REVP's impressa.
Realizando GestĂŁo de Garantia
Como Realizar GestĂŁo de Garantia
MĂDULO OFICINA
A opção Gestão de Garantia serve para realizar manutenção nos estornos e consultar REVP enviados e SG's pendentes de REVP.
1. No menu principal clique Serviços e Gestão de Garantia;
2. Na janela Gestão de Garantia clique na opção SG's Pendentes de REVP para consultar as SG's pendentes de REVP;
3. Utilize o campo Data de Aceite preenchendo a data Inicial e Final para filtrar as SG's pendentes de REVP por data;
4. Clique na opção REVP's Enviados e informe o REVP ou Espelho para consultar os REVP's enviados;
5. Clique na aba Estorno e informe o PerĂodo da SG preenchendo a Data Inicial e Data Final para consultar os estornos;
6. Para alterar ou consultar um registro, basta selecionar a linha desejada e clicar no botĂŁo de Alterar ou Consultar, respectivamente;
7. A janela Alteração de Manutenção de Estorno mostram todas as informaçÔes da SG, clique no botão (![]() );
);
8. Informe um Motivo para negativar uma SG e clique em OK;
9. SG negativada;
10. A janela Alteração de Manutenção de Estorno clique no botão (![]() ),
),
11. Informe Nr. Autor. para registrar uma reapresentação e clique em OK;
12. Registrada reapresentação na SG.