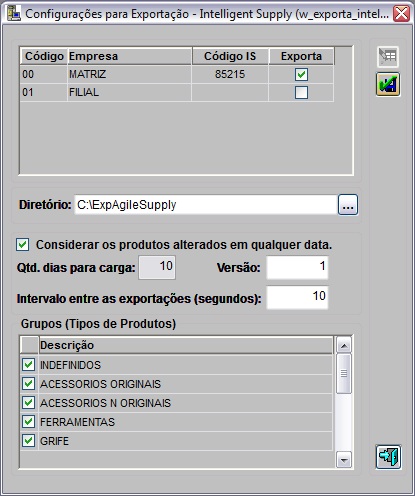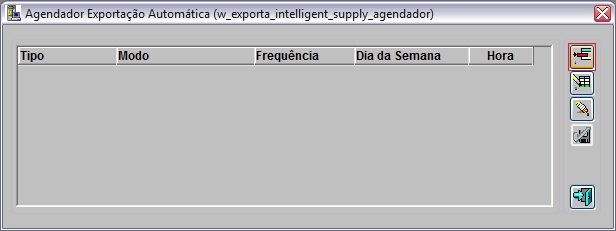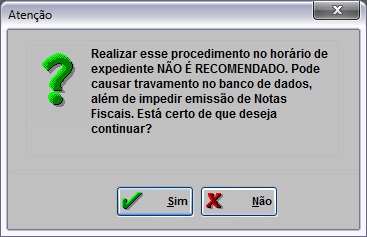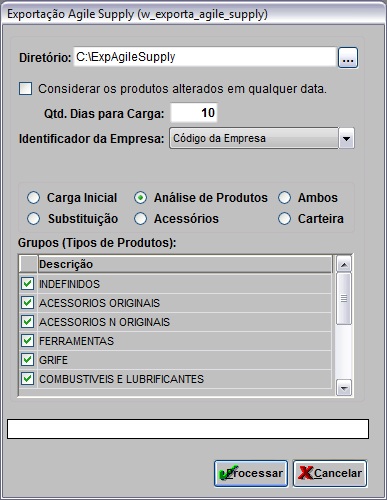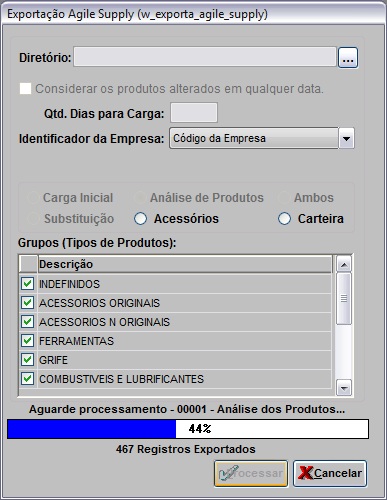De Dealernet Wiki | Portal de Soluçăo, Notas Técnicas, Versőes e Treinamentos da Açăo Informática
Tabela de conteĂşdo |
Introdução
O Agile Supply tem por objetivo principal analisar e gerenciar o estoque de peças.
Configuraçþes
Obriga Agendamento de Exportação Automåtica fora do Expediente
Configuraçþes para Exportação
MĂDULO INTEGRAĂĂO FĂBRICA
1. No menu principal, clique Arquivo, Agile Supply e Configuraçþes para Exportação;
A configuração das empresas define os estoques virtuais para anålise. O sistema agrupa os estoques por Código IS, lendo os produtos das lojas envolvidas como se fosse um estoque único.
2. Na janela Configuraçþes para Exportação - Intelligent Supply clique no botão Alterar;
Nota:
-
O sistema considera na exportação apenas as empresas que pertencem ao grupo ao qual o usuårio estå logado. Para verificar o Grupo da empresa, basta acessar o Cadastro de Empresas.
3. Em seguida informe CĂłdigo IS;
4. Selecione a opção Exporta para definir a empresa a ser exportada;
Nota:
-
Caso a opção "Considerar os produtos alterados em qualquer data" esteja marcada, todos os produtos serão considerados na exportação da Carga Inicial.
Se a opção NĂO estiver marcada, deve-se informar:
- Qtd dias para carga quantidade de dias para anĂĄlise dos produtos que foram alterados ou criados.
- Versão informação referente ao Agile Supply. Padrão atual: 1.
- Intervalo entre as exportaçþes (segundos) esse intervalo define a frequência em que acontece a verificação se existem exportaçþes a serem feitas.
- Grupos (Tipos de Produtos) Ê necessårio marcar os tipos de produtos que deseja que sejam agrupadas as informaçþes. Serå feita uma anålise individual de cada tipo selecionado.
5. No campo Grupos (Tipos de Produtos) selecione descrição dos tipos de produtos a ser exportados;
Notas:
- O diretĂłrio ĂŠ de preenchimento obrigatĂłrio. Se nĂŁo for preenchido, o sistema emite mensagem "DiretĂłrio: Preenchimento ObrigatĂłrio".
- Quantidade de dias ĂŠ de preenchimento obrigatĂłrio. Se nĂŁo for preenchido, o sistema mensagem "Ă necessĂĄrio preencher a quantidade de dias!".
6. Clique Confirma.
Agendador Exportação Automåtica
Como Realizar Agendamento para Exportação Automåtica
MĂDULO INTEGRAĂĂO FĂBRICA
O agendamento de exportação e importação automåticas serve para exportar os arquivos, dependendo do Modo e frequência definidos.
1. No menu principal, clique Arquivo, Agile Supply e Agendador Exportação Automåtica;
2. Na janela Agendador Exportação Automåtica clique no botão Incluir;
3. Em seguida preencha Tipo, Modo (Carga Inicial ou AnĂĄlise de Produtos), FrequĂŞncia (Semanal ou DiĂĄrio), Dia da Semana (em caso de frequĂŞncia semanal) e Hora;
4. Clique Confirma.
Notas:
-
Inicialmente, só Ê permitido efetuar exportaçþes automåticas. Importaçþes não são permitidas. Se houver alguma tentativa, o sistema emite a mensagem abaixo:
- TambĂŠm nĂŁo serĂĄ permitido incluir um agendamento com a mesma FrequĂŞncia, Modo e Tipo. Neste caso, o sistema emite a seguinte mensagem:
-
Toda vez em que o parâmetro Obriga Agendamento de Exportação Automåtica fora do Expediente estiver ativado, o sistema não permite que seja realizado um agendamento no horårio de experiente para os dias da semana (segunda-feira à sexta-feira) e mostra a mensagem abaixo:
- TambĂŠm nĂŁo serĂĄ permitido um agendamento no sĂĄbado, apresentando a mensagem abaixo:
Exportando Agile Supply
Como Realizar Exportação Agile Supply
MĂDULO INTEGRAĂĂO FĂBRICA
Quando a janela Exportação Agile Supply Ê acessada inicialmente, o sistema verifica as informaçþes fornecidas pela janela Configuraçþes para Exportação, preenchendo os campos de acordo com estas configuraçþes. Nos acessos seguintes, todas as alteraçþes desta janela ocorrerão independentes das Configuraçþes, e qualquer usuårio poderå acesså-las.
1. No menu principal, clique Arquivo, Agile Supply e Exportação;
2. Na janela Exportação Agile Supply informe o diretório e nome do arquivo, ou clique em ![]() para defini-lo;
para defini-lo;
Nota:
-
Marque "Considerar os produtos alterados em qualquer data." para exportar produtos que sofreram alteraçþes em qualquer data. Se esta opção não estiver marcada deve-se informar "Qtd. Dias para Carga" (quantidade de dias para carga). Se nenhum dos campos for preenchido, o sistema emite mensagem:
3. Selecione o Indicador da Empresa: CĂłdigo da Empresa ou Cinco Ăşltimos nĂşmeros do CNPJ;
4. Selecione um tipo de exportação: Carga Inicial, Anålise de Produtos, Ambos, Substituição, Acessórios ou Carteira;
Entendendo as opçþes:
Carga Inicial: ĂŠ responsĂĄvel por enviar dados de cadastro, tais como: empresa, filial, fornecedor, produtos e demandas dos Ăşltimos dois anos. Este tipo de exportação leva em consideração todos os produtos jĂĄ existentes no sistema que sofreram modificaçþes ou os que foram incluĂdos, inclusive os que disserem respeito Ă s opçþes "Considerar os produtos alterados em qualquer data." e "Qtd. Dias para Carga".
Nota:
-
Se o mĂŞs em que o arquivo estiver sendo exportado, for inferior ao mĂŞs de Junho, devem-se enviar as demandas do ano anterior, pois sĂŁo necessĂĄrios no mĂnimo seis meses para anĂĄlise e demanda do ano atual.
Anålise de Produtos: nesta situação são exportados todos os produtos, levando-se em consideração a demanda do mês corrente. São exportados tambÊm os arquivos agrupados por tipo de produto, onde ocorre uma compra unificada por grupo, ao invÊs de anålises e compras separadas por loja.
Ambos: nesta situação, sĂŁo possĂveis ambos (Carga Inicial e AnĂĄlise de Produtos) os tipos de exportação.
Substituição: substitui os produtos que foram modificados, permitindo a visualização dos mesmos.
AcessĂłrios: exporta os arquivos de acessĂłrios.
Carteira: exporta os arquivos de carteira.
5. Clique Processar;
Nota:
-
Toda vez em que o parâmetro Obriga Agendamento de Exportação Automåtica fora do Expediente estiver ativado e a opção Permite proc. (exp/imp) durante experiente estiver marcada, no Cadastro de Usuårios, ao tentar processar o Agile Supply, o sistema mostra a mensagem abaixo.
Clique em "Sim" para autorizar procedimento.
Neste momento uma tela ĂŠ aberta solicitando "UsuĂĄrio" e "Senha" para autorizar o processo.
Caso o usuårio não possua autorização e tente autenticar-se, a mensagem abaixo aparece.
6. Arquivo sendo processado;
7. Arquivo processado. Clique OK;
8. Arquivos são salvos no diretório informado na exportação.
Importando Agile Supply
Como Realizar Importação Agile Supply
MĂDULO INTEGRAĂĂO FĂBRICA
1. No menu principal, clique Arquivo, Agile Supply e Importação;
2. Na janela Importação Agile Supply, clique na aba Importação;
3. Informe o diretĂłrio do arquivo ou clique Arquivo para selecionĂĄ-lo;
4. Selecione o arquivo e clique Abrir;
5. Selecione Tipo da importação: Complementar, Garantia, Inicial, Normal ou Unidade Parada;
6. Informe o Prazo ent., Prazo val. e Prazo pag.;
7. Defina se o Frete ĂŠ CIF ou FOB;
8. Informe Fornecedor, Transport. e caso necessite a Obs.;
9. Clique no botĂŁo Gerar;
10. Na aba Pedidos visualize os pedidos e suas respectivas empresas;
11. Utilize a aba Equalização para importar o arquivo de equalização fornecido pelo sistema do Agile Supply. Ao selecionar o arquivo o conteúdo Ê exibido na tela;
Notas:
- Ao processar o arquivo, as informaçþes serão inseridas no banco de dados.
- Vale ressaltar que o arquivo sĂł pode ser importado uma vez.