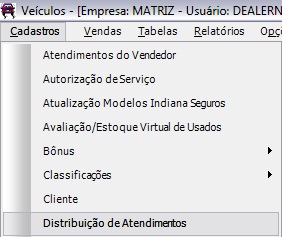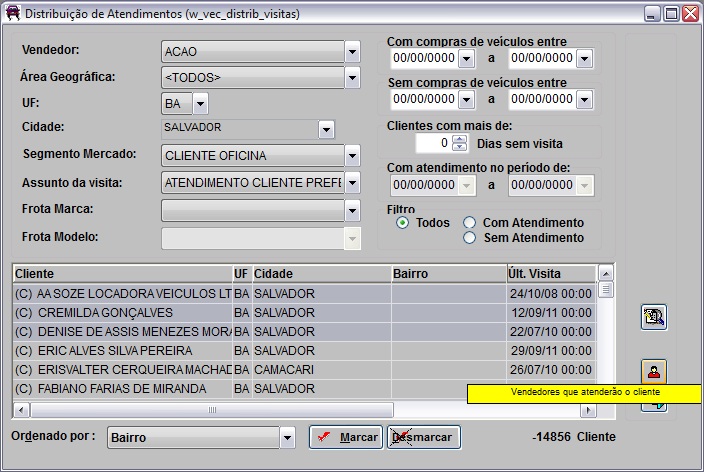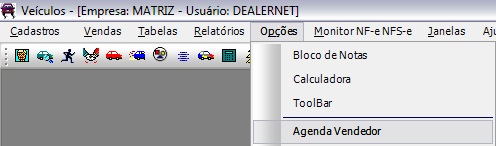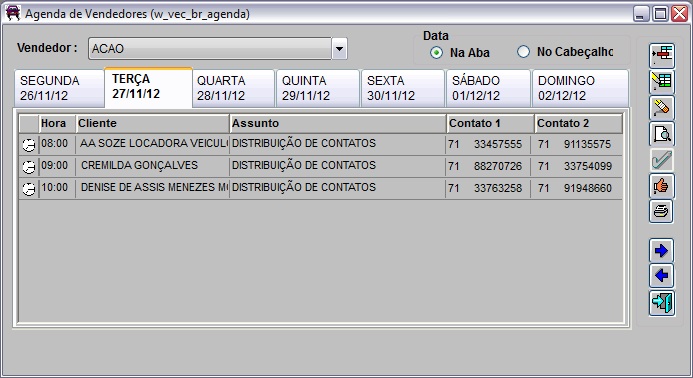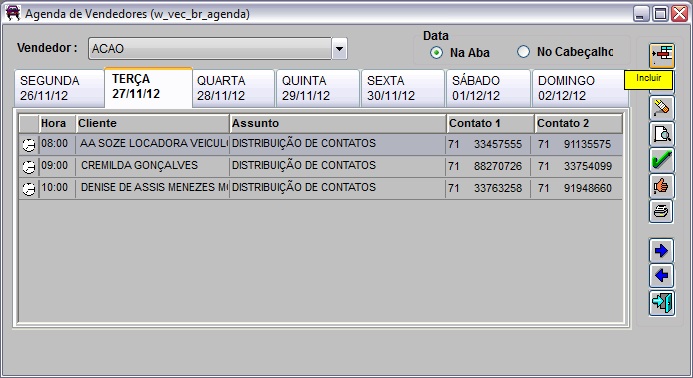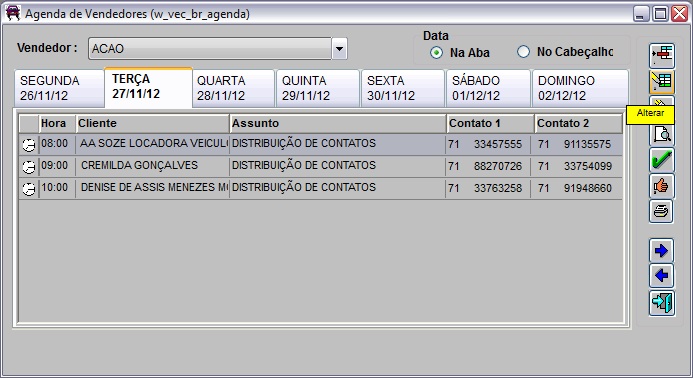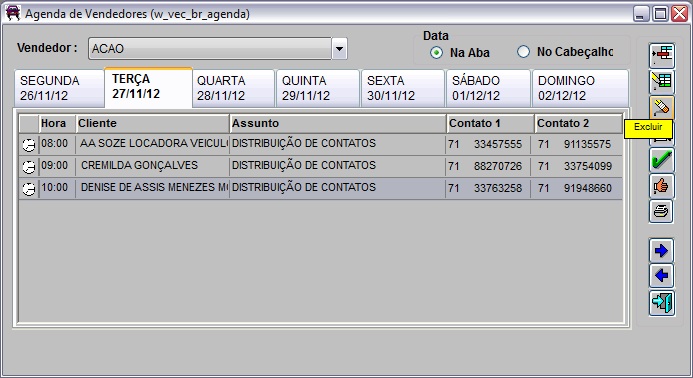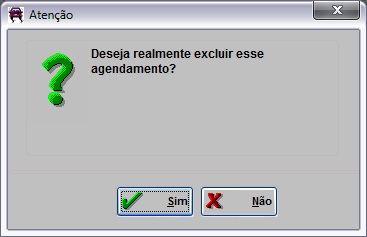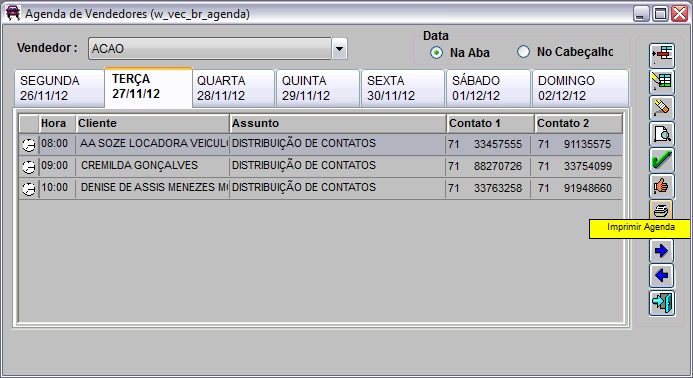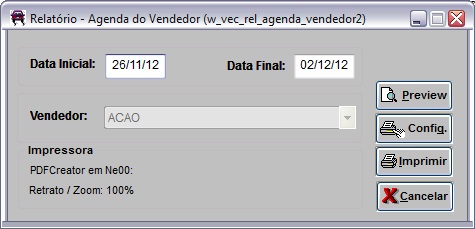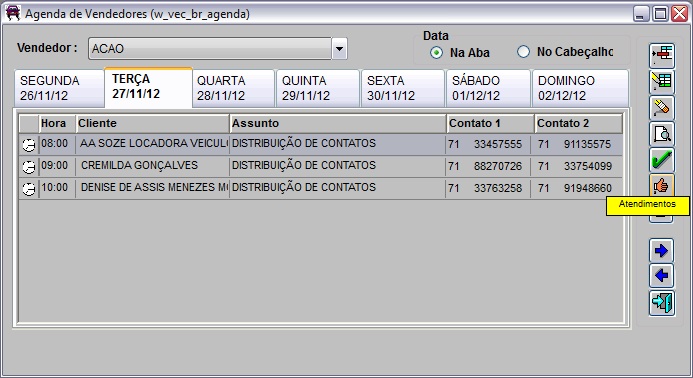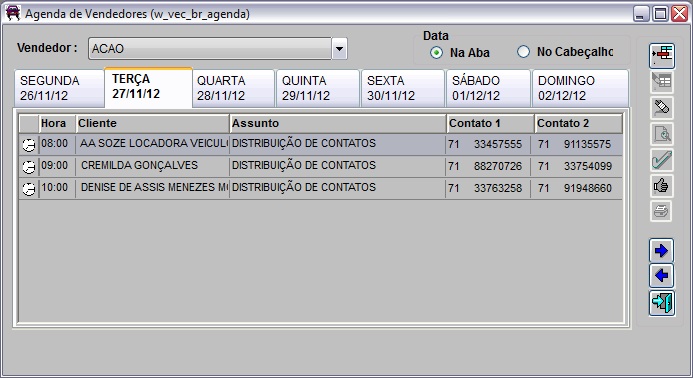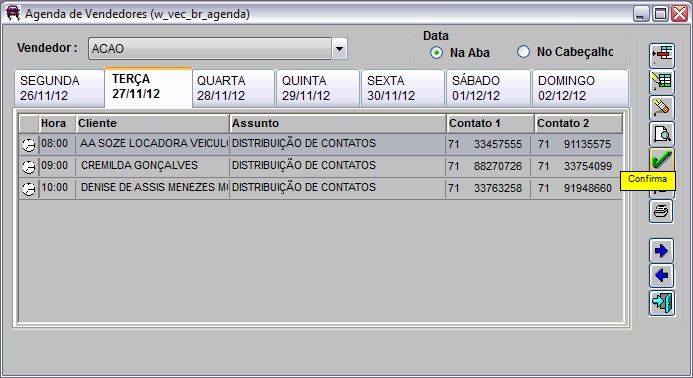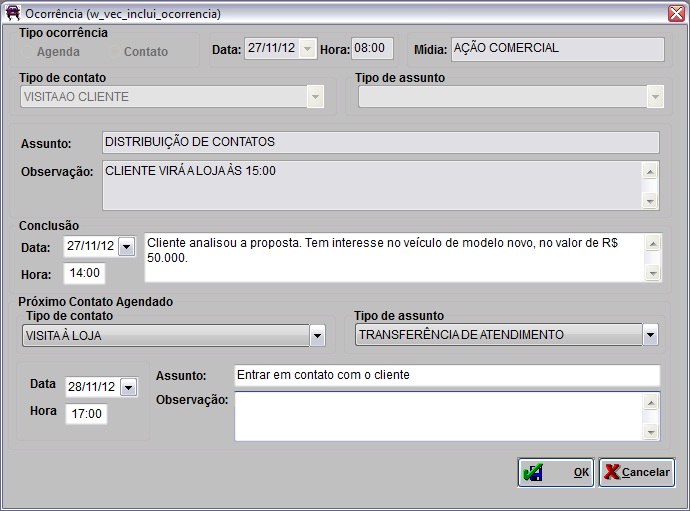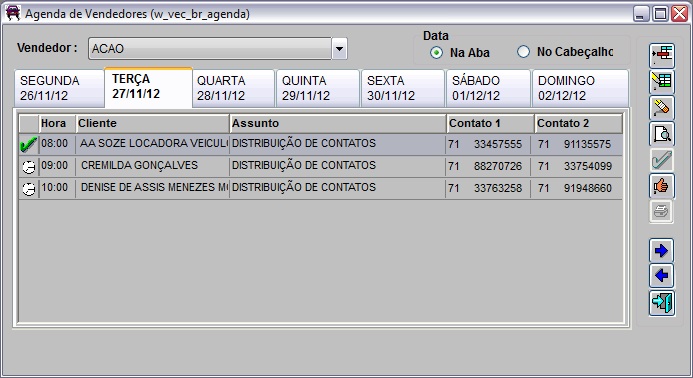De Dealernet Wiki | Portal de Soluçăo, Notas Técnicas, Versőes e Treinamentos da Açăo Informática
Tabela de conteĂșdo |
Introdução
Vendas externas é um canal de distribuição de vendas que visa prospectar e fidelizar clientes. Este processo permite estreitar a relação Concessionåria e Cliente através de contatos e visitas.
Este contato Ă© realizado pelo vendedor. Cada vendedor terĂĄ uma agenda com todos os contatos no qual irĂĄ realizar atendimento. SerĂĄ responsabilidade do gerente de vendas, distribuir atendimento entre os vendedores. O acesso da agenda Ă© limitado para cada vendedor e apenas os usuĂĄrios do tipo Gerente e Telefonista terĂŁo acesso Ă agenda de todos os vendedores.
Desta forma, Ă© possĂvel controlar e acompanhar todas as visitas realizadas ao cliente e consequentemente as vendas sugeridas e perdidas oriundas dessas visitas.
As vendas externas são definidas por årea. Por esta razão, é necessårio associar o vendedor e bairro a cada årea geogråfica e o cliente a cada vendedor; tornando a distribuição de atendimento mais precisa.
O processo da Venda Externa consiste:
- 1. Distribuir Atendimento entre Vendedores;
- 2. Efetivar a venda do veĂculo (se ocorrer). Ver documentação Venda de VeĂculos;
- 3. Finalizar Atendimento do Vendedor.
Para visualizar o histórico dos clientes com visitas agendadas, ver documentação Relatório Ficha de Visita.
ConfiguraçÔes
Associando Bairro a Ărea GeogrĂĄfica
Associando Vendedor a Ărea GeogrĂĄfica
Associando Cliente ao Vendedor
Realizando a Venda Externa
Distribuir Atendimento entre Vendedores
MĂDULO VEĂCULOS
A distribuição de atendimento visa agendar um contato futuro com cliente. Deste contato pode gerar uma venda. Maiores informaçÔes, Ver documentação Venda de VeĂculos.
1. No menu principal ir Cadastros e Distribuição de Atendimentos;
2. Na janela Distribuição de Atendimentos selecione o Vendedor;
3. Para facilitar a consulta, hĂĄ outras opçÔes de filtro: Ărea GeogrĂĄfica, UF, Cidade, Segmento Mercado, Assunto da visita, Frota Marca, Frota Modelo, Com compras de veĂculos entre e Sem compras de veĂculos entre;
4. Selecione a quantidade de Dias sem Visita e marque o tipo de Filtro;
5. Tecle TAB ou Pesquisar;
6. AparecerĂŁo os clientes. Selecione os clientes que serĂŁo agendados no atendimento e clique Vendedores que atenderĂŁo o cliente;
Nota:
- Utilize também as opçÔes Marcar ou Desmarcar todos os clientes.
7. Na janela Seleção do vendedor da agenda preencha os campos Tipo do Contato, Tipo de Assunto e Colocar na agenda do vendedor;
Nota:
- A opção Transf.o cliente p/ o Vendedor serve para transferir cliente para outro vendedor. Automaticamente habilita o campo Vendedor de para seleção do novo segmento de vendedor.
8. No grupo PrĂłximo Contato informe a Data InĂcio e o Intervalo de tempo de uma visita para outra;
9. Clique Confirmar ![]() para salvar o intervalo de atendimento de um cliente para outro;
para salvar o intervalo de atendimento de um cliente para outro;
Nota:
- O sistema agenda a data e hora do atendimento no campo PrĂłx. Contato.
10. Clique OK;
11. Contato agendado. Para visualizar os contatos agendados, o vendedor deve acessar sua Agenda.
Utilizando Agenda do Vendedor
MĂDULO VEĂCULOS
Quando é agendado novos contatos com o cliente, o vendedor pode visualizar estes contatos agendados através da agenda.
Na Agenda, o vendedor identifica quais os contatos que estĂŁo pendentes, podendo:
- 1. Incluir novos contatos;
- 2. Alterar Contatos.
- 3. Excluir Contatos.
- 4. Imprimir agenda.
- 5. Acessar a tela de Atendimento para realizar venda.
- 6. Finalizar o Contato. Ver tĂłpico Finalizar Atendimento do Vendedor.
1. No menu principal ir OpçÔes e Agenda do Vendedor;
2. Na janela Agenda de Vendedores preencha o campo Vendedor e tecle TAB. O sistema mostra a data do dia presente. Para adiantar ou retroceder a semana clique ou respectivamente;
Incluindo novos contatos: clique Incluir;
3. Na janela Agenda do Vendedor selecione o Cliente ou Visitante;
4. Digite a Data e Hora do contato;
5. Informe o Motivo do contato no campo Tp. Assunto;
6. Se necessårio, digite informaçÔes adicionais nos campos Assunto e Observação. Clique OK;
7. Contato registrado.
Alterando Contatos: selecione o contato e clique Alterar;
8. Somente os campos Tp. Assunto, Assunto e Observação podem ser alterados. Altere os dados e clique OK;
9. Contato alterado.
Excluindo Contatos: selecione o contato e clique Excluir;
10. Clique Sim para confirmar exclusĂŁo;
11. Contato excluĂdo.
Imprimindo Agenda: clique Imprimir;
12. Informe o PerĂodo preenchendo a Data Incial e a Data Final e clique Preview;
13. As informaçÔes da agenda são visualizadas na tela.
Acessando Atendimento: selecione o contato e clique Atendimento;
14. AbrirĂĄ a janela de Atendimento para registro da venda. Ver documentação Venda de VeĂculos.
Finalizar Atendimento do Vendedor
MĂDULO VEĂCULOS
ApĂłs contato com cliente, o atendimento deve ser finalizado.
1. No menu principal ir OpçÔes e Agenda do Vendedor;
2. Na janela Agenda de Vendedores preencha o campo Vendedor e clique TAB. O sistema mostra a data do dia presente. Para adiantar ou retroceder a semana clique ou respectivamente;
3. Selecione o atendimento e clique Confirma;
4. Na janela OcorrĂȘncia descreva como foi o atendimento ao cliente preenchendo os campos ConclusĂŁo, Data e Hora;
5. Se for agendado um prĂłximo contato, preencha os campos Tipo de Contato, Tipo de Assunto, Data e Hora do contato;
6. Informe o Motivo do contato no campo Tp. Assunto;
7. Se necessårio, digite informaçÔes adicionais nos campos Assunto e Observação. Clique OK;
8. Automaticamente o atendimento Ă© encerrado. Se for agendado um prĂłximo contato, o agendamento aparecerĂĄ na data definida.